
Photoshop တွင်ပွင့်လင်းမြင်သာသောစာသားကိုဖန်တီးရန်လွယ်ကူသည်။ ဖြည့်စွက်ရန် opacity ကိုသုညသို့လျှော့ချရန်နှင့်အက္ခရာများ၏ပုံကိုအလေးပေးသောစတိုင်လ်တစ်ခုထည့်ရန်။
ကျနော်တို့နောက်ထပ်လာပြီးနောက်ခံကြွေးကြော်သံကိုတဆင့်အမှန်တကယ်ဖန်ခွက်ကိုဖန်တီးပါလိမ့်မယ်။
ဆက်သွားကြရအောင်
လိုချင်သောအရွယ်အစားစာရွက်စာတမ်းအသစ်တစ်ခုဖန်တီးပြီးနောက်ခံနှင့်ဖြည့်ပါ။
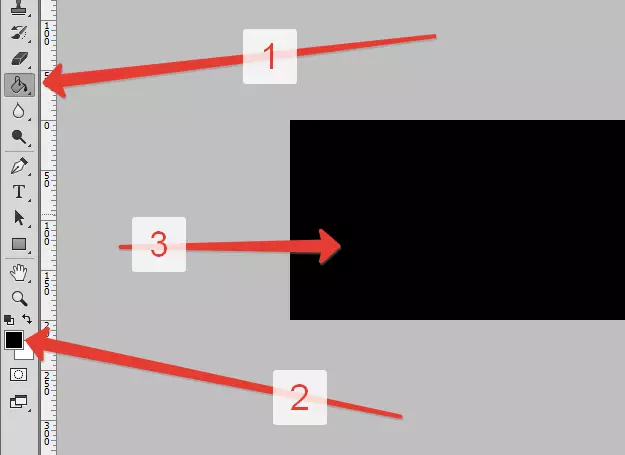
ထို့နောက်အဖြူရောင်ပေါ်တွင်အဓိကအရောင်ကိုပြောင်းလဲပြီး tool ကိုရွေးချယ်ပါ "အလျားလိုက်စာသား".
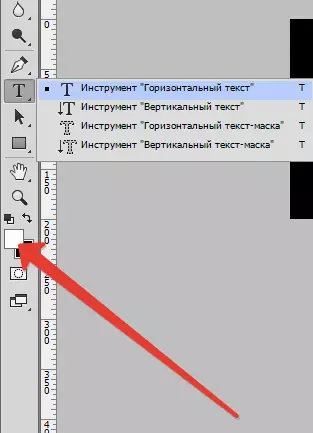
ချောချောမွေ့မွေ့လိုင်းများရှိသည့်အကောင်းဆုံးဖောင့်များသည်ကြည့်ရှုလိမ့်မည်။ ငါဖောင့်ကိုရွေးချယ် မင်္ဂလာပါ.
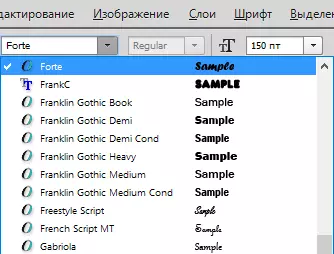
ငါတို့စာသားကိုရေးပါ။

စာသားနှင့် layer မိတ္တူတစ်ခုဖန်တီးပါ ( Ctrl + J. ) ထို့နောက်မူရင်းအလွှာသို့ သွား. အလွှာစတိုင်များကိုနှစ်ချက်နှိပ်ပါ။
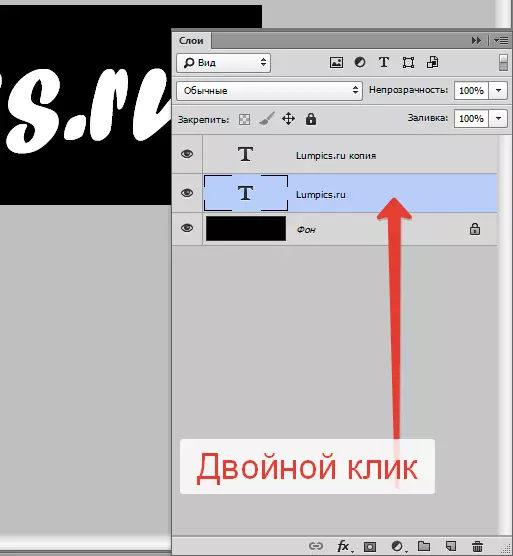
ပထမ ဦး စွာပစ္စည်းကိုရွေးပါ "ဖောင်းကြွ" ။ screenshot မှာပြထားတဲ့အတိုင်းချိန်ညှိချက်များကိုသတ်မှတ်ပါ။
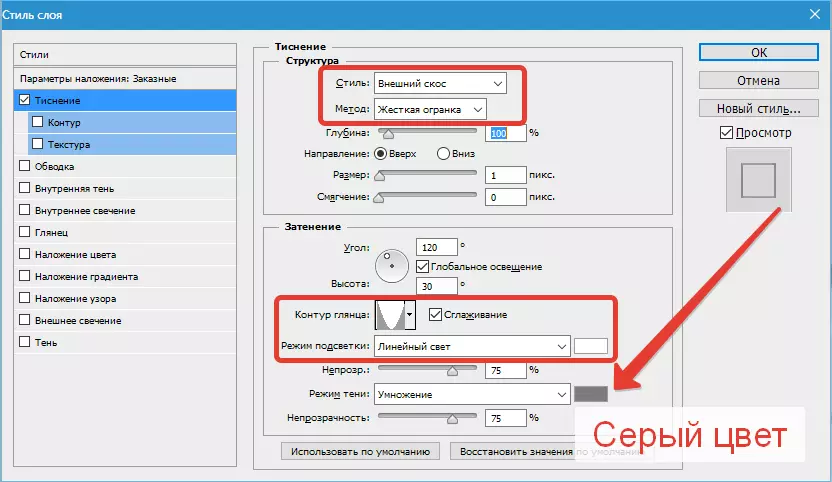
ထို့နောက်ပစ္စည်းကိုရွေးချယ်ပါ "circuit" တဖန်ငါတို့သည်နောက်တဖန်မျက်နှာပြင်ကိုကြည့်ရှုကြ၏။
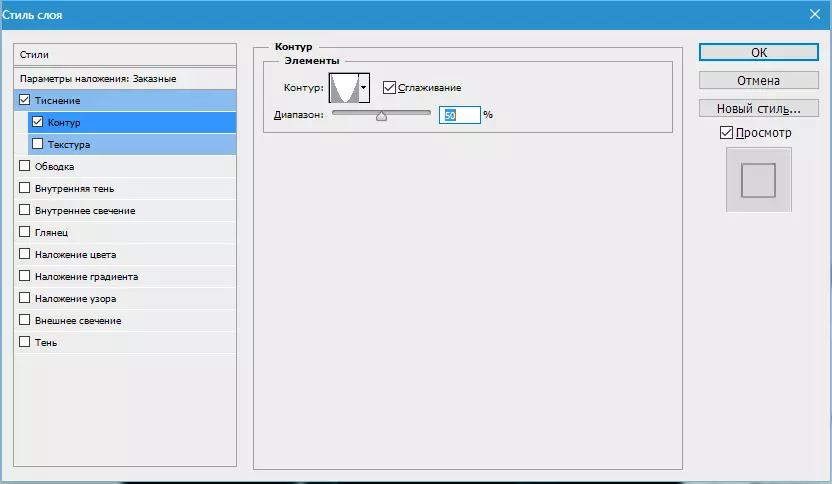
ပေါင်း လေတိုက် ထိုကဲ့သို့သောချိန်ညှိချက်များနှင့်အတူ:
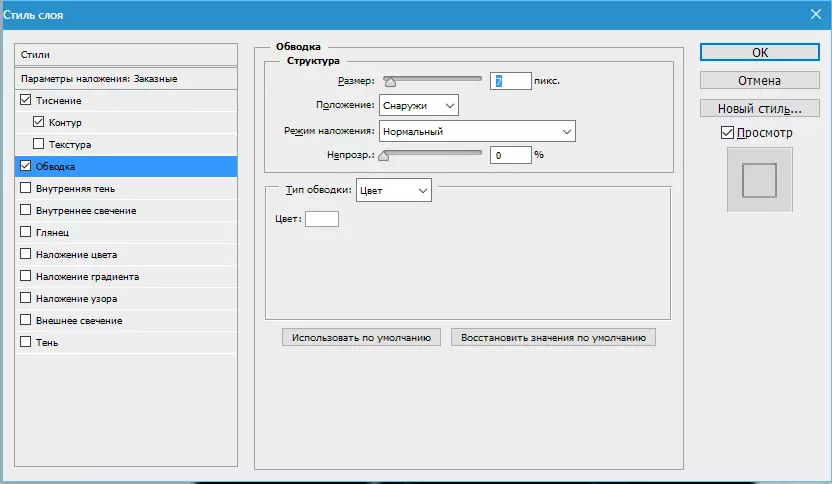
နှင့် အရိပ်.
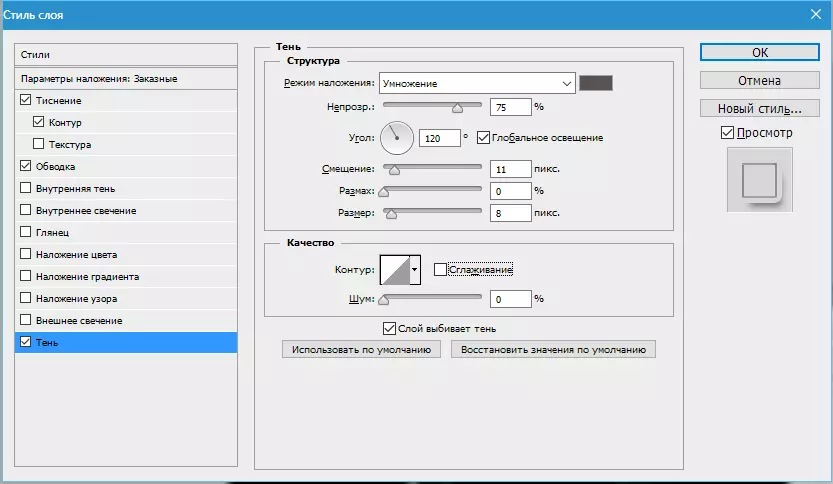
အဆင်သင့်, ကလစ်နှိပ်ပါ အိုကေတယ်နော်.
ဘာမျှမမြင်ဖူးလို့စိတ်မပူပါနဲ့,
အပေါ်ဆုံးအလွှာသို့သွားပြီးထပ်မံခေါ်ဆိုမှုများကိုထပ်မံခေါ်ဆိုပါ။
ထပ်ထည့်ပါ ဖြာဖျားခြင်း သို့သော်ထိုကဲ့သို့သောချိန်ညှိချက်များနှင့်အတူ:
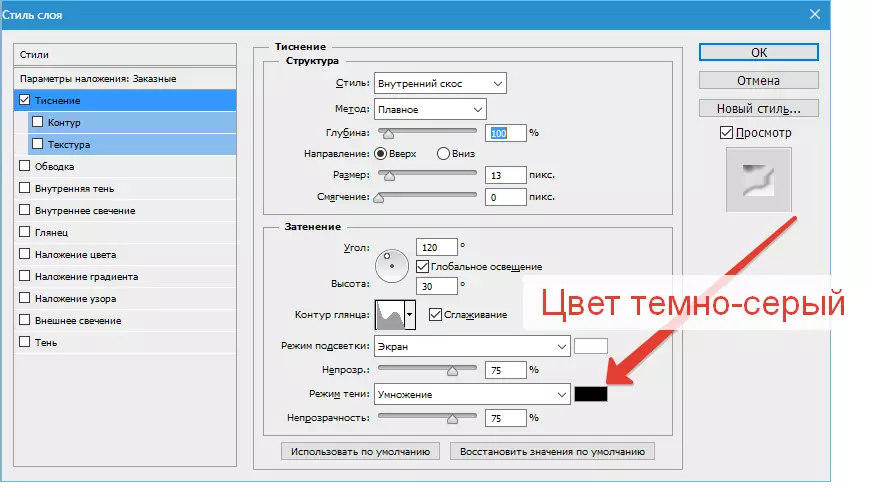
ထိုအခါဆုံးဖြတ်သည် အဝန်း.
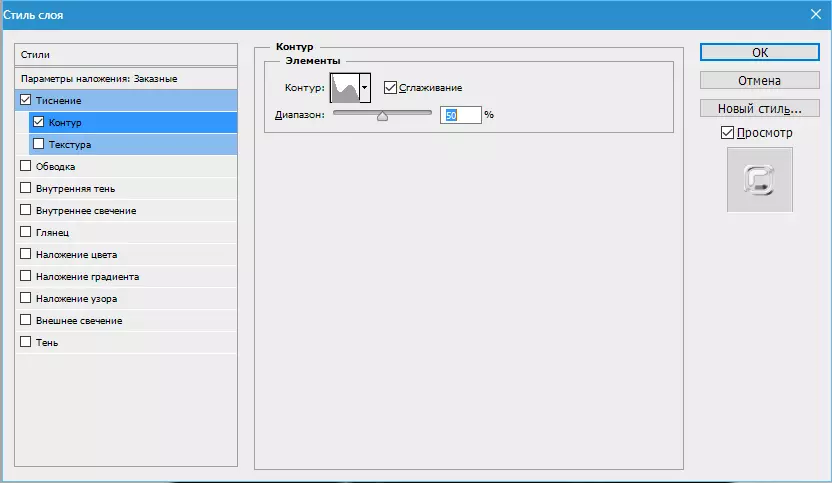
တည်ဆောက်သည် အတွင်းအလင်းရောင်.
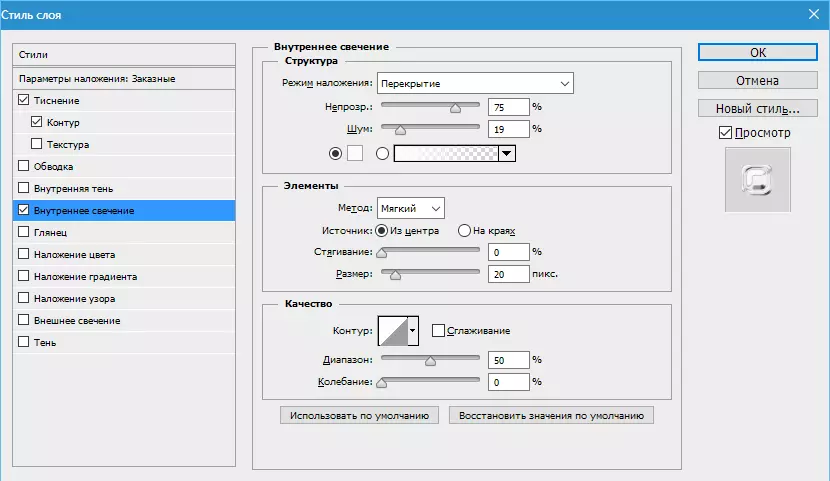
စာနယ်ဇင်းများ အိုကေတယ်နော်.
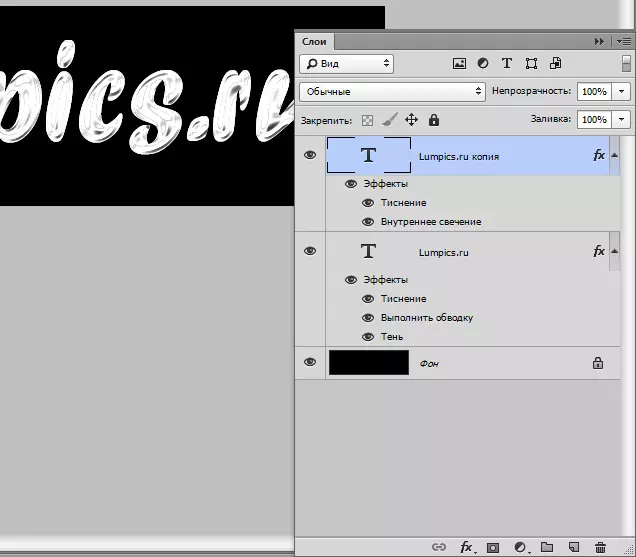
ထို့နောက်အများဆုံးစိတ်ဝင်စားဖို့။ အခုစာသားကိုတကယ်ပွင့်လင်းမြင်သာအောင်လုပ်မယ်။
အရာအားလုံးကအရမ်းရိုးရှင်းပါတယ် စာသားအလွှာတစ်ခုစီအတွက်ဖျာကိုဖြည့်ပါ။
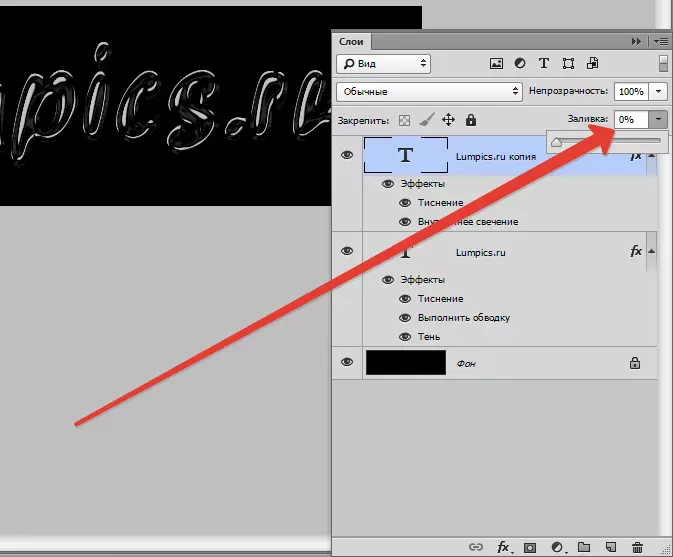
ဖန်ခွက်စာသားအဆင်သင့်ဖြစ်ပြီ, နောက်ခံထည့်သွင်းရန်ကျန်ရှိနေသေးသည်။ ၎င်းသည်ကျောက်စာ၏ပွင့်လင်းမြင်သာမှုကိုဆုံးဖြတ်လိမ့်မည်။
ဤကိစ္စတွင်စာသားအလွှာများအကြားနောက်ခံကိုထပ်မံထည့်သွင်းထားသည်။ Posted image ၏ opacity ("မျက်လုံးပေါ်တွင်") ကိုလျှော့ချသင့်ကြောင်း ကျေးဇူးပြု. မှတ်သားပါ။
၎င်းကိုအလွန်တောက်ပအောင်မလုပ်ပါနှင့်, သို့မဟုတ်ပါကပွင့်လင်းမြင်သာမှုအကျိုးသက်ရောက်မှုကိုကျွန်ုပ်တို့လိုချင်သည့်အတိုင်းအလွန်အမင်းမဖော်ပြပါ။
နောက်ခံကိုအဆင်သင့်ပြုလုပ်နိုင်သည်, သို့မဟုတ်သင့်ကိုယ်ပိုင်ဆွဲနိုင်သည်။
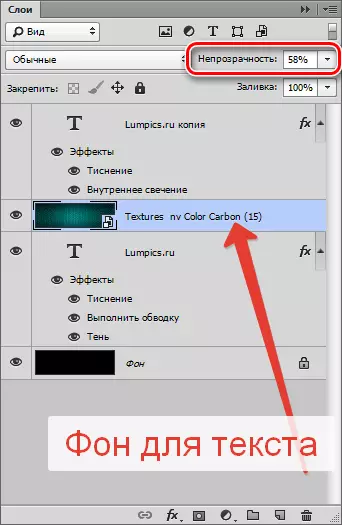
ဒါကအဆုံးမှာဖြစ်ပျက်ခဲ့တာပါ။
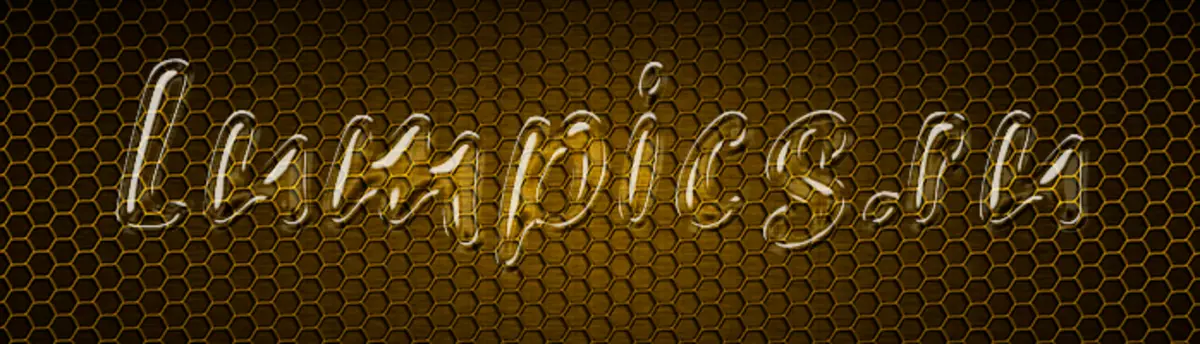
စာသားအလွှာများအတွက်စတိုင်များကိုဂရုတစိုက်ချိန်ညှိပြီးလှပသောပွင့်လင်းမြင်သာသောစာသားကိုရယူပါ။ အောက်ပါသင်ခန်းစာများတွင်သင့်ကိုတွေ့ပါ။
