
Metoda 1: "Parametrii"
Cea mai bună modalitate de a dezactiva filtrarea cheie în "Dozen" - utilizați snap-in "Parametrii".
- Faceți clic pe combinația Key Win + I, apoi în fereastra care apare, selectați "Caracteristici speciale".
- În meniul din stânga, faceți clic pe elementul "Tastatură", derulați în jos lista de setări în jos, la blocul "Utilizați filtrul de intrare" și scoateți caseta de selectare din opțiune "Permiteți pornirea tastelor de filtrare utilizând o combinație de taste".
- Închideți "Parametrii" și reporniți computerul.
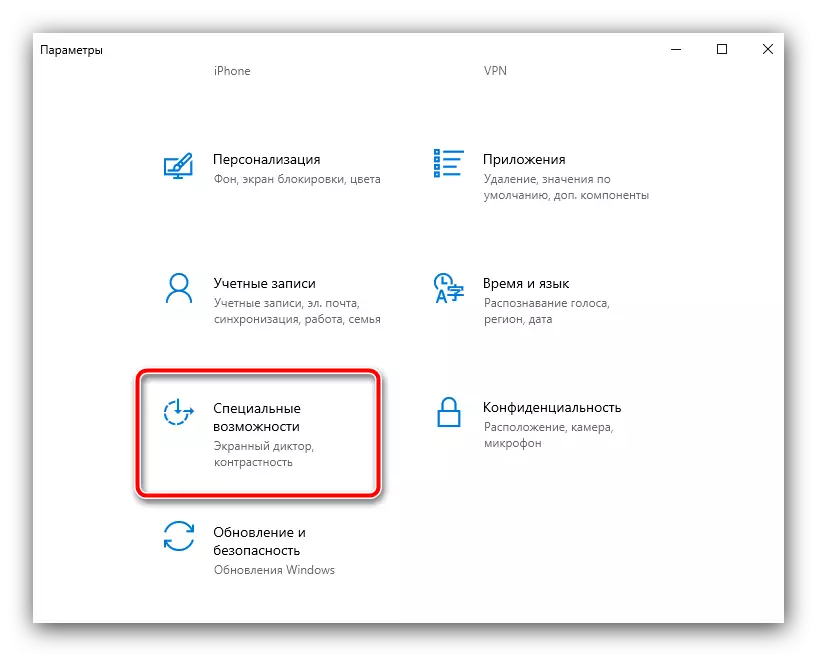
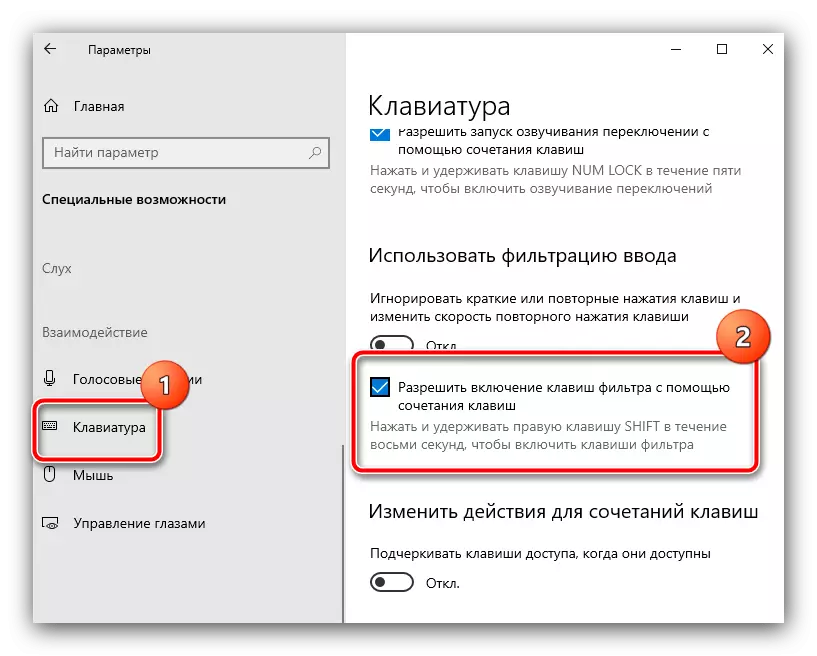
De regulă, acțiunile descrise sunt suficiente pentru a dezactiva funcția nedorită - după repornire, intrarea trebuie să ajungă la normal.
Metoda 2: "Panou de control"
O alternativă la metoda descrisă va fi utilizarea "panoului de control", bine-cunoscuți pe cei care au găsit ediția anterioară a Windows.
- Deschideți "căutarea", formați panoul de control din acesta, apoi faceți clic pe rezultatul găsit.
Citiți mai multe: Cum să deschideți "Panoul de control" în Windows 10
- Comutați modul de afișare a elementelor la "Icoane mari", apoi găsiți o poziție cu numele "Centrul pentru caracteristici speciale" și mergeți la el.
- Aici, utilizați elementul de facilitare a tastaturii.
- Derulați în jos în jos și scoateți parametrul "Activați filtrul de intrare", apoi apăsați secvențial butoanele "Aplicați" și "OK".
- Pentru a asigura rezultatul, ca în cazul precedent, se recomandă repornirea unui PC sau laptop.
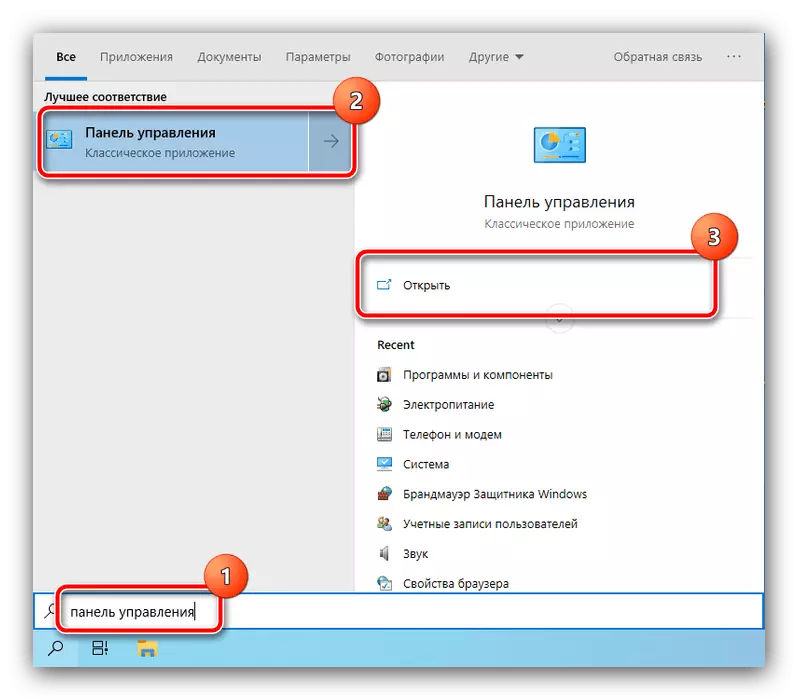
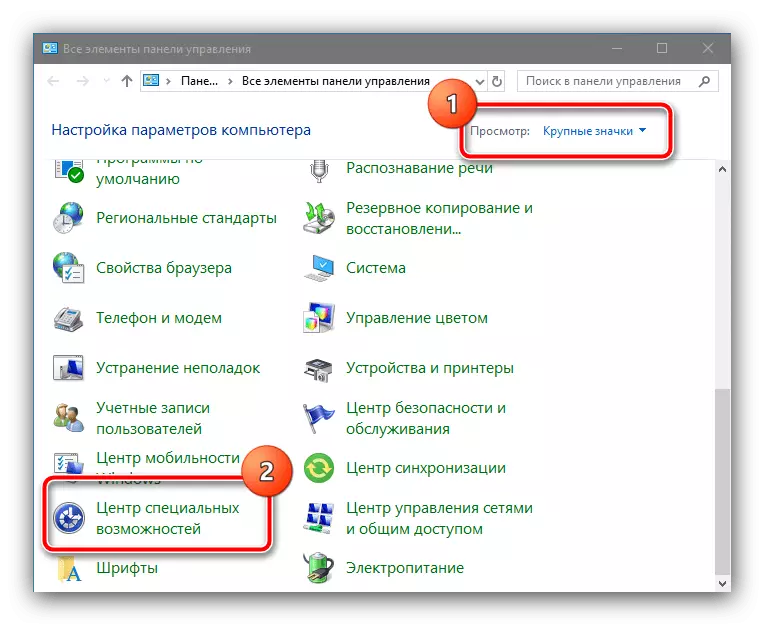
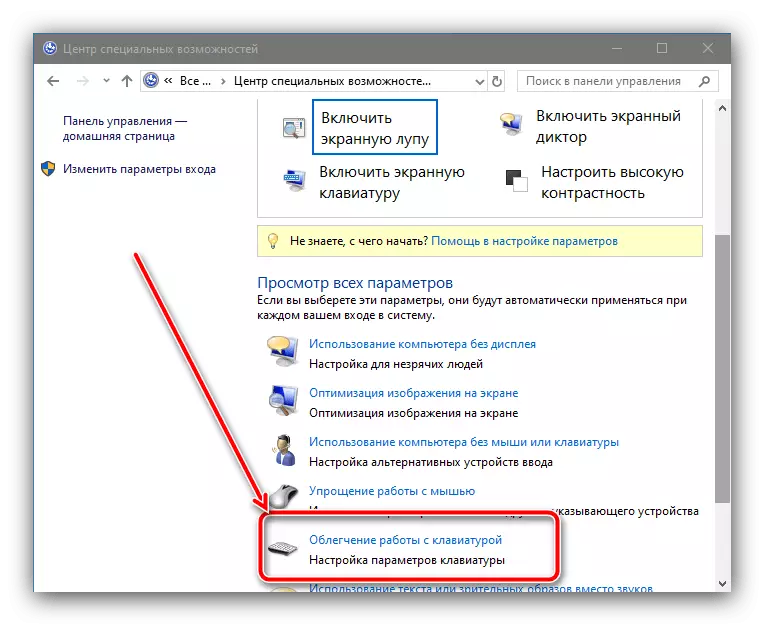

Această metodă uneori se poate dovedi a fi mai eficientă decât oprirea prin "parametri".
Ce trebuie să faceți dacă filtrarea de intrare nu este dezactivată
Uneori soluțiile propuse mai sus nu sunt suficiente, iar funcția continuă să funcționeze. În acest caz, utilizați următorii pași:
- Apăsați tasta din dreapta, țineți apăsată timp de aproximativ 8 secunde și eliberați-l. Se afișează fereastra de setări de filtrare a intrărilor, faceți clic pe linkul "Dezactivați această combinație ...".
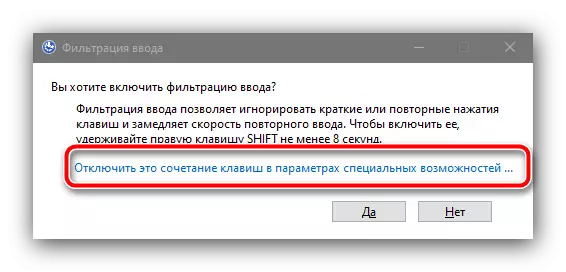
În continuare va fi familiarizat în mod deschis prin metoda 1 fereastră de caracteristici speciale - acțiunile sunt aceleași ca în pașii săi 2-3.
- Dacă aceste măsuri s-au dovedit, de asemenea, să fie ineficiente, utilizați linia de comandă ". Trebuie să o conduceți în numele administratorului - de exemplu, prin "Căutare". Algoritmul este același cu deschiderea "panoului de control", numai de această dată, utilizați opțiunea din partea dreaptă a ferestrei.
Citiți mai multe: Cum să deschideți "linia de comandă" în numele administratorului în Windows 10
- După rularea interfeței text de control, introduceți următoarele:
Disru / Online / Disable-caracteristică / Caracteristică Nume: ISKU-KeyboardFilter
Verificați dacă comanda este prescrisă corect, apoi apăsați Enter.
- Închideți "linia de comandă" și reporniți.
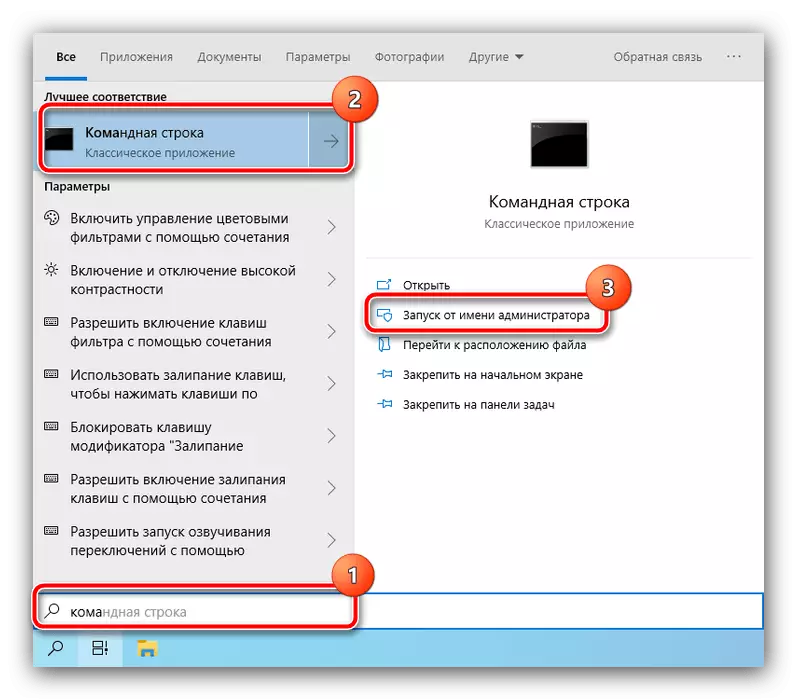
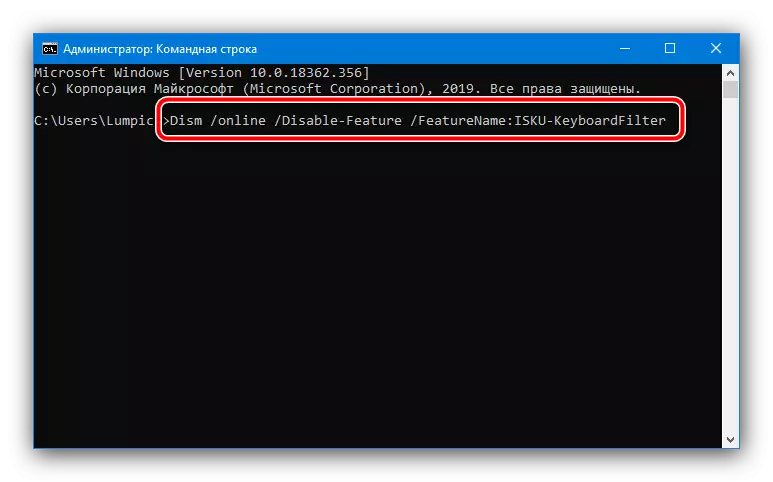
Aceste metode ar trebui să ajute la rezolvarea finală a problemei.
