
Método 1: "Editor de Diretiva de Grupo"
O problema em consideração aparece devido a certas configurações de diretiva de grupo do Windows: alguns dos parâmetros proíbem diretamente isso ou essa ação. Você pode remover a restrição do snap-in "Editor de Diretiva de Grupo".
- Para todos os métodos de solução de problemas, é necessário que a conta atual tenha poderes administrativos.
Leia mais: Como obter direitos de administrador no Windows 7 e no Windows 10
- Abra o snap-in "Executar" com as teclas Win + R, insira o comando gpedit.msc nele e clique em OK.
- Aqui, sequencialmente, abra os diretórios "Configuração do usuário" - "modelos administrativos" - "Todos os parâmetros".
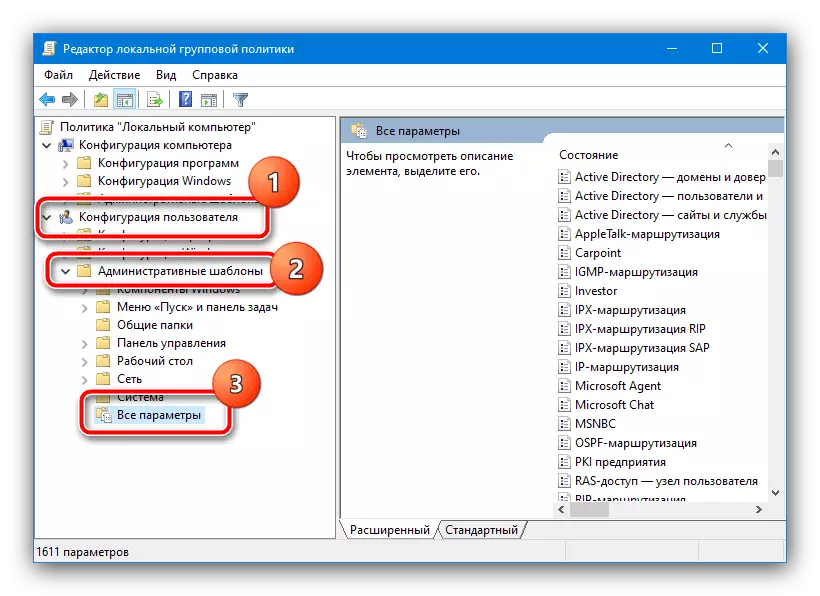
Clique no botão esquerdo do mouse na segunda coluna de status: As entradas serão classificadas de forma que incluía as primeiras posições da lista.
- Normalmente, os nomes dos itens são claros, para os quais eles respondem: Por exemplo, "para proibir o acesso ao painel de controle e aos parâmetros ..." Causa um erro ao tentar iniciar os snaps especificados. Para desativar a proibição, clique duas vezes em LKM na posição desejada.
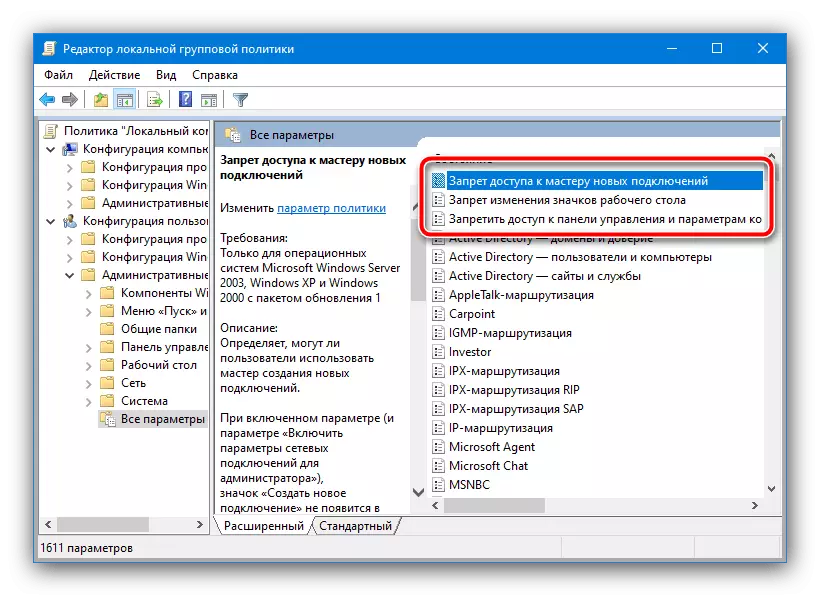
Na janela Configurações, defina o interruptor para a posição "desativada" ou "não especificada".
- Sobre o princípio do passo anterior desativar todas as proibições.
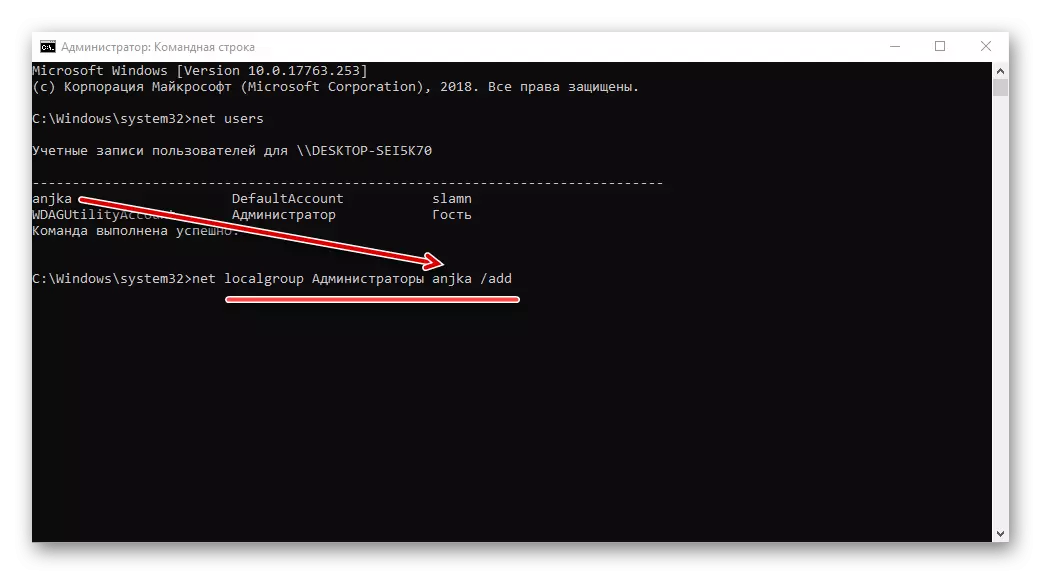
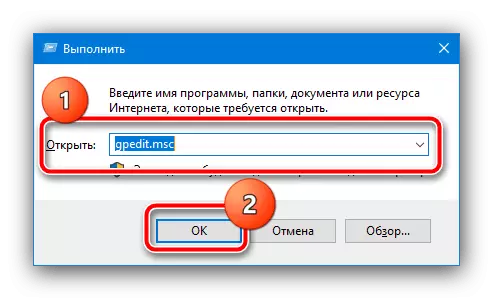
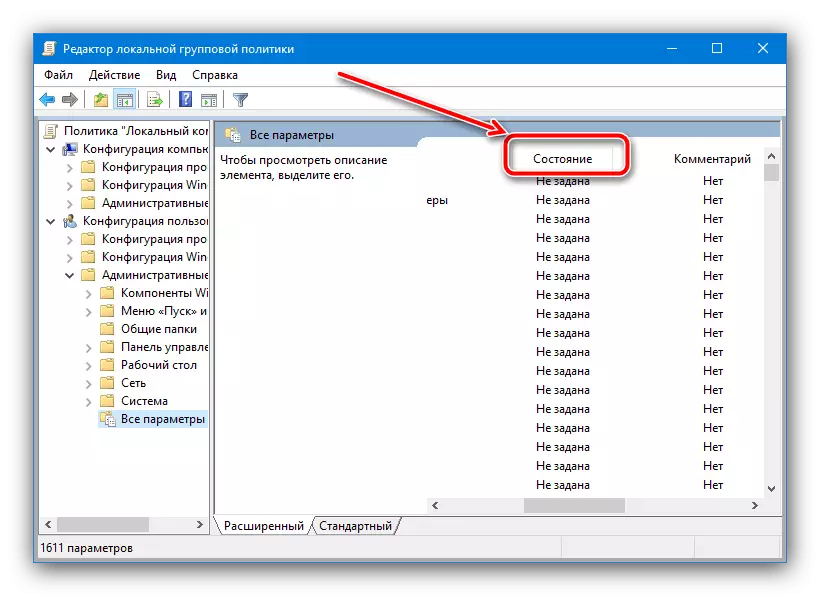
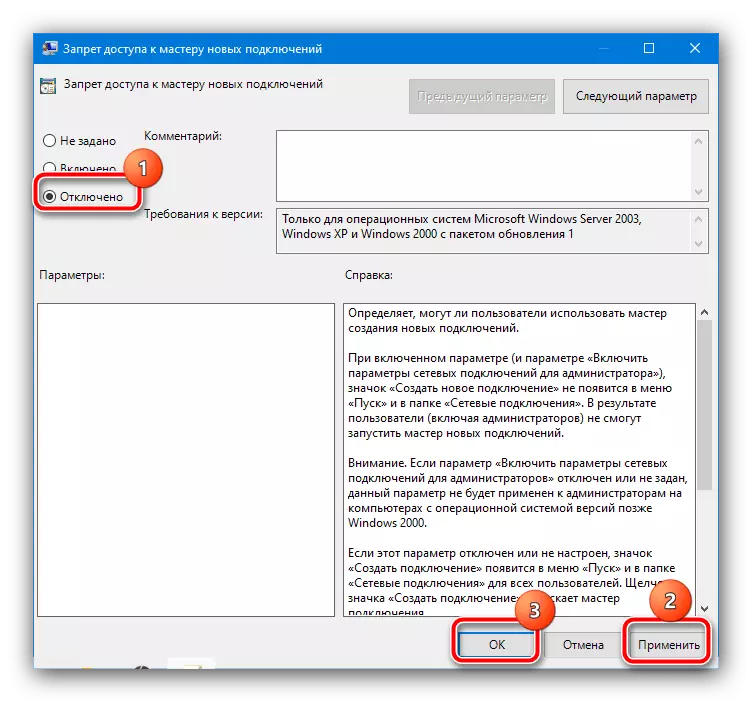
"Editor de Diretiva de Grupo Local" permite que você atinja solução de problemas efetiva, então recomendamos usá-lo.
Método 2: "Editor de registro"
A tarefa se torna mais complicada se a edição de destino do Windows for "Home" ou "Iniciando" - não há políticas de grupo nelas. No entanto, há uma maneira de sair da situação: você pode editar as configurações usando a ferramenta de gerenciamento de registro.
- Repita as etapas 1-2 maneiras 1, mas desta vez você escreve o comando Regedit.
- Vamos para:
HKEY_CURRENT_USER \ Software \ Microsoft \ Windows \ CurrentVersion \ Policies \ Explorer
- Os parâmetros das proibições das ações com o sistema estão na raiz do diretório do Explorer, enquanto restrições ao lançamento de programas individuais na subpasta não respondente.
- Para desativar as proibições dos componentes do sistema, simplesmente exclua o parâmetro apropriado - por exemplo, o NocontrolPanel, que não permite abrir o "Painel de Controle". Para executar a operação, clique no registro PCM e selecione o item apropriado no menu de contexto.
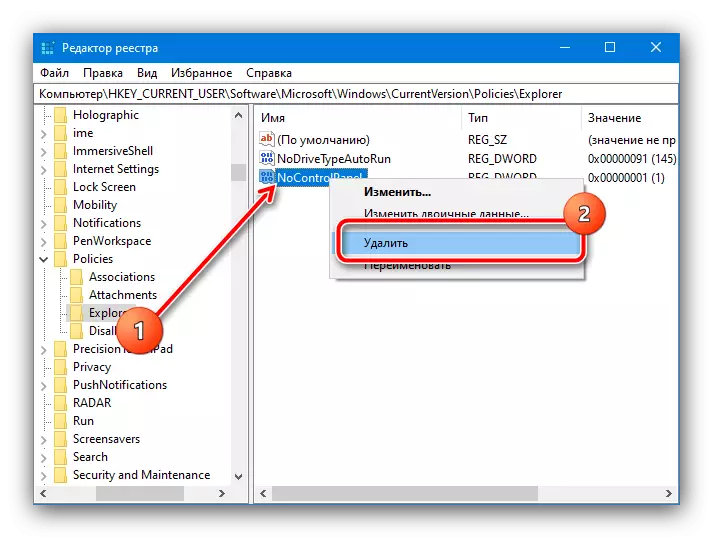
Se você tiver medo de excluir qualquer coisa, basta clicar em LKM no registro desejado duas vezes e especificar seu valor como 0.
- Para eliminar proibições da abertura do software de terceiros, vá para o diretório Disamproun. No lado direito, haverá uma lista de parâmetros cujos nomes são números ordinais e o valor é o caminho para o arquivo executável de um determinado programa. Essas entradas só podem ser removidas.
- Depois de fazer todas as alterações necessárias, feche o Editor do Registro e reinicie o computador.
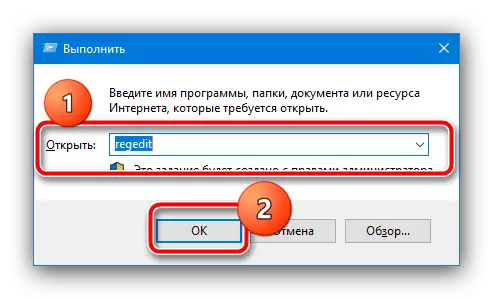
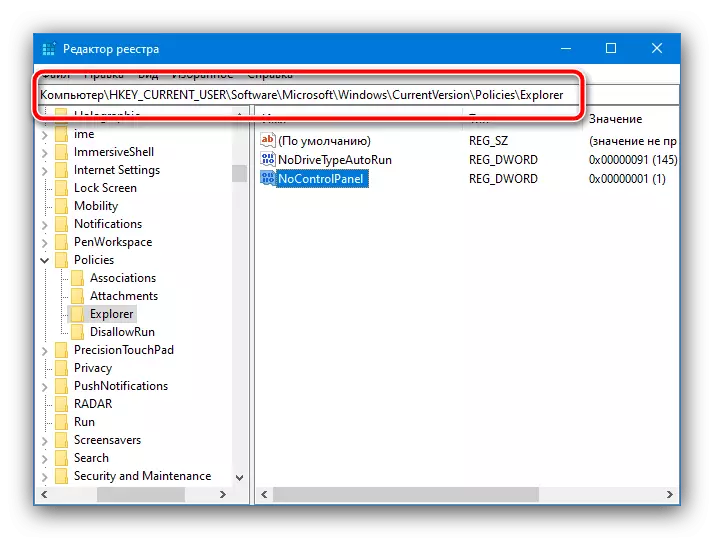


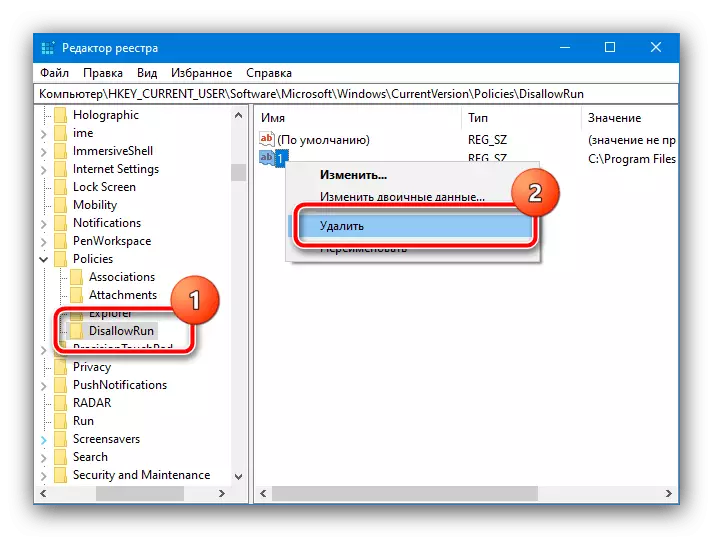
Este método é mais demorado e desconfortável do que o anterior, no entanto, adequado para qualquer versão do Windows.
