
Спосаб 1: «Рэдактар групавой палітыкі»
Разгляданая праблема з'яўляецца з-за пэўных налад групавых палітык Windows: нейкі з параметраў прама забараняе тое ці іншае дзеянне. Прыбраць абмежаванне можна з дапамогай аснасткі «Рэдактар групавых палітык».
- Для ўсіх метадаў ліквідацыі праблемы неабходна, каб у бягучай маеце рахунку меліся адміністратарскія паўнамоцтвы.
Больш падрабязна: Як атрымаць правы адміністратара ў Windows 7 і Windows 10
- Адкрыйце аснастку «Выканаць» спалучэннем клавіш Win + R, увядзіце у ёй каманду gpedit.msc і націсніце «ОК».
- Тут паслядоўна адкрыйце каталогі «Канфігурацыя карыстальніка» - «Адміністрацыйныя шаблоны" - "Усё параметры».
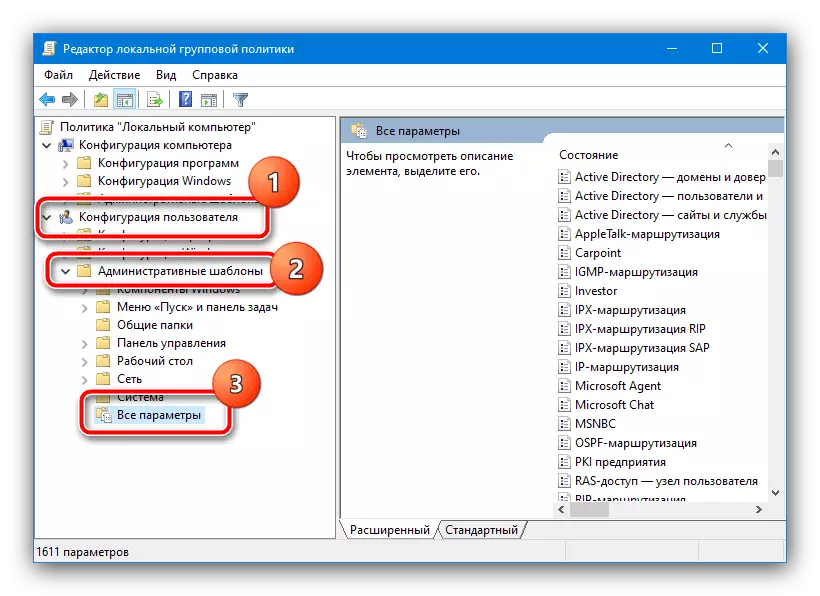
Клікніце адзін раз левай кнопкай мышы па другога слупка «Стан»: запісы будуць адсартаваныя такім чынам, што ўключаныя стануць першымі пазіцыямі ў спісе.
- Звычайна па назвах пунктаў зразумела, за якую функцыю яны адказваюць: напрыклад, «Забараніць доступ да панэлі кіравання і параметрах ...» выклікае з'яўленне памылкі пры спробе запуску названых абсталяванняў. Для таго каб адключыць забарону, двойчы клікніце ЛКМ па патрабаванай пазіцыі.
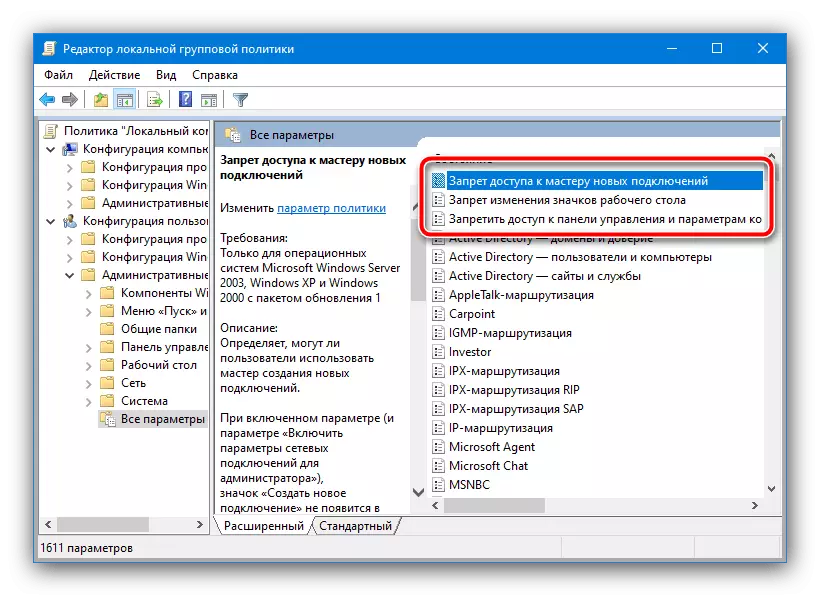
У акне налад ўсталюеце перамыкач у становішча «Адключанае» або «Не было прапанавана».
- Па прынцыпе з папярэдняга кроку дэактывуе ўсе забароны.
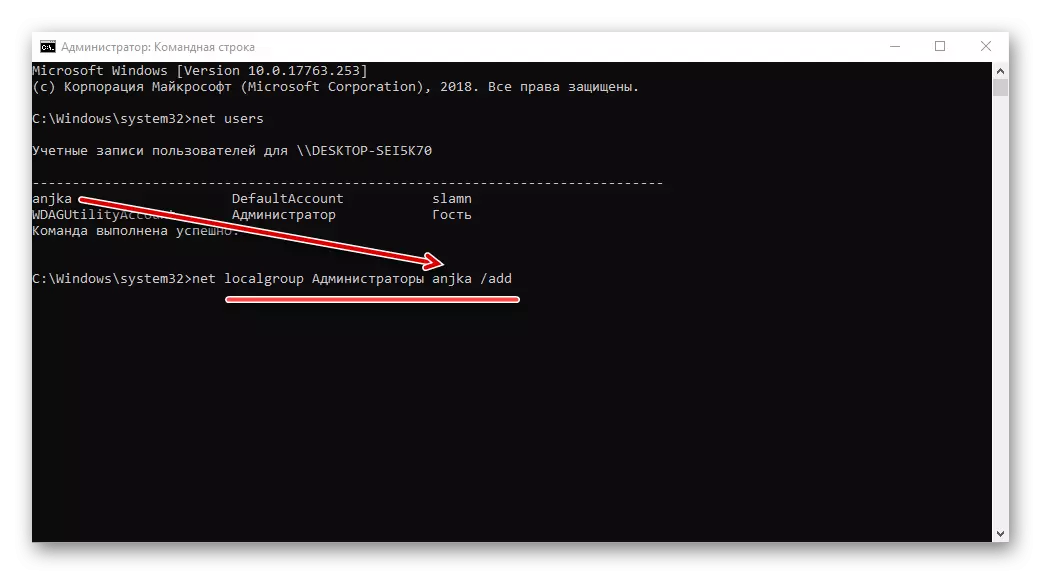
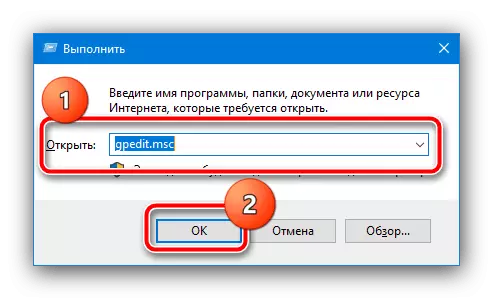
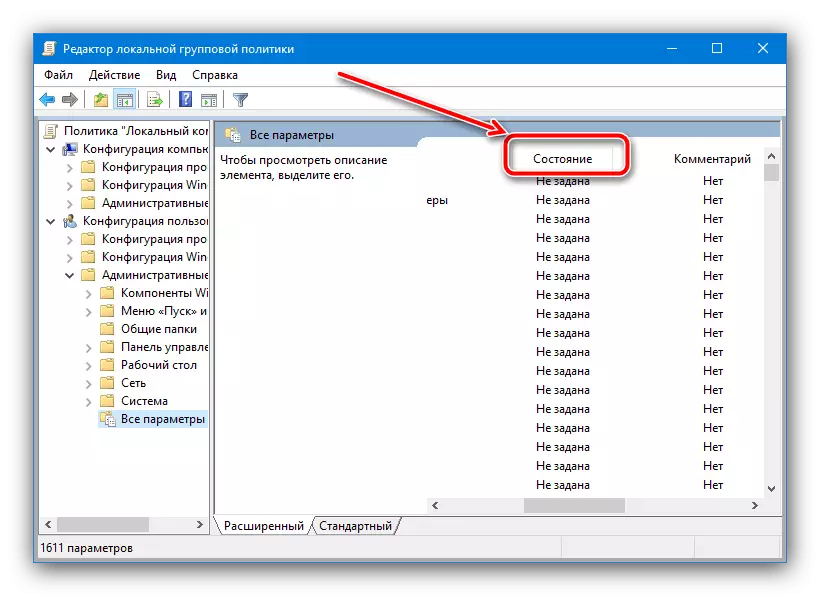
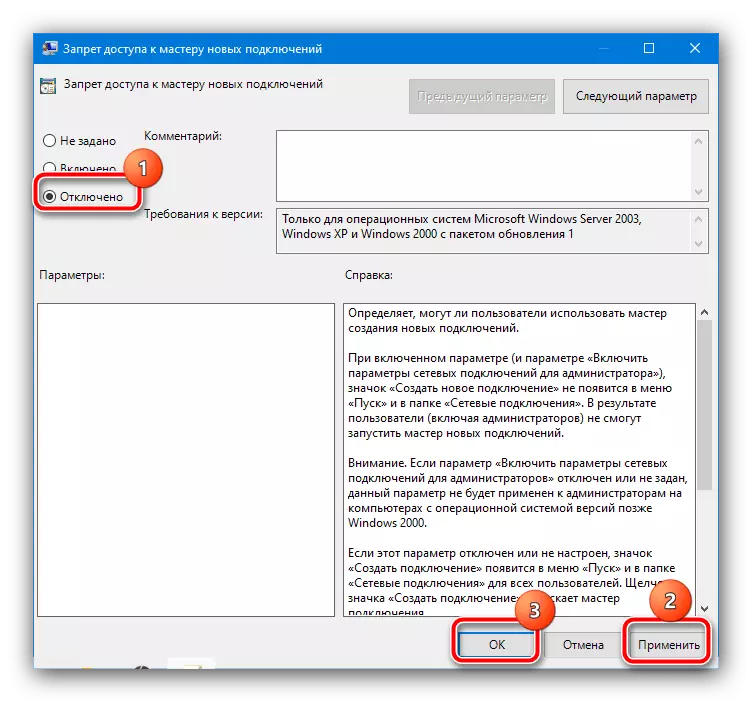
«Рэдактар лакальных групавых палітык» дазваляе дамагчыся эфектыўнага ліквідацыі праблемы, таму мы рэкамендуем карыстацца менавіта ім.
Спосаб 2: «Рэдактар рэестра»
Задача ўскладняецца, калі мэтавая рэдакцыя Віндовс з'яўляецца «Хатняй» або «Стартавай» - у іх менеджэр групавых палітык адсутнічае. Зрэшты, выхад з сітуацыі ёсць: адрэдагаваць налады можна з дапамогай сродкі кіравання рэестрам.
- Паўтарыце крокі 1-2 Спосабу 1, але на гэты раз ўпішыце каманду regedit.
- Перайдзіце па адрасе:
HKEY_CURRENT_USER \ SOFTWARE \ Microsoft \ Windows \ CurrentVersion \ Policies \ Explorer
- Параметры забаронаў на дзеянні з сістэмай знаходзяцца ў корані каталога Explorer, тады як абмежаванні на запуск асобных праграм - у падтэчку DisallowRun.
- Для адключэння забаронаў запуску сістэмных кампанентаў проста выдаліце адпаведны параметр - напрыклад, NoControlPanel, які не дае адкрываць «Панэль кіравання». Для выканання аперацыі клікніце па запісу ПКМ і выберыце ў кантэкстным меню адпаведны пункт.
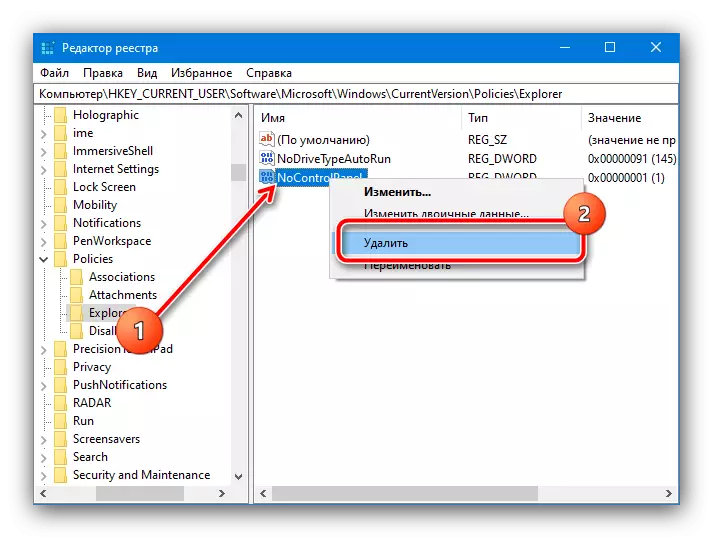
Калі вы асцерагаецеся што-небудзь выдаляць, можна проста двойчы клікнуць ЛКМ па патрэбнай запісу і паказаць яе значэнне як 0.
- Для ліквідацыі забаронаў адкрыцця іншага софту перайдзіце ў дырэкторыю DisallowRun. У правай частцы будзе спіс параметраў, імёнамі якіх з'яўляюцца парадкавыя нумары, а значэннем - шлях да выкананага файла той ці іншай праграмы. Гэтыя запісы можна толькі выдаліць.
- Пасля ўнясення ўсіх неабходных змяненняў зачыніце «Рэдактар рэестра» і перазагрузіце кампутар.
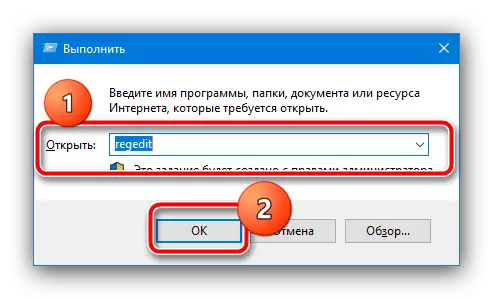
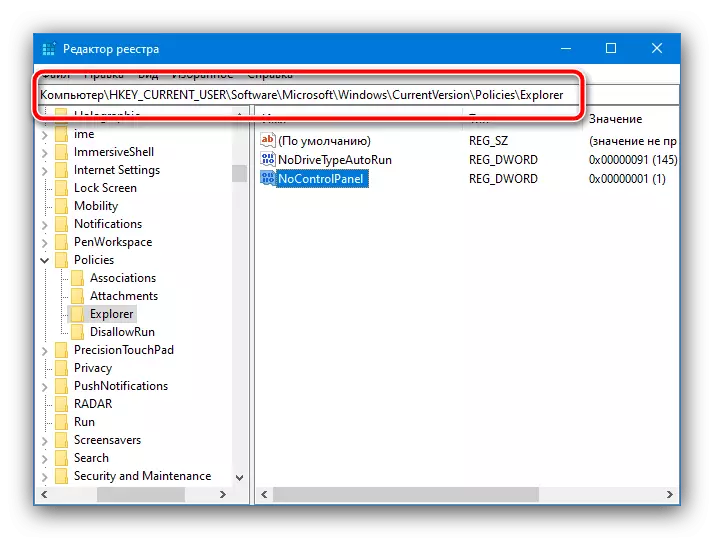


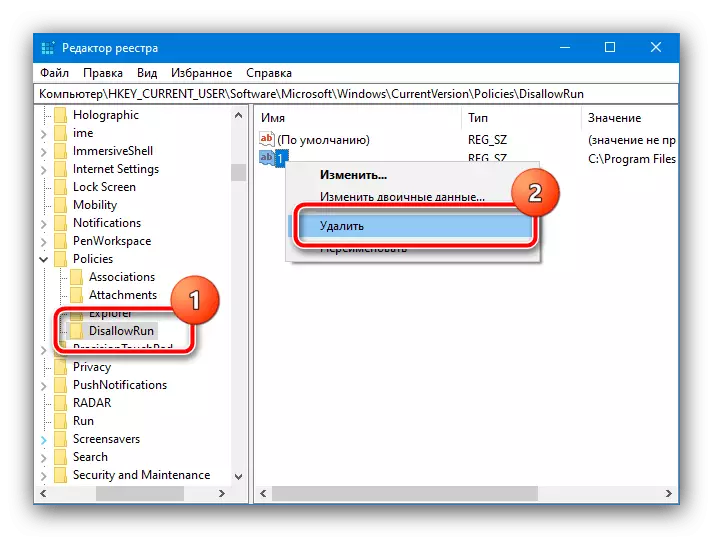
Гэты метад больш працаёмкі і нязручны, чым папярэдні, аднак падыходзіць для любой версіі Windows.
