
Спосіб 1: «Редактор групової політики»
Вже згадана проблема з'являється через певні налаштувань групових політик Windows: якийсь із параметрів прямо забороняє ту чи іншу дію. Прибрати обмеження можна за допомогою оснастки «Редактор групових політик».
- Для всіх методів усунення проблеми необхідно, щоб у поточному облікового запису були адміністраторські повноваження.
Детальніше: Як отримати права адміністратора в Windows 7 і Windows 10
- Відкрийте оснастку «Виконати» сполучення клавіш Win + R, введіть в ній команду gpedit.msc і натисніть «ОК».
- Тут послідовно відкрийте каталоги «Конфігурація користувача» - «Адміністративні шаблони» - «Всі параметри».
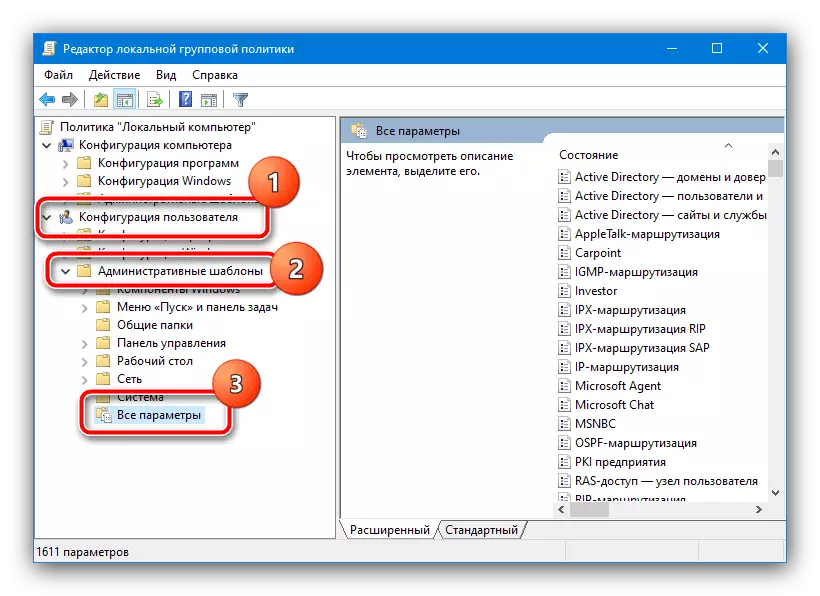
Натисніть один раз лівою кнопкою миші по дві колонки «Стан»: записи будуть відсортовані таким чином, що включені стануть першими позиціями в списку.
- Зазвичай за назвами пунктів зрозуміло, за яку функцію вони відповідають: наприклад, «Заборонити доступ до панелі управління і параметрам ...» викликає поява помилки при спробі запуску зазначених оснасток. Для того щоб відключити заборона, двічі клікніть ЛКМ по необхідній позиції.
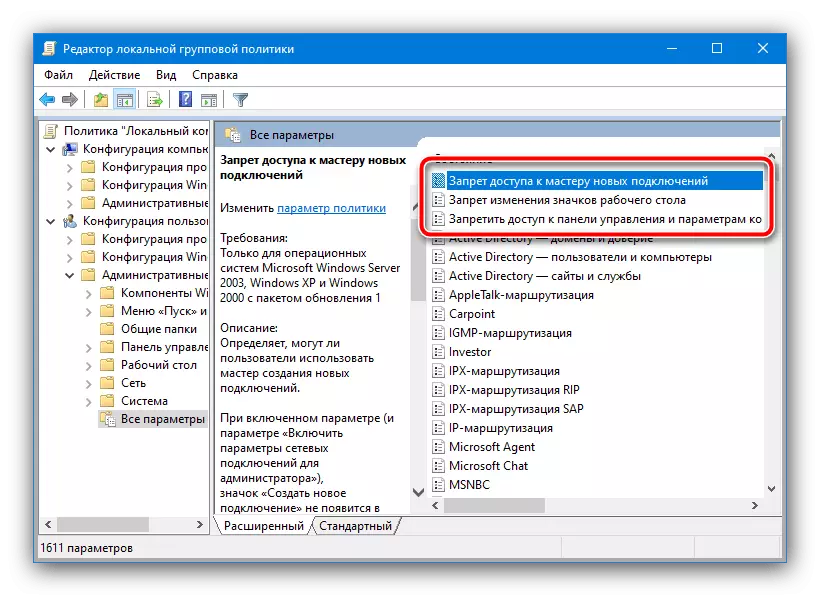
У вікні налаштувань виберіть варіант в положення «Відключено» або «Не задано».
- За принципом з попереднього кроку деактивуйте всі заборони.
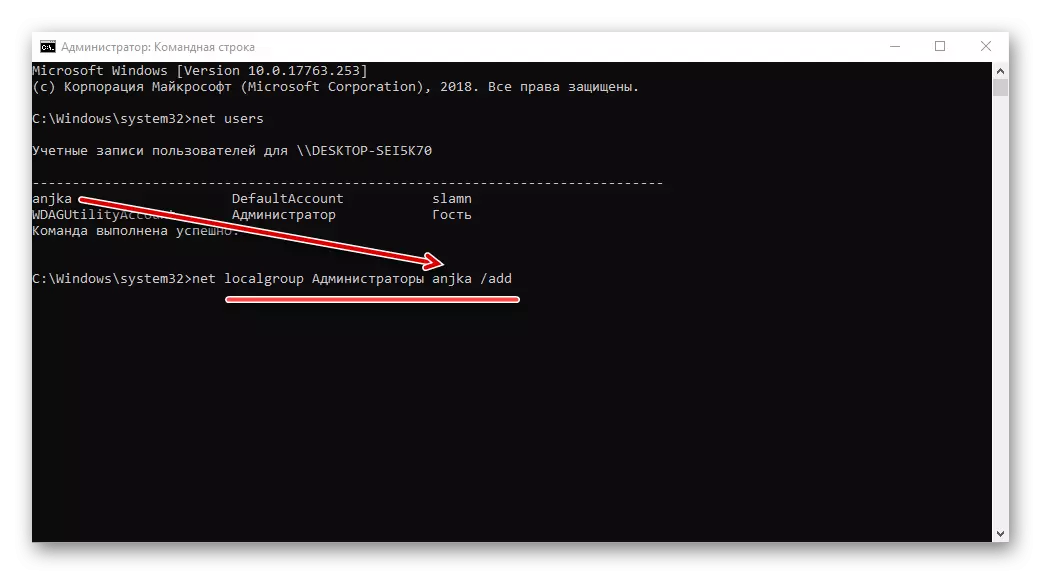
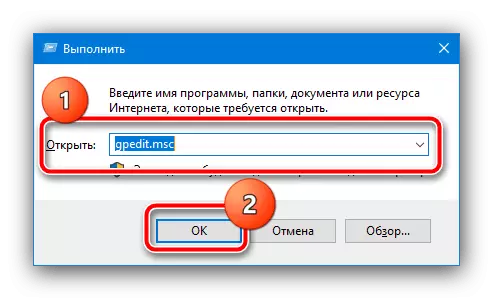
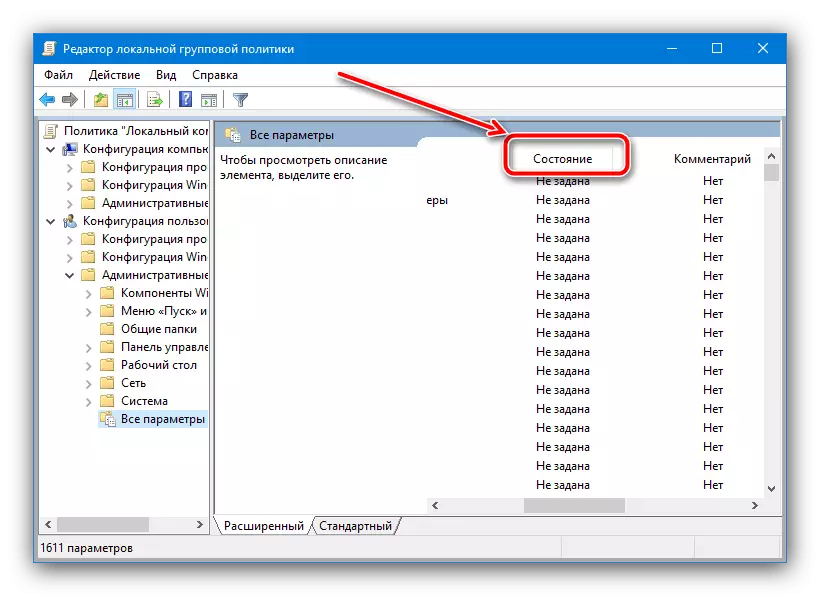
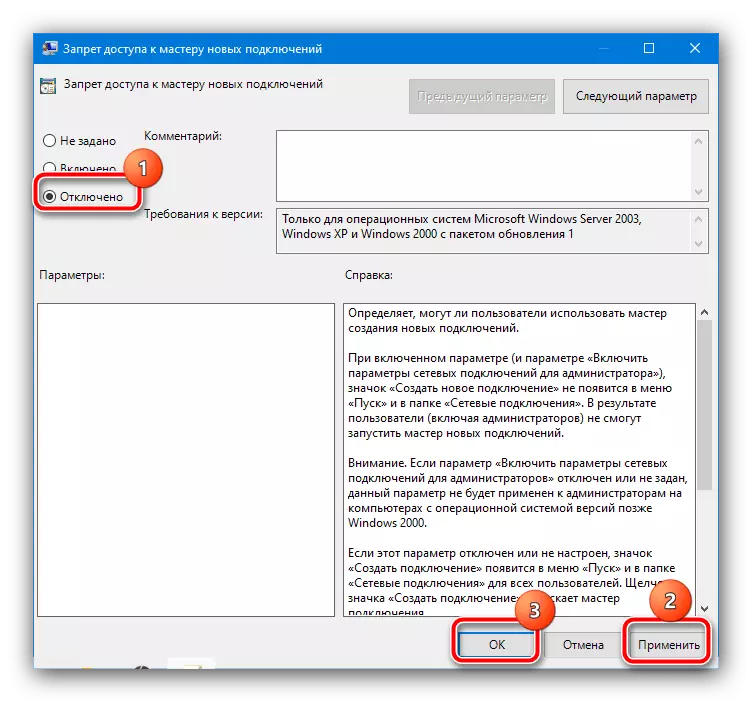
«Редактор локальних групових політик» дозволяє домогтися ефективного вирішення цієї проблеми, тому ми рекомендуємо користуватися саме їм.
Спосіб 2: «Редактор реєстру»
Завдання ускладнюється, якщо цільова редакція Віндовс є «Домашньої» або «Стартовою» - в них менеджер групових політик відсутня. Втім, вихід з ситуації є: відредагувати налаштування можна за допомогою засобу керування реєстром.
- Повторіть кроки 1-2 Способу 1, але на цей раз впишіть команду regedit.
- Перейдіть за адресою:
HKEY_CURRENT_USER \ SOFTWARE \ Microsoft \ Windows \ CurrentVersion \ Policies \ Explorer
- Параметри заборон на дії з системою знаходяться в корені каталогу Explorer, тоді як обмеження на запуск окремих програм - в папці DisallowRun.
- Для відключення заборон запуску системних компонентів просто видаліть відповідний параметр - наприклад, NoControlPanel, який не дає відкривати «Панель управління». Для виконання операції клікніть по запису ПКМ і виберіть в контекстному меню відповідний пункт.
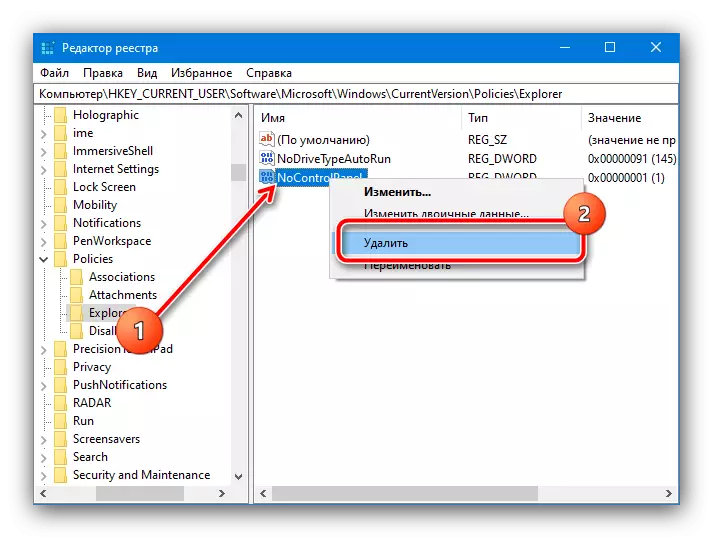
Якщо ви побоюєтеся що-небудь видаляти, можна просто двічі клікнути ЛКМ по потрібній запису і вказати її значення як 0.
- Для усунення заборон відкриття сторонніх програм перейдіть в директорію DisallowRun. У правій частині буде список параметрів, іменами яких є порядкові номери, а значенням - шлях до виконуваного файлу тієї чи іншої програми. Ці записи можна тільки видалити.
- Після внесення всіх необхідних змін закрийте «Редактор реєстру» і перезавантажте комп'ютер.
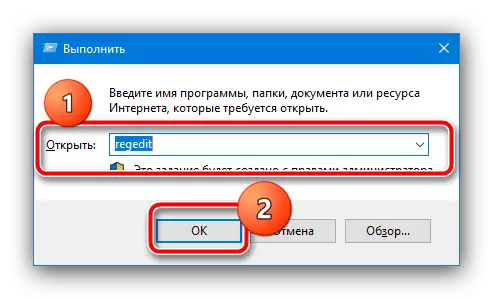
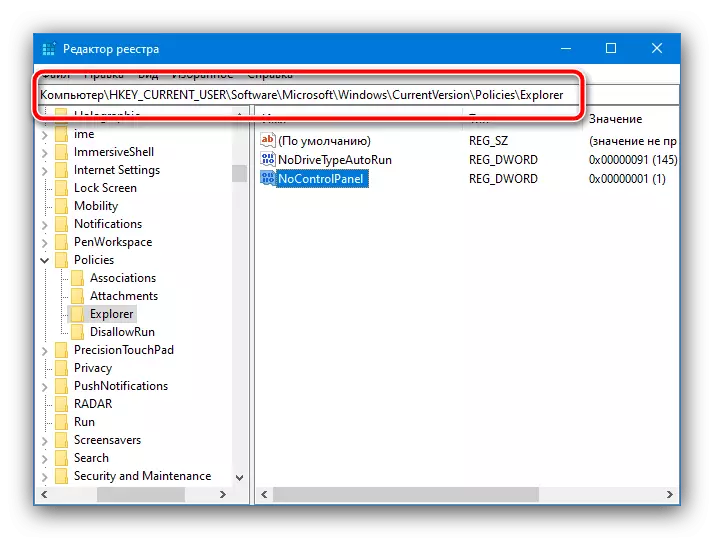


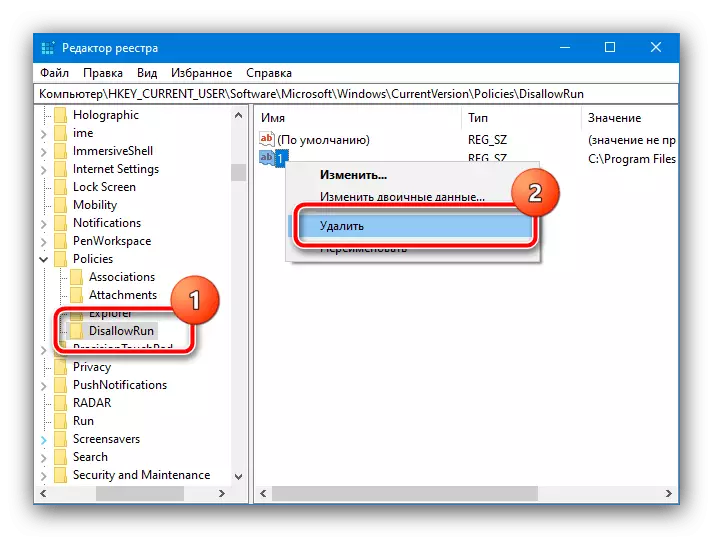
Цей метод більш трудомісткий і незручний, ніж попередній, однак підходить для будь-якої версії Windows.
