
Załóżmy, że przewodowy internet. Korzystając z MyPubliCwiFi, możesz utworzyć punkt dostępu i rozpowszechniać WiFi, aby połączyć się z siecią bezprzewodową wszystkich urządzeń (tabletów, smartfonów, laptopów, inteligentnych telewizorów i wielu innych).
Należy pamiętać, że program będzie działał tylko wtedy, gdy komputer ma adapter Wi-Fi, ponieważ W tym przypadku nie będzie działać w recepcji, ale w zamian.
- Przede wszystkim musimy pobrać, aby zainstalować program na komputerze. Aby to zrobić, uruchom plik instalacyjny i zainstaluj. Po zakończeniu instalacji system powiadomi, że musisz ponownie uruchomić komputer. Ta procedura musi być wykonana, w przeciwnym razie program nie będzie w stanie poprawnie pracować.
- Po pierwszym uruchomieniu programu będziesz musiał uruchomić w imieniu administratora. Aby to zrobić, kliknij prawym przyciskiem myszy na etykietę etykiety publicznej Mai i kliknij element "Uruchom z administratora".
- W kolumnie "Nazwa sieci (SSID)" Określ nazwę sieci bezprzewodowej, w której ta sieć bezprzewodowa można znaleźć na innych urządzeniach. Kolumna "Klucz sieciowy" oznacza hasło składające się z minimum ośmiu znaków.
- Poniżej w menu rozwijanym określa typ połączenia używanego na komputerze.
- Ustawienie na tym jest zakończone, pozostaje tylko po tym, aby kliknąć przycisk "SET up i Start Hotspot", aby aktywować funkcję dystrybucji WiFi.
- Pozostaje dla małych - jest to połączenie urządzenia do sieci bezprzewodowej. Aby to zrobić, otwórz sekcję na swoim urządzeniu (Smartphone, tablet itp.) Wyszukiwanie sieci bezprzewodowych i znajdź nazwę żądanego punktu dostępu.
- Wprowadź klucz zabezpieczający, który został po raz pierwszy określony w ustawieniach programu.
- Po ustawieniu połączenia otwórz okno MyPublicwifi i przejdź do karty Klienci. Tutaj wyświetlane są informacje o podłączonym urządzeniu: jego nazwa, adres IP i adres MAC.
- Kiedy musisz zapewnić sesję dystrybucyjną bezprzewodową, powróć do karty głównej i kliknij przycisk "Stop Hotspot".
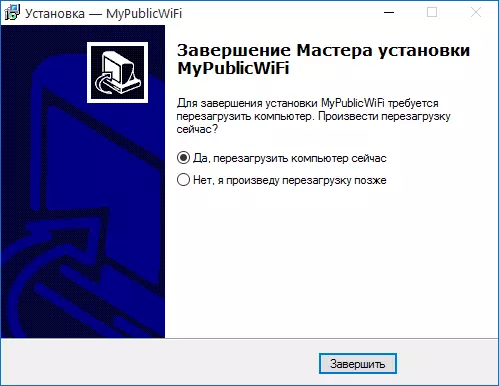

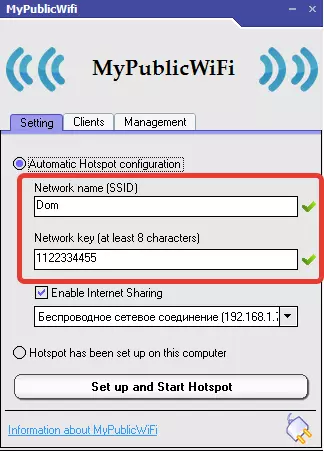

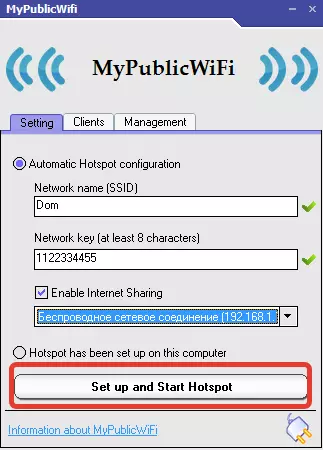
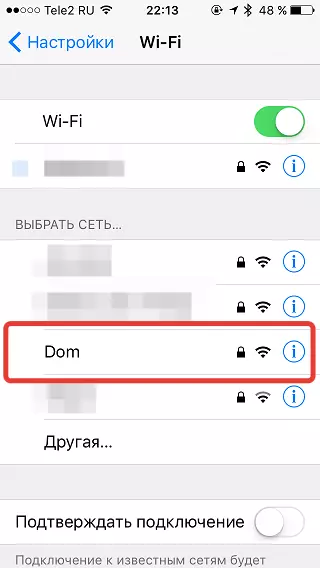
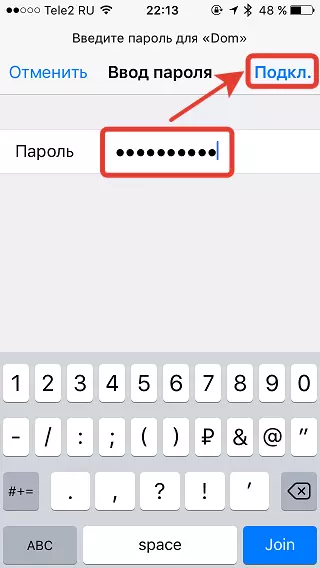

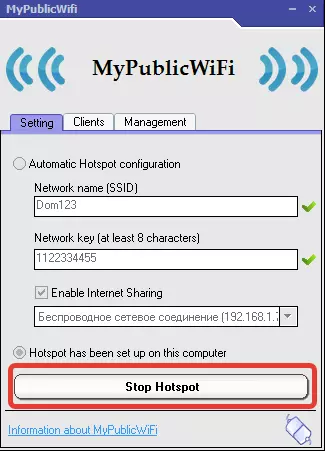
Przeczytaj również: Inne programy dystrybucyjne Wi-Fi
