
فرض کنید اینترنت سیمی دارید با استفاده از MyPublicWiFi، می توانید نقطه دسترسی را ایجاد کنید و WiFi را توزیع کنید تا به یک شبکه بی سیم از تمام دستگاه ها (قرص ها، گوشی های هوشمند، لپ تاپ ها، تلویزیون های هوشمند و بسیاری دیگر) متصل شوید.
لطفا توجه داشته باشید که اگر رایانه شما یک آداپتور Wi-Fi داشته باشد، برنامه تنها کار خواهد کرد در این مورد، آن را در پذیرش کار نخواهد کرد، اما در عوض.
- اول از همه، ما باید برای نصب برنامه در رایانه نصب کنیم. برای انجام این کار، فایل نصب و نصب را راه اندازی کنید. هنگامی که نصب کامل شده است، سیستم اعلام خواهد کرد که شما باید کامپیوتر را دوباره راه اندازی کنید. این روش باید انجام شود، در غیر این صورت برنامه قادر نخواهد بود به درستی کار کند.
- هنگامی که شما برای اولین بار برنامه را شروع می کنید، باید از طرف مدیر اجرا شود. برای انجام این کار، بر روی برچسب برچسب عمومی عمومی MAI کلیک راست کرده و روی «اجرای از مدیر» مورد کلیک کنید.
- در ستون "نام شبکه (SSID)" نام شبکه بی سیم را مشخص می کند که در آن این شبکه بی سیم را می توان در دستگاه های دیگر یافت. ستون "کلید شبکه" لزوما نشان دهنده یک رمز عبور است که شامل حداقل هشت کاراکتر است.
- در زیر، در منوی کشویی، نوع اتصال مورد استفاده در رایانه خود را مشخص کنید.
- تنظیم این کامل کامل است، آن را تنها برای کلیک بر روی دکمه "راه اندازی و راه اندازی Hotspot" برای فعال کردن تابع توزیع WiFi.
- این برای کوچک باقی می ماند - این اتصال دستگاه به شبکه بی سیم شما است. برای انجام این کار، بر روی دستگاه خود (گوشی هوشمند، رایانه لوحی، و غیره) را با جستجو برای شبکه های بی سیم باز کنید و نام نقطه دسترسی مورد نظر را پیدا کنید.
- کلید امنیتی را وارد کنید که برای اولین بار در تنظیمات برنامه مشخص شده است.
- هنگامی که اتصال تنظیم شده است، پنجره MyPublicwifi را باز کنید و به برگه مشتریان بروید. در اینجا اطلاعات مربوط به دستگاه متصل شده نمایش داده می شود: نام، آدرس IP و آدرس MAC.
- هنگامی که شما نیاز به یک جلسه توزیع بی سیم دارید، به برگه اصلی برنامه بازگردید و روی دکمه "توقف نقطه اتصال" کلیک کنید.
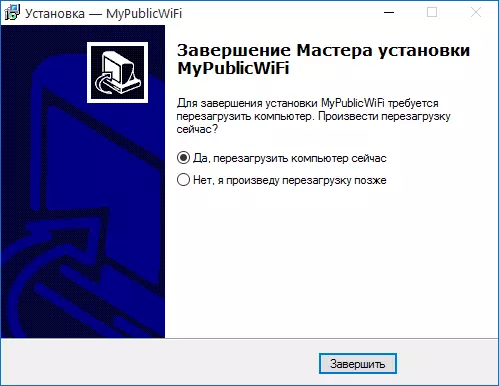

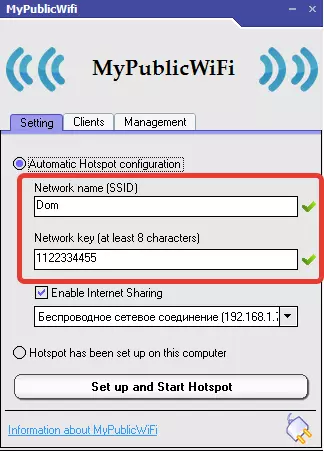

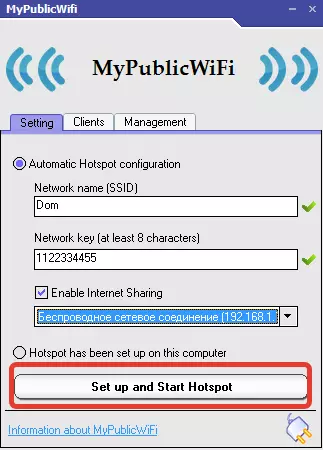
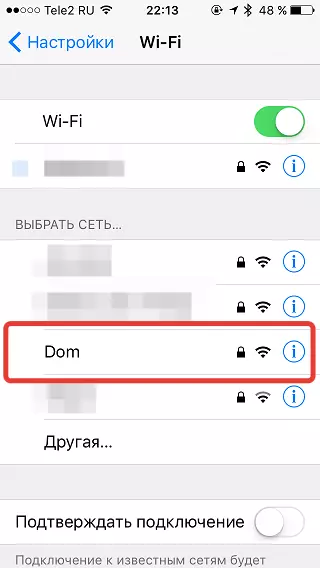
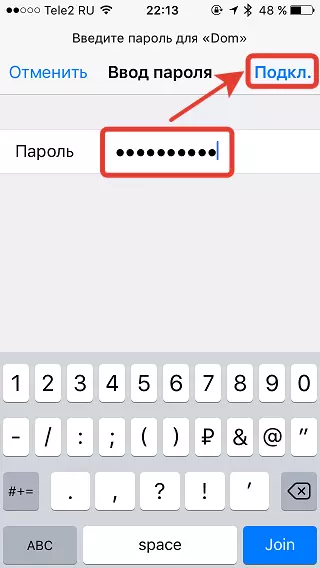

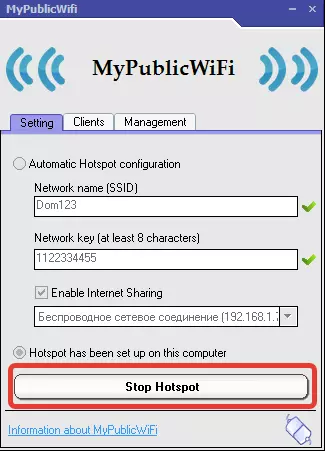
همچنین بخوانید: سایر برنامه های توزیع Wi-Fi
