
あなたは有線インターネットがあるとします。 MypublicWiFiを使用すると、アクセスポイントを作成し、すべてのデバイス(タブレット、スマートフォン、ノートパソコン、スマートテレビおよび多くの他)のワイヤレスネットワークに接続するための無線LANを配布することができます。
お使いのコンピュータがWi-Fiアダプタを持っている場合、プログラムが理由だけで、動作することをしてくださいノートこの場合、フロントではなく、リターンでは動作しません。
- まず第一に、私たちは、コンピュータ上のプログラムをインストールするためにダウンロードする必要があります。これを行うには、インストールファイルを起動し、インストールしてください。インストールが完了すると、システムは、コンピュータを再起動する必要があることを通知します。この手順は、そうでない場合は、プログラムが正しく動作することができなくなり、実行する必要があります。
- あなたが最初のプログラムを起動すると、管理者に代わって実行する必要があります。これを行うには、舞パブリックパブリックラベルのラベルを右クリックして「ファイル名を指定して実行管理者から」項目をクリックしてください。
- コラム「ネットワーク名(SSID)」には、この無線ネットワークは、他のデバイスで発見することができるワイヤレスネットワークの名前を指定します。 「ネットワークキー」欄には、必ず8文字以上からなるパスワードを示します。
- 以下は、ドロップダウンメニューで、お使いのコンピュータ上で使用されている接続の種類を指定します。
- これで設定が完了すると、それは、WiFi配信機能を有効にするには、「SET UP AND STARTのHotSpot」ボタンをクリックするだけ残っています。
- それは小さなために残っている - これは、ワイヤレスネットワークへの機器の接続です。お使いのデバイス(スマートフォン、タブレットなど)ワイヤレスネットワークの検索のセクションにオープンこれを行うと、目的のアクセスポイントの名前を検索します。
- 最初のプログラムの設定で指定されたセキュリティキーを入力します。
- 接続が設定されている場合は、MyPublicWiFiウィンドウを開き、[クライアント]タブに進みます。ここでは、接続されたデバイスの情報が表示されます。その名前、IPアドレスとMACアドレスを。
- あなたは、ワイヤレス配信セッションを保証するメインプログラム]タブに戻り、「停止ホットスポット」ボタンをクリックする必要がある場合。
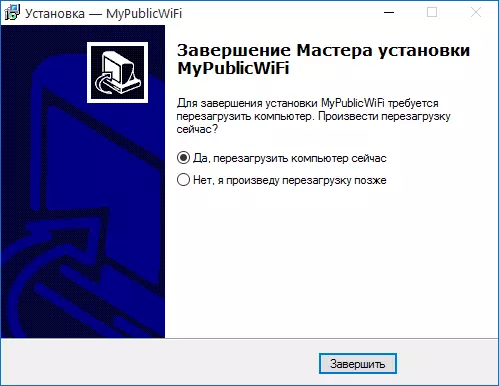

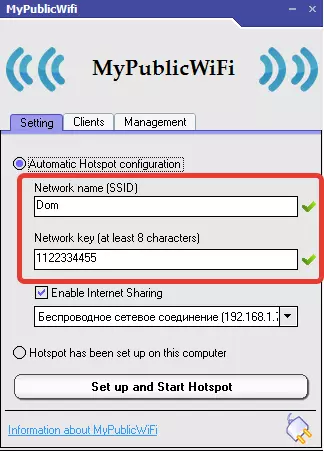

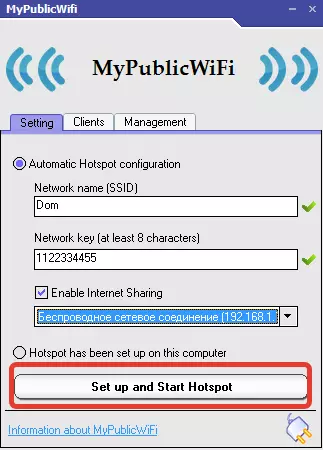
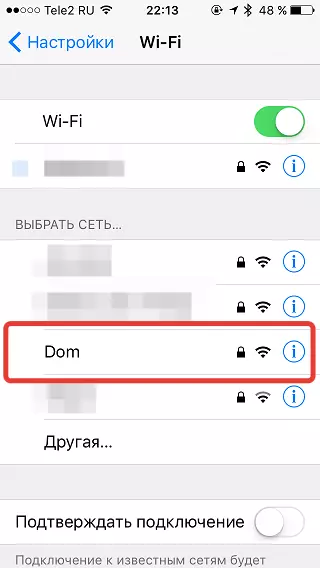
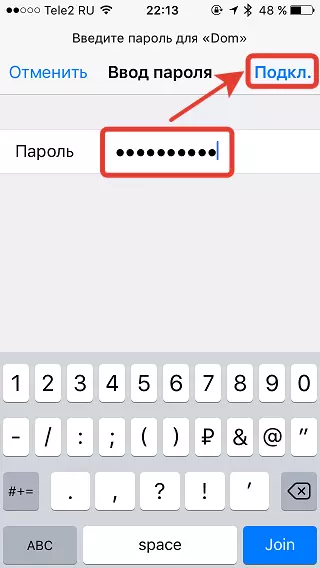

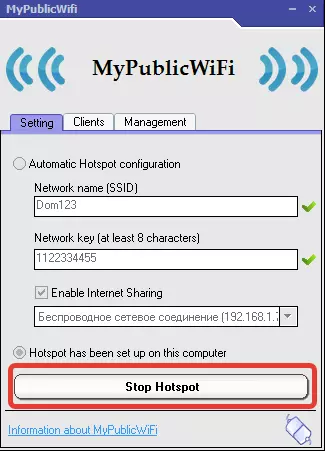
ALSO READ:他のWi-Fiの配布プログラム
