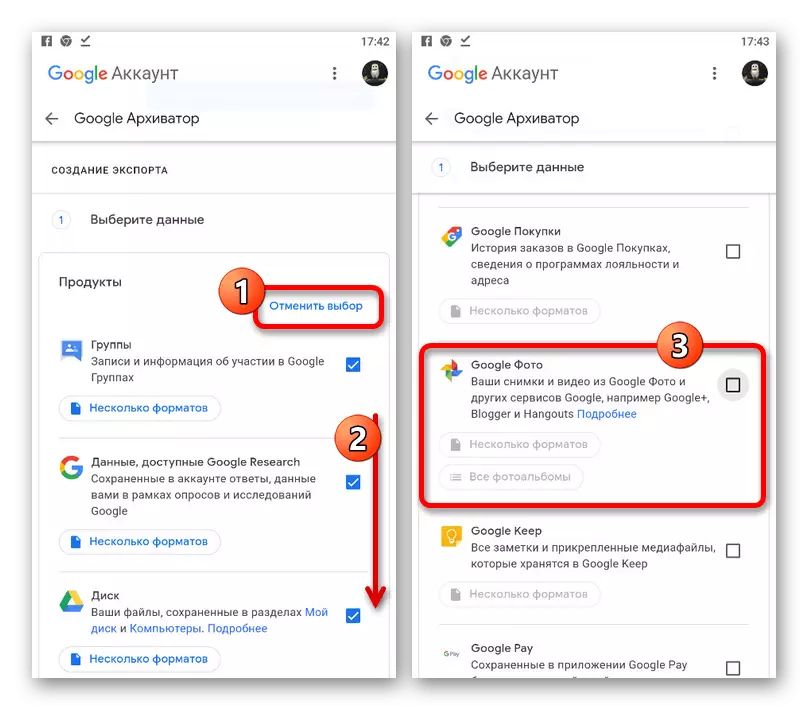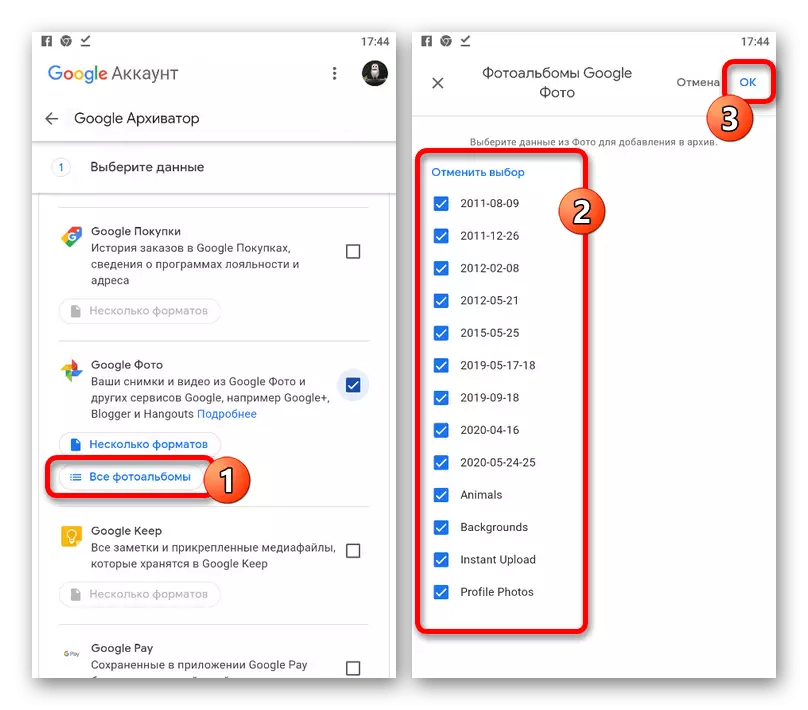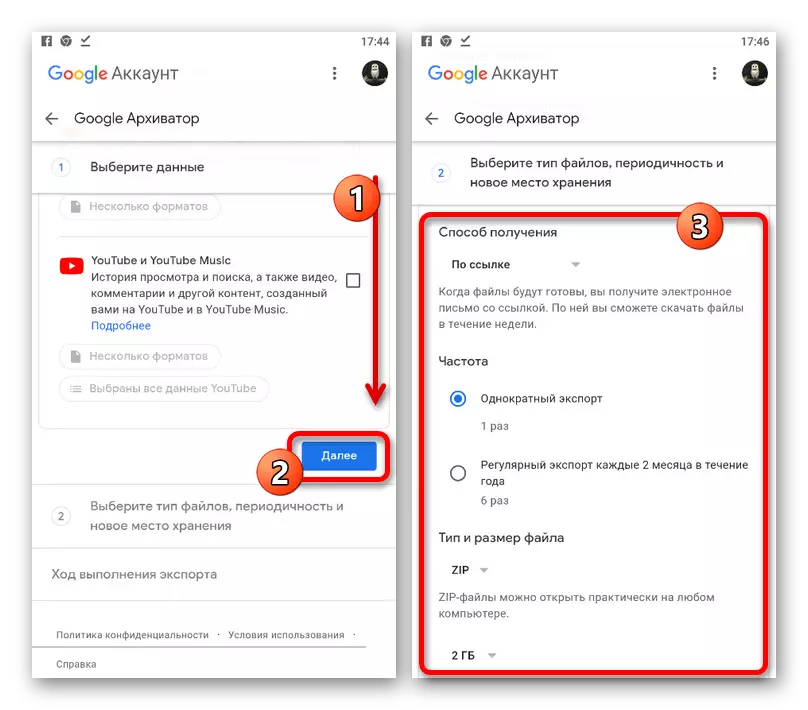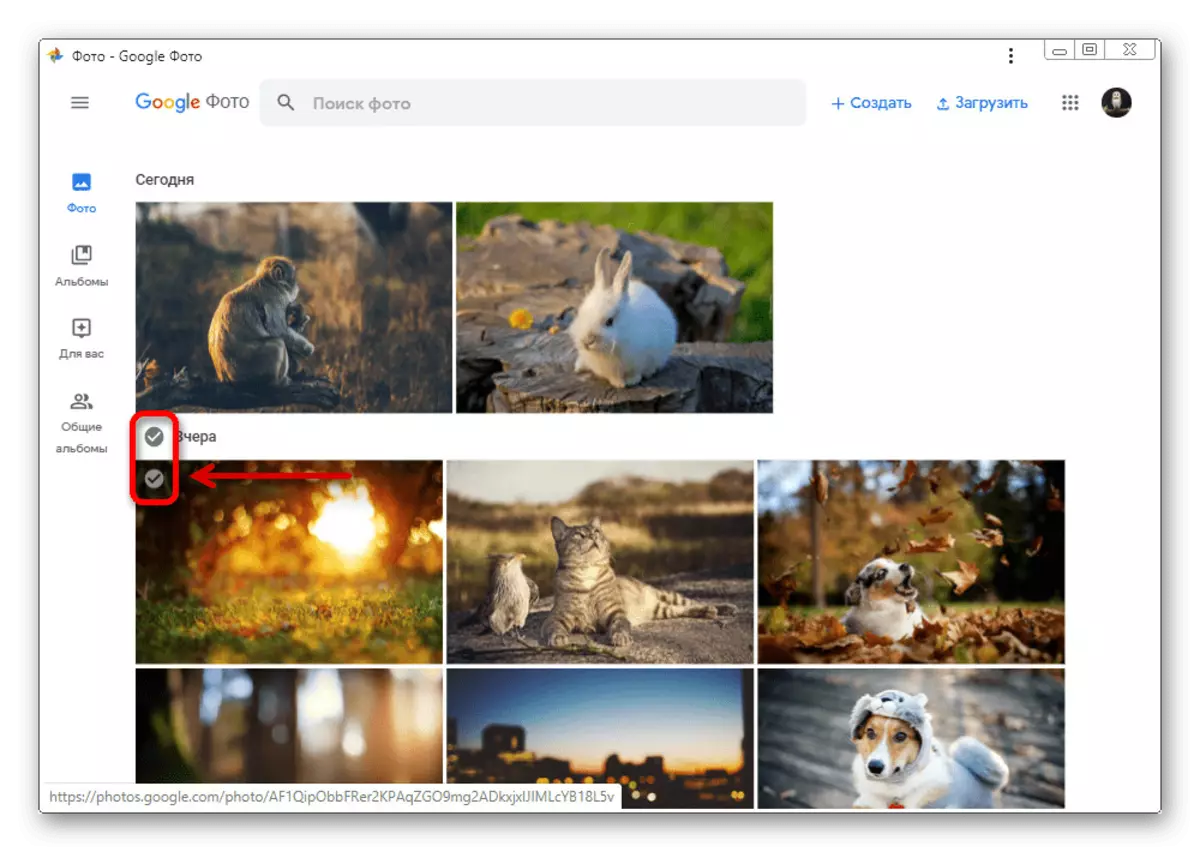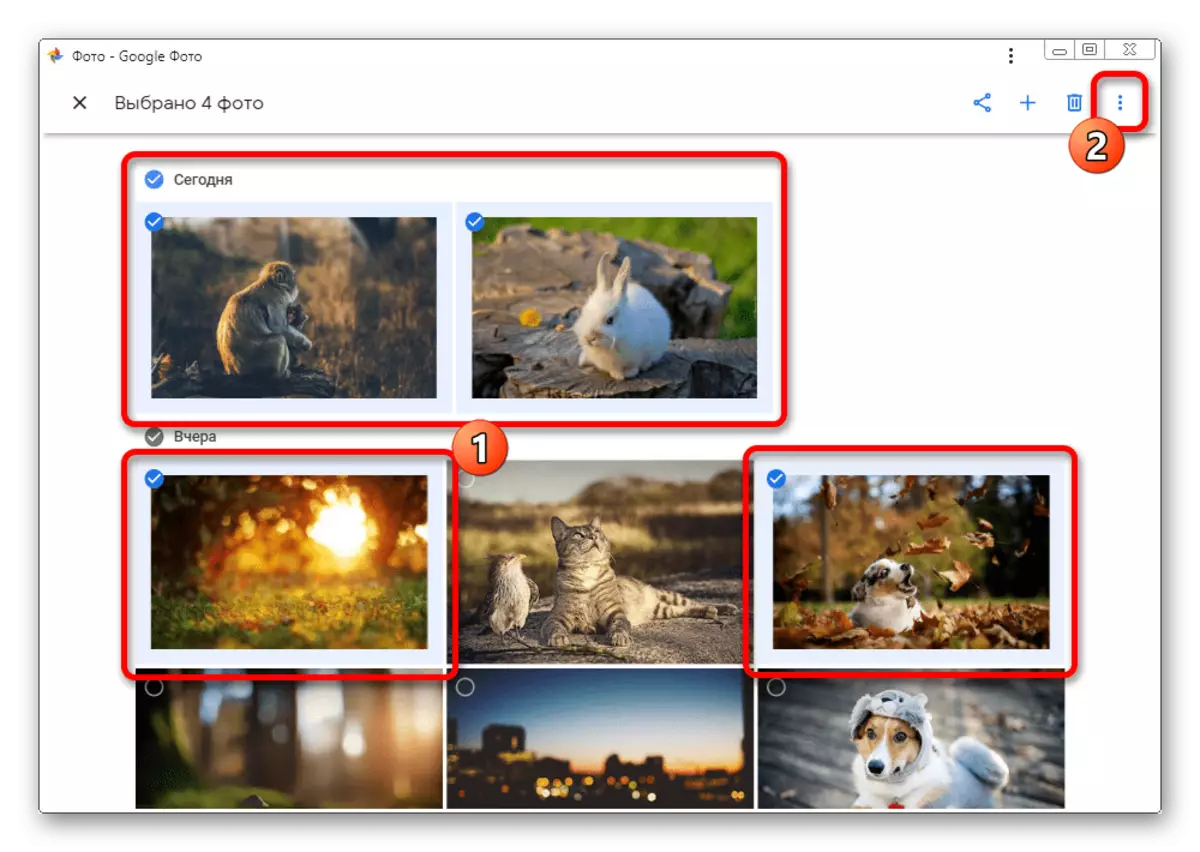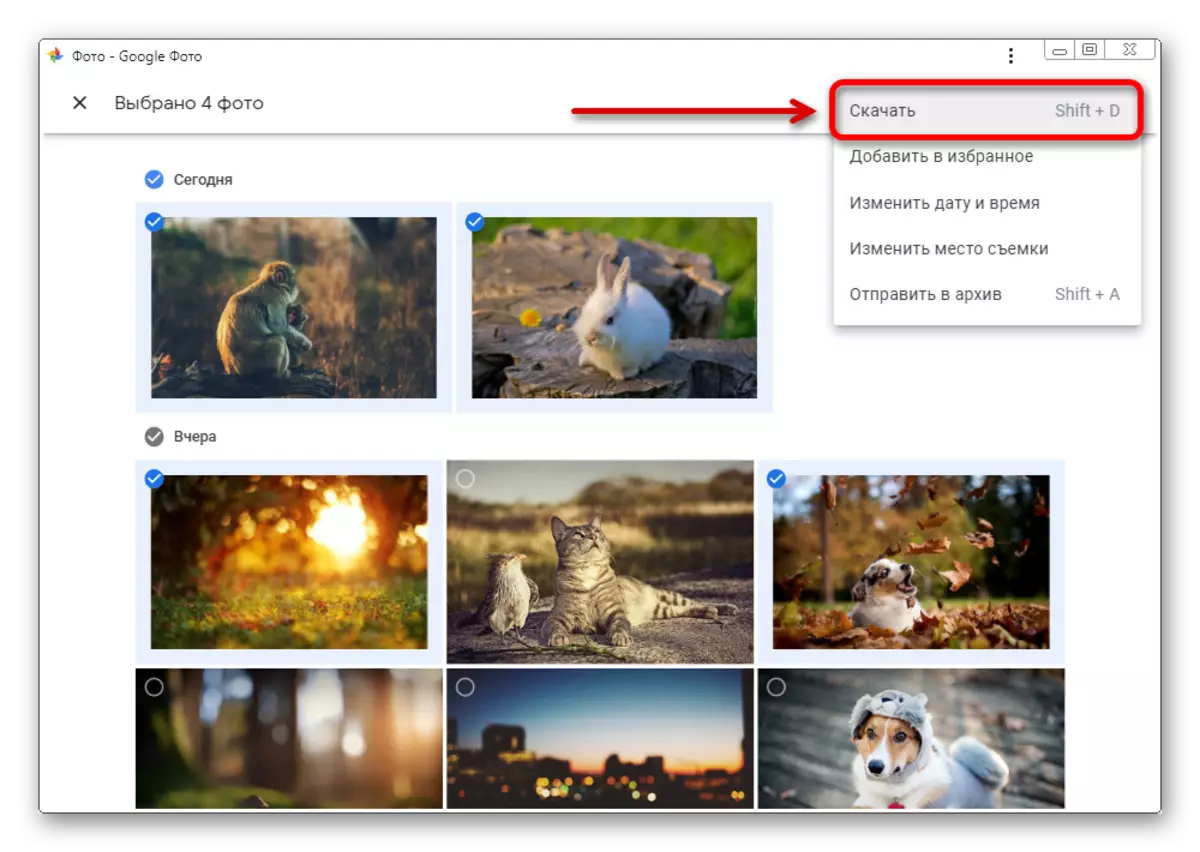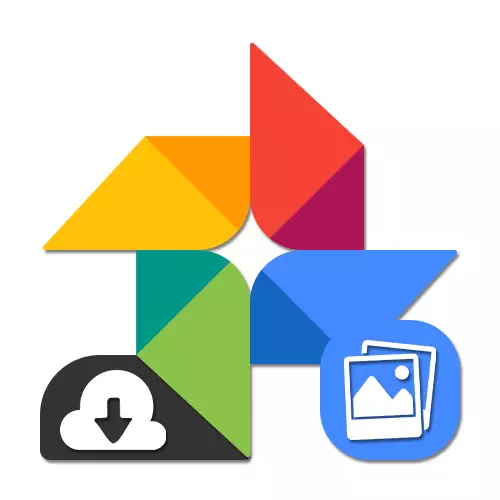
Alternativ 1: PC-versjon
Den offisielle nettsiden til Google-bildet beregnet for bruk på datamaskinen, gir samtidig tre løsninger på oppgaven. Samtidig, i hvert tilfelle vil valget være tilgjengelig nøyaktig hva som er lastet ned.Metode 1: Last ned bilde
For å laste ned på enkelte bilder, er det enklest å bruke et spesielt alternativ i Filhåndtering-menyen. Uavhengig av nettleseren, kan nedlastingen bare gjøres av Google-bilder, mens kontekstmenyen lar deg bare lagre miniatyrbildet.
Offisiell Site Google Photo
- Åpne hovedsiden til tjenesten på lenken ovenfor, svinger over ønsket bilde og klikk på venstre museknapp på krysset i hjørnet. Dermed kan du velge hvor mange filer og til og med hele grupper.
- På topppanelet klikker du på ikonet Tre Vertical Points for å distribuere en tilleggsmeny.
- Fra denne listen velger du "Last ned" for å gå ned. Du kan også klikke på Skift + D-tastaturtastaturet.
- Hvis bare ett bilde ble valgt, blir "Lagre" -vinduet bli bedt om å laste ned grafikkfilen i samme format der det en gang ble lagt til den overskyet lagringen.
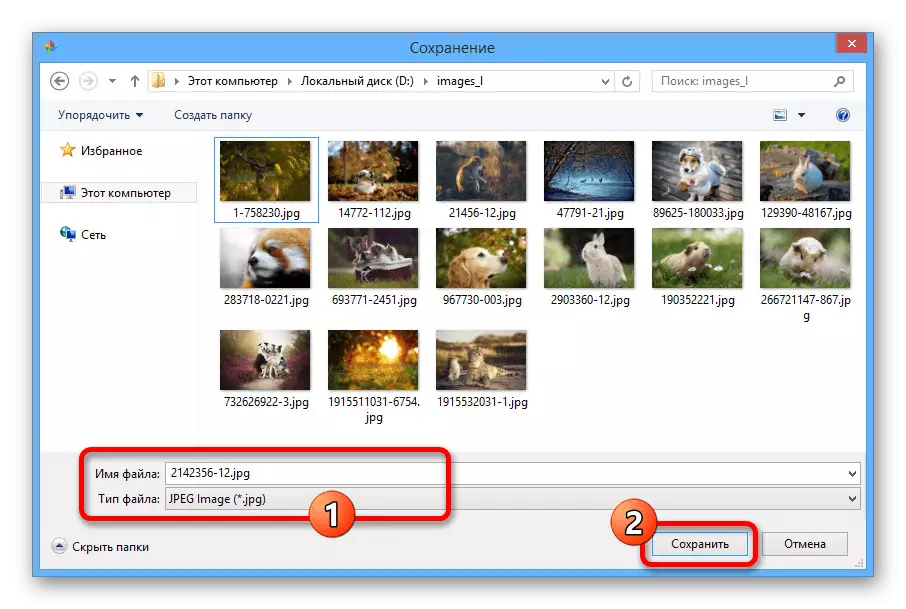
Når du tildeler to eller flere bilder, lastes et ZIP-arkiv med bilder på en gang.
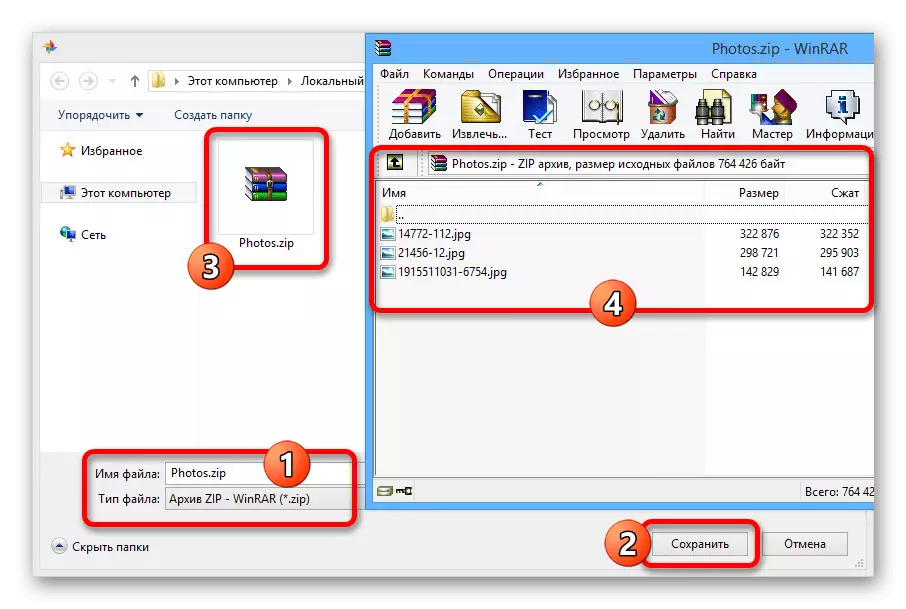
Metoden i alle fall krever tilstedeværelse av et album med bilder, og derfor er det ikke alltid egnet for masse nedlasting. Ellers er midlene implementert ganske enkelt og i stand til å skape arkiver med et stort antall filer på kort tid.
Metode 3: Google Archiver
Sannsynligvis den mest universelle måten å laste ned, spre seg ikke bare på bildet, men også på andre data fra kontoen, kommer ned til bruk av Google Archiver. Denne løsningen vil være optimal hvis du raskt vil laste ned alle bildene raskt som mulig, inkludert albumene delt inn i album.
Gå til Google Archiver
- Bruk koblingen ovenfor til å gå til ønsket del av innstillingene, og i begynnelsen av eksporterende oppringslisten klikker du på "Avbryt valg" -knappen.
- Bla nedover siden under "Google Photo" -blokken. Hvis du ikke klarer å administrere manuelt, klikker du på "Ctrl + F" -tastaturet og skriver inn det aktuelle søket i tekstboksen.
- Installer avkrysningsruten ved siden av dette elementet og bruk "Alle fotoalbum" -knappen.
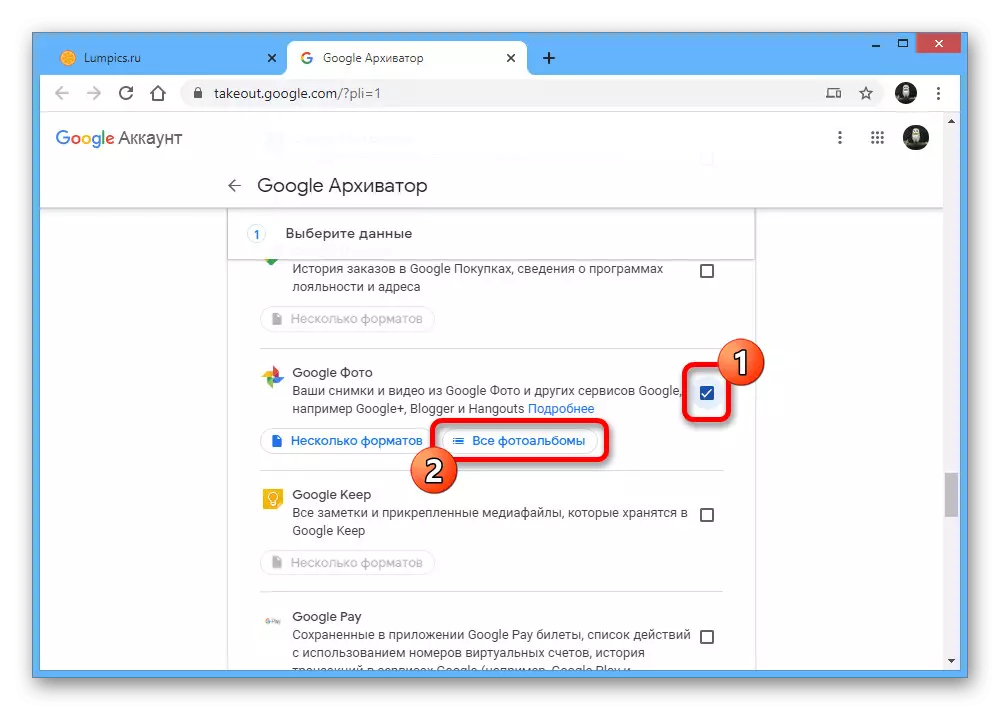
Bruke popup-vinduet, velg de ønskede mappene og klikk OK i nederste hjørne.
- Etter å ha fullført det med å markere, bla opp Google Archiver til Niza selv og klikk "Neste".
- I "Metoden for å få" blokk, utvide rullegardinlisten og installer det mest praktiske alternativet, enten det er å laste ned direkte kobling eller automatisk eksport til en annen lagring.
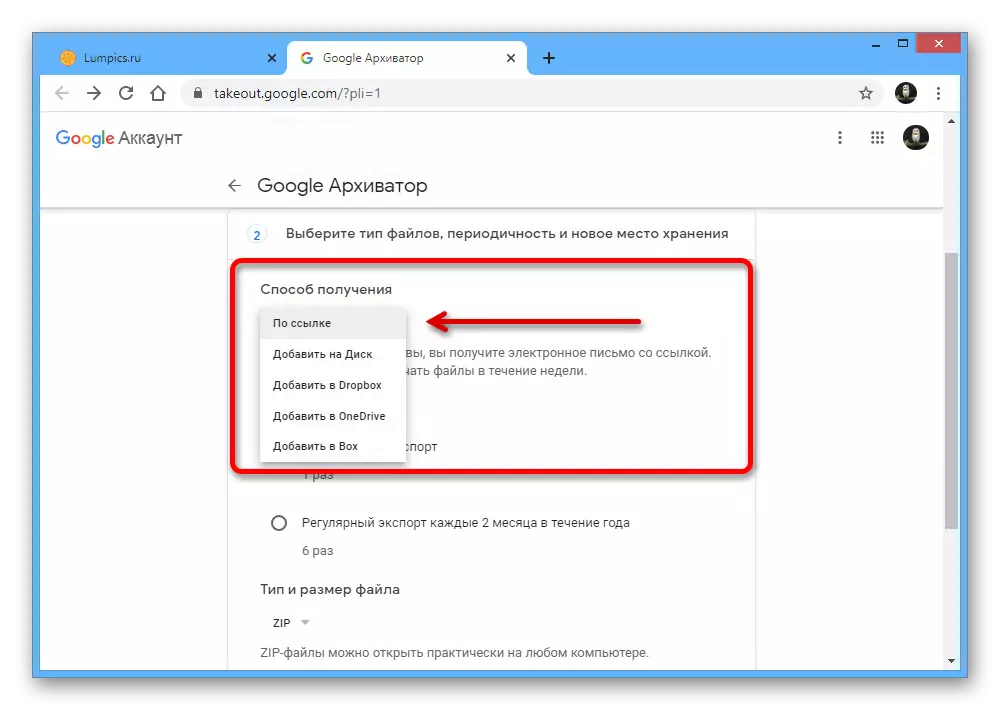
Parametrene "frekvens" og "type og filstørrelse" kan bli uendret, bare å klikke på "Opprett eksport".
- Etter å ha ventet på ferdigstillelsen av prosedyren og finne oss selv på eksportadministrasjonssiden, klikker du på "Last ned" motsatt det nyopprettede arkivet. Straks krever bekreftelse ved godkjenning i Google-kontoen.
- Klikk på Lagre-knappen i Lagringsvinduet for å laste opp arkivet som inneholder alle bildene dine. I dette tilfellet vil den interne bestillingen av filer være akkurat identiske med Google-bilder med alle album.
- Hvis du ved et uhell har lukket den forrige nettleserfanen eller vil dele filer, kan du alltid finne linken i posten fra "Google Takeout".
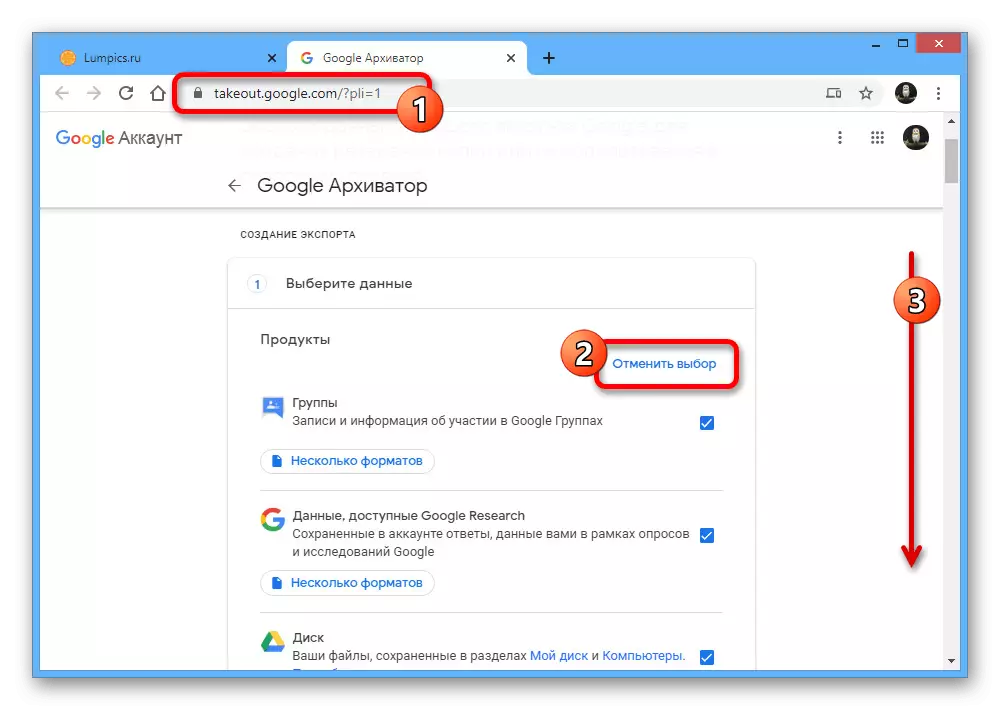
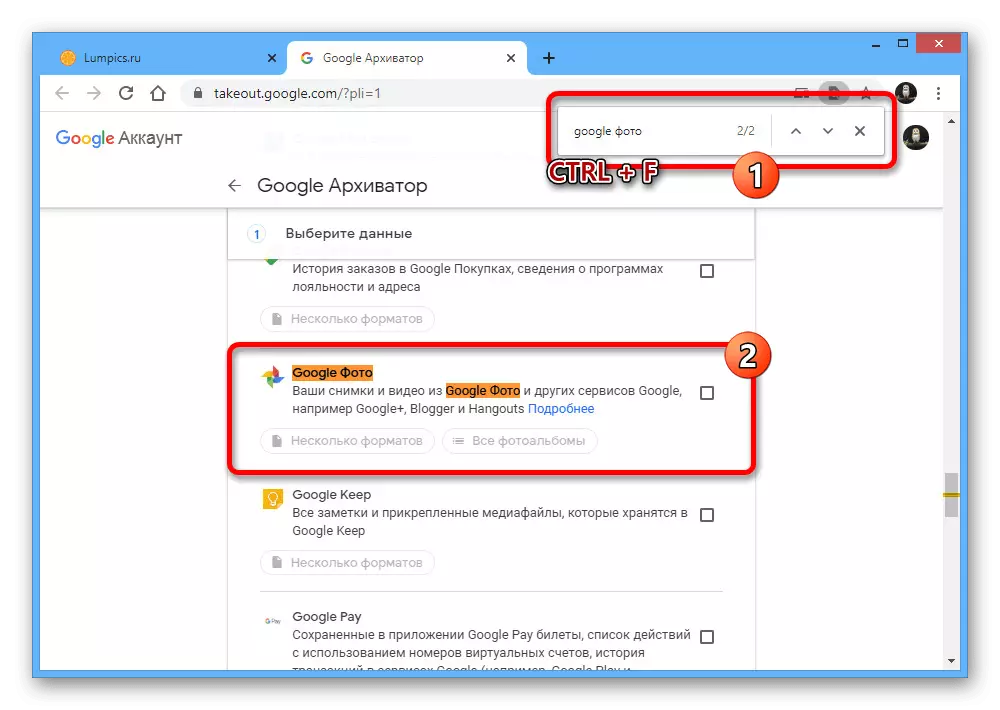
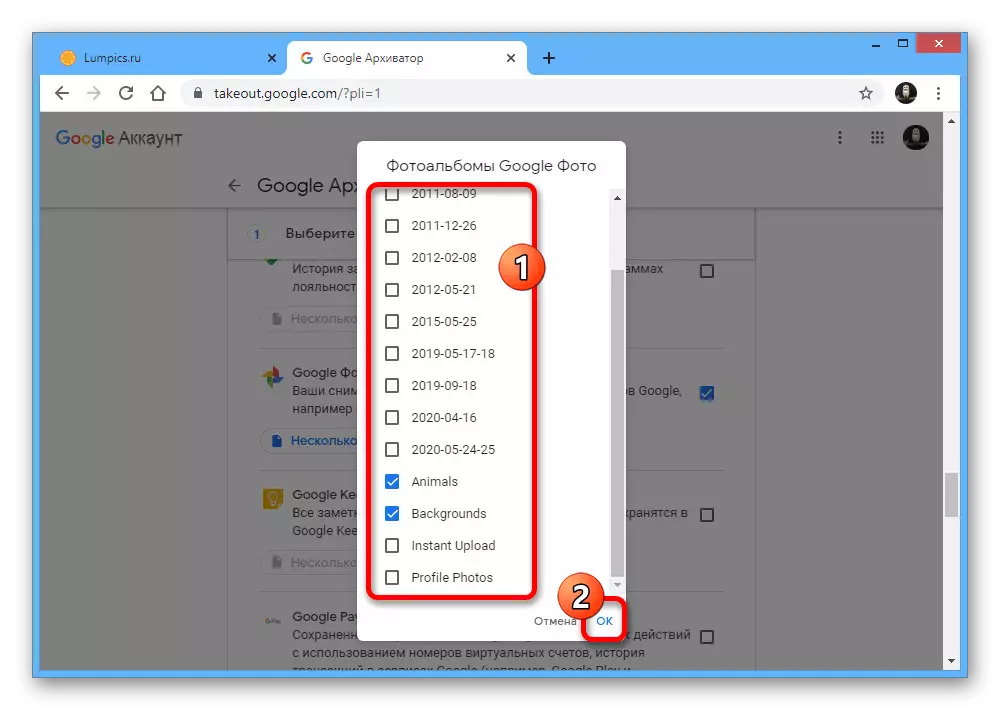
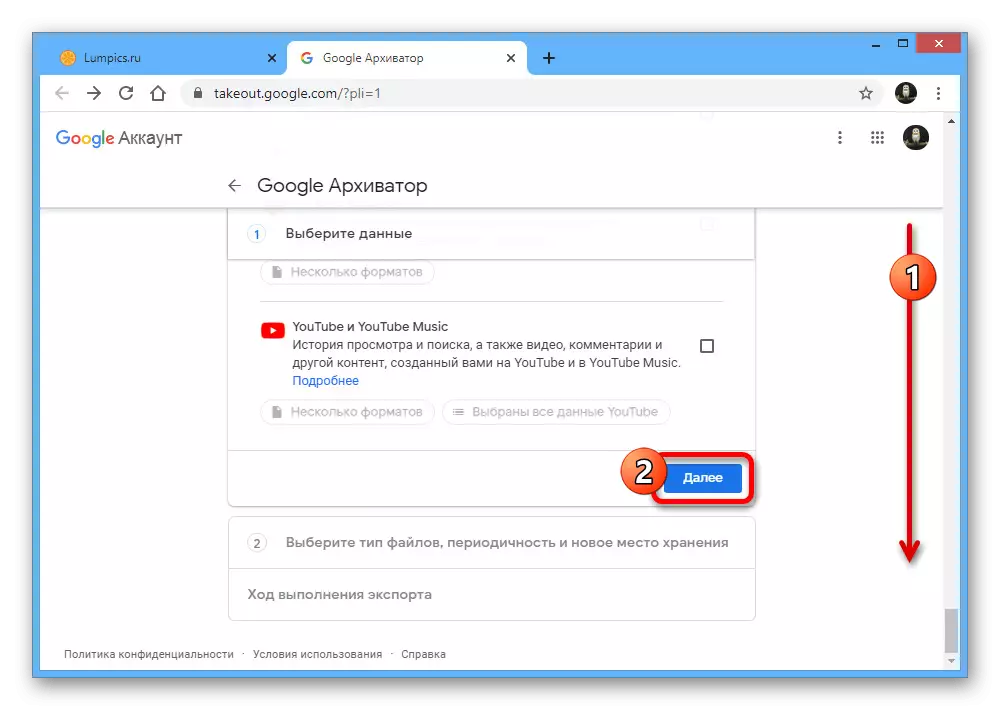
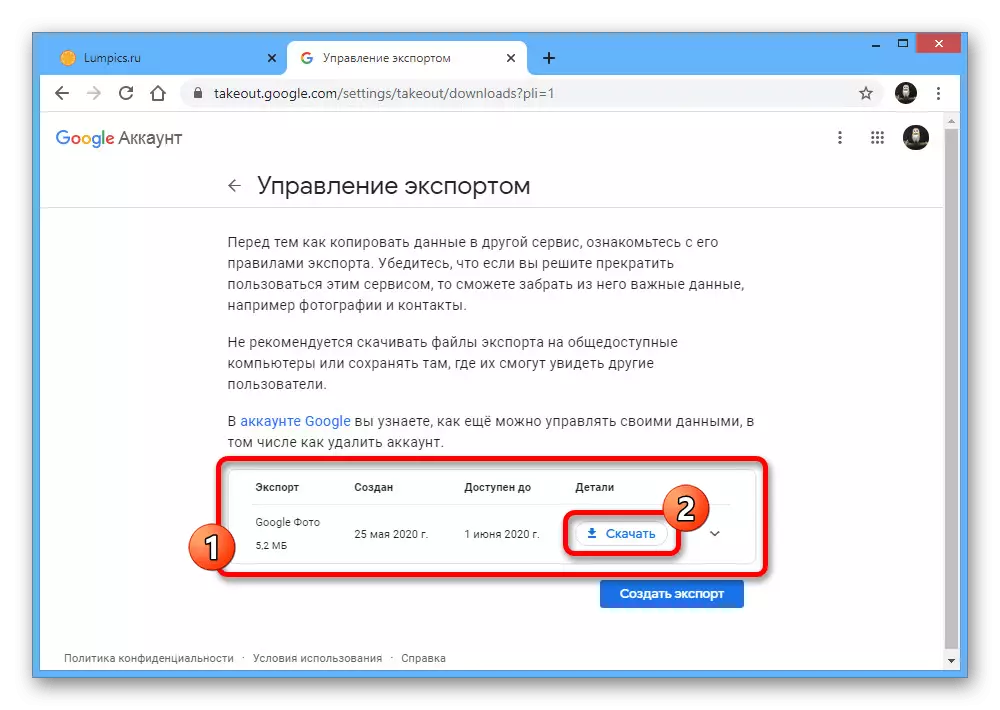
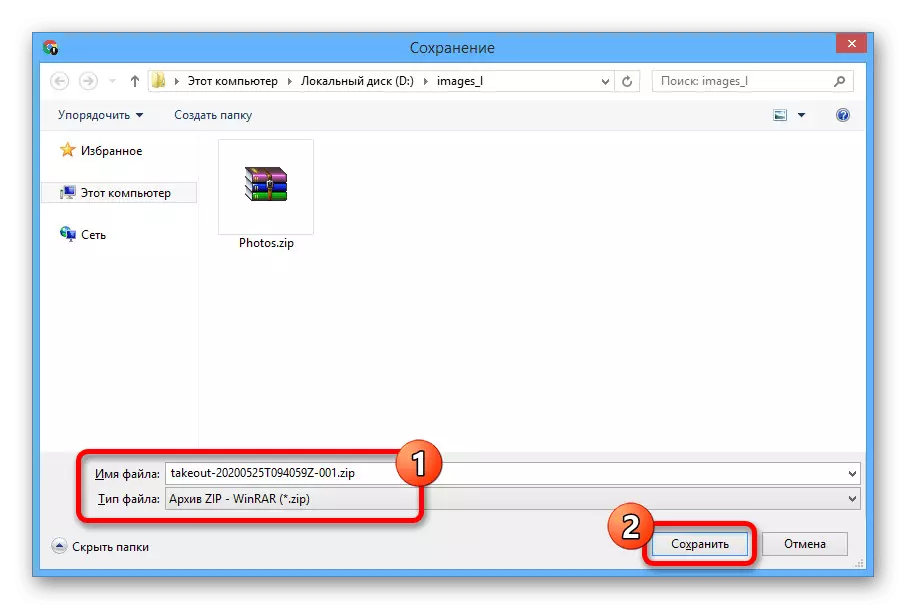
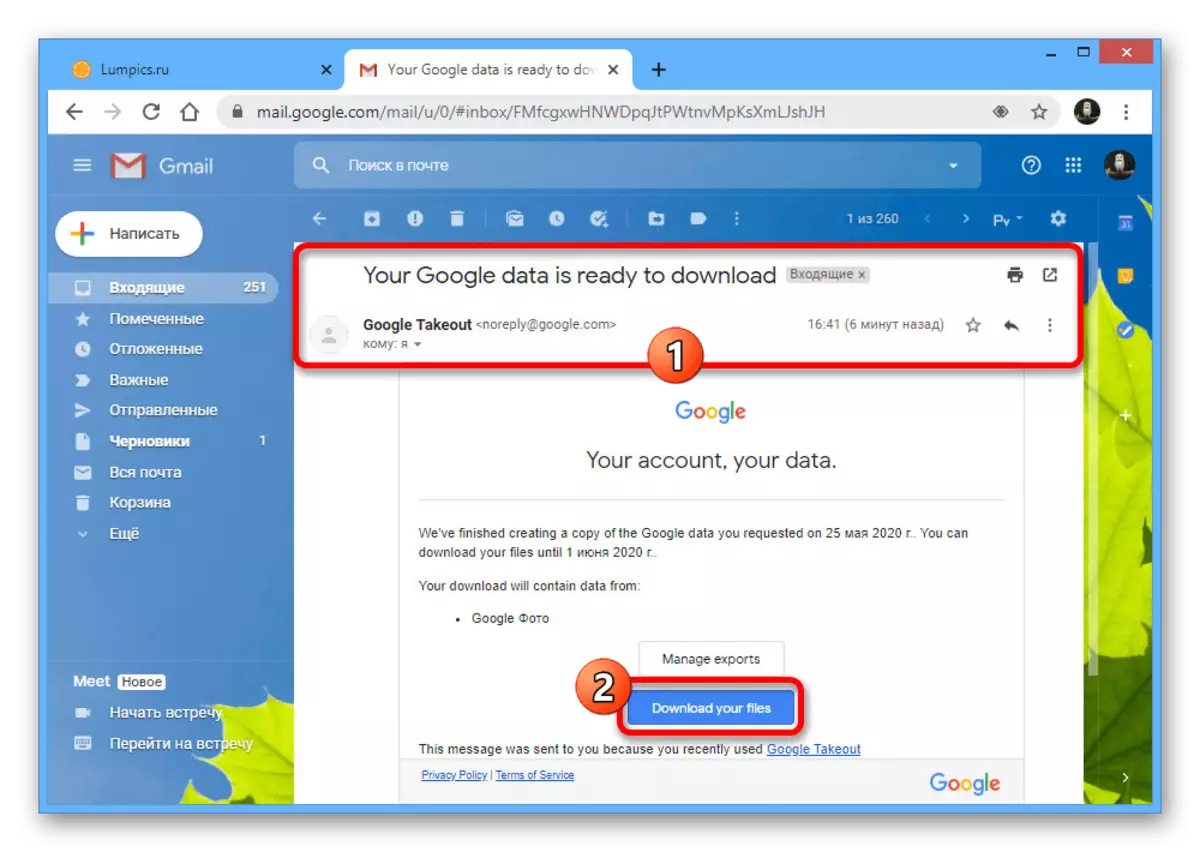
Til tross for det større antallet handlinger, er den presenterte metoden så enkel som de forrige. I tillegg må bare av og til produseres så global eksport.
Alternativ 2: Mobil applikasjon
Den offisielle Google Photo-applikasjonen for mobile enheter gir to måter å laste ned, avhengig av operativsystemet og installerte programmer. Samtidig mellom versjoner for Android og IOS spesielle forskjeller i grensesnittplanen.Metode 1: Last ned bilde
Den mest fleksible måten å laste inn stillbilder fra skylagring i enhetens minne er å lagre hver fil gjennom betrakteren.
- Kjør Google-bilder og gå til det nedlastbare bildet uavhengig av stedet. Det er viktig at en annen kopi av stillbildet ikke er i telefonens minne, da det blokkerer de nødvendige parametrene.
- Ved å åpne et kort i fullskjermvisningsmodus, klikker du på "..." og på kontrollpanelet, velg "Last ned".
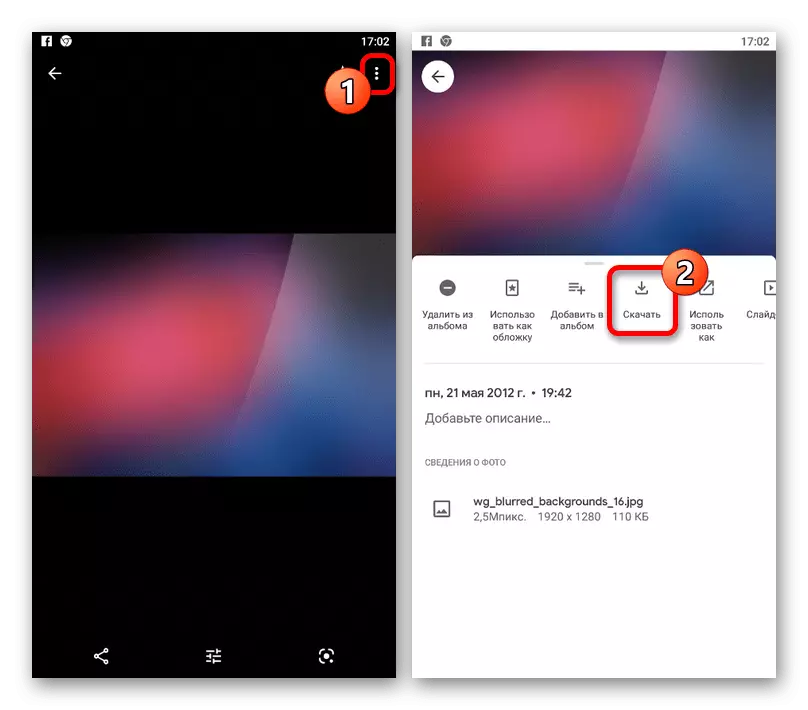
Etter en kort nedlasting vil filen bli lagt til i telefonens interne minne. Du kan finne den i en spesialisert mappe "restaurert".
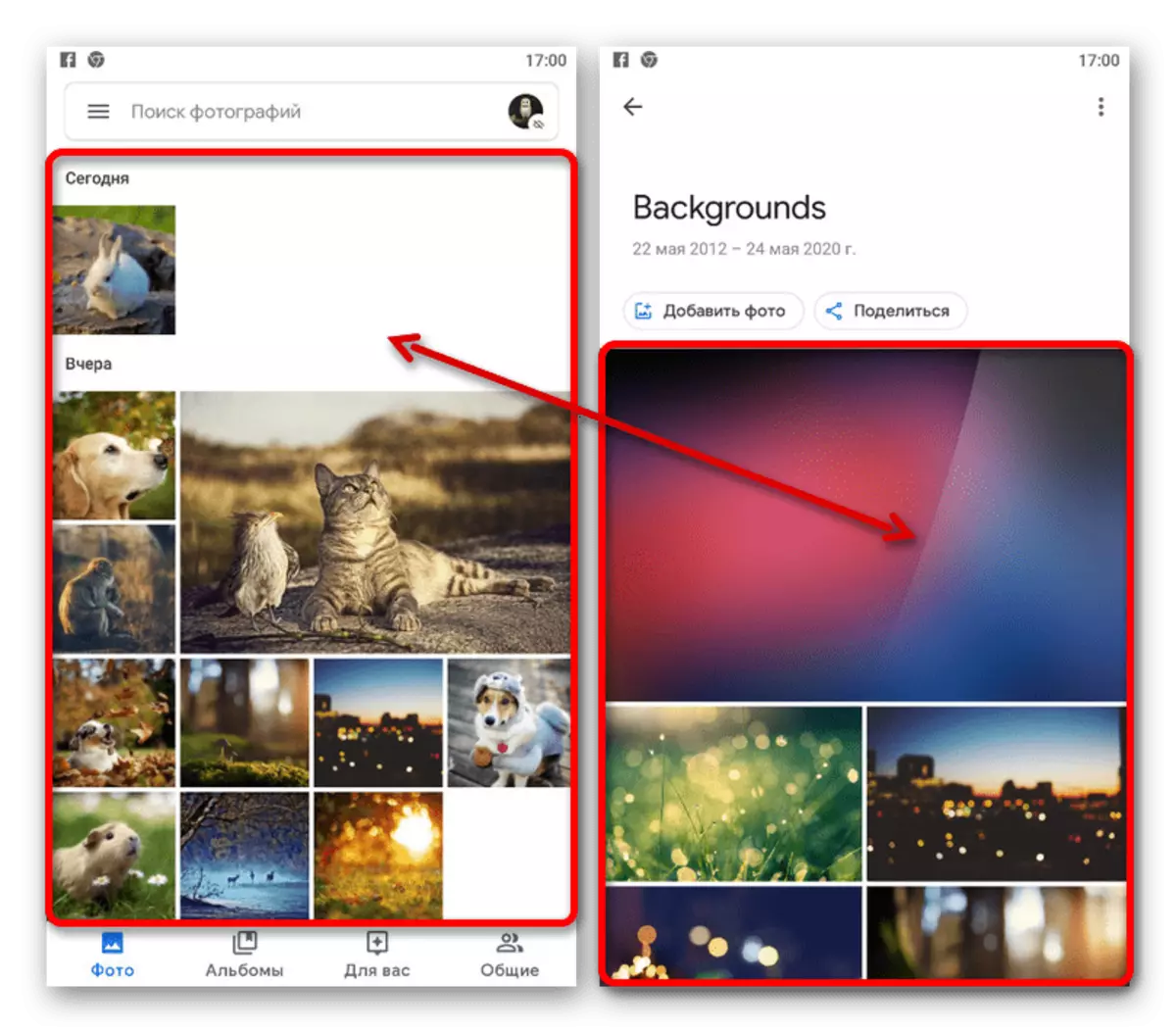
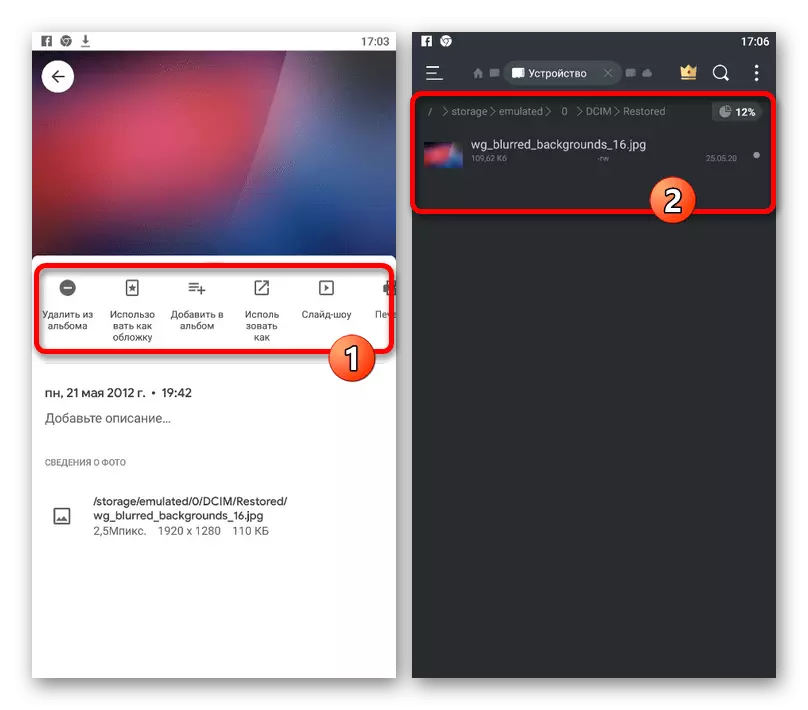
Denne metoden for enkelhet overstiger noen andre, så du vil sannsynligvis takle oppgaven.
Metode 2: Massebelastning
Du kan laste ned flere filer fra Google-bilde på en gang på et operativsystem, men med noen funksjoner. Spesielt gir bare iOS-enheter som standard muligheten til å lagre øyeblikksbilder, mens på Android trenger du tilleggsprogramvare.
- Hvis du er eier av gadgeten med Android, kan du først laste ned og installere filbehandlingsprogrammet. Tenk om nødvendig, hvis nødvendig, kan du bruke andre programmer, men dessverre støttes ikke hver støtte av ønsket tjeneste.
Last ned File Manager fra Google Play Market
- Etter å ha forstått med forberedelsen eller i utgangspunktet utnytte IOS-enheten, kan du begynne å laste ned. Åpne Google-bildet og uavhengig av stedet, uansett om det er et album eller en hjemmeside, markere de ønskede bildene med en lang trykk på den første og trykk på følgende.
- Etter at du har installert fliktene på topppanelet, trykker du på "Del" -ikonet merket med et skjermbilde, og med popup-vinduet, velg alternativet "Filbehandling" eller "Lagre på enheten".
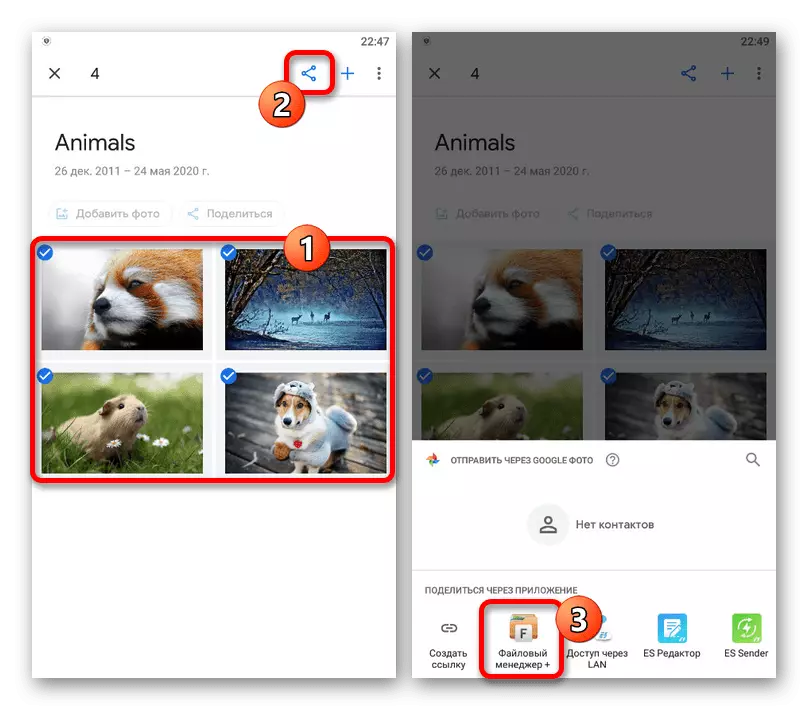
Endelig forblir det bare for å bekrefte tillegget av filer, om nødvendig, ved å velge et sted i minnet til smarttelefonen.
- I tillegg kan du gjøre uten manuelt utvalg av bilder, og bare åpne et eksisterende album og klikke på "Del" under strengen med navnet.
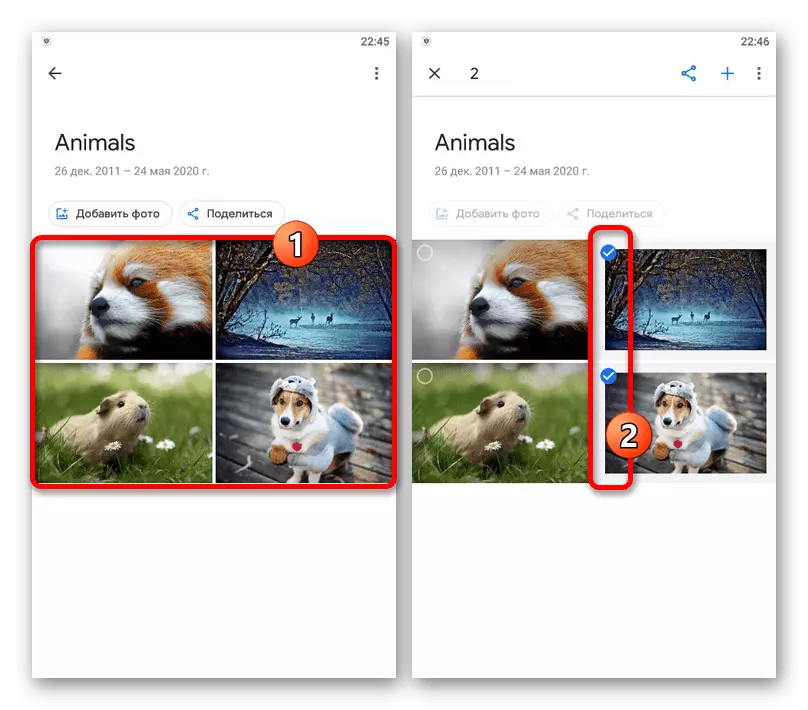
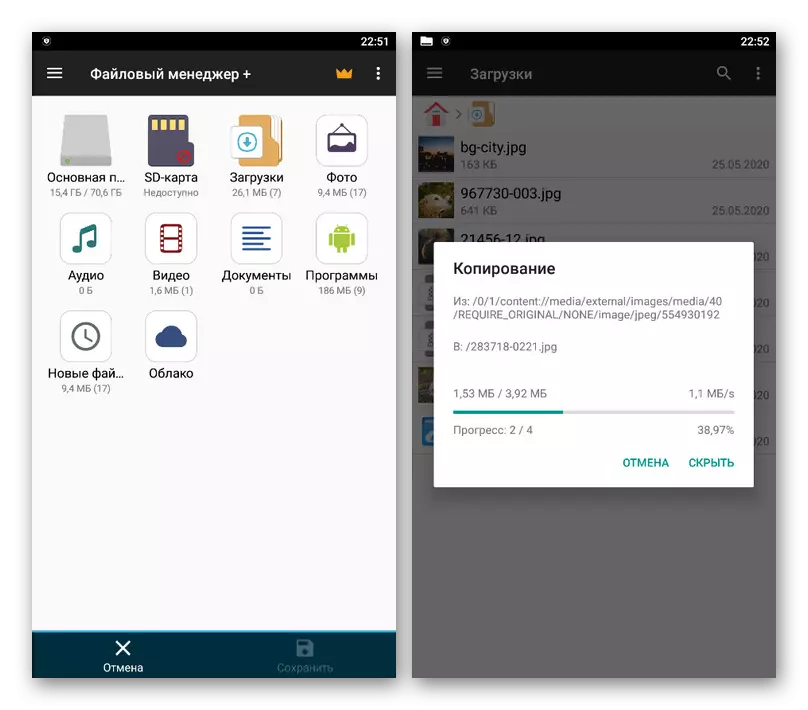
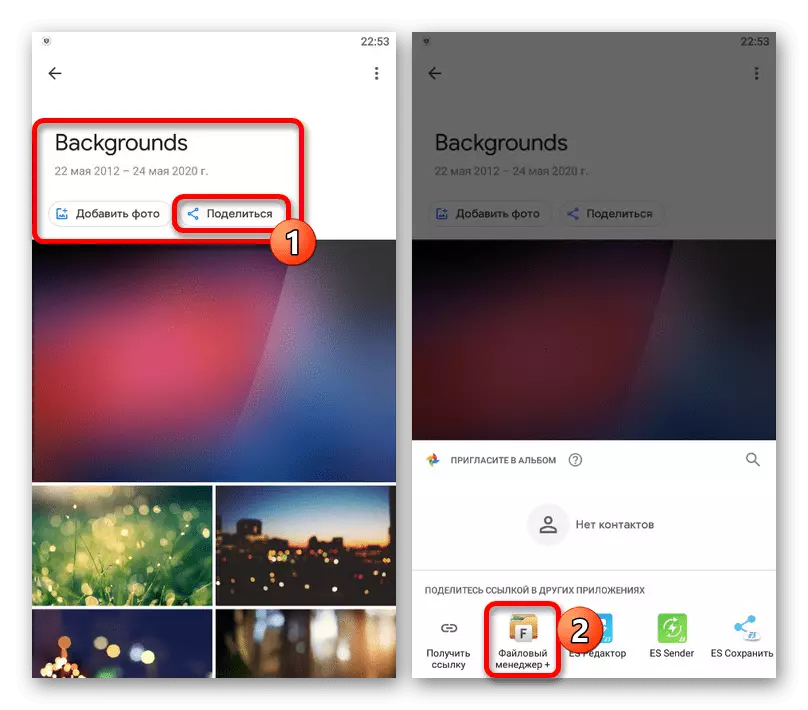
Med oppmerksomhet på forskjellen mellom forskjellige OS, er du uten spesielle problemer nedlasting av fotografier.
Alternativ 3: Mobilversjon
En alternativ løsning for enheter på begge nevnte plattformer er den mobile webversjonen av tjenesten, og gjentar evnen til nettstedet på PCen, men samtidig tilpasset telefonen på telefonen. Dette alternativet kan brukes hvis du ikke er fornøyd med programfunksjonene.Metode 1: Last ned bilde
På grunn av minimumsforskjellene i denne og fullversjonen av nettstedet, vil vi prøve å kort beskrive prosedyren, og du kan referere til det første alternativet for detaljer.
Offisiell Site Google Photo
- Kjør enhver praktisk nettleser og gå til serviceområdet. I øverste høyre hjørne klikker du på trepunktsikonet og bruker elementet "Velg et bilde".
- Installer et kryss i hjørnet av ønsket kort. Samtidig kan du velge flere filer.
- På topppanelet klikker du på den vertikale dullness og velg "Last ned" via menyen.
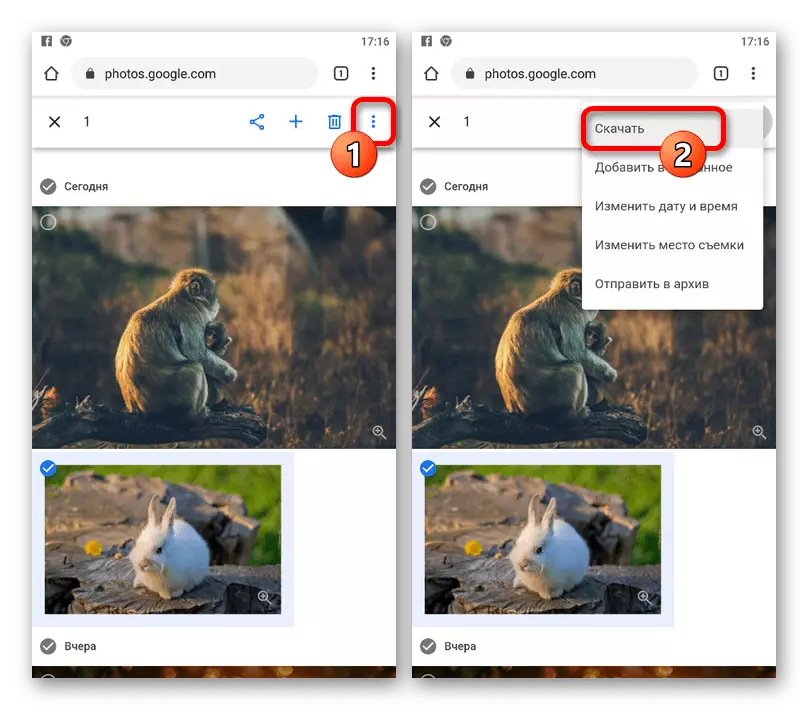
Når du sender ett bilde, blir filen lagt til i "Last ned" -mappen i telefonens minne uendret. Men hvis bildene var noe, spilles ziparkivet.
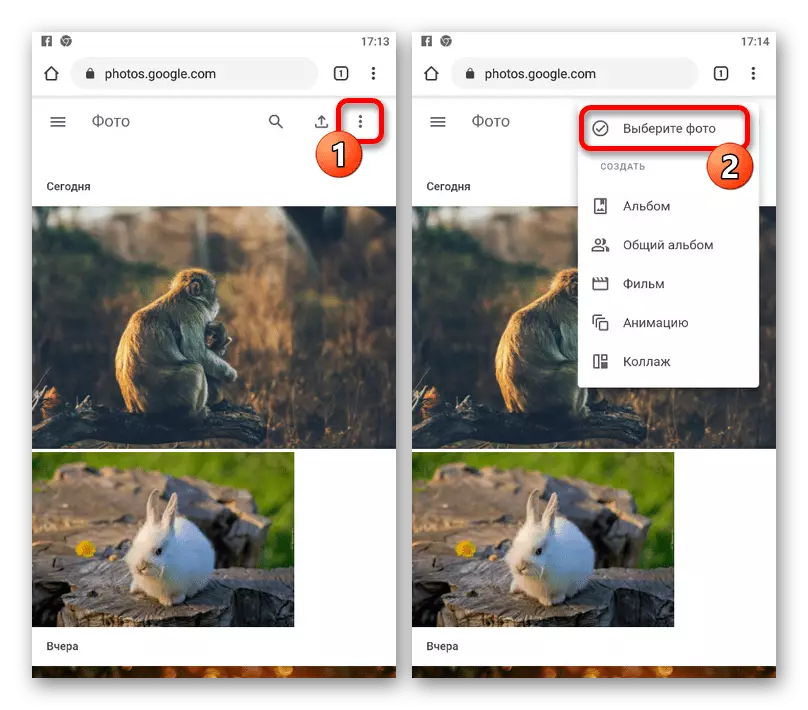
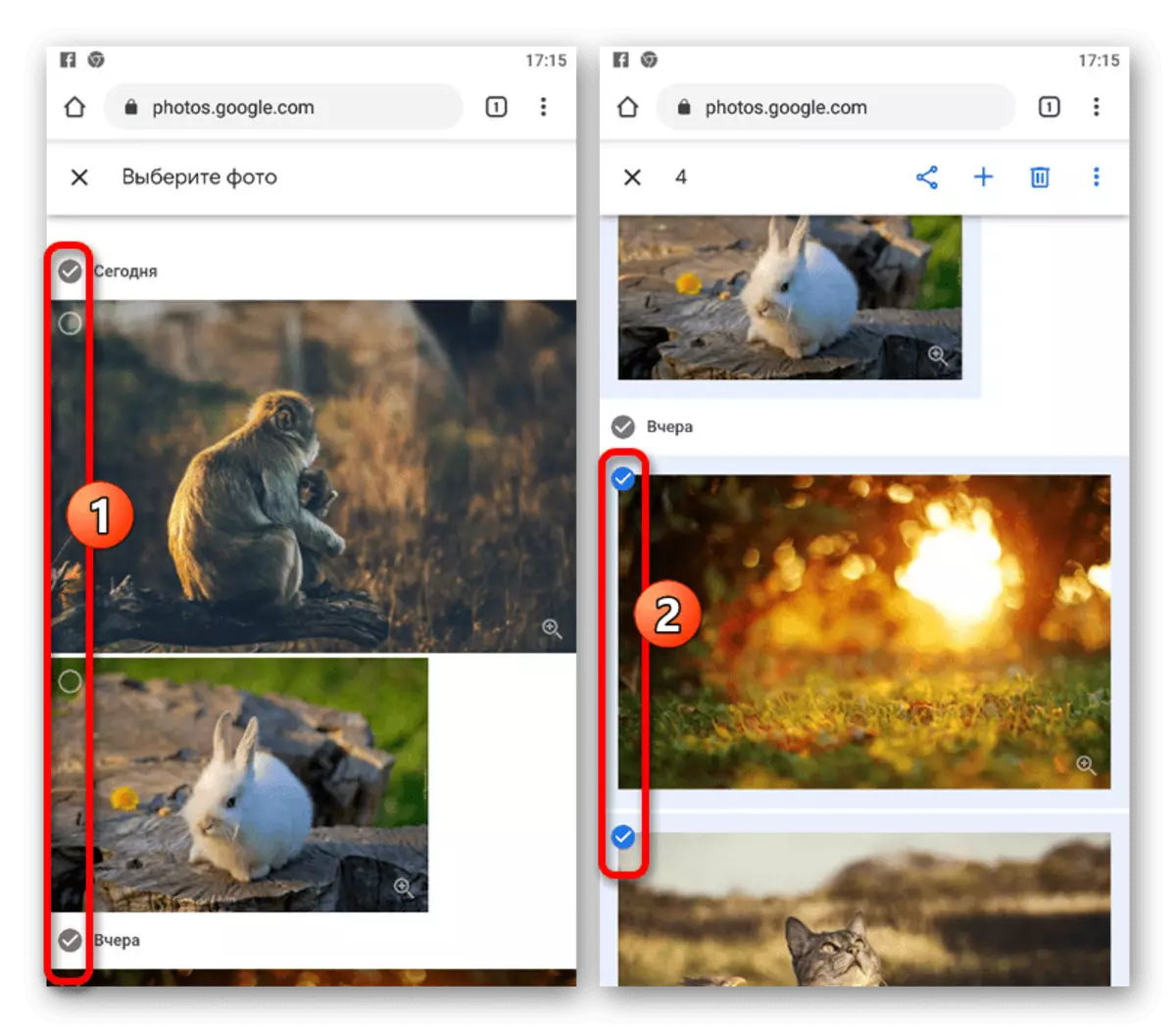
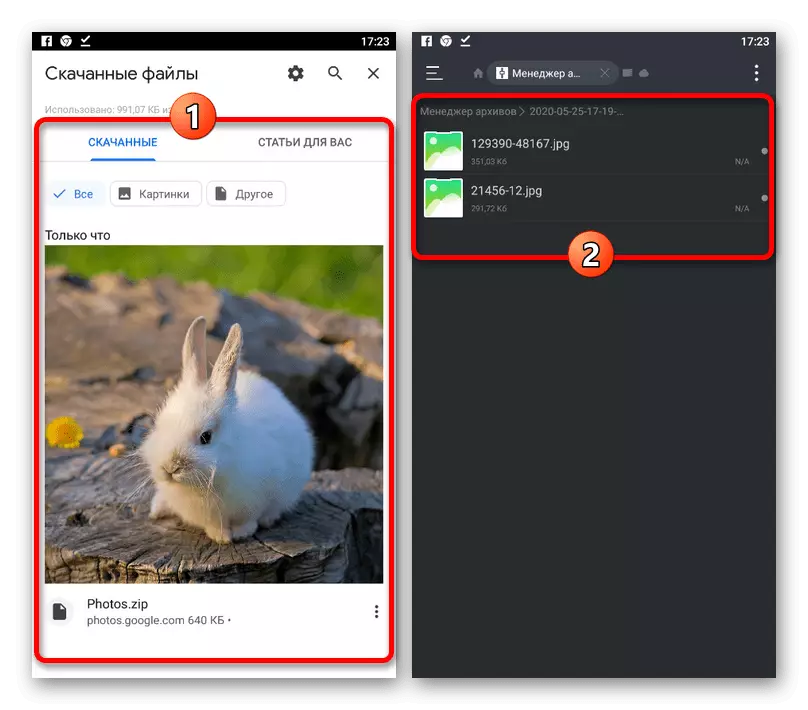
Dessverre støtter Android-enheter i utgangspunktet ikke arkiv, og derfor vil det ta en programarkiver eller filbehandling som en ES-leder. Samtidig er iOS alle nødvendige verktøy som standard.
Metode 3: Google Archiver
Ikke bare Google Foto er tilpasset mobile enheter, men Google Archiver. På grunn av dette kan du lagre på en gang alle bildene fra depotet i ett arkiv.
Gå til Google Archiver
- Åpne innstillingene på den angitte koblingen og øverst på siden klikker du "Avbryt valg". Deretter finner du "Google Photo" -elementet og sett et kryss.
- Hvis du trenger å fjerne noen mapper fra det forberedte arkivet, klikker du på "Alle fotoalbum" og angir avmerkingsboksene der det kreves.
- Etter å ha fullført endringen av parametere, blar du opp Google Archiver nedenfor og trykk på "Neste". Etter det kan du konfigurere "Metoden for å skaffe" og så videre, men vi anbefaler at vi ikke vil forlate alt som standard.
- For å gå til siste trinn, trykk på Opprett eksport-knappen og vent på behandlingen. Den endelige filen kan lastes ned når du klikker på "Last ned" og deretter åpen med en hvilken som helst arkiver.
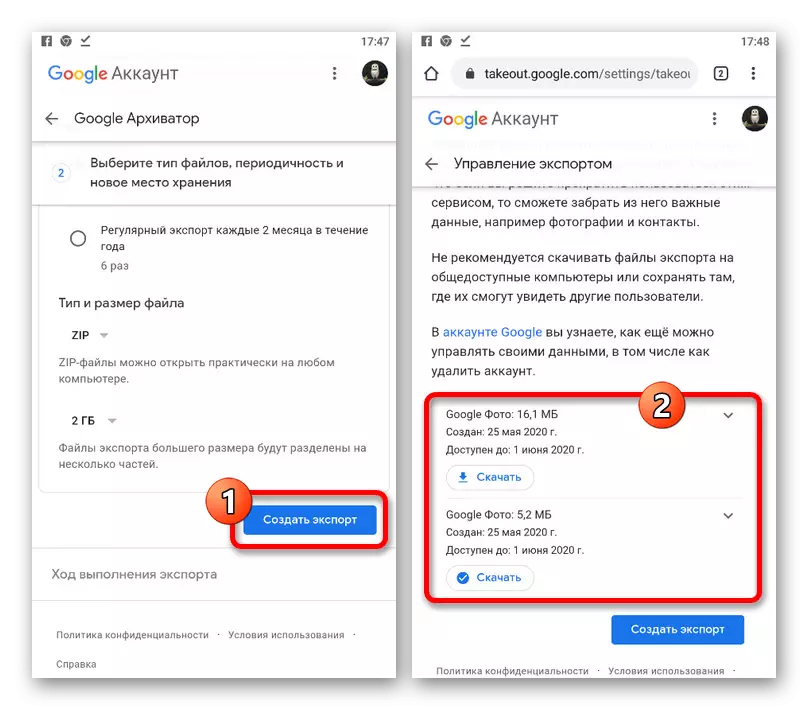
Ikke glem at når du installerer "Link" -parameteren i "Mottaksmetoden" -blokken, vil en kopi av nedlastingskoblingen bli sendt til posten.