
I denne håndboken er det detaljert om hvor enkelt og enkelt å trimme med innebygd kino- og TV-applikasjoner og bilder (selv om det kan virke ulogisk) i Windows 10. Også på slutten av håndboken - Video instruksjon, hvor hele trimningsprosessen er klart vist og med kommentarer.
Trimning av video ved hjelp av de innebygde Windows 10-programmene
Du kan få tilgang til klippingen av videoen fra film- og TV-programmet og fra Photo-programmet - begge er forhåndsinstallert i standardsystemet.
Som standard åpnes Windows 10 ved hjelp av den innebygde kino- og TV-appen, men mange brukere endrer standardspilleren. Gitt dette øyeblikket, vil trinnene på beskjæring av video fra kino- og TV-appen være som følger.
- Høyreklikk, velg "Åpne med" og klikk "Cinema and TV".
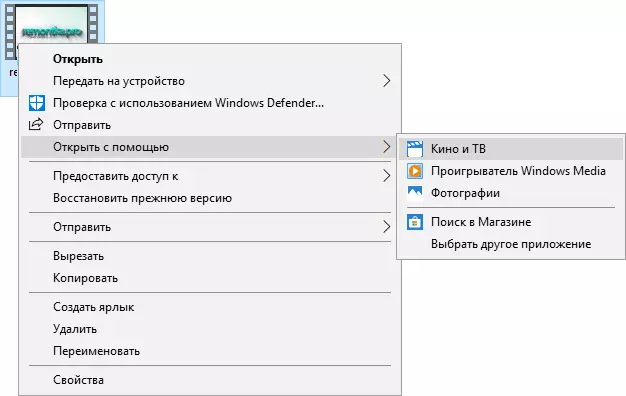
- På bunnen av videoen klikker du på Rediger-ikonet (en blyant, kan ikke vises hvis "For" smal-vinduet) og velg "Beskjæring".
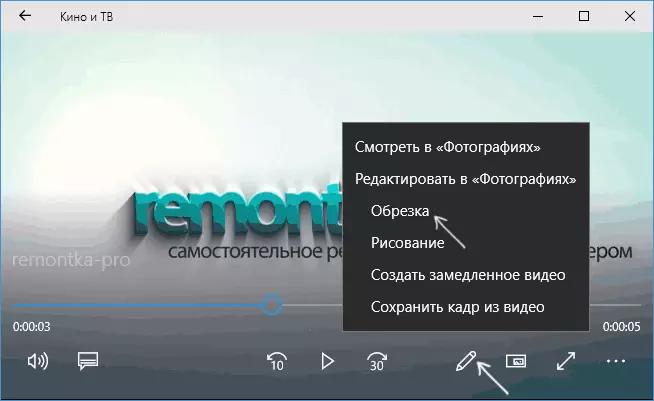
- "Bilder" -programmet åpnes (ja, funksjonene selv, slik at du kan trimme videoen, er i den). Bare flytt skiltene til begynnelsen og slutten av videoen for å trimme den.
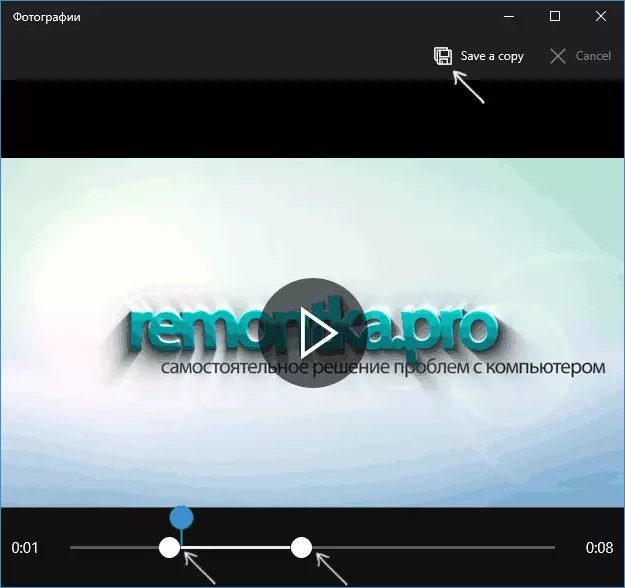
- Klikk på "Lagre en kopi" -knappen eller "Lagre en kopi" øverst til høyre (kildevideoen endres ikke) og angi plasseringen av den allerede beskjærte videoen.
Merk at i tilfeller der videoen er tilstrekkelig lang og høy kvalitet, kan prosessen ta lang tid, spesielt på en ikke veldig produktiv datamaskin.
Beskjæring av video er mulig og omgå "Cinema and TV" -programmene:
- Du kan umiddelbart åpne videoen ved hjelp av "Bilder" -programmet.
- Høyreklikk på den åpne videoen og velg "Endre og opprett" i kontekstmenyen til "trim".
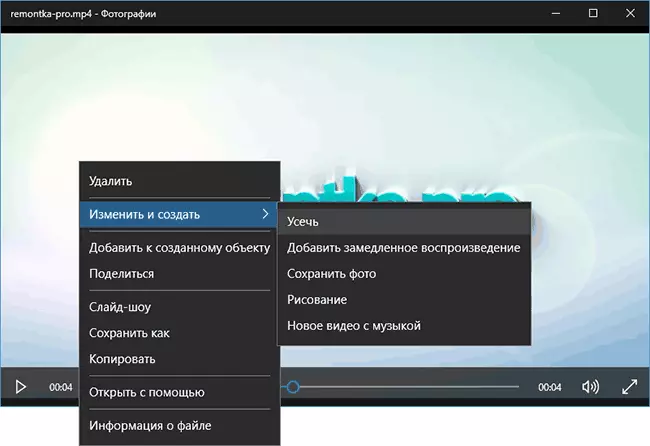
- Ytterligere handlinger vil være det samme som i forrige metode.
Forresten, i menyen i trinn 2, vær oppmerksom på andre elementer som kan være ukjent for deg, men kan være interessert i: Slowing ned et bestemt segment av video, lage en video med musikk fra flere videoer og bilder (ved hjelp av filtre , Legge til tekst, etc.) - Hvis du ikke har brukt disse funksjonene til "Bilder" -programmet, kan det være fornuftig å prøve. Les mer: Innebygd Windows 10 Video Editor.
Video instruksjon
I slutten - Video Manual, hvor hele prosessen beskrevet ovenfor er vist tydelig.
Jeg håper informasjonen var nyttig. Det kan også være nyttig: de beste gratis videoomformere på russisk.
