
Metode 1: "Parametre"
Den beste måten å deaktivere nøkkelfiltrering i "dusin" - bruk "parametere" -inngangen.
- Klikk på Win + I-tastekombinasjonen, og velg "Spesielle funksjoner som vises".
- I venstre meny klikker du på "Tastatur" -elementet, blar ned listen over innstillinger ned, til "Bruk inngangsfilter" -blokken og fjern avkrysningsruten fra alternativet "Tillat svinget på filternøklene ved hjelp av en tastekombinasjon".
- Lukk "Parametre" og start datamaskinen på nytt.
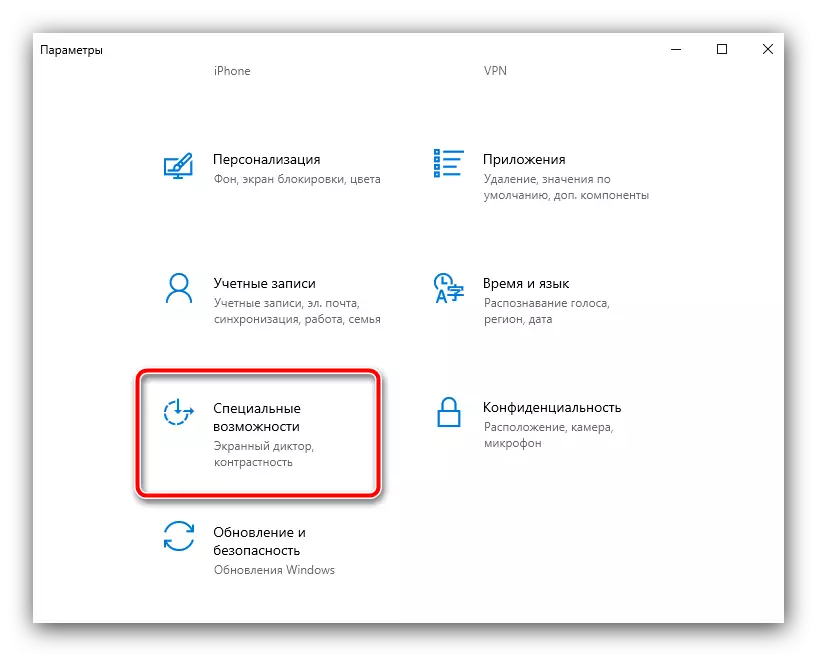
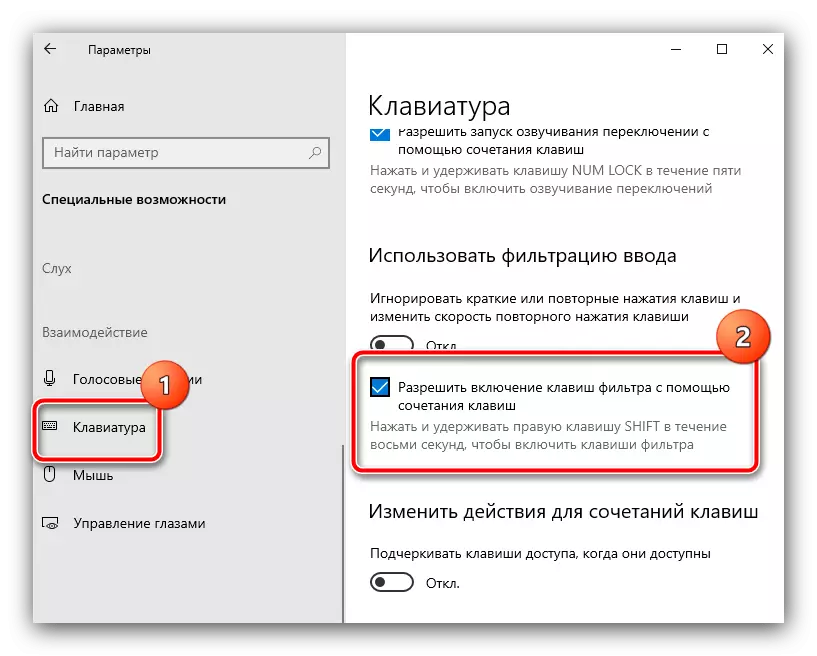
Som regel er de beskrevne handlingene tilstrekkelig til å slå av den uønskede funksjonen - etter omstarting må inngangen komme til normal.
Metode 2: "Kontrollpanel"
Et alternativ til den beskrevne metoden vil være bruken av "kontrollpanelet", kjente de som fant den tidligere utgaven av Windows.
- Åpne "Søk", ring kontrollpanelet i det, og klikk deretter på resultatet som er funnet.
Les mer: Slik åpner du "Kontrollpanelet" i Windows 10
- Bytt skjermmodus for elementene til "store ikoner", og finn en posisjon med navnet "Senter for spesielle funksjoner" og gå til den.
- Her bruker du tastaturledningen.
- Rull ned i listen og fjern parameteren "Aktiver inngangsfilter", og trykk deretter i rekkefølge "Apply" og "OK" -knappene.
- For å sikre resultatet, som i forrige tilfelle, anbefales det å starte en PC eller laptop på nytt.
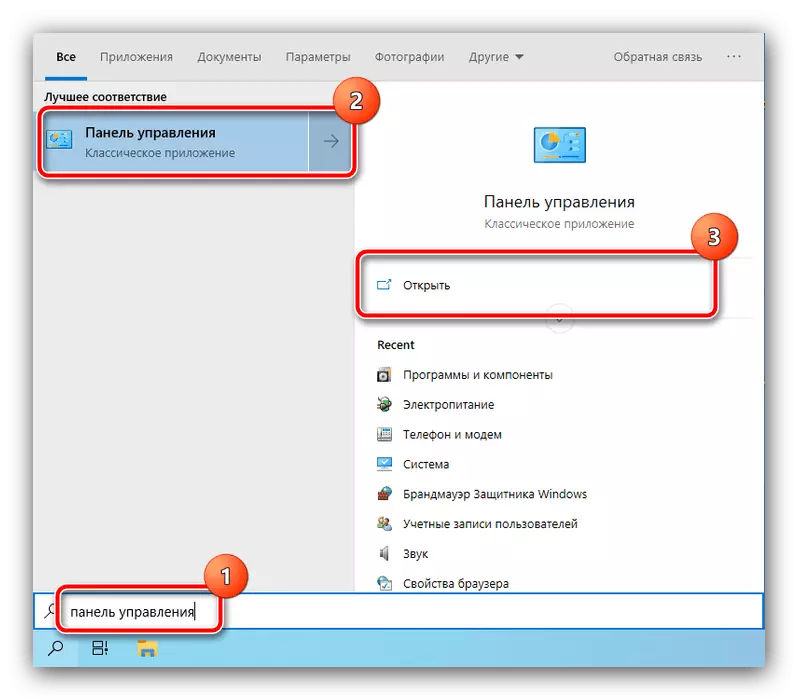
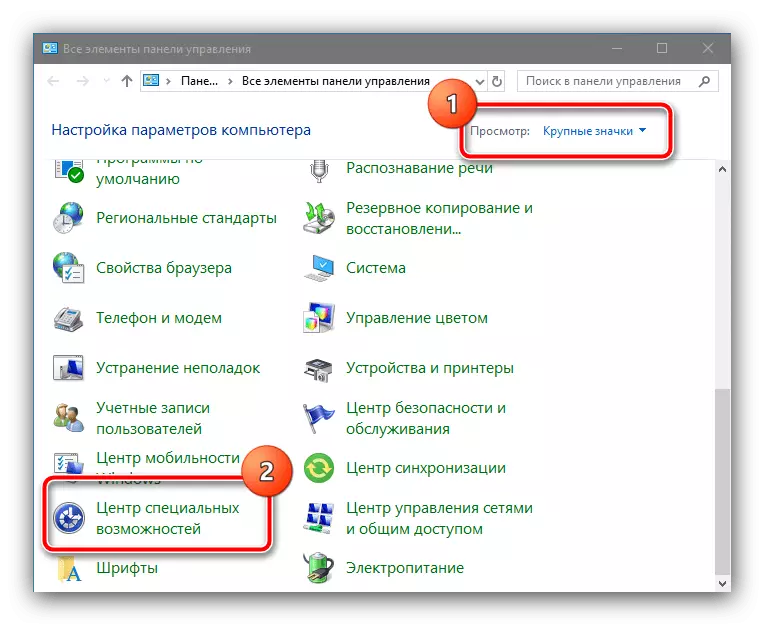
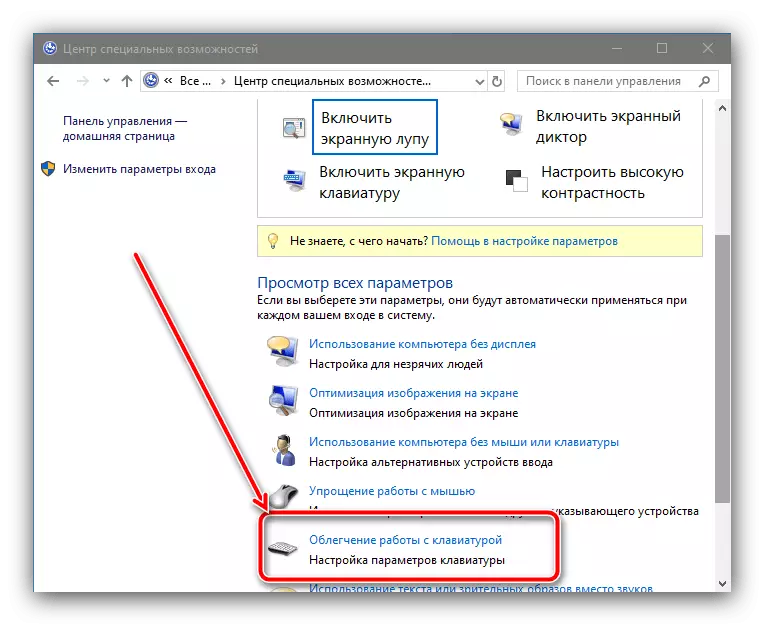

Denne metoden kan noen ganger vise seg å være mer effektiv enn avstenging av "parametere".
Hva å gjøre hvis inngangsfiltrering ikke er slått av
Noen ganger er de ovenfor foreslåtte løsningene ikke nok, og funksjonen fortsetter å fungere. I så fall bruk følgende trinn:
- Trykk på riktig tasteskift, hold i ca 8 sekunder og slipp ut. Vinduet Input Filtreringsinnstillinger vises, klikker på linken "Deaktiver denne kombinasjonen ...".
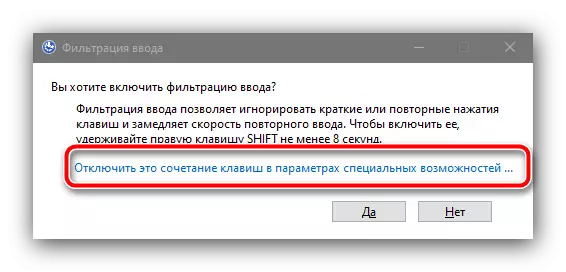
Neste vil være åpenbart kjent med metoden 1 vindu med spesielle egenskaper - handlingene er de samme som i trinnene 2-3.
- Hvis disse tiltakene også viste seg å være ineffektive, bruk "kommandolinjen". Du må kjøre den på vegne av administratoren - for eksempel, gjennom "Søk". Algoritmen er den samme som åpningen av "kontrollpanelet", bare denne gangen, bruk alternativet på høyre side av vinduet.
Les mer: Hvordan åpne "Kommandolinjen" på vegne av administratoren i Windows 10
- Etter at du har kjørt kontrolltekstgrensesnittet, skriver du inn det følgende i det:
Dism / Online / Deaktiver-Feature / FeatureName: Isku-KeyboardFilter
Sjekk om kommandoen er riktig foreskrevet, og trykk deretter ENTER.
- Lukk "kommandolinjen" og start på nytt.
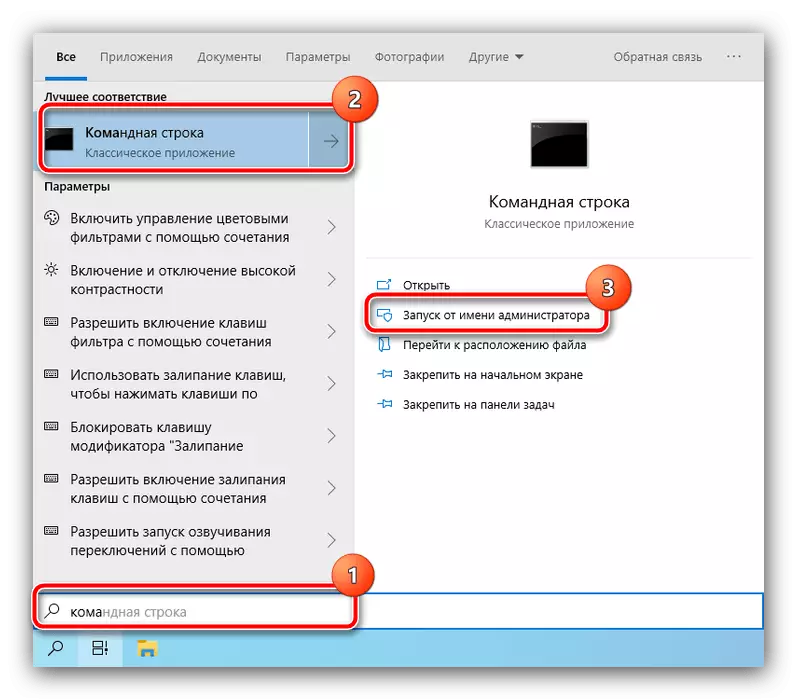
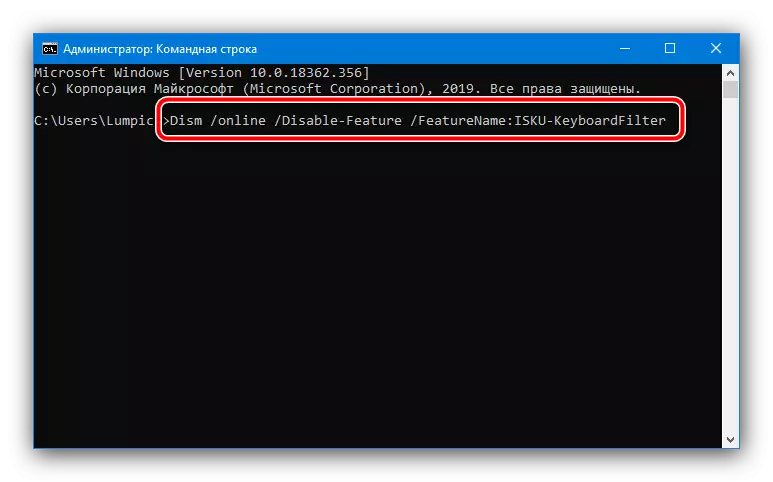
Disse metodene skal hjelpe i den endelige løsningen på problemet.
