
Alternativ 1: PC-program
Funksjonaliteten til skrivebordsversjonen av Discord er mer fleksibelt når det gjelder å skape og videre konfigurere serveren, så det anbefales å bruke det, hvis det er en slik mulighet. Deretter vurderer vi to eksempler på serveropprettelse: Rengjør og bruker innebygde maler som automatisk legger til tale- og tekstkanaler, avhengig av det valgte emnet.Opprette en tom server
Denne metoden vil være optimal i tilfeller der du vil konfigurere hver kanal på serveren selv og distribuere dem i kategorier ved å legge til dem. Følg disse trinnene for å opprette en ren server:
- Kjør uken og på venstre rute, klikk på Plus-knappen.
- I et nytt vindu vil du se en liste over ferdige maler, men denne gangen er du interessert i "mønster" -elementet.
- Deretter, spørsmålet om du vil lage en server bare for vennene dine eller gjøre det felles for hele samfunnet, og derved løse sende invitasjoner. Hvis du ikke er sikker ennå, klikker du på den uthevede påskriften nedenfor og hopper over dette spørsmålet.
- Det neste trinnet er hovedstadiet for personliggjøring, det vil si å skrive inn navnet på serveren til det tilsvarende feltet.
- Dette inkluderer også å legge til et ikon, som ikke er nødvendig. I fravær av bilder vil brukerne se servernavnet forkortelsen.
- Etter å ha fullført tilpassingen, vil serveren bli opprettet og umiddelbart åpnes. Nå vises det på panelet til venstre. Bruk instruksjonene til å fortsette tilpassingen, send invitasjoner til venner eller test jobbene til meldinger.
- Klikk på navnet på serveren øverst, og derved gi panelet med hovedhandlingene. Herfra kan du gå til innstillingene, lage kanaler og kategorier for dem.
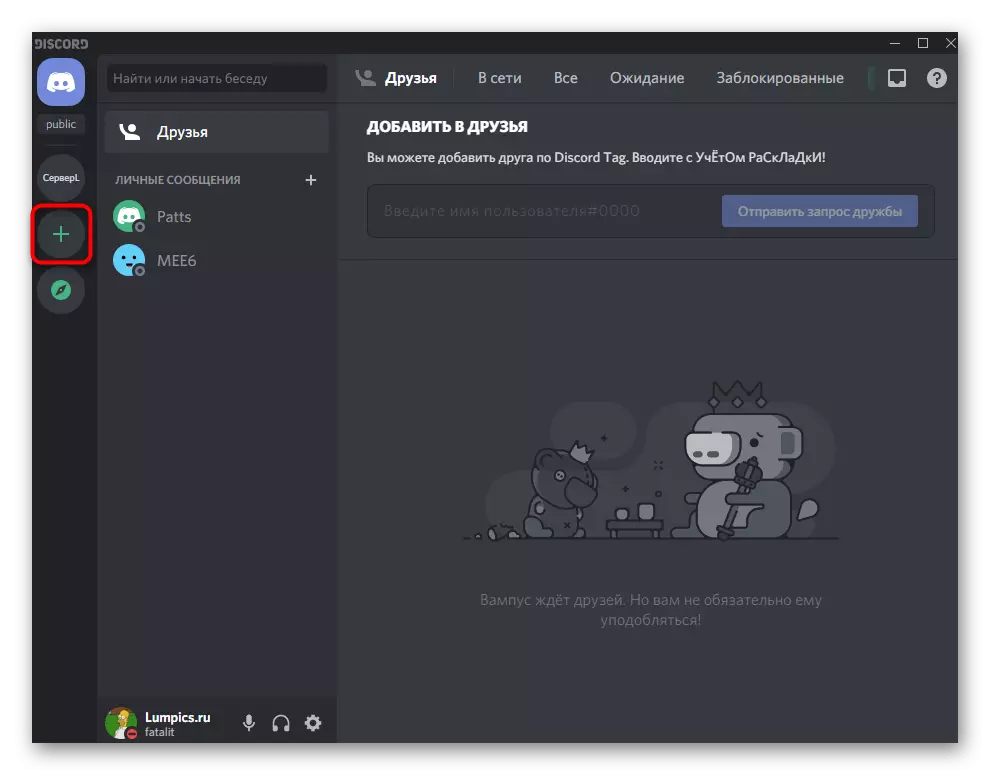
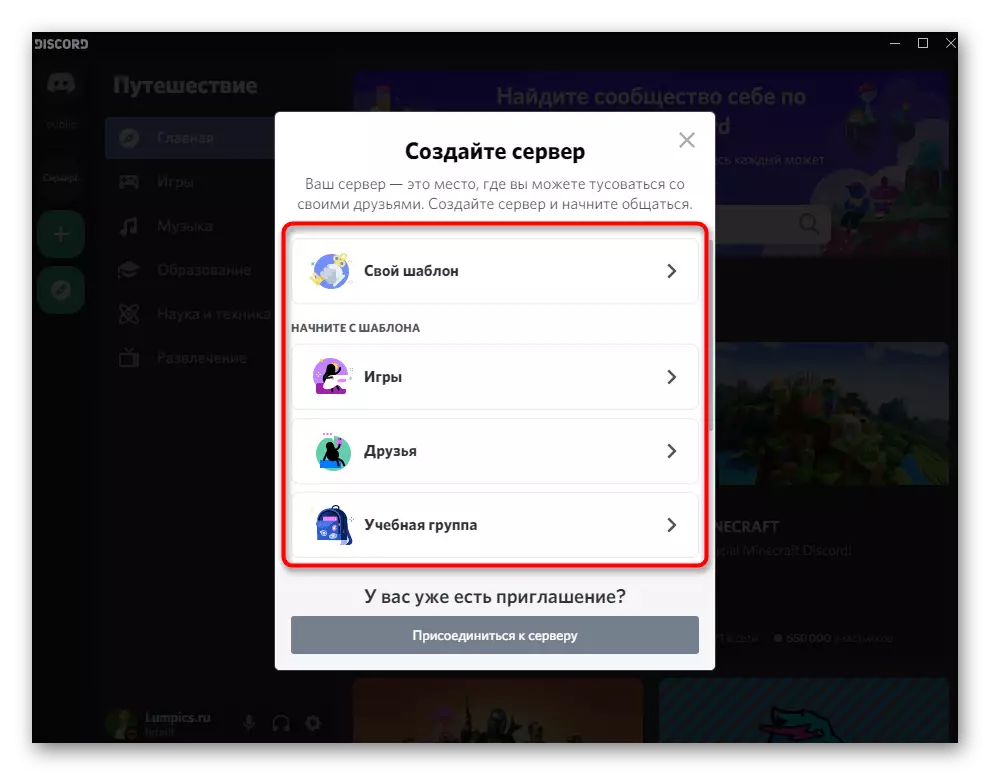
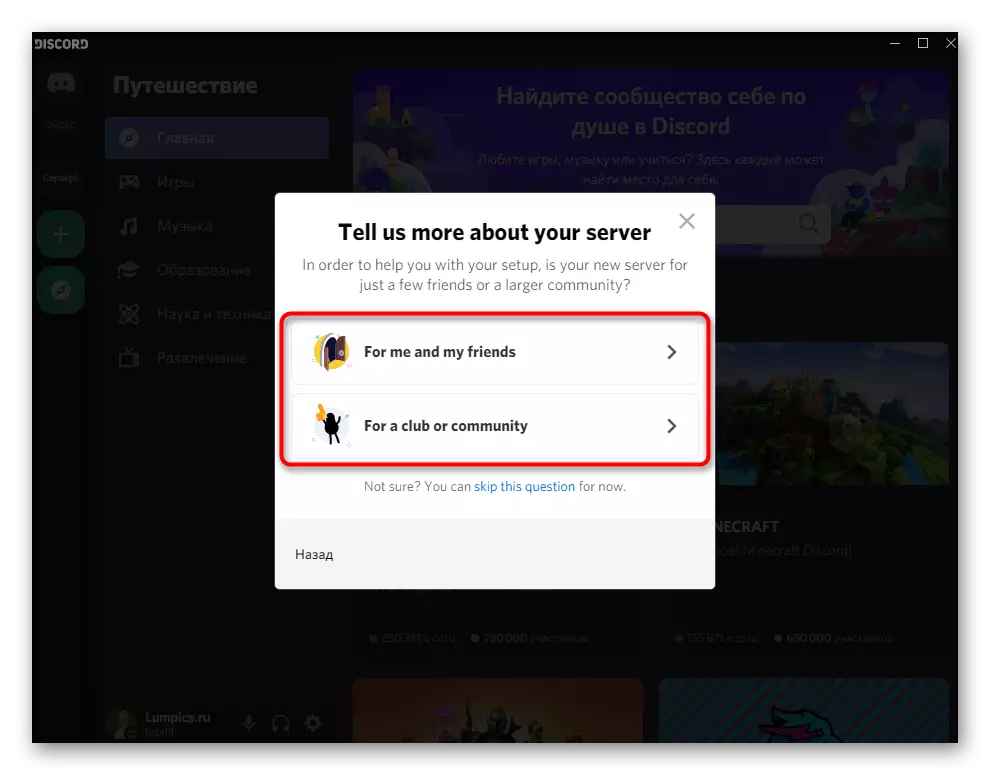
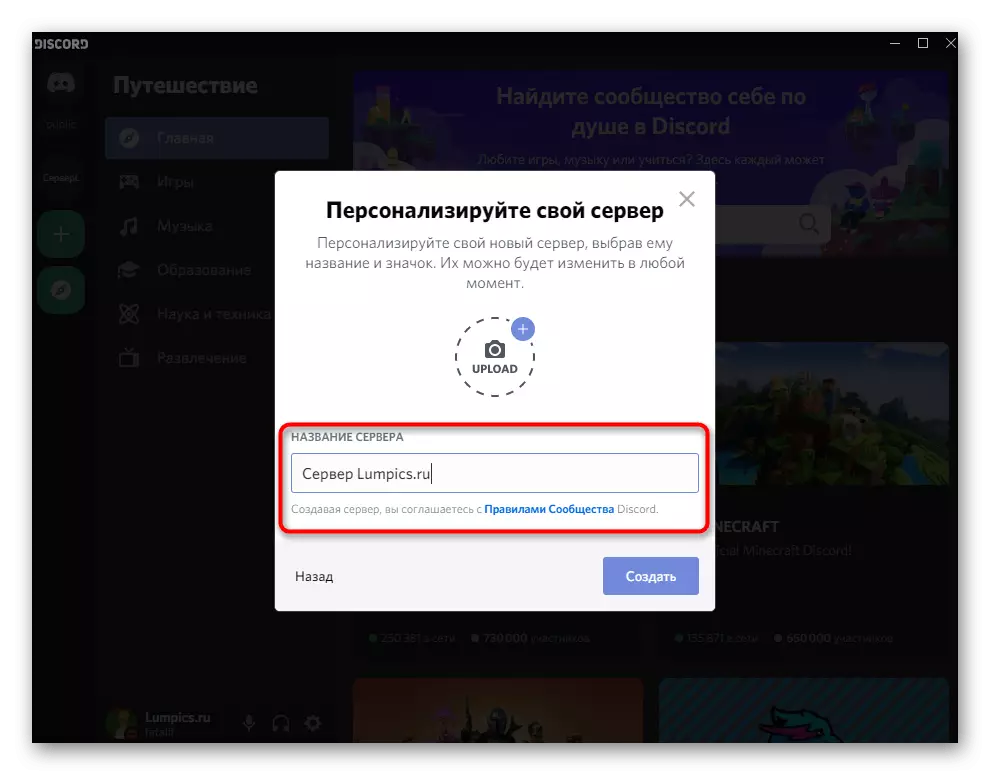
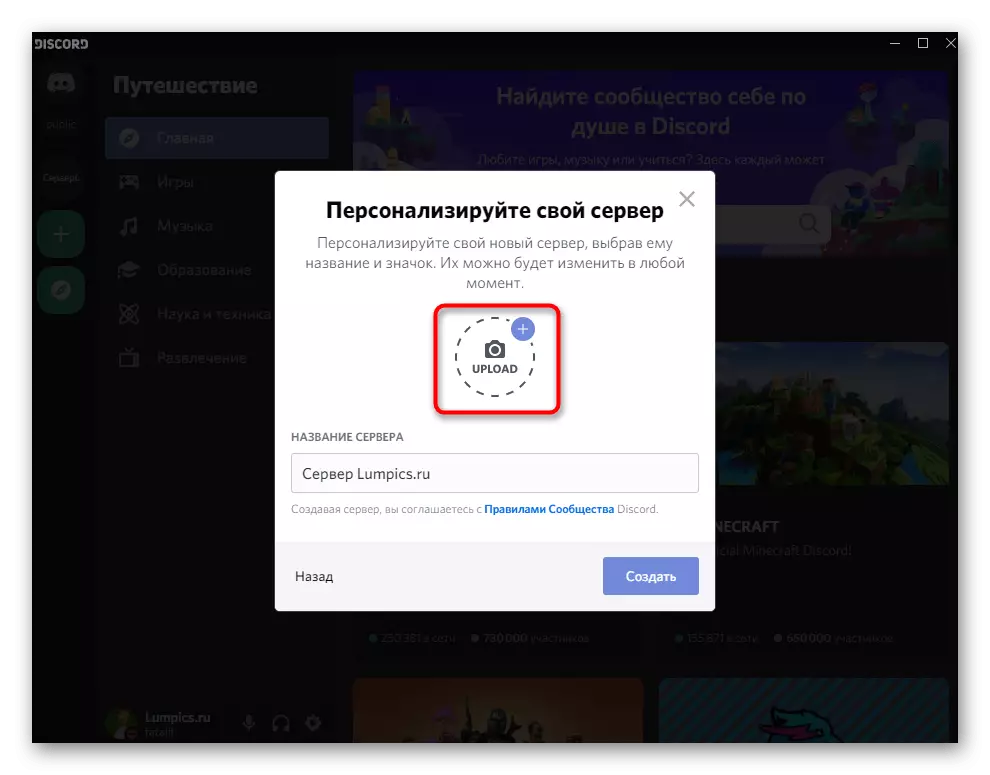
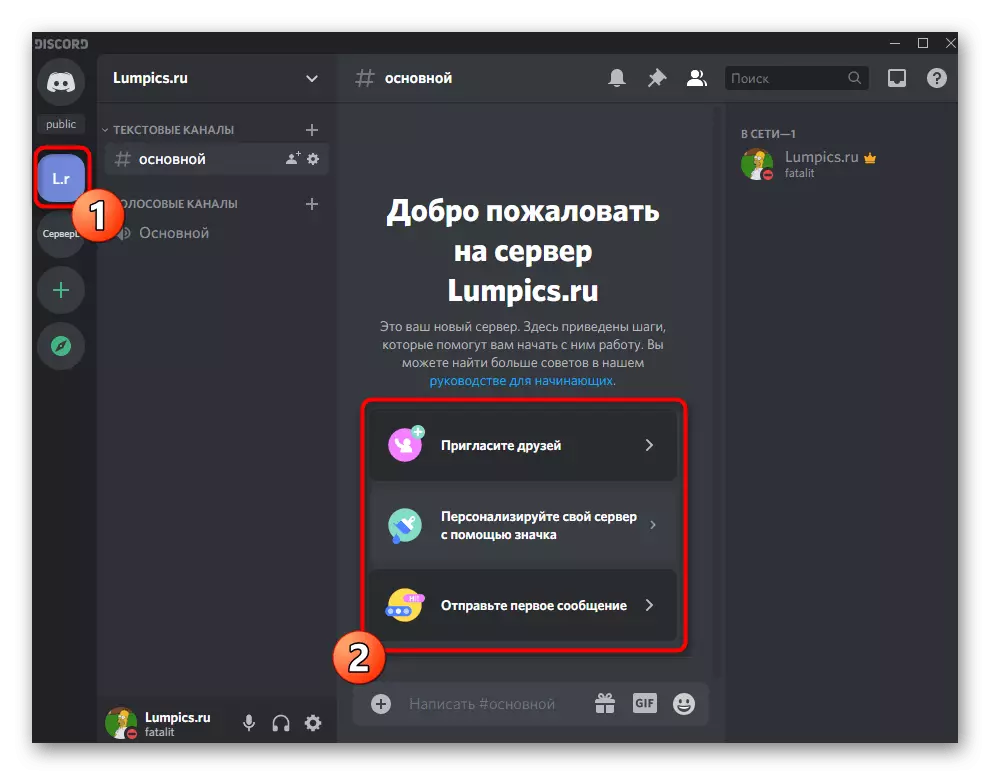
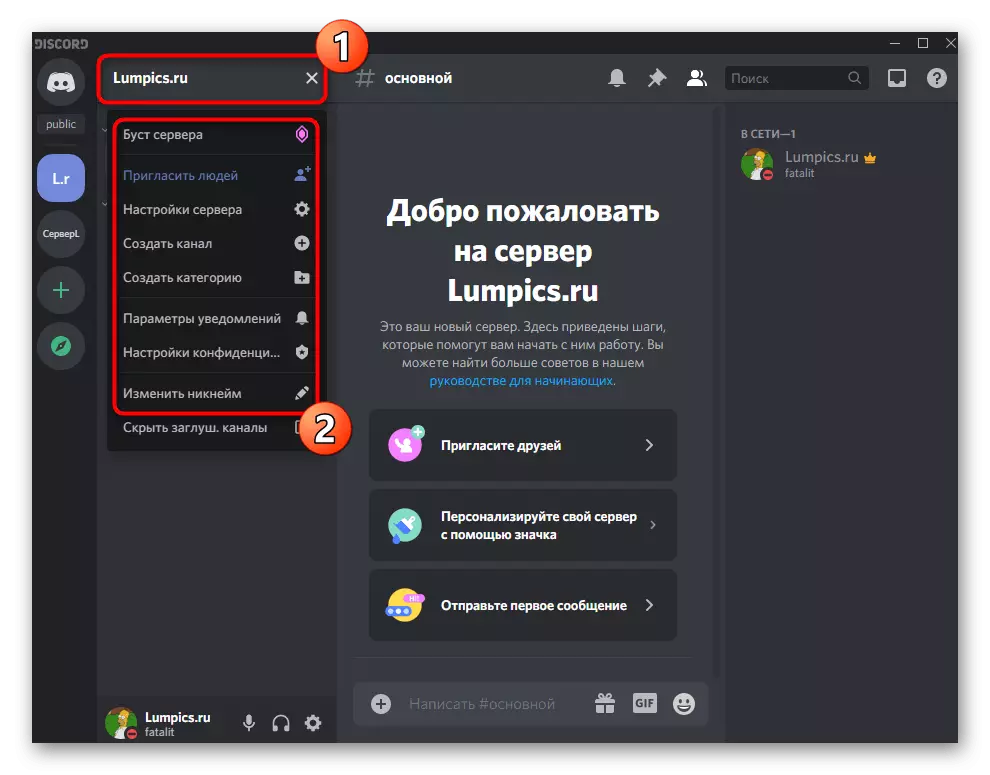
Bruke innebygde maler
Vurder bruk av maler som er opprettet av utviklere. De tildelte noen få oppgaver som serveren kunne være nyttig i Discord, enten det er en treningsgruppe av spillet eller vennlig kommunikasjon. Forskjellen på hver av disse fakturene er allerede opprettet av tale- og tekstkanaler.
- Trykk på pluss-knappen for å begynne å lage en ny server, og vær oppmerksom på "Start med mal" -blokken. Bla gjennom listen ved å lese alle tilgjengelige alternativer, og velg deretter Passer.
- Angi hvem som vil være målgruppen til denne serveren, slik at ulempen automatisk blir plukket opp de grunnleggende innstillingene.
- Angi navnet og legg til et ikon, og tilpasse dermed samfunnet.
- På slutten vil du se at flere tale- og tekstkanaler dukket opp i blokken til venstre, som kan brukes av alle deltakere. I fremtiden vil du ikke hindre deg i å legge til nye roller og konfigurere restriksjoner.
- Ikke glem å bruke tips som vises i hovedserverblokken, og les også guiden for nybegynnere hvis du først støter på å jobbe i Discord.
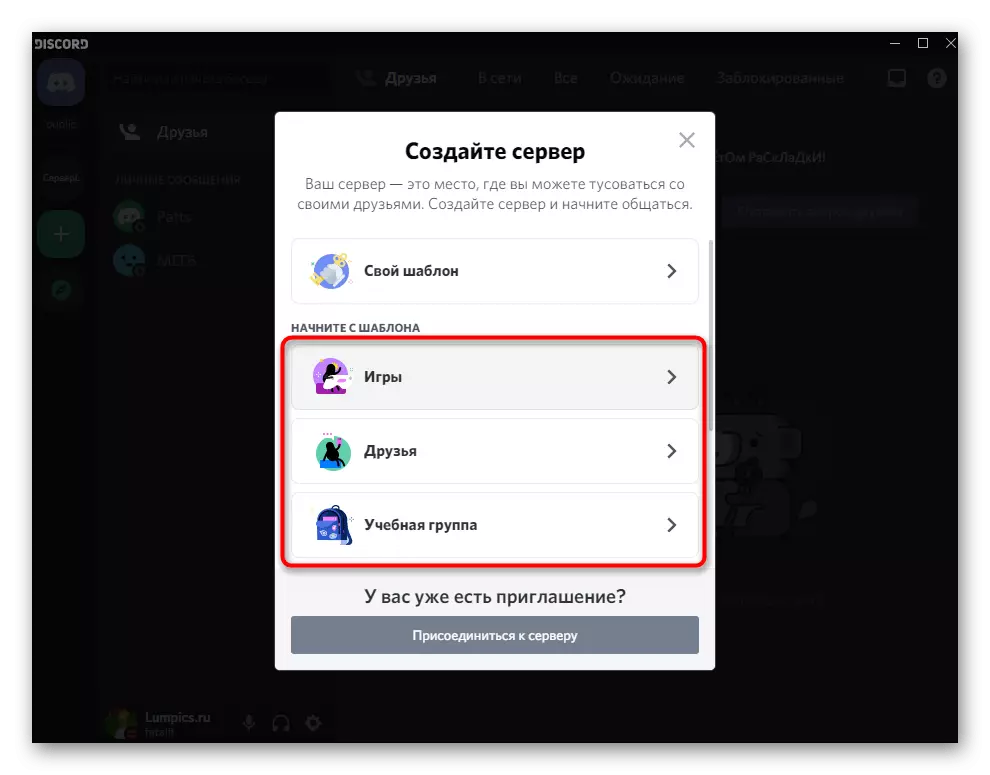
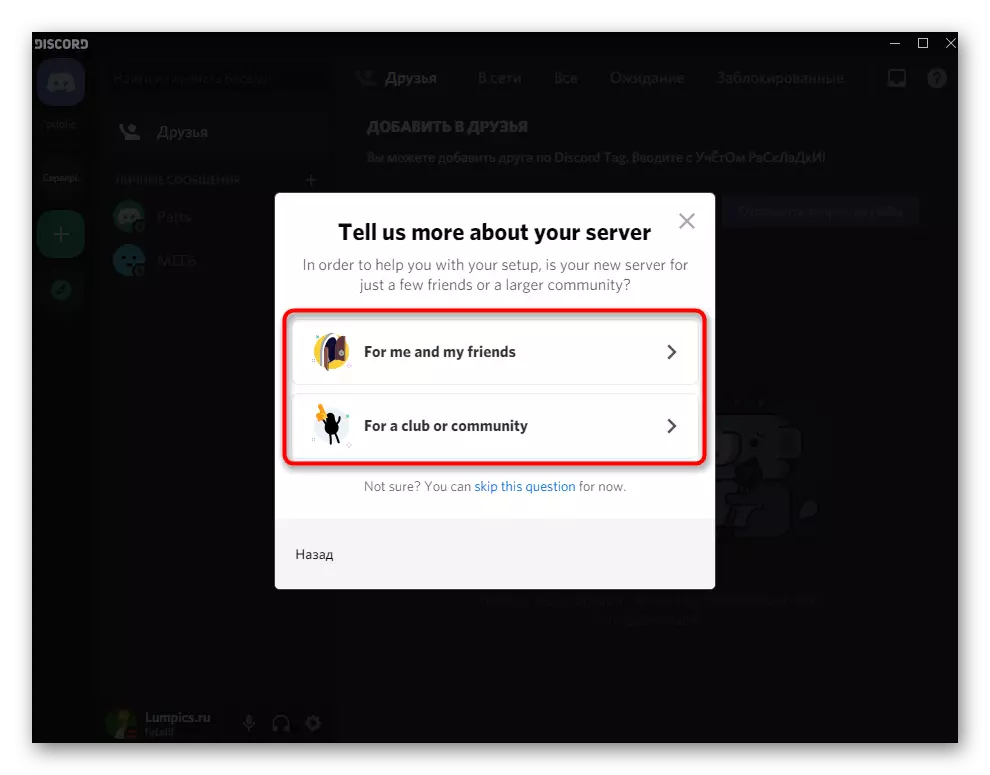
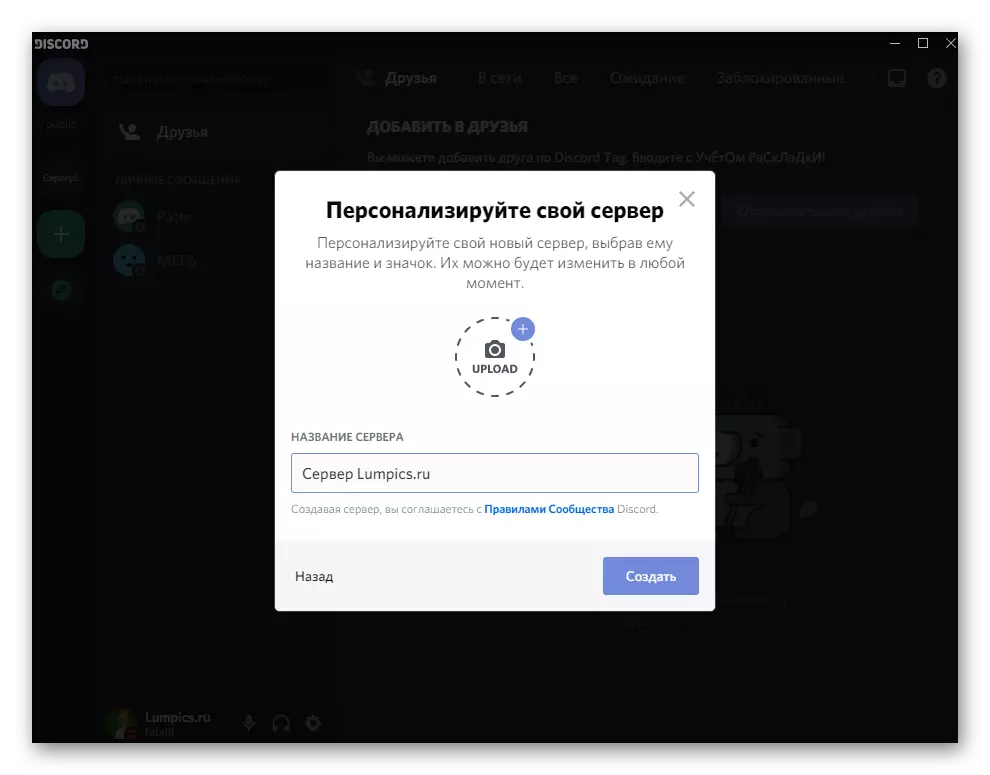
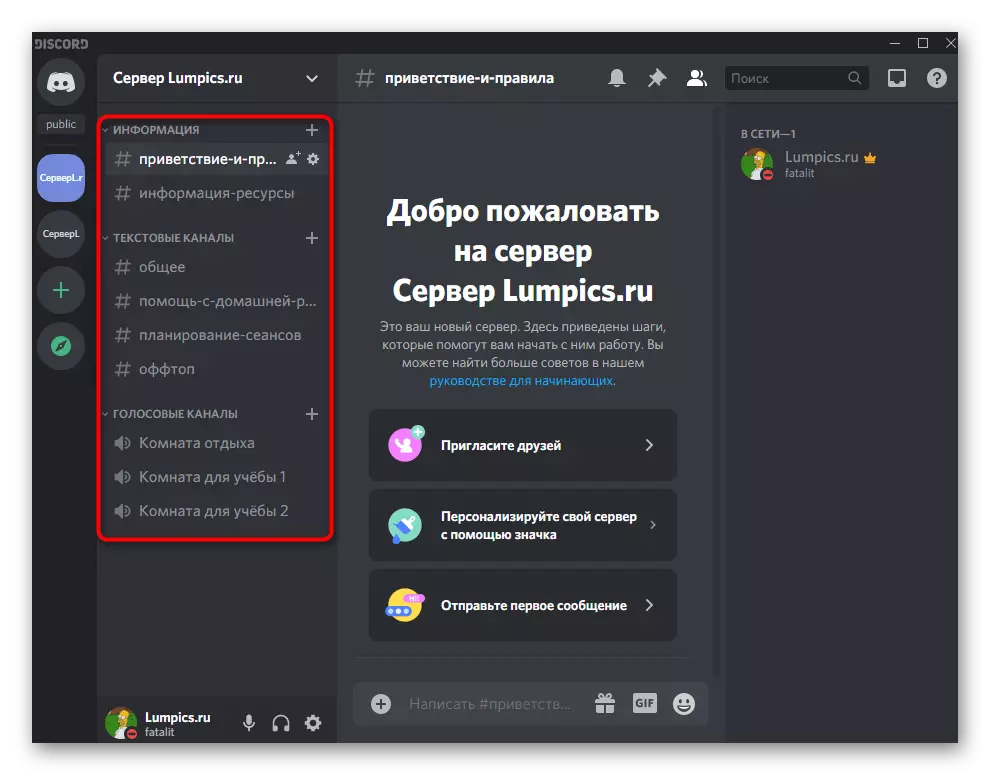
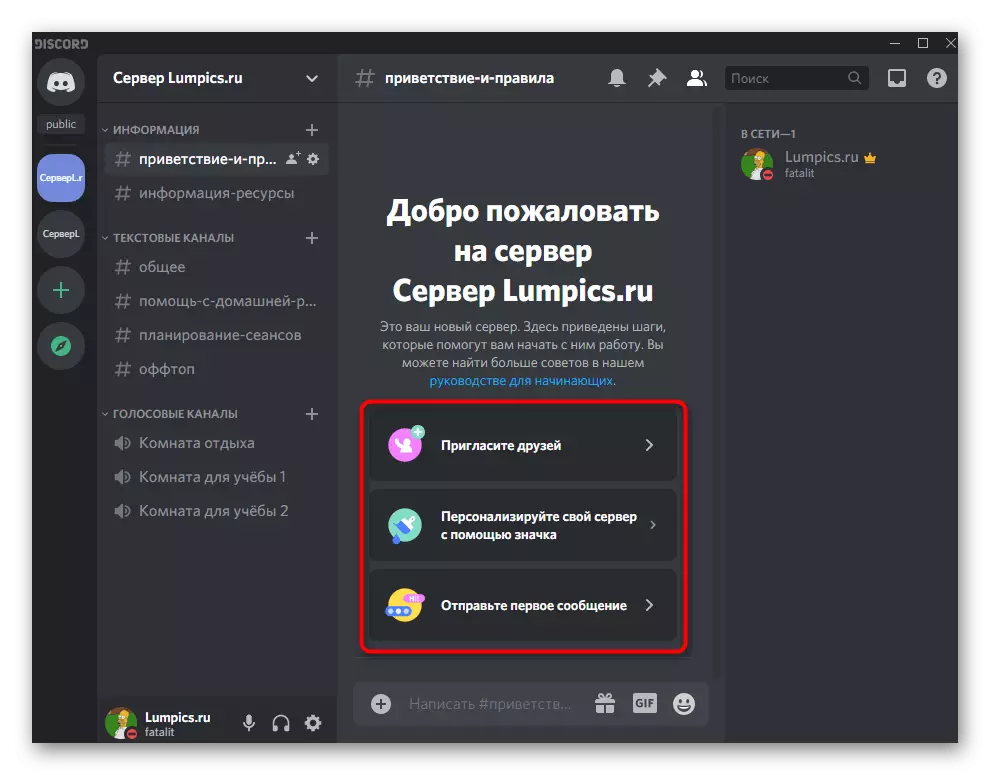
Alternativ 2: Mobil applikasjon
Dessverre, mens uoverensstemmelser for Discord Mobile er bare tilgjengelige for å lage en tom server uten å bruke maler. Vurder dette når du utfører følgende instruksjon.
- I hovedmenyen i programmet, klikk på Plus-knappen for å begynne å lage serveren.
- Etter at rullegardinmenyen vises, velger du alternativet "Opprett server".
- Skriv inn navnet i feltet som er tildelt for dette eller la standardalternativet.
- Trykk på stedet for det fremtidige ikonet og velg bildet du vil angi som tittelen for denne serveren.
- Ved beredskap, klikk på "Opprett en server", og dermed uteksaminere for innstillingen.
- Et vindu vil vises der du vil sende invitasjoner til venner i Discord eller kopiere en referanse ved å klikke på hvilke andre brukere som skal være medlemmer av serveren.
- Lukk vinduet med invitasjoner og les instruksjonene fra utviklerne.
- Lag en sveip til høyre for å gå til Channel Management og åpne de generelle serverinnstillingene for å utføre ytterligere handlinger.
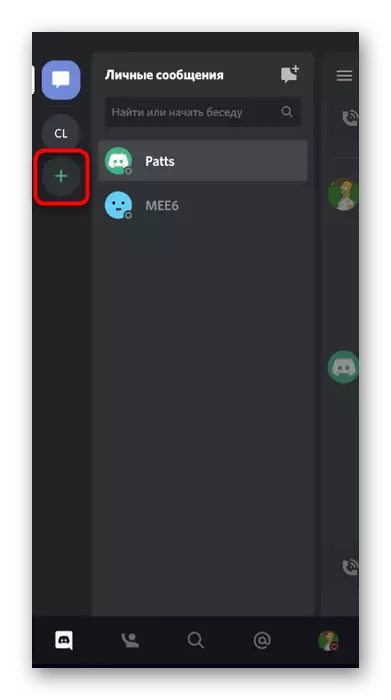
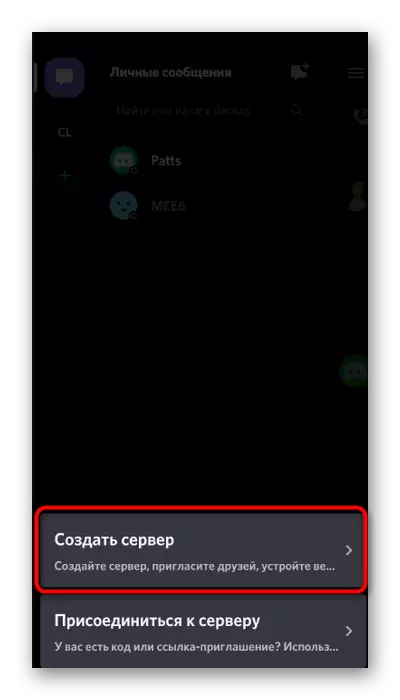
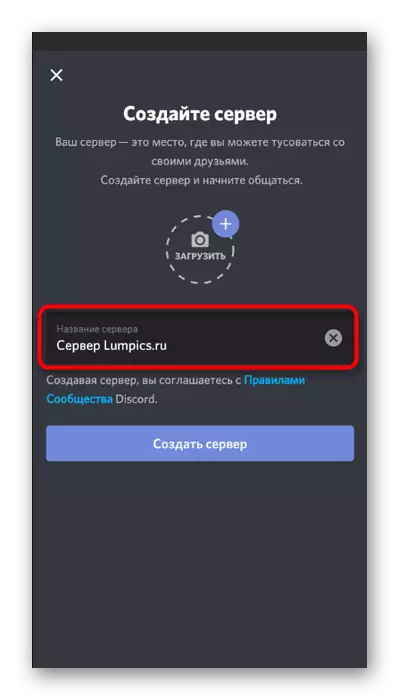
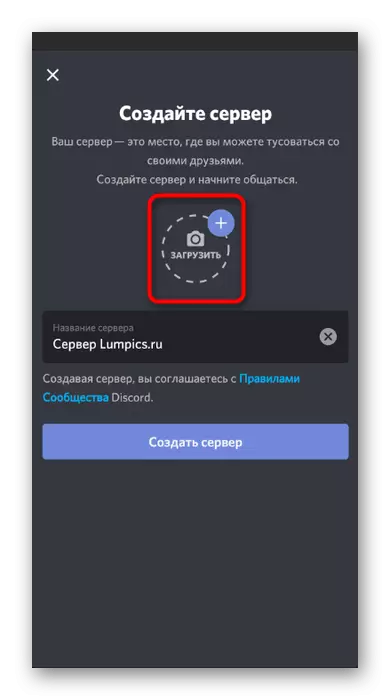
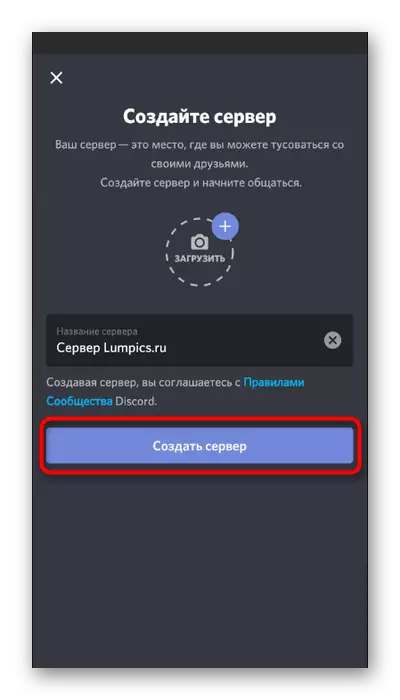

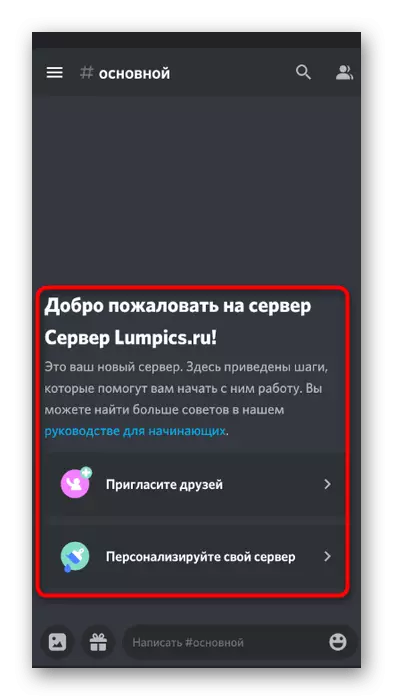
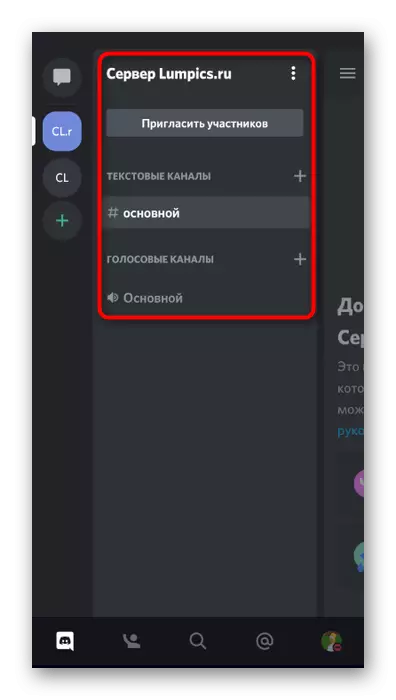
Den neste er verdt å tenke - opprettelsen av kanaler og distribusjon av roller på serveren mellom alle deltakere. Andre instruksjoner på nettstedet vårt vil bidra til å håndtere denne oppgaven, gå til som du kan ved å klikke på følgende overskrifter.
Les mer:
Legge til og distribuere roller på serveren i Discord
Opprette en kanal på serveren i Discord
