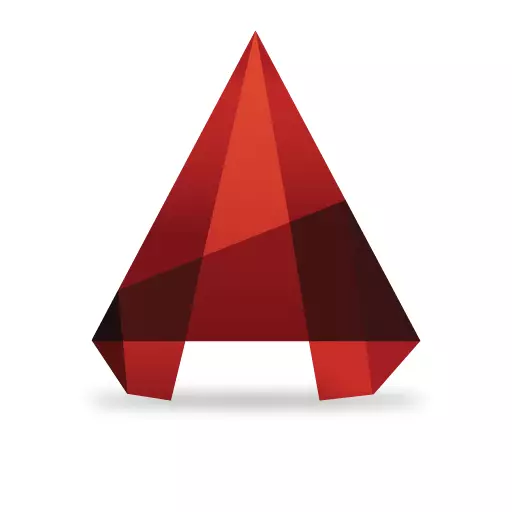
समन्वयमा प्रवेश गर्ने इलेक्ट्रोनिक रेखाचित्रमा प्रयोग गरिएको मुख्य अपरेसनहरू मध्ये एक हो। यो बिना निर्माणको शुद्धता र वस्तुहरूको सही अनुपातको सुधार गर्न असम्भव छ। एक स्टार्ट-अप प्रयोगकर्ता अटो च्यानल ले यस कार्यक्रममा इनपुट समन्वय प्रणाली र आयामहरूको विलाम हुन सक्छ। यस कारणले गर्दा यो लेखमा अटोस्कोडामा समन्वय कसरी प्रयोग गर्ने भनेर छलफल गर्नेछौं।
AutoCAD मा समन्वय कसरी सेट गर्ने
पहिलो कुरा तपाईले अटोस्पाडामा प्रयोग गरिएको समन्वय प्रणालीको बारेमा जान्नु आवश्यक छ कि तिनीहरू दुई प्रकारका हुन् - निरपेक्ष र सापेक्षिक। निरपेक्ष प्रणालीमा वस्तु पोइन्टहरूको सबै निर्देशांक निर्देशकहरूको उत्कृष्ट को सापेक्ष छ, त्यो हो, (0,00)। सापेक्ष प्रणालीमा निर्देशांकहरू अन्तिम बुँदाहरूबाट सेट गरिएको छ (यो सुविधाजनक छ जब आयतहरू निर्माण गर्दै - तपाईं तुरून्त लम्बाई र चौडाई सेट गर्न सक्नुहुनेछ)।
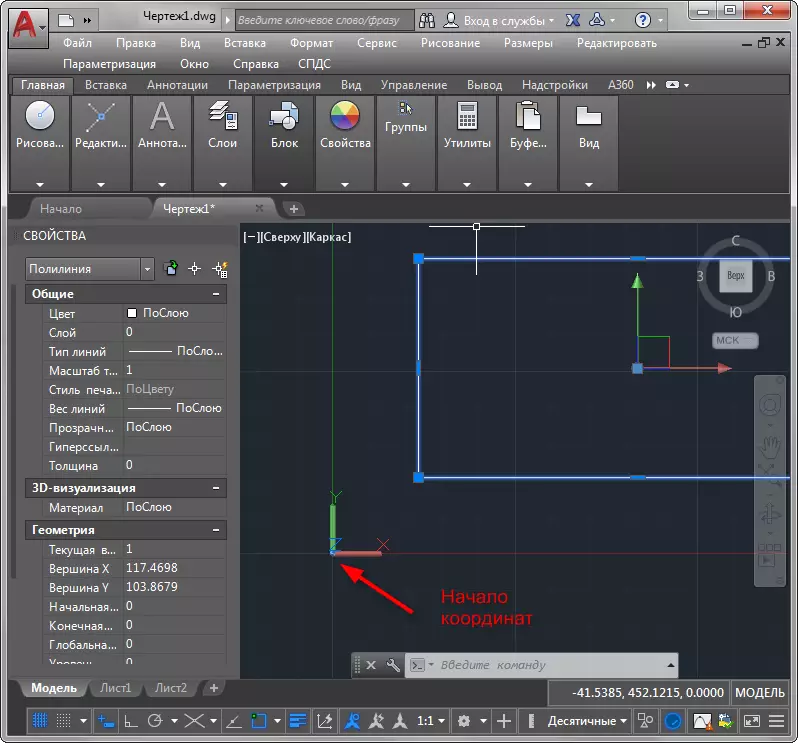
सेकेन्ड। निर्देशांक प्रविष्ट गर्ने दुई तरिकाहरू छन् - कमाण्ड लाइन र गतिशील इनपुट प्रयोग गरेर। दुबै विकल्पहरू कसरी प्रयोग गर्ने विचार गर्नुहोस्।
आदेश रेखा प्रयोग गरेर समन्वय प्रविष्ट गर्नुहोस्
थप पढ्नुहोस्: अटो-आयामी वस्तुहरू अटो-आयामिक वस्तुहरूमा रोकिन्छ
कार्य: खण्ड, लामो 50000, 45 45 डिग्रीको कोणमा।
टेपमा "काट" उपकरण चयन गर्नुहोस्। कुञ्जीपाटीबाट समन्वय प्रणालीको सुरूवातबाट दूरी प्रविष्ट गर्नुहोस् (पहिलो नम्बर - X अक्षको साथमा, दोस्रो - वाई, स्क्रीनशटमा, इन्टर गर्नुहोस्। यो पहिलो बिन्दुको निर्देशांक हुनेछ।

दोस्रो पोइन्टको स्थिति निर्धारण गर्न, @00 प्रविष्ट गर्नुहोस्

"उपाय उपकरण लिनुहोस् र आयामहरू जाँच गर्नुहोस्।
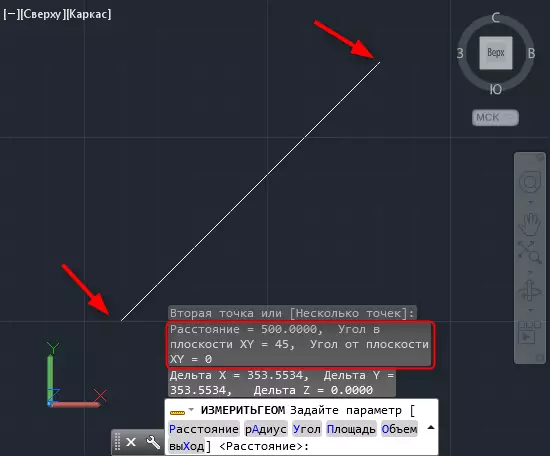
गतिशील इनपुट समन्वय
गतिशील इनपुट कमाण्ड रेखाको सट्टा उच्च सुविधा र गतिको प्रयोगको विशेषता हो। यो F12 कुञ्जी थिचेर यसलाई सक्रिय गर्नुहोस्।
हामी तपाईंलाई पढ्न सल्लाह दिन्छौं: अटोककमा तातो
10. डिग्री 75 75 डिग्री 75 75 को दुई कोणको साथ दरहरू सहितको एक इक्फरल त्रिकोण कोर्नुहोस्।
"Polyline" उपकरण लिनुहोस्। कृपया नोट गर्नुहोस् कि समन्वयमा प्रवेश गर्नका लागि दुई क्षेत्रहरू कर्सरमा देखा पर्यो। पहिलो बिन्दु निर्दिष्ट गर्नुहोस् (पहिलो निर्देशांक प्रविष्ट गरे पछि, ट्याब कुञ्जी थिच्नुहोस् र दोस्रो समन्वय प्रविष्ट गर्नुहोस्)। इन्टर थिच्नुहोस्।
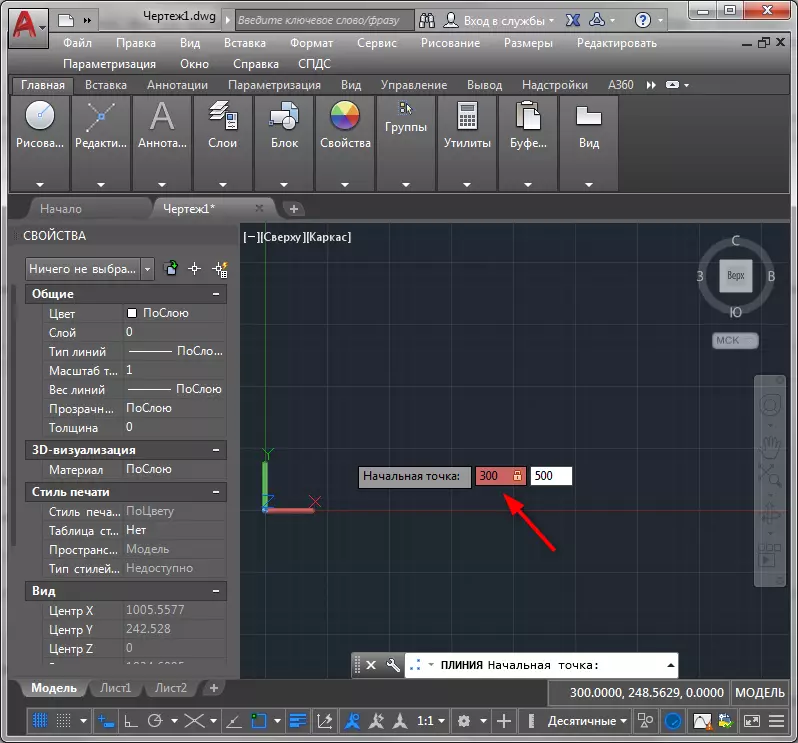
तपाईंसँग पहिलो बिन्दु छ। कुञ्जी डायललाई कुञ्जी डायल प्राप्त गर्न on00, ट्याब प्रेस गर्नुहोस् र IND प्रविष्ट गर्नुहोस्, त्यसपछि इन्टर थिच्नुहोस्।
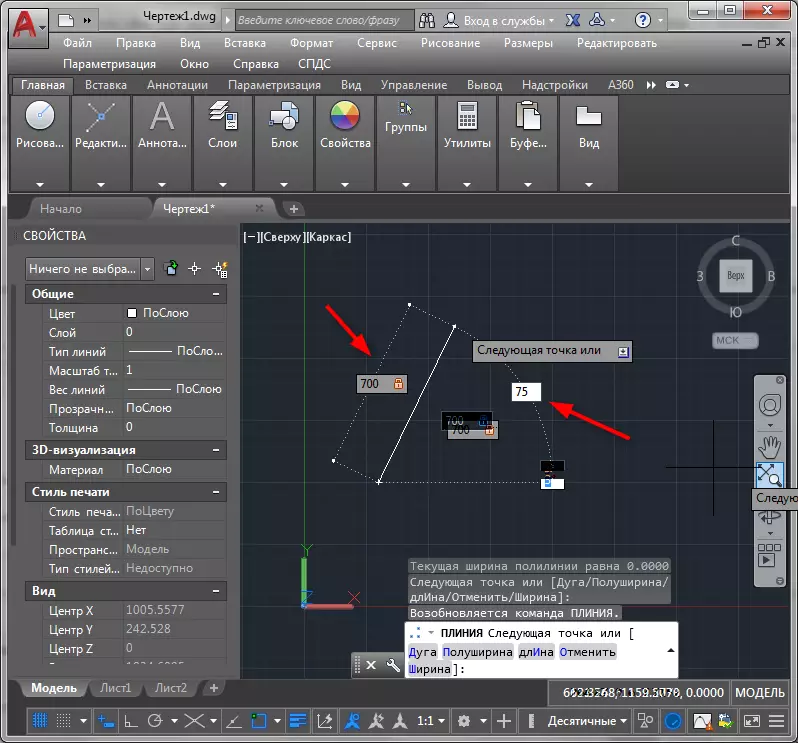
निर्देशांकको समान इनपुट फेरि पुन: इनपुट फेरि त्रिकोणको दोस्रो फिला निर्माण गर्न। अन्तिम कार्यसँग तुलनात्मक मेनूमा "इनपुट" थिचेर मल्टिल्डलाइन बन्द गर्नुहोस्।
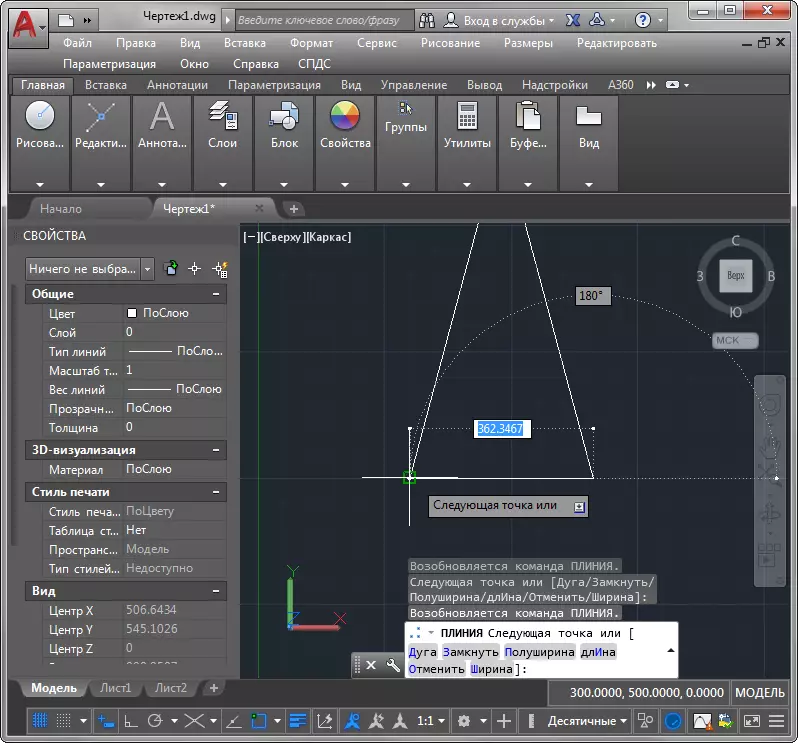
हामीले निर्दिष्ट पार्टीहरूसँग एक इक्फनीमेलिपर्न ट्राइकोट फेला पार्यौं।
यसलाई पनि हेर्नुहोस्: कसरी अटोकअड प्रयोग गर्ने
हामीले अटोस्कोडामा समन्वयमा प्रवेश गर्ने प्रक्रिया समीक्षा गरेका छौं। अब तपाईंलाई थाहा छ कि कसरी सटीक रूपमा सही रूपमा निर्माण गर्ने हो!
