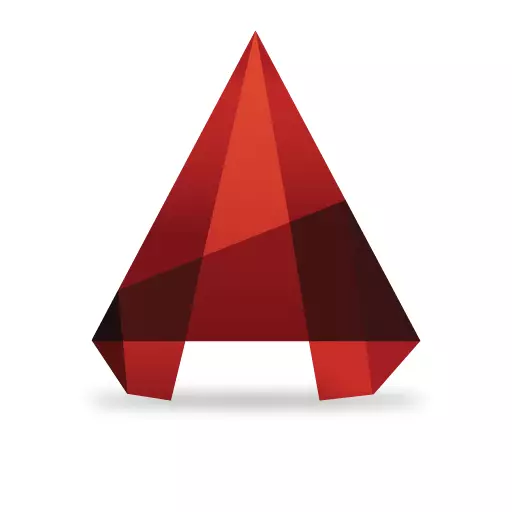
ເຂົ້າປະສົມແມ່ນຫນຶ່ງໃນການດໍາເນີນງານຕົ້ນຕໍທີ່ໃຊ້ໃນຮູບແຕ້ມເອເລັກໂຕຣນິກ. ຖ້າບໍ່ມີມັນ, ມັນກໍ່ເປັນໄປບໍ່ໄດ້ທີ່ຈະຮັບຮູ້ຄວາມຖືກຕ້ອງຂອງການກໍ່ສ້າງແລະອັດຕາສ່ວນທີ່ຖືກຕ້ອງຂອງວັດຖຸ. ຊ່ອງທາງການເລີ່ມຕົ້ນຂອງຜູ້ໃຊ້ສາມາດເຮັດໃຫ້ມີການແບ່ງປັນລະບົບປະສານງານການປ້ອນຂໍ້ມູນແລະຂະຫນາດໃນໂຄງການນີ້. ມັນແມ່ນຍ້ອນເຫດຜົນນີ້ທີ່ໃນບົດຂຽນນີ້ພວກເຮົາຈະຈັດການກັບວິທີການນໍາໃຊ້ຈຸດປະສານງານໃນ AutoCADA.
ວິທີການກໍານົດຈຸດປະສານງານໃນ AutoCAD
ສິ່ງທໍາອິດທີ່ທ່ານຕ້ອງການຮູ້ກ່ຽວກັບລະບົບປະສານງານທີ່ໃຊ້ໃນ AutoCADA ແມ່ນວ່າພວກມັນແມ່ນສອງປະເພດ - ຢ່າງແທ້ຈິງແລະກ່ຽວຂ້ອງ. ໃນລະບົບຢ່າງແທ້ຈິງ, ການປະສານງານທັງຫມົດຂອງຈຸດຈຸດປະສົງແມ່ນຖືກກໍານົດວ່າເປັນຕົ້ນກໍາເນີດຂອງຕົ້ນກໍາເນີດຂອງການປະສານງານ, ນັ້ນແມ່ນ, (0,0). ໃນລະບົບທີ່ກ່ຽວຂ້ອງ, ການປະສານງານໄດ້ຖືກກໍານົດຈາກຈຸດສຸດທ້າຍ (ນີ້ແມ່ນສະດວກໃນເວລາສ້າງຮູບສີ່ຫລ່ຽມ - ທ່ານສາມາດຕັ້ງຄວາມຍາວແລະຄວາມກວ້າງ) ທັນທີ.
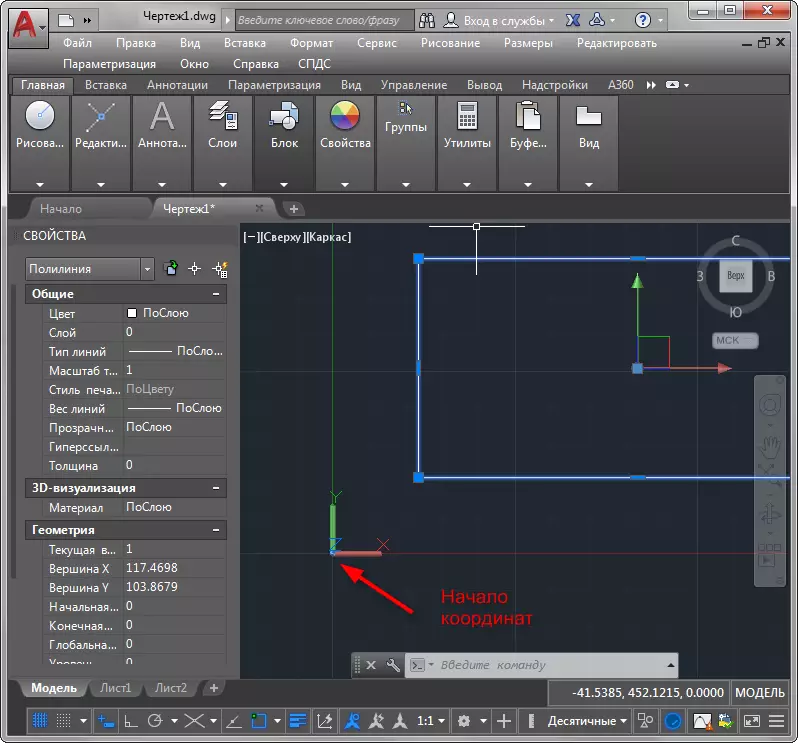
ທີສອງ. ມີສອງວິທີທີ່ຈະເຂົ້າປະສົມ - ການນໍາໃຊ້ເສັ້ນຄໍາສັ່ງແລະການປ້ອນຂໍ້ມູນແບບເຄື່ອນໄຫວ. ພິຈາລະນາວິທີການນໍາໃຊ້ທັງສອງທາງເລືອກ.
ກະລຸນາໃສ່ຈຸດປະສານງານໂດຍໃຊ້ເສັ້ນຄໍາສັ່ງ
ອ່ານເພິ່ມເຕິມ: ແຕ້ມວັດຖຸສອງມິຕິໃນ AutoCAD
ຫນ້າວຽກ: ແຕ້ມສ່ວນ, ຍາວ 500, ຢູ່ໃນມຸມຂອງ 45 ອົງສາ.
ເລືອກເຄື່ອງມື "ຕັດ" ຢູ່ເທິງເທບ. ກະລຸນາໃສ່ໄລຍະຫ່າງຈາກການເລີ່ມຕົ້ນຂອງລະບົບປະສານງານຈາກແປ້ນພິມ (ຕົວເລກທໍາອິດ - ມູນຄ່າທີ່ສອງ - ໂດຍ y, ໂດຍ y, by compute ຜ່ານຫນ້າຈໍ, ເຊັ່ນດຽວກັບຫນ້າຈໍ), ກົດ Enter. ນີ້ຈະເປັນຈຸດປະສານງານຂອງຈຸດທໍາອິດ.

ເພື່ອກໍານົດຕໍາແຫນ່ງຂອງຈຸດທີສອງ, ໃສ່ @ 500

ເອົາເຄື່ອງມື "ມາດຕະການ" ແລະກວດເບິ່ງຂະຫນາດ.
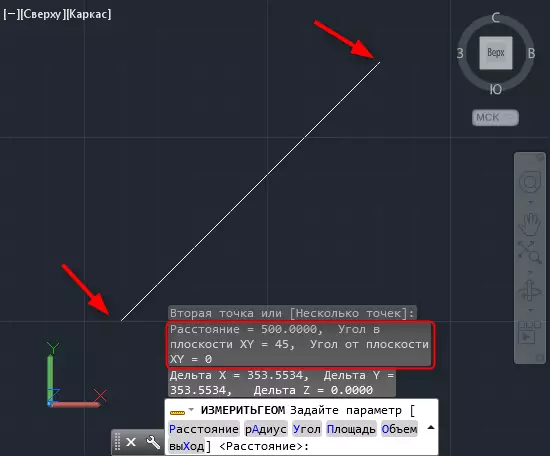
ການປະສານງານການປ້ອນຂໍ້ມູນແບບເຄື່ອນໄຫວ
ການປ້ອນຂໍ້ມູນແບບເຄື່ອນໄຫວແມ່ນມີລັກສະນະໂດຍຄວາມສະດວກສະບາຍແລະຄວາມໄວໃນການກໍ່ສ້າງ, ແທນທີ່ຈະແມ່ນສາຍຄໍາສັ່ງ. ເປີດໃຊ້ງານມັນໂດຍກົດປຸ່ມ F12.
ພວກເຮົາແນະນໍາໃຫ້ທ່ານອ່ານ: Hotkey ໃນ AutoCAD
ຂໍໃຫ້ແຕ້ມຮູບສາມຫລ່ຽມທີ່ສົມບູນກັບພາກສ່ວນ 700 ແລະສອງມຸມຂອງ 75 ອົງສາ.
ເອົາເຄື່ອງມື "polyline". ກະລຸນາສັງເກດວ່າສອງທົ່ງນາສໍາລັບການເຂົ້າປະທະຕຸການທີ່ປະກົດຕົວຢູ່ໃກ້ຕົວກະພິບ. ລະບຸຈຸດທໍາອິດ (ຫຼັງຈາກເຂົ້າໄປໃນຈຸດປະສານງານທໍາອິດ, ກົດປຸ່ມ TAB ແລະໃສ່ການປະສານງານຄັ້ງທີສອງ). ກົດ Enter.
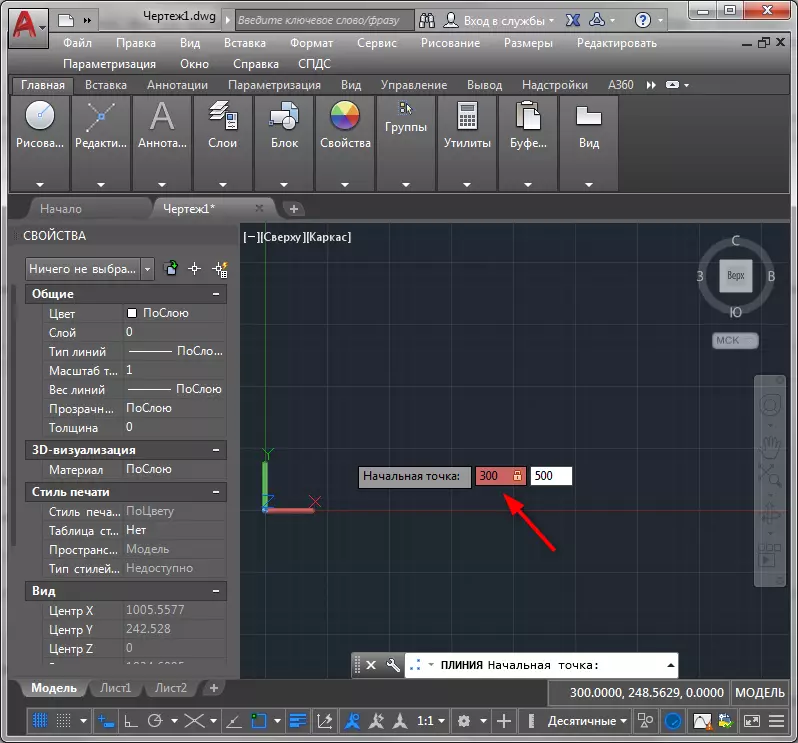
ທ່ານມີຈຸດທໍາອິດ. ເພື່ອໃຫ້ໄດ້ໂທລະສັບມືສອງໃນແປ້ນພິມ 700, ກົດປຸ່ມ TAB ແລະ ENTER 75, ຫຼັງຈາກນັ້ນກົດ Enter.
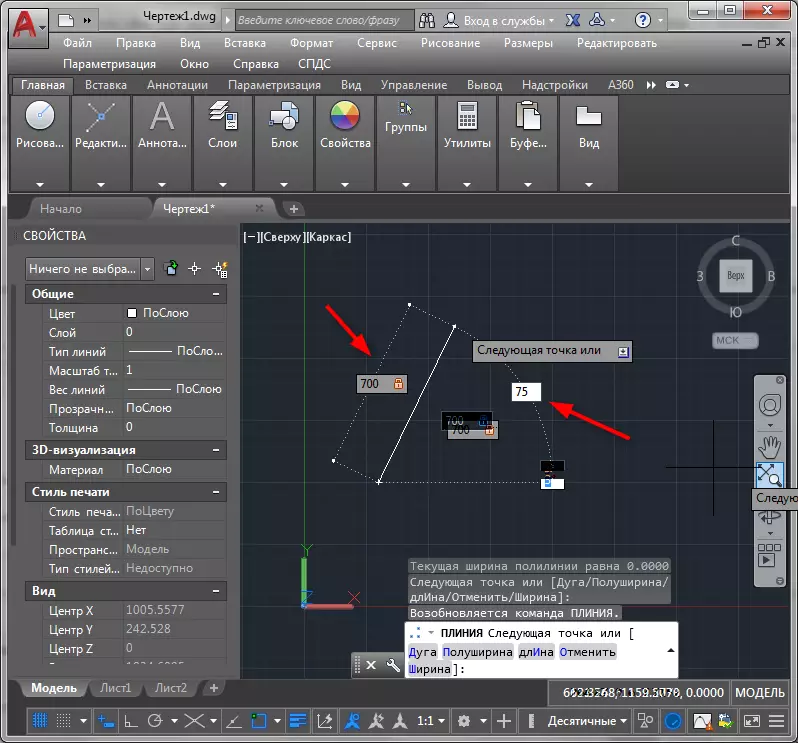
ເຮັດເລື້ມຄືນການປ້ອນຂໍ້ມູນທີ່ຄ້າຍຄືກັນຂອງການປະສານງານອີກຄັ້ງເພື່ອສ້າງຂາທີສອງຂອງສາມຫຼ່ຽມ. ການປະຕິບັດສຸດທ້າຍປິດ multiline ໂດຍການກົດ "ການປ້ອນຂໍ້ມູນ" ໃນເມນູສະພາບການ.
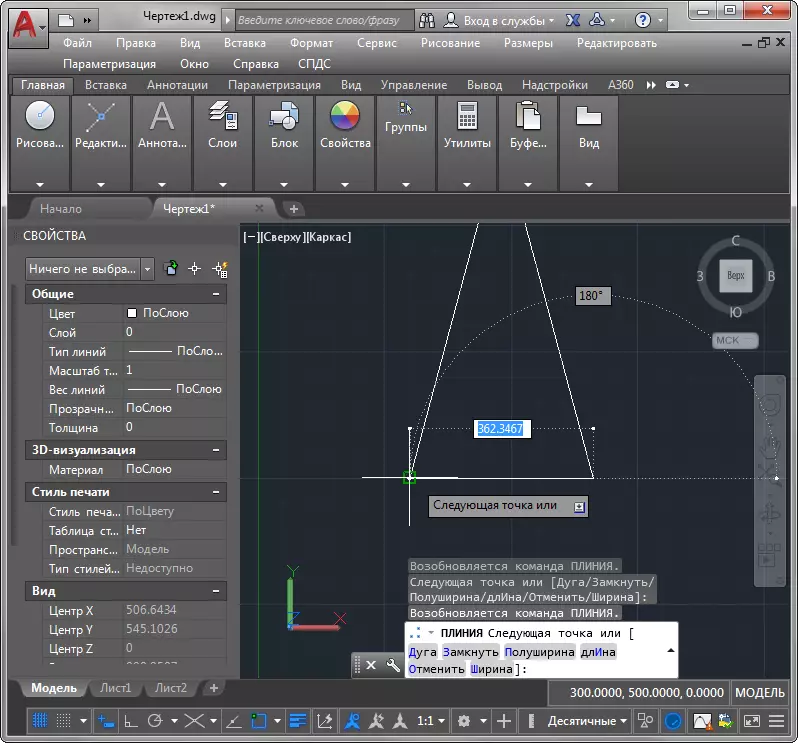
ພວກເຮົາໄດ້ຫັນສາມລ່ຽມທີ່ສົມບູນກັບພາກສ່ວນທີ່ລະບຸ.
ເບິ່ງຕື່ມ: ວິທີການໃຊ້ AutoCAD
ພວກເຮົາໄດ້ທົບທວນຂັ້ນຕອນການເຂົ້າປະທະຕຸການໃນ AutoCada. ດຽວນີ້ທ່ານຮູ້ວິທີການສ້າງທີ່ຖືກຕ້ອງເທົ່າທີ່ເປັນໄປໄດ້!
