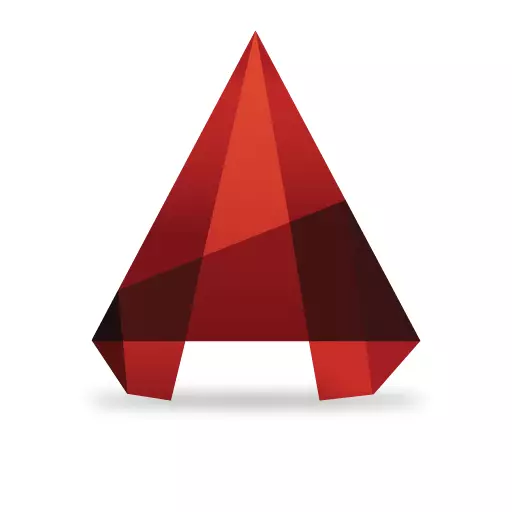
Að slá inn hnit er ein helsta starfsemi sem notuð er í rafrænum teikningum. Án þess er það ómögulegt að átta sig á nákvæmni byggingar og rétta hlutföllum hlutum. Upphaf notandi sjálfvirkt rás getur valdið því að smærri inntakshitakerfið og stærðir í þessu forriti. Það er af þessum sökum að í þessari grein munum við takast á við hvernig á að nota hnitin í AutoCada.
Hvernig á að stilla hnit í AutoCAD
Það fyrsta sem þú þarft að vita um hnitakerfið sem notað er í AutoCada er að þau eru tvær tegundir - alger og ættingi. Í algeru kerfinu eru öll hnit hlutarins sett miðað við uppruna hnitanna, það er (0,0). Í hlutfallslegu kerfinu eru hnitin sett frá síðustu stigum (þetta er þægilegt þegar að byggja upp rétthyrninga - þú getur strax stillt lengd og breidd).
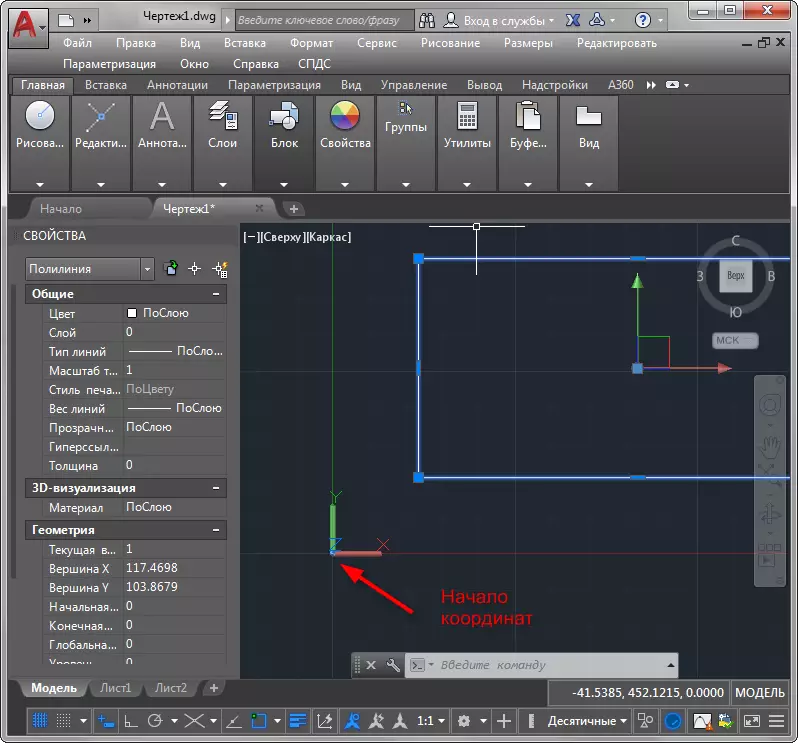
Í öðru lagi. Það eru tvær leiðir til að slá inn hnit - með stjórn lína og dynamic inntak. Íhuga hvernig á að nota bæði valkosti.
Sláðu inn hnit með stjórn línunnar
Lesa meira: Teikna tvívíð hlutar í AutoCAD
Verkefni: Teikna hluti, löng 500, í 45 gráðu horninu.
Veldu "Cut" tólið á borði. Sláðu inn fjarlægðina frá upphafi samræmingarkerfisins frá lyklaborðinu (fyrsta númerið - gildi meðfram x-ásnum, annað - með y, sláðu inn tölur í gegnum kommuna, eins og í skjámyndinni), ýttu á Enter. Þetta verður hnit fyrsta liðsins.

Til að ákvarða stöðu seinni punktsins, sláðu inn @ 500

Taktu "mál" tólið og athugaðu málin.
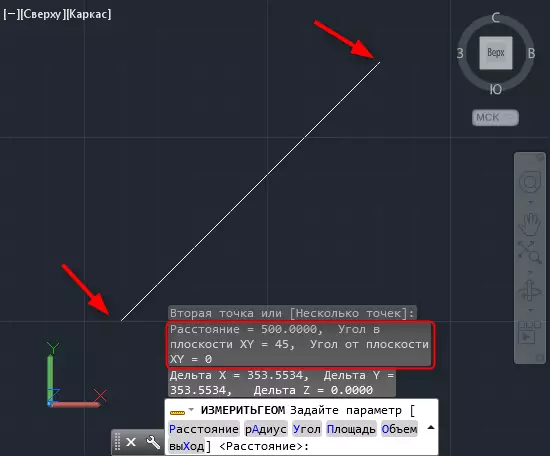
Dynamic inntak hnit.
Dynamic inntak einkennist af meiri þægindi og hraða byggingar, frekar en stjórn línunnar. Virkjaðu það með því að ýta á F12 takkann.
Við ráðleggjum þér að lesa: Hotkeys í AutoCAD
Við skulum draga jafnt þríhyrning við aðila 700 og tvær horn 75 gráður.
Taktu "Polyline" tólið. Vinsamlegast athugaðu að tveir reiti til að slá inn hnit birtist nálægt bendilinn. Tilgreindu fyrsta liðið (eftir að hafa slegið inn fyrstu hnitin, ýttu á flipann og sláðu inn aðra samræmingu). Ýttu á Enter.
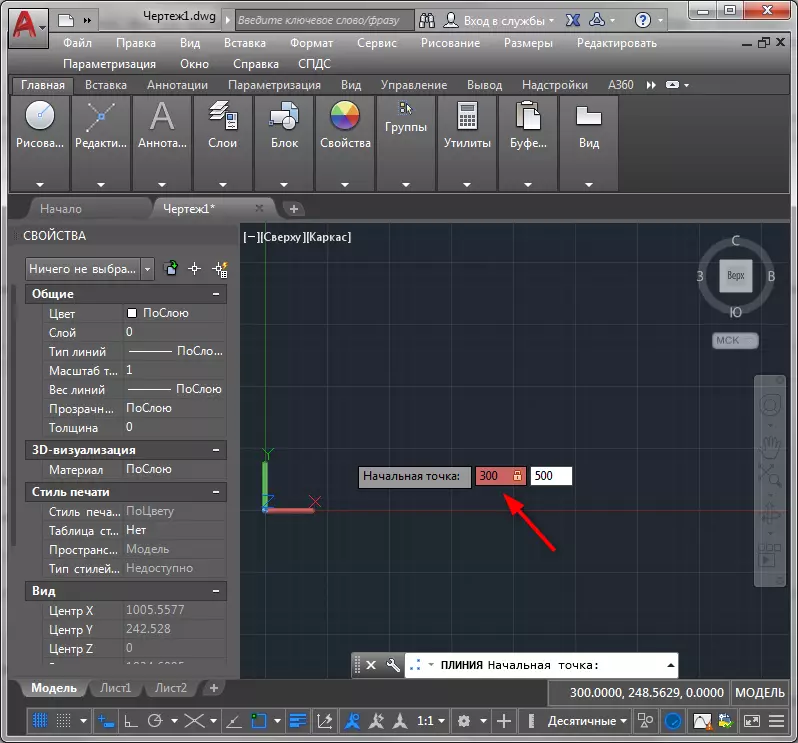
Þú hefur fyrsta punktinn. Til að fá aðra skífuna á lyklaborðinu 700, ýttu á Tafla og sláðu inn 75, ýttu síðan á Enter.
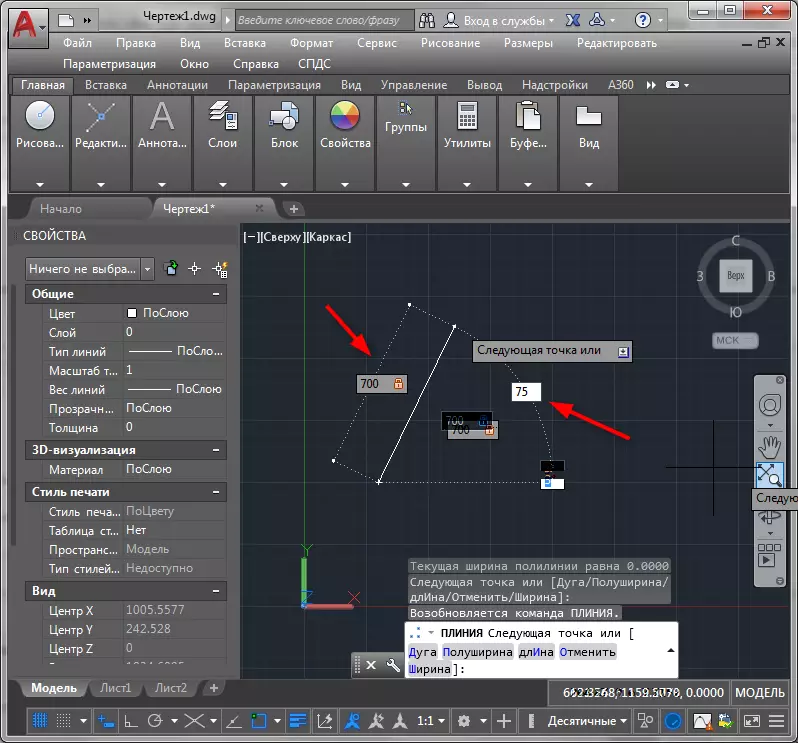
Endurtaktu sömu inntak hnitanna aftur til að byggja upp annað læri þríhyrningsins. Síðasta aðgerð Lokaðu multilíninu með því að ýta á "inntak" í samhengisvalmyndinni.
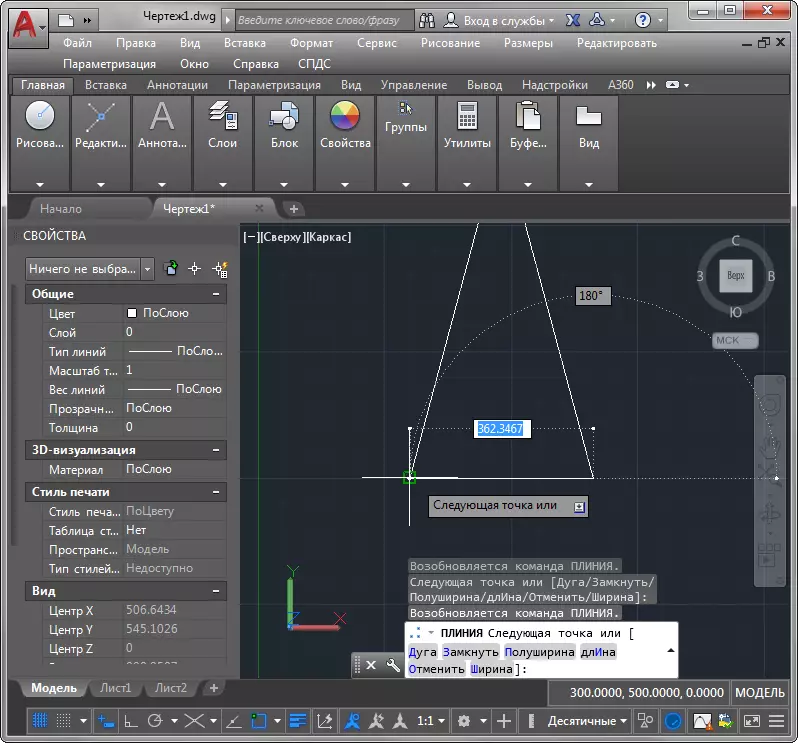
Við komumst út defable þríhyrningur með tilgreindum aðilum.
Sjá einnig: Hvernig á að nota AutoCAD
Við skoðuðum ferlið við að slá inn hnit í AutoCada. Nú veistu hvernig á að gera byggir eins nákvæm og mögulegt er!
