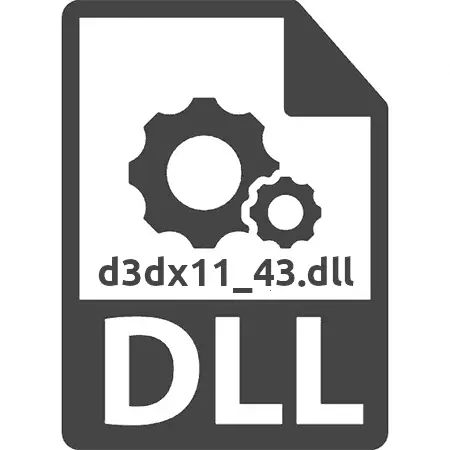
Windows operating system ရှိကွန်ပျူတာအသုံးပြုသူသည်ဂိမ်းများကိုလွှတ်တင်ခြင်းပြ problem နာကိုကြုံတွေ့ရနိုင်သည်, 2011 ခုနှစ်နောက်ပိုင်းတွင်ဖြစ်ပျက်ခဲ့သည်။ Error Message သည်ပျောက်ဆုံးနေသောပြောင်းလဲနေသောစာကြည့်တိုက်ဖိုင်ကို D3DX11_43.dll ကိုဖော်ပြသည်။ ဤအမှားပေါ်လာကြောင်းနှင့်မည်သို့ကိုင်တွယ်ရမည်ကိုကျွန်ုပ်တို့ပြောမည်။
နည်းလမ်း 1: D3DX11_43.dll ကို download လုပ်ပါ
D3DX11_43.dll စာကြည့်တိုက်စာကြည့်တိုက်စာကြည့်တိုက်ကို PC သို့ဒေါင်းလုပ်ဆွဲနိုင်သည်။ စာကြည့်တိုက်ဖိုင်ကိုစနစ်လမ်းညွှန်သို့ကူးယူခြင်းဖြင့်တပ်ဆင်ခြင်းလုပ်ငန်းစဉ်ကိုလုပ်ဆောင်သည်။
- Windows 32 bit: C: \ Windows \ System32 ။
- Windows 64 bit: C: \ Windows \ System32 နှင့် C: \ Windows \ STSWOW64 ။
DLL ဖိုင်တစ်ခုကို install လုပ်ရန်, အောက်ပါတို့ကိုလုပ်ပါ -
- D3DX11_43.dll စာကြည့်တိုက်ကိုဒေါင်းလုပ် လုပ်. ကူးယူပါ။ ညာဘက် mouse ခလုတ်ကိုနှိပ်ခြင်းနှင့် Ctrl + C hot key ကို အသုံးပြု. ဟုခေါ်သော context menu ကို အသုံးပြု. သင်လုပ်နိုင်သည်။
- system directory ကိုသွားပါ။ context menu တစ်ခုလုံးကို အသုံးပြု. ကူးယူထားသောစာကြည့်တိုက်ကိုထည့်သွင်းပါသို့မဟုတ် ctrl + v hot key ကို အသုံးပြု. ထည့်ပါ။
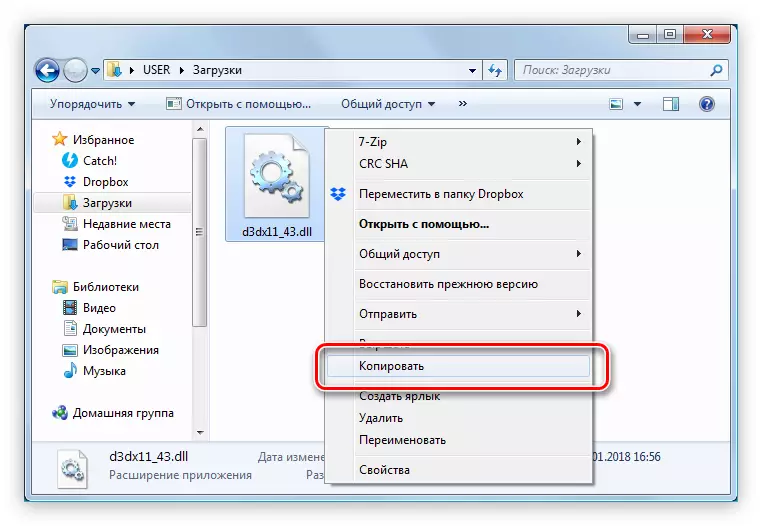
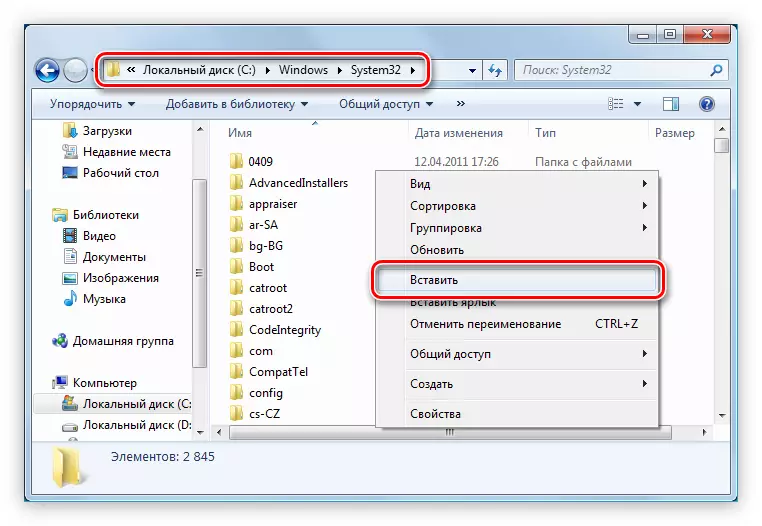
ဤလုပ်ဆောင်မှုများပြုလုပ်ပြီးနောက်အမှားကိုတည့်မတ်ပေးရမည်ဖြစ်သော်လည်းအချို့ကိစ္စများတွင် Windows သည်စာကြည့်တိုက်ကိုအလိုအလျောက်မှတ်ပုံတင်ခြင်းမပြုနိုင်ပါ, သင်ကိုယ်တိုင်လုပ်ရန်လိုလိမ့်မည်။ ဤသို့ပြုလုပ်ရန် "Start"> "command line"> "command line"> "command line"> "Run" ကိုဖွင့်ပါ။
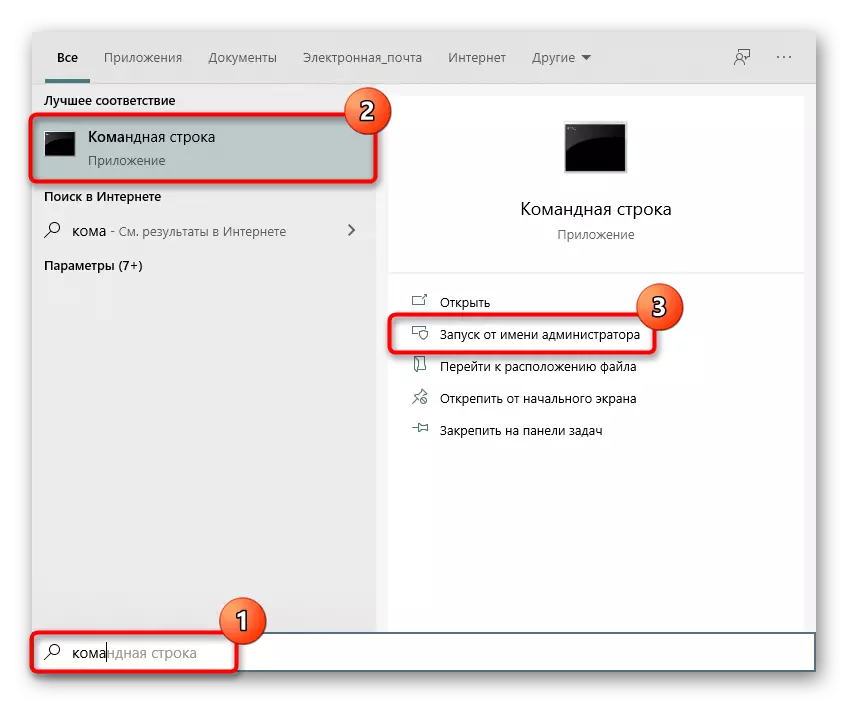
Regsvr32 d3dx11_43.dll command ကိုရေးပြီး Enter key ဖြင့်အတည်ပြုပါ။ အကယ်. ဖိုင်ကိုဖိုလ်ဒါနှစ်ခုထဲသို့ထည့်သွင်းပါကအခြား command ကိုခေါ်ဆိုပါကအခြား command ကိုခေါ်ဆိုရန်လိုအပ်သည်။ Regsvr32 "C: \ Windows \ systx11_43.dll"
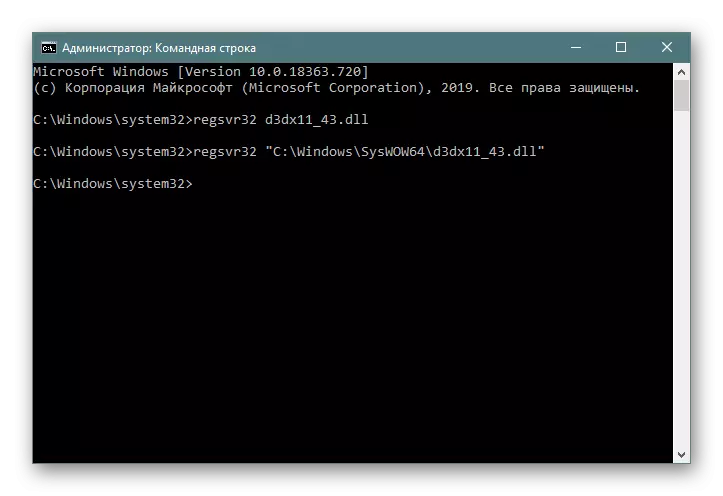
တနည်းအားဖြင့်သင်သည်တတိယပါတီအစီအစဉ်ဖြင့်မှတ်ပုံတင်ရန်ကြိုးစားနိုင်သည်။ အောက်ဖော်ပြပါအချက်အလက်များအနက်မှကျွန်ုပ်တို့အားဤအကြောင်းကိုပြောပြခဲ့သည်။
ဆက်ဖတ်ရန် - DLL file ကို Windows တွင်မှတ်ပုံတင်ပါ
ညွှန်ကြားချက်များအားလုံးကိုအကောင်အထည်ဖော်ပြီးနောက်ပျောက်ဆုံးနေသော file d3Dx11_43.dll ကိုနေရာချလိမ့်မည်။ ထို့ကြောင့်အမှားကိုဖယ်ရှားပစ်လိမ့်မည်။
နည်းလမ်း 2: Installation DirectX 11
အစပိုင်းတွင် D3DX11_43.dll File သည် DirectX 11 ကို install လုပ်သည့်အခါစနစ်ထဲသို့ 0 င်ရောက်သည့်အခါစနစ်သို့ 0 င်ရောက်သည့်အခါဤဆော့ဖ်ဝဲအထုပ်သည်အမှားတစ်ခုပေးသည့်ဤဂိမ်းသို့မဟုတ်ပရိုဂရမ်နှင့်အတူသွားရမည်ဖြစ်သော်လည်းစိတ်ကူးထားသည့်ဖိုင်ကိုမသိရှိရသေးပါ မူအရအကြောင်းပြချက်သည်အရေးမကြီးပါ။ အခြေအနေကိုပြင်ရန်, သင်သည် DirectX 11 ကို install လုပ်ရန်လိုအပ်လိမ့်မည်။ သို့သော်ပထမအထုပ်၏ installer ကို download လုပ်ရန်လိုအပ်သည်။
Windows 10 အသုံးပြုသူအတွက်လမ်းညွှန်များနှင့်၎င်း၏ဗားရှင်းများအားလုံး operating system တွင်တည်ဆောက်ထားသည့်အကြောင်းပြချက်နှင့်မတူပါက၎င်းတို့ကိုထည့်သွင်းထားသည့်စနစ်များကိုဖြည့်စွက်ထားသည်။ ထို့ကြောင့်, သင့်အတွက်ကျွန်ုပ်တို့သည်သီးခြားလက်စွဲစာအုပ်ရှိသည်။
ဆက်ဖတ်ရန်အတွက် Windows 10 တွင်ပျောက်ဆုံးနေသော directx အစိတ်အပိုင်းများကိုပြန်လည်တပ်ဆင်ခြင်းနှင့်ထည့်ခြင်း
Windows 7 နှင့်အောက်ရှိ Windows 7 နှင့်အောက်တွင်ဖော်ပြထားသောအောက်ပါ algorithm သည်အောက်ပါအတိုင်းဖြစ်သည် -
- တရားဝင်အထုပ် boot စာမျက်နှာသို့ ဦး တည်သည့် link ကိုလိုက်နာပါ။
- သင်၏ operating system ကိုဘာသာပြန်ထားသောဘာသာစကားကိုရွေးချယ်ပါ။ "Download" ကိုနှိပ်ပါ။
- ပေါ်လာသည့် 0 င်းဒိုးတွင် Checkboxes များကိုအဆိုပြုထားသည့်အပိုဆောင်းအထုပ်များမှဖယ်ရှားပါ။
- "refuse and continue" ခလုတ်ကိုနှိပ်ပါ။
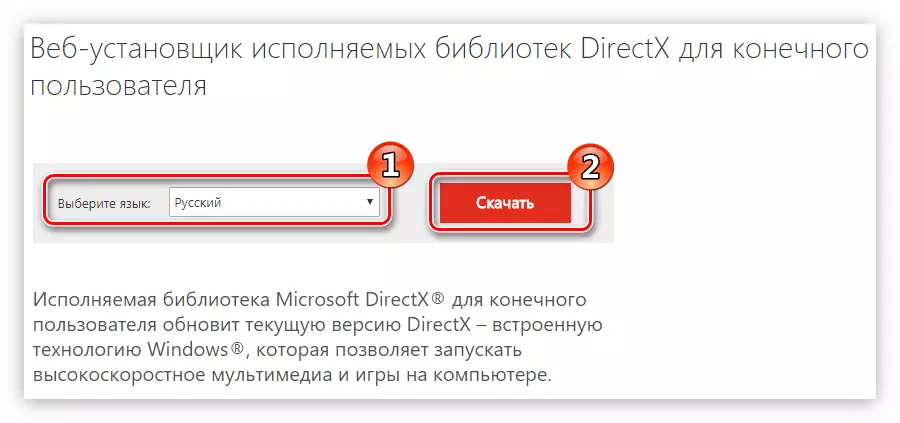
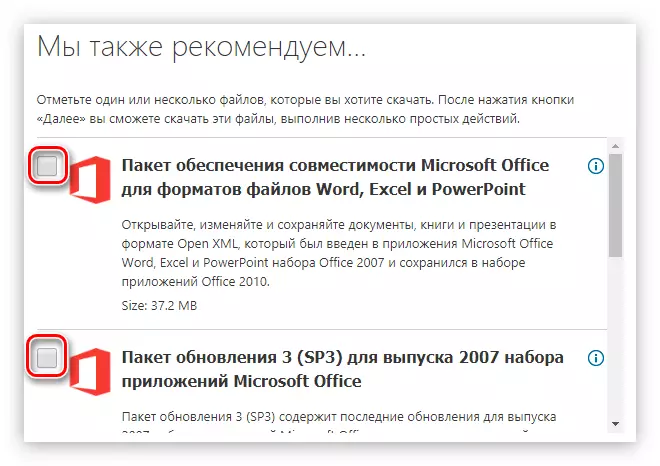
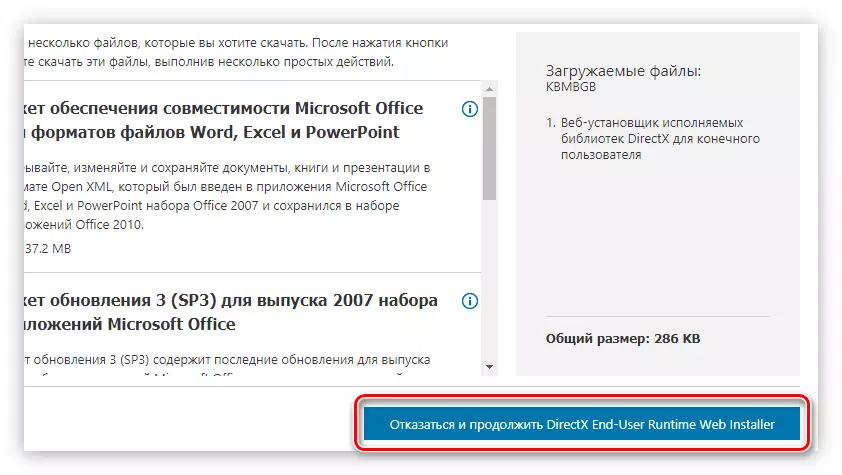
DirectX installer ကိုကွန်ပျူတာသို့ကူးယူခြင်းအားဖြင့်၎င်းကိုစတင်ပါ။
- လိုင်စင်သတ်မှတ်ချက်များကိုယူပြီးသက်ဆိုင်ရာ item ကိုသတိပြုပါ။ ထို့နောက် "Next" ကိုနှိပ်ပါ။
- Bing Panel ကို browser များထဲသို့ install လုပ်ရန် Select လုပ်ခြင်းရှိမရှိကိုရွေးချယ်ပါ။ ထို့နောက် "Next" ကိုနှိပ်ပါ။
- စတင်ခြင်းကိုစောင့်ပါ, ပြီးနောက် "Next" ကိုနှိပ်ပါ။
- DirectX အစိတ်အပိုင်းများတပ်ဆင်ခြင်းကိုစောင့်ပါ။
- "Finish ။ " ကိုနှိပ်ပါ။
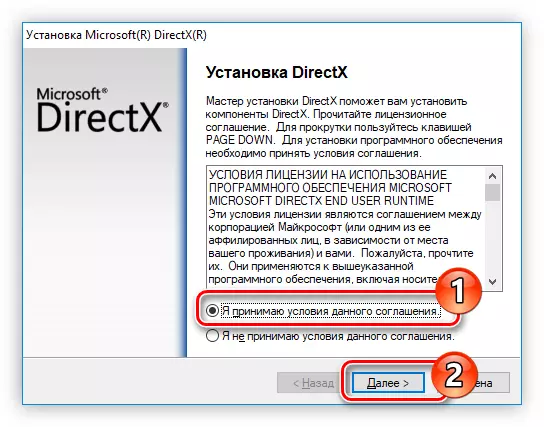
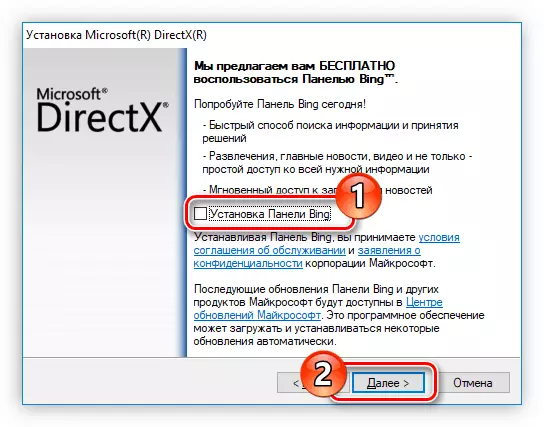
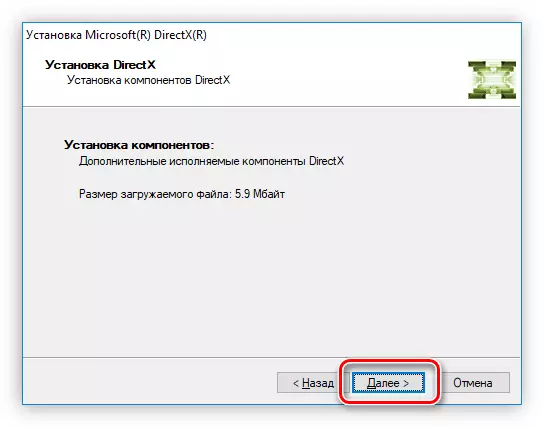
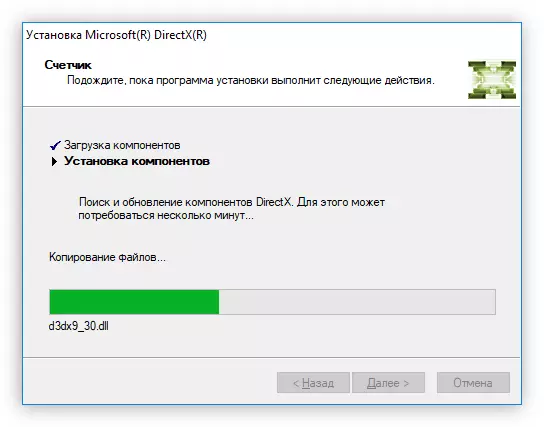
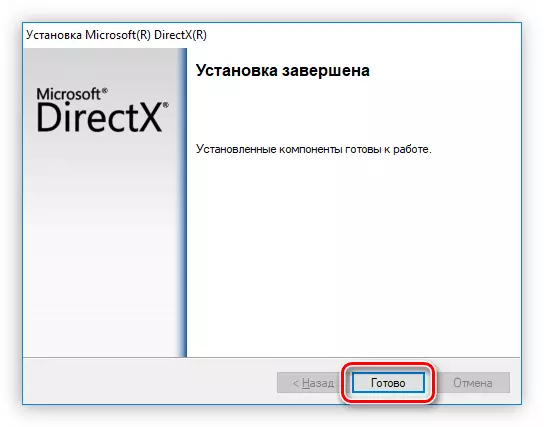
ယခု d3dx11_43.dll စာကြည့်တိုက်လည်း System တွင် DirectX 11 ကိုတပ်ဆင်ထားသည်။
နည်းလမ်း 3: OS update ကို
ပထမ ဦး စွာဤနည်းလမ်းသည်နောက်ဆုံးပေါ် Windows ဗားရှင်းကိုတပ်ဆင်ထားသူများအတွက်သင့်တော်သည်။ ကျွန်ုပ်တို့အစောပိုင်းကပြောခဲ့သည့်အတိုင်းကားမောင်းသူအားစနစ်မွမ်းမံမှုများနှင့်အတူမွမ်းမံပါက, ပျက်စီးသွားသောအခါမူကွဲအသစ်တစ်ခုကိုအစားထည့်သွင်းလိမ့်မည်။ မည်သို့ပင်ဆိုစေကာမူ, အသုံးပြုသူများနှင့်အစောပိုင်းဗားရှင်းများသည်စနစ်အစိတ်အပိုင်းများမှန်ကန်စွာအလုပ်လုပ်ရန်တားဆီးသောဖြစ်နိုင်ချေရှိသောပြ problems နာများကိုမှန်ကန်စွာပြင်ဆင်ရန်ထောက်လှမ်းရေးအသစ်ပြောင်းခြင်းများကိုကာကွယ်နိုင်သည်။ Next Windows 10 လုပ်ထုံးလုပ်နည်းအတွက်:
- "Start" ကိုဖွင့်ပြီးထိုနေရာတွင် "parameters" သို့သွားပါ။
- "Update နှင့် Security" အပိုင်းသို့သွားပါ။
- ဤနေရာတွင် "နောက်ဆုံးသတင်းများ၏ရရှိနိုင်မှုကိုစစ်ဆေးရန်" ခလုတ်ကိုနှိပ်ပါ။ အကယ်. ၎င်းတို့ကိုတွေ့ပြီးပါကကွန်ပျူတာကိုပြန်လည်စတင်ပါ။ အောက်ဖော်ပြပါမျက်နှာပြင်တွင်လည်းမြင်နိုင်သောအစွမ်းထက်သောအသစ်ပြောင်းခြင်းများကိုတပ်ဆင်ရန်မမေ့ပါနှင့်။
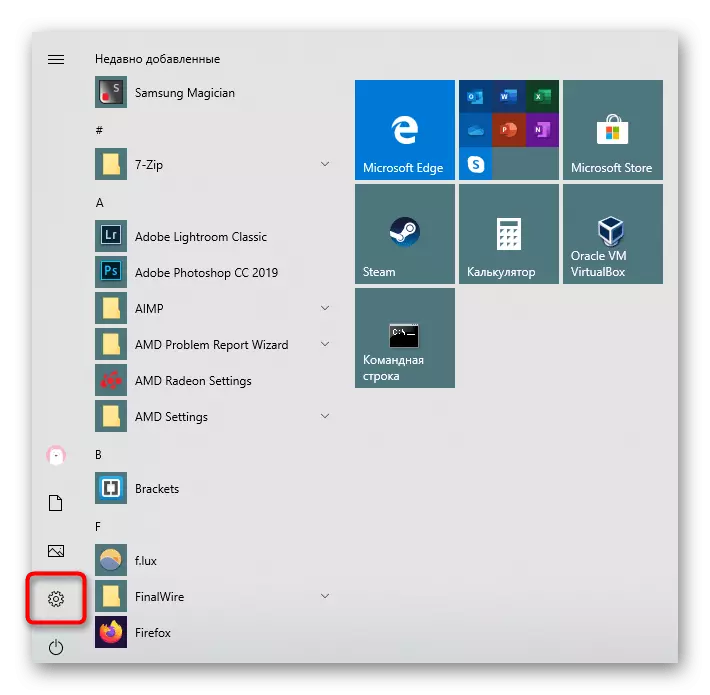
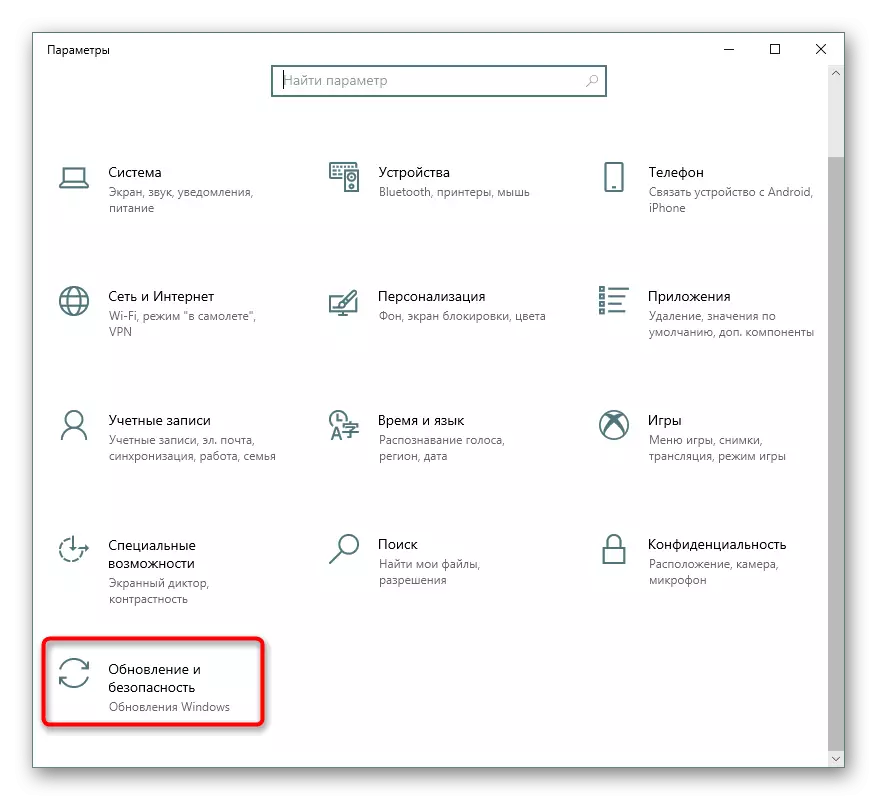
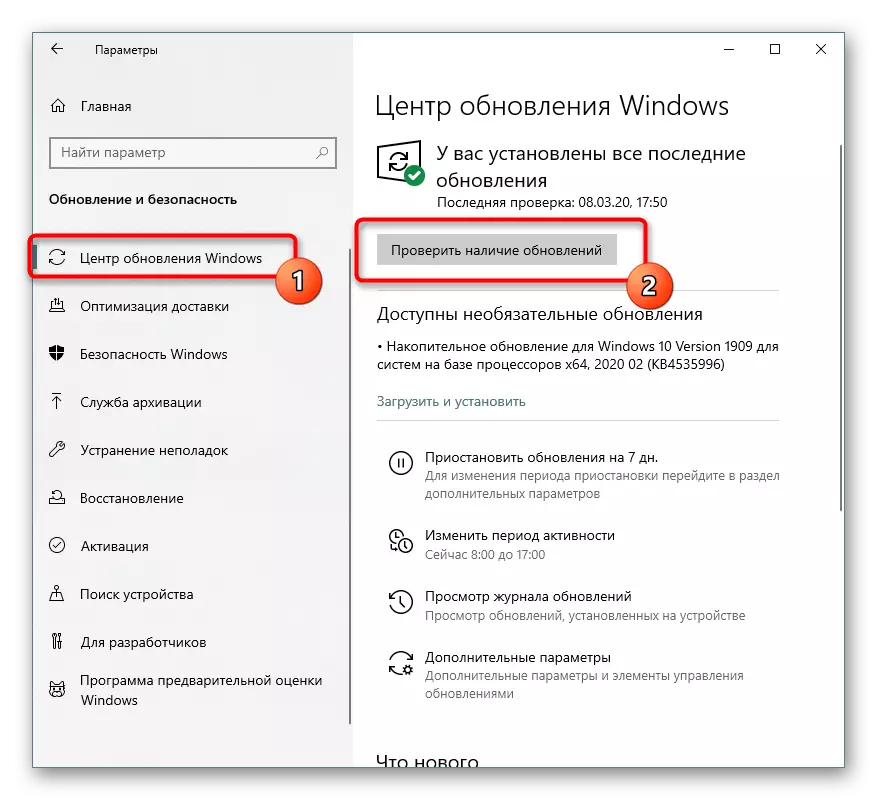
နောက်ဆုံးသတင်းများမရှိခြင်း၌ကျွန်ုပ်တို့၏ဆောင်းပါး၏အခြားအကြံပြုချက်များကိုသုံးပါ။ အကယ်. သင့်တွင်အမှားတစ်ခုရှိပါကအခြားပစ္စည်းများကိုသုံးပါ။ စနစ်၏အဟောင်းဗားရှင်းများ၏ပိုင်ရှင်များအတွက်ညွှန်ကြားချက်သည်အောက်ဖော်ပြပါကိုးကွယ်မှုများထဲမှတစ်ခုကိုလည်းတည်ရှိသည်။
ပိုပြီးဖတ်ပါ:
Windows Update ပြ problems နာများကိုဖြေရှင်းခြင်း
Windows 10 / Windows 7 / Windows XP ရှိအသစ်ပြောင်းခြင်းများကိုတပ်ဆင်ခြင်း
နည်းလမ်း 4 - စနစ်ဖိုင်များ၏သမာဓိကိုစစ်ဆေးခြင်း
ဤအကြံဥာဏ်များသည်ဤအကြံဥာဏ်များကိုအကျိုးခံစားခဲ့ရသည်မှာအနည်းဆုံးတော့အကောင်အထည်ဖော်မှု၏ရိုးရှင်းမှုကြောင့်အနည်းဆုံးဖော်ပြသင့်သည်။ အသုံးပြုသူသည် command line ကို run ရန်သာလုံလောက်သည်, စနစ်ဖိုင်များစကင်ဖတ်စစ်ဆေးမှုကိုခေါ်ဆိုခြင်းနှင့် backup သိုလှောင်မှုမှ (လိုအပ်ပါက) restore လုပ်ပါ။ ဤလုပ်ထုံးလုပ်နည်းကိုသီးခြားပစ္စည်းတွင်အသေးစိတ်ဖော်ပြထားသည်။
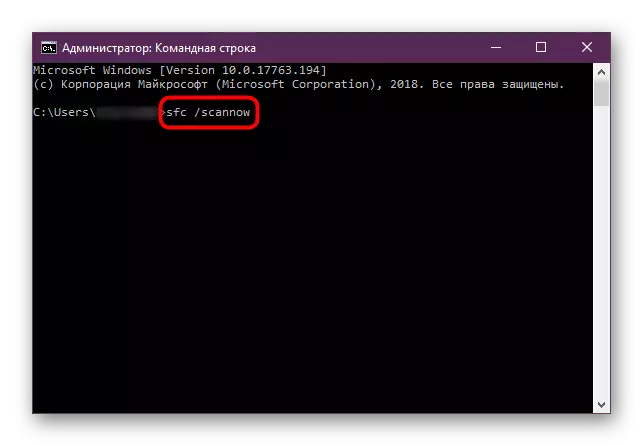
ဆက်ဖတ်ရန် - Windows ရှိစနစ်ဖိုင်များ၏သမာဓိကိုအသုံးပြုခြင်းနှင့်ပြန်လည်ထူထောင်ခြင်း
အဆုံးမှာတော့ဘာမှမကူညီဘူးဆိုရင်ဗိုင်းရပ်စ်တွေအတွက်ကွန်ပျူတာကိုစစ်ဆေးသင့်တယ်။ သူတို့ရှိနေခြင်းသည် DLD အပါအ 0 င်စနစ်ဖိုင်များ၏စွမ်းဆောင်ရည်ကိုကောင်းစွာအကျိုးသက်ရောက်နိုင်သည်။
ဆက်ဖတ်ရန် - ကွန်ပျူတာဗိုင်းရပ်စ်များကိုတိုက်ခိုက်ခြင်း
