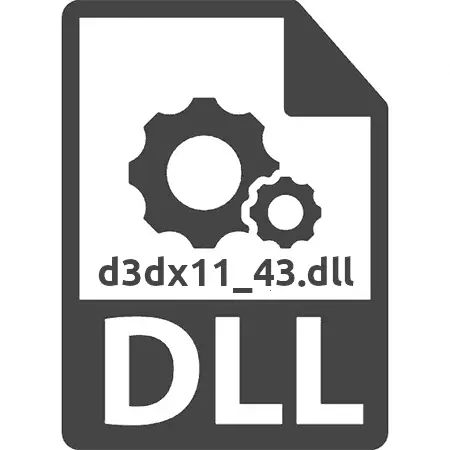
ຜູ້ໃຊ້ຄອມພິວເຕີໃນລະບົບປະຕິບັດການ Windows ອາດຈະພົບກັບບັນຫາຂອງການເປີດຕົວເກມ, ການປ່ອຍທີ່ເກີດຂື້ນຫຼັງຈາກປີ 2011. ຂໍ້ຄວາມຜິດພາດທີ່ສະຖານທີ່ຫໍສະຫມຸດແບບເຄື່ອນໄຫວທີ່ຂາດຫາຍໄປ D3DX11_43.dll. ພວກເຮົາຈະບອກບອກວ່າເປັນຫຍັງຂໍ້ຜິດພາດນີ້ປະກົດຕົວແລະວິທີການຈັດການກັບມັນ.
ວິທີທີ່ 1: ດາວໂຫລດ D3DX11_43.dll
ຫໍສະຫມຸດ D3DX11_43.43.DLL ສາມາດດາວໂຫລດໄດ້ກັບ PC ຕົວທ່ານເອງ, ຫຼັງຈາກນັ້ນມັນຈະຕ້ອງມີ. ຂັ້ນຕອນການຕິດຕັ້ງແມ່ນປະຕິບັດໂດຍການຄັດລອກເອກະສານຫ້ອງສະຫມຸດເຂົ້າໃນລະບົບລະບົບ:
- Windows 32 Bit: C: \ Windows \ \ itemen32.
- Windows 64 Bit: C: \ Windows \ \ Windows \ system32 ແລະ C: \ Windows \ SYSWOW64.
ການຕິດຕັ້ງເອກະສານ DLL, ເຮັດດັ່ງຕໍ່ໄປນີ້:
- ໄປທີ່ໂຟນເດີທີ່ D3DX11_43.43.DLL ດາວໂຫລດແລ້ວ, ແລະຄັດລອກມັນ. ທ່ານສາມາດເຮັດສິ່ງນີ້ໄດ້ທີ່ໃຊ້ເມນູສະພາບການທີ່ຖືກເອີ້ນໂດຍກົດປຸ່ມຫນູຂວາແລະໃຊ້ປຸ່ມຮ້ອນ Ctrl + C.
- ໄປທີ່ລະບົບລະບົບ. ໃສ່ຫໍສະມຸດທີ່ຖືກຄັດລອກໂດຍໃຊ້ລາຍການສະພາບການທັງຫມົດຫຼືປຸ່ມ CTRL + V HOT.
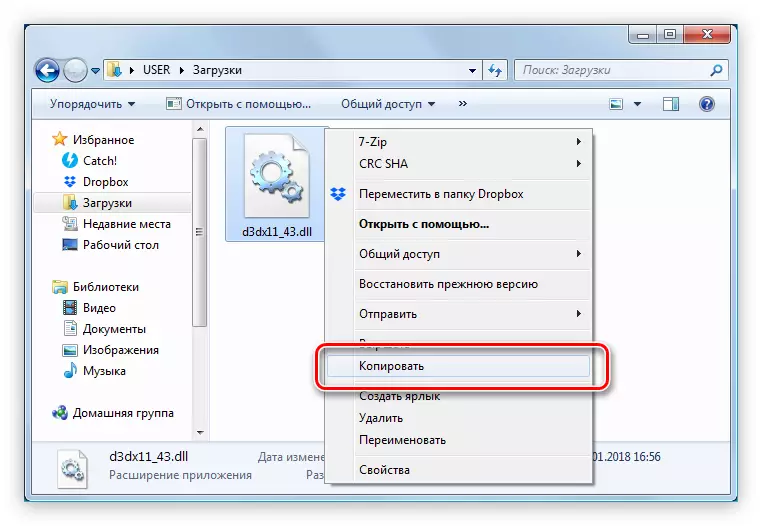
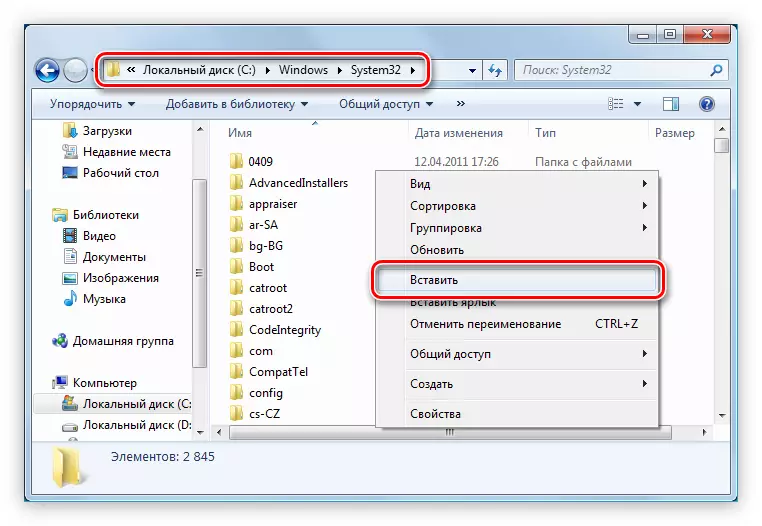
ຫລັງຈາກປະຕິບັດການກະທໍາເຫຼົ່ານີ້, ຄວາມຜິດພາດຕ້ອງໄດ້ຮັບການແກ້ໄຂ, ແຕ່ໃນບາງກໍລະນີ Windows ບໍ່ສາມາດລົງທະບຽນຫ້ອງສະຫມຸດໂດຍອັດຕະໂນມັດ, ແລະທ່ານຈະຕ້ອງເຮັດມັນດ້ວຍຕົວເອງ. ເພື່ອເຮັດສິ່ງນີ້, ເປີດ "Start"> "ຄໍາສັ່ງ"> "Runngs ໃນນາມຂອງຜູ້ເບິ່ງແຍງລະບົບ."
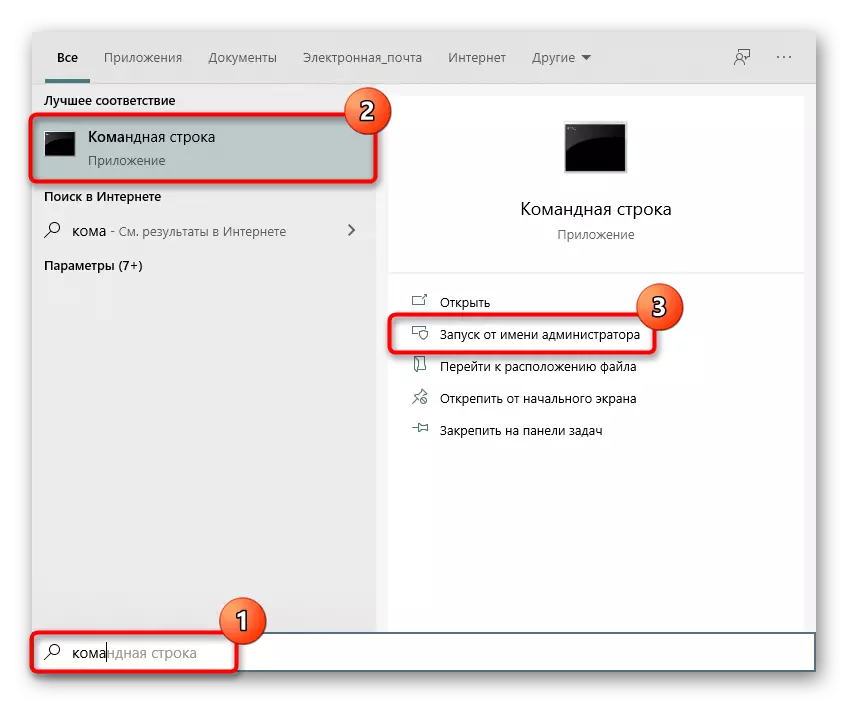
ຂຽນ RegSvr32 D3dx11_43.43.dll ຄໍາສັ່ງແລະຢືນຢັນມັນດ້ວຍປຸ່ມ Enter. ຖ້າເອກະສານດັ່ງກ່າວໄດ້ຖືກເພີ່ມເຂົ້າໃນສອງແຟ້ມ, ຫຼັງຈາກນັ້ນທ່ານຈໍາເປັນຕ້ອງໂທຫາຄໍາສັ່ງອື່ນ: REGSVR32 "C: \ windows \ syswow64 \ d3dx11_43.dll".
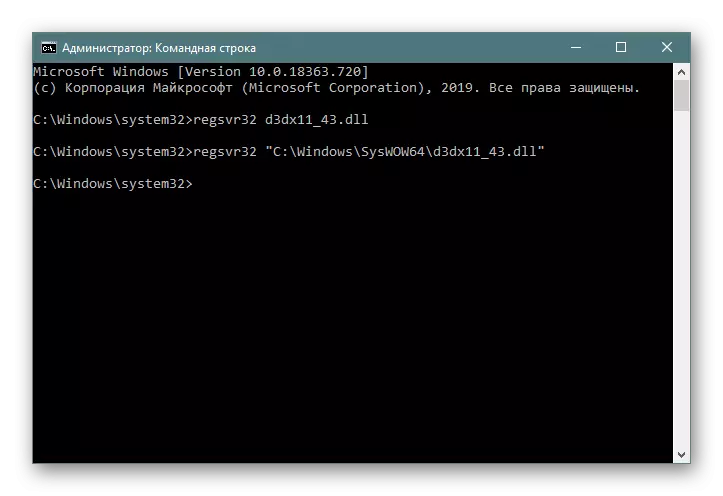
ອີກທາງເລືອກ, ທ່ານສາມາດທົດລອງລົງທະບຽນກັບໂປແກຼມຂອງພາກສ່ວນທີສາມ. ພວກເຮົາໄດ້ຖືກບອກກ່ຽວກັບເລື່ອງນີ້ໃນຫນຶ່ງຂອງວັດສະດຸດັ່ງຕໍ່ໄປນີ້.
ອ່ານຕໍ່: ລົງທະບຽນເອກະສານ DLL ໃນ Windows
ຫຼັງຈາກປະຕິບັດທຸກລາຍການທີ່ແນະນໍາ, ເອກະສານທີ່ຂາດຫາຍໄປ D3DX11_43.dll ຈະຖືກຈັດໃສ່, ສະນັ້ນ, ຂໍ້ຜິດພາດຈະຖືກລົບລ້າງ.
ວິທີທີ່ 2: ການຕິດຕັ້ງ DirectX 11
ໃນເບື້ອງຕົ້ນ, ເອກະສານ D3DX11_43.43._43.DLL ເຂົ້າໃນລະບົບເມື່ອມີການຕິດຕັ້ງ DirectXX 11. ໃນຫຼັກການ, ເຫດຜົນແມ່ນບໍ່ສໍາຄັນ. ເພື່ອແກ້ໄຂສະຖານະການ, ທ່ານຈໍາເປັນຕ້ອງຕິດຕັ້ງ DirectXX 11, ແຕ່ກ່ອນອື່ນຫມົດ, ແຕ່ທໍາອິດທ່ານຈໍາເປັນຕ້ອງດາວໂຫລດເຄື່ອງຕິດຕັ້ງຊຸດນີ້.
ສໍາລັບຜູ້ໃຊ້ Windows 10, ຄໍາແນະນໍາຈະແຕກຕ່າງກັນຍ້ອນເຫດຜົນທີ່ມີເຫດຜົນແລະທຸກລຸ້ນຂອງມັນຖືກສ້າງຂຶ້ນໃນລະບົບປະຕິບັດການ, ແລະດັ່ງນັ້ນ, ມັນຖືກແກ້ໄຂດ້ວຍການອັບເດດລະບົບ. ເພາະສະນັ້ນ, ສໍາລັບທ່ານພວກເຮົາມີຄູ່ມືແຍກຕ່າງຫາກ.
ອ່ານເພິ່ມເຕິມ: ຕິດຕັ້ງໃຫມ່ແລະເພີ່ມສ່ວນປະກອບ DirectX ທີ່ຫາຍສາບສູນໃນ Windows 10
ຜູ້ທີ່ມີ Windows 7 ແລະລຸ່ມນີ້, ສູດການຄິດໄລ່ຕໍ່ໄປນີ້ແມ່ນດັ່ງຕໍ່ໄປນີ້:
- ປະຕິບັດຕາມການເຊື່ອມຕໍ່ທີ່ນໍາໄປສູ່ຫນ້າເກີບ Package Package ຢ່າງເປັນທາງການ.
- ເລືອກພາສາທີ່ລະບົບປະຕິບັດການຂອງທ່ານຖືກແປ. ກົດ "ດາວໂຫລດ".
- ຢູ່ໃນປ່ອງຢ້ຽມທີ່ປະກົດວ່າ, ເອົາກ່ອງກາເຄື່ອງຫມາຍອອກຈາກຊຸດເພີ່ມເຕີມທີ່ສະເຫນີ.
- ກົດປຸ່ມ "ປະຕິເສດແລະສືບຕໍ່".
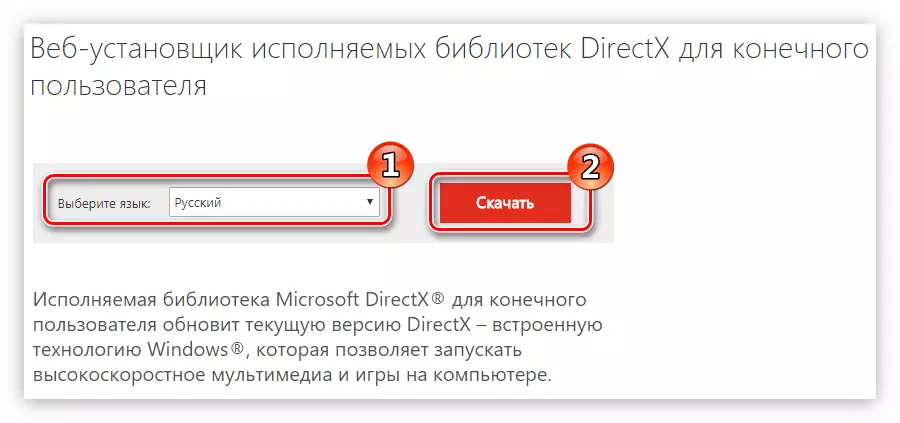
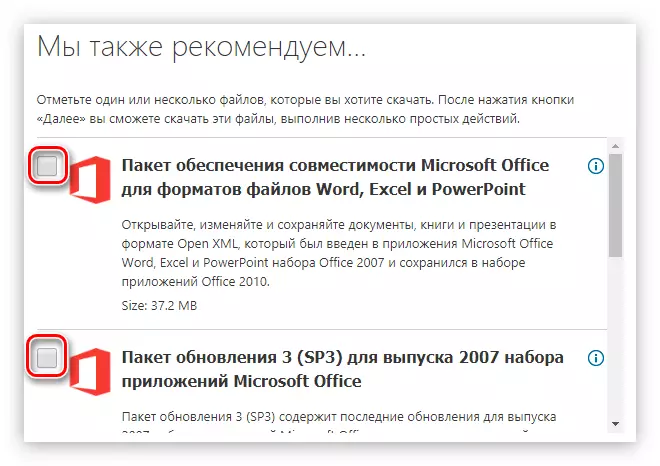
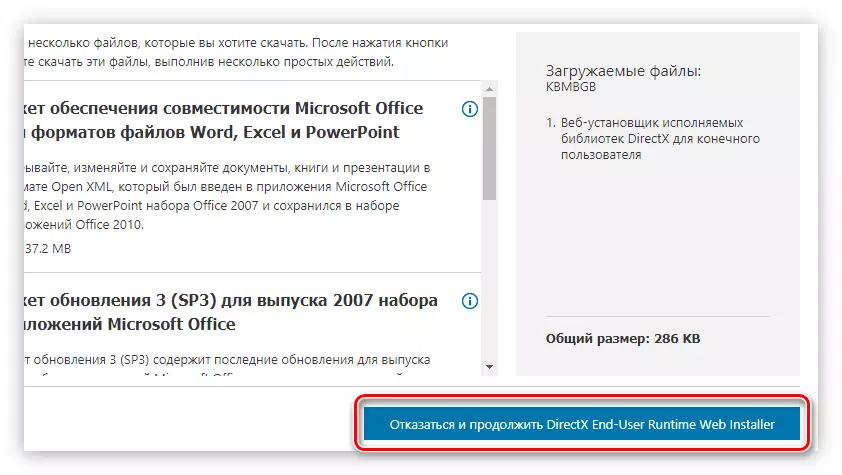
ໂດຍການດາວໂຫລດຕົວຕິດຕັ້ງ DirectX ເຂົ້າໃນຄອມພີວເຕີ້, ເລີ່ມຕົ້ນແລະເຮັດສິ່ງຕໍ່ໄປນີ້:
- ເອົາຂໍ້ກໍານົດໃບອະນຸຍາດ, ສັງເກດລາຍການທີ່ສອດຄ້ອງກັນ, ຈາກນັ້ນກົດປຸ່ມ "Next".
- ເລືອກວ່າຈະຕິດຕັ້ງກະດານ Bing ບໍ່ວ່າຈະເປັນແຜງ Bing ເປັນ browsers ຫຼືບໍ່, ໃສ່ຫມາຍຕິກຢູ່ຂ້າງສາຍເຊືອກທີ່ສອດຄ້ອງກັນ. ຫຼັງຈາກນັ້ນກົດປຸ່ມ "Next".
- ລໍຖ້າການປະຕິບັດການເລີ່ມຕົ້ນ, ຈາກນັ້ນກົດ "Next".
- ລໍຖ້າການຕິດຕັ້ງສ່ວນປະກອບ DirectX.
- ກົດ "ສໍາເລັດຮູບ."
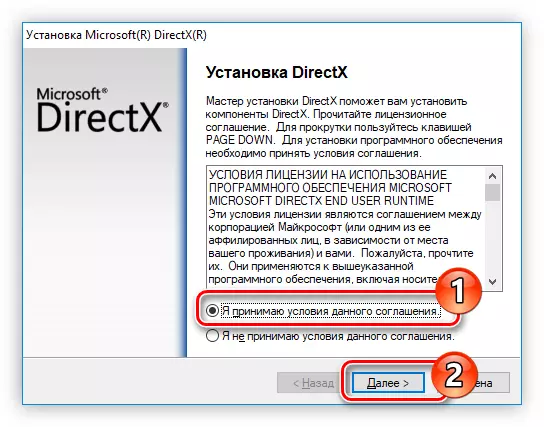
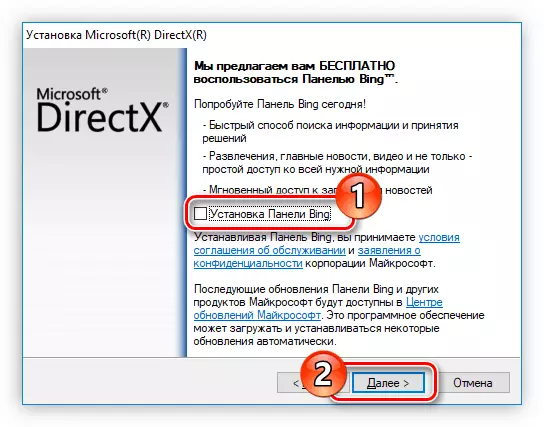
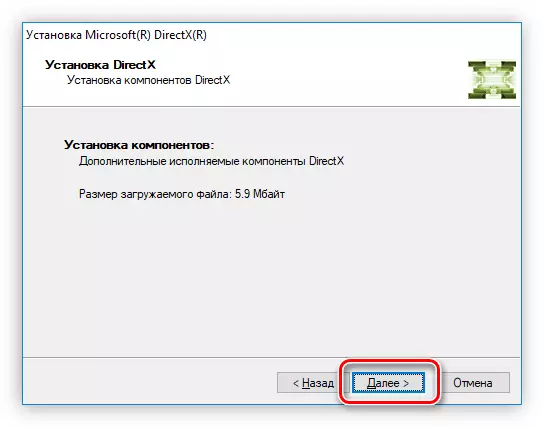
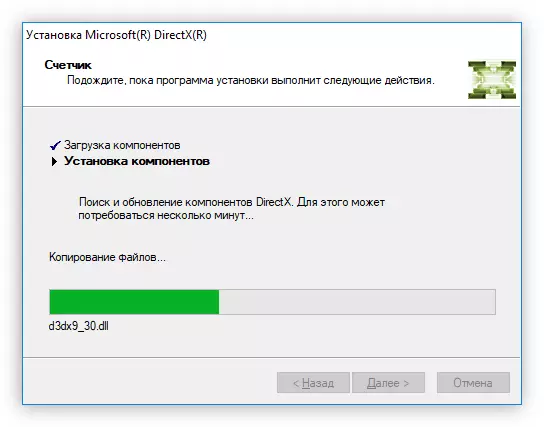
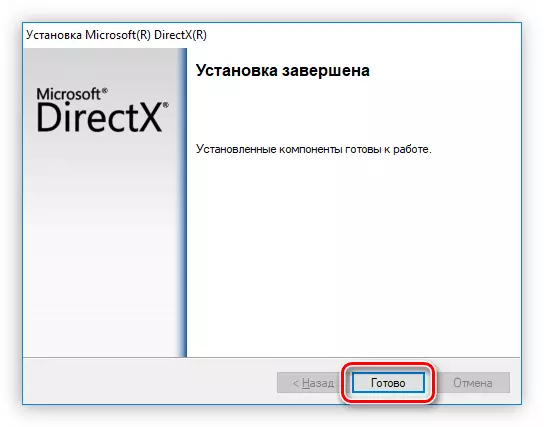
ໃນປັດຈຸບັນ The DirectX 11 ຖືກຕິດຕັ້ງຢູ່ໃນລະບົບ, ເພາະສະນັ້ນ, D3dx11_43.dll Library ເຊັ່ນກັນ.
ວິທີທີ່ 3: OS Update
ກ່ອນອື່ນຫມົດ, ວິທີການນີ້ແມ່ນເຫມາະສົມສໍາລັບຜູ້ທີ່ໄດ້ຕິດຕັ້ງ Windows ເວີຊັນລ້າສຸດ - 10. ແລ້ວທີ່ພວກເຮົາໄດ້ກ່າວມາແລ້ວໃນຕອນກ່ອນຫນ້ານີ້, ແລະຖ້າມີຫ້ອງສະຫມຸດບາງບ່ອນ ໂດຍຄວາມເສຍຫາຍ, ລຸ້ນໃຫມ່ຈະຖືກເພີ່ມແທນ. ເຖິງຢ່າງໃດກໍ່ຕາມ, ຜູ້ໃຊ້ແລະລຸ້ນກ່ອນຫນ້ານີ້ຈະປ້ອງກັນການປັບປຸງຄວາມສະຫຼາດເພື່ອແກ້ໄຂບັນຫາທີ່ເປັນໄປໄດ້ທີ່ຈະປ້ອງກັນອົງປະກອບຕ່າງໆໃຫ້ຖືກຕ້ອງ. ສໍາລັບຂັ້ນຕອນ Windows 10 ຕໍ່ໄປ:
- ເປີດ "Start" ແລະໄປຈາກນັ້ນເພື່ອ "ຕົວກໍານົດການ".
- ໄປທີ່ພາກ "ການປັບປຸງແລະຄວາມປອດໄພ".
- ໃນທີ່ນີ້ກົດປຸ່ມ "ກວດສອບຄວາມພ້ອມຂອງການອັບເດດ". ຖ້າພວກເຂົາພົບເຫັນແລ້ວ, ຕິດຕັ້ງພວກມັນ, ເລີ່ມຕົ້ນໃຫມ່. ຢ່າລືມຕິດຕັ້ງແລະອັບເດດທີ່ເປັນທາງເລືອກທີ່ຍັງສາມາດເບິ່ງເຫັນໄດ້ໃນພາບຫນ້າຈໍຂ້າງລຸ່ມນີ້.
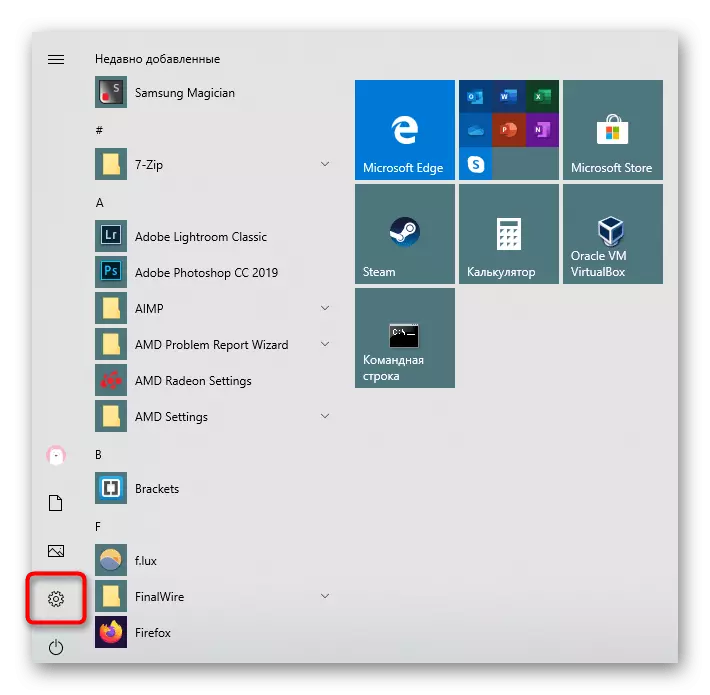
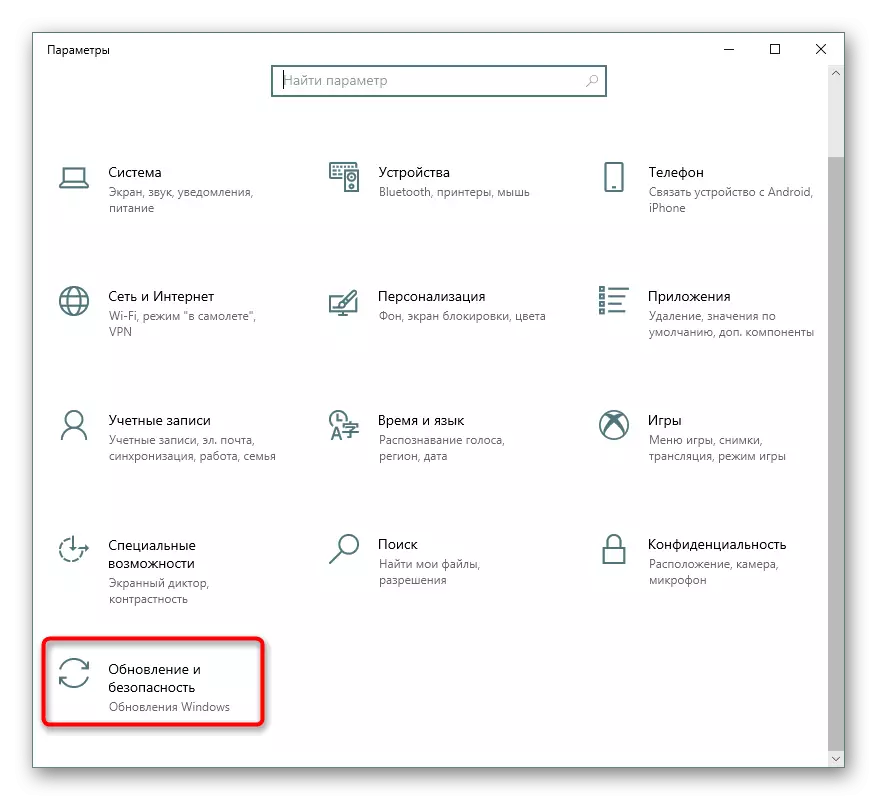
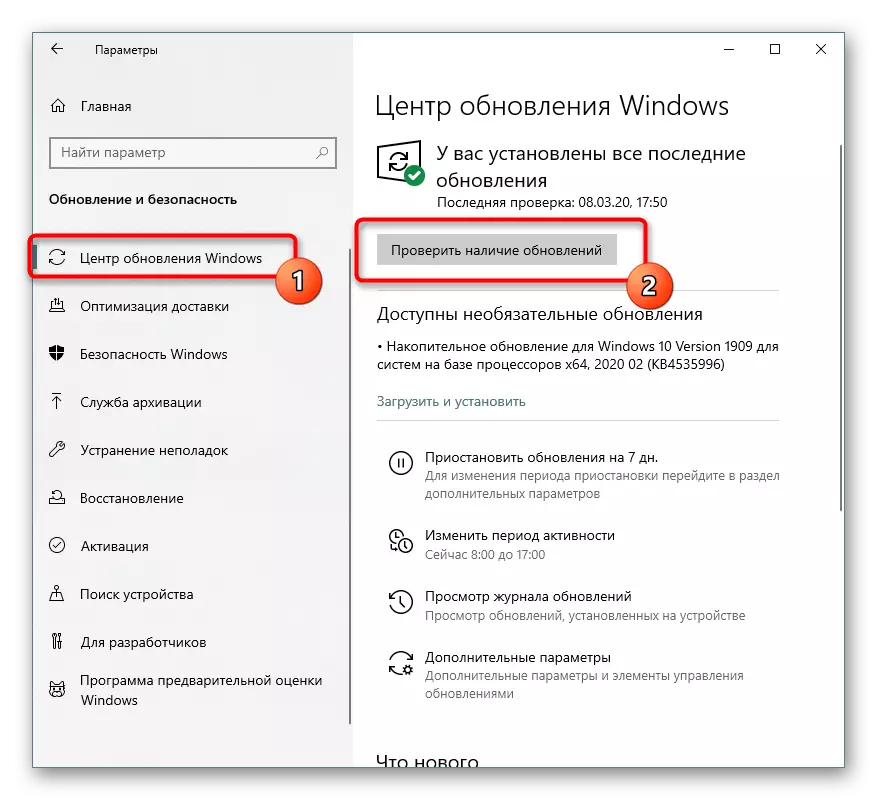
ໃນເມື່ອບໍ່ມີການປັບປຸງ, ໃຊ້ຄໍາແນະນໍາອື່ນໆຂອງບົດຂຽນຂອງພວກເຮົາ. ຖ້າແທນທີ່ທ່ານຈະໄດ້ຮັບຄວາມຜິດພາດ, ໃຫ້ໃຊ້ວັດສະດຸອື່ນ. ສໍາລັບເຈົ້າຂອງລະບົບເກົ່າ, ຄໍາແນະນໍາແມ່ນຍັງຕັ້ງຢູ່ຫນຶ່ງໃນເອກະສານອ້າງອີງຂ້າງລຸ່ມນີ້.
ອ່ານຕື່ມ:
ບັນຫາການປັບປຸງ Windows
ການຕິດຕັ້ງອັບເດດໃນ Windows 10 / Windows 7 / Windows XP
ວິທີທີ່ 4: ການກວດກາຄວາມສົມບູນຂອງເອກະສານຂອງລະບົບ
ບໍ່ຄ່ອຍໄດ້ຮັບຜົນປະໂຫຍດ, ແຕ່ວ່າມັນກໍ່ຍັງມີຄ່າຄວນທີ່ຈະກ່າວຢ່າງຫນ້ອຍຍ້ອນຄວາມລຽບງ່າຍຂອງການຈັດຕັ້ງປະຕິບັດ. ຜູ້ໃຊ້ພຽງແຕ່ພຽງພໍທີ່ຈະດໍາເນີນການຄໍາສັ່ງ, ຂຽນຄໍາສັ່ງທີ່ເອີ້ນວ່າການສະແກນເອກະສານຂອງລະບົບແລະຟື້ນຟູໃຫ້ພວກເຂົາ (ຖ້າຈໍາເປັນ) ຈາກບ່ອນເກັບມ້ຽນ. ຂັ້ນຕອນນີ້ໄດ້ຖືກອະທິບາຍໃນລາຍລະອຽດເພີ່ມເຕີມໃນເອກະສານແຍກຕ່າງຫາກ.
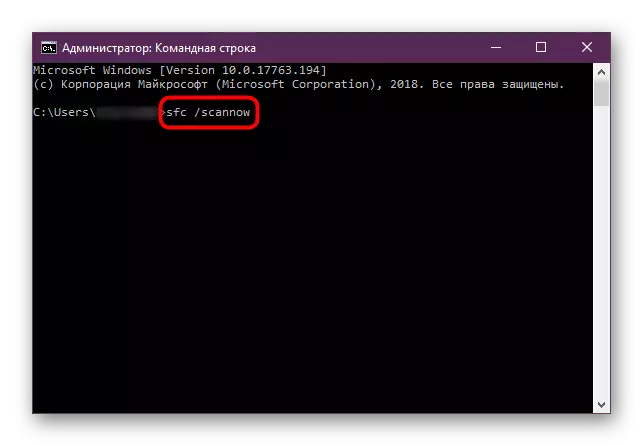
ອ່ານເພິ່ມເຕິມ: ການນໍາໃຊ້ແລະການຟື້ນຟູຄວາມສົມບູນຂອງເອກະສານຂອງລະບົບໃນ Windows
ໃນຕອນສຸດທ້າຍ, ຖ້າບໍ່ມີຫຍັງໄດ້ຮັບການຊ່ວຍເຫຼືອ, ມັນຄຸ້ມຄ່າທີ່ຈະກວດສອບຄອມພີວເຕີ້: ການປະກົດຕົວຂອງພວກມັນອາດຈະສົ່ງຜົນກະທົບຕໍ່ການປະຕິບັດຂອງແຟ້ມລະບົບ, ລວມທັງ DLL.
ອ່ານ: ສູ້ກັນໄວຣັດຄອມພິວເຕີ
