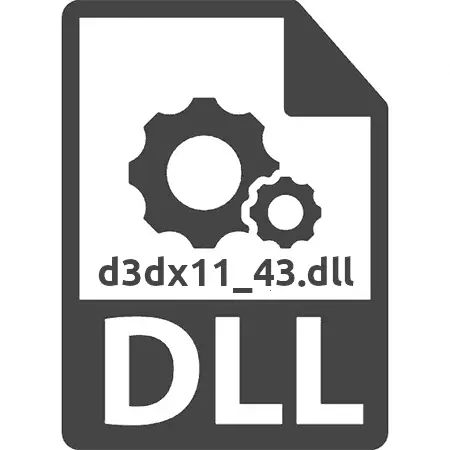
ผู้ใช้คอมพิวเตอร์บนระบบปฏิบัติการ Windows อาจประสบปัญหาการเปิดเกมการเปิดตัวซึ่งเกิดขึ้นหลังจากปี 2011 ข้อความแสดงข้อผิดพลาดระบุไฟล์ไลบรารีแบบไดนามิกที่หายไป d3dx11_43.dll เราจะบอกว่าทำไมข้อผิดพลาดนี้ปรากฏขึ้นและวิธีการจัดการกับมัน
วิธีที่ 1: ดาวน์โหลด D3DX11_43.dll
ไลบรารี D3DX11_43.dll สามารถดาวน์โหลดลงในพีซีด้วยตัวเองหลังจากนั้นจะต้องใช้ กระบวนการติดตั้งดำเนินการโดยการคัดลอกไฟล์ไลบรารีไปยังไดเร็กทอรีระบบ:
- Windows 32 บิต: C: \ Windows \ System32
- Windows 64 บิต: C: \ Windows \ System32 และ C: \ Windows \ Syswow64
ในการติดตั้งไฟล์ DLL ให้ทำดังต่อไปนี้:
- ไปที่โฟลเดอร์ที่ดาวน์โหลดไลบรารี D3DX11_43.dll และคัดลอก คุณสามารถทำได้โดยใช้เมนูบริบทที่เรียกว่าโดยการกดปุ่มเมาส์ขวาและใช้ปุ่มฮอต Ctrl + C
- ไปที่ไดเรกทอรีระบบ แทรกไลบรารีที่คัดลอกโดยใช้เมนูบริบททั้งหมดหรือปุ่มฮอต Ctrl + V
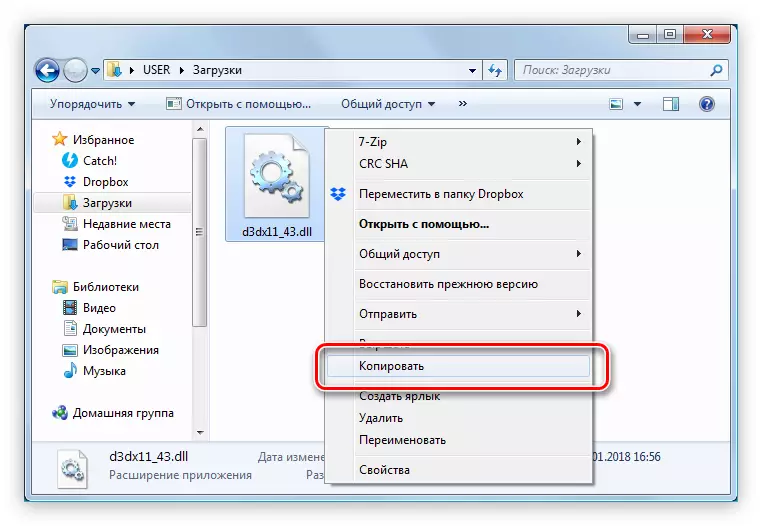
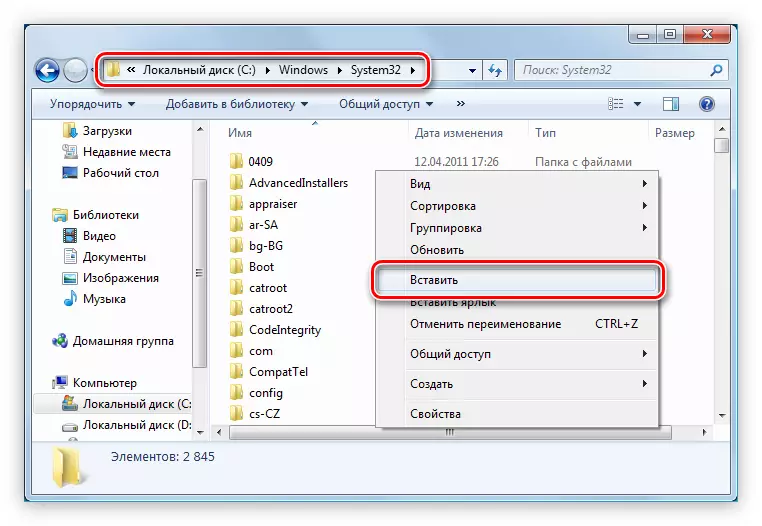
หลังจากดำเนินการกับการกระทำเหล่านี้แล้วข้อผิดพลาดจะต้องได้รับการแก้ไข แต่ในบางกรณี Windows ไม่สามารถลงทะเบียนไลบรารีโดยอัตโนมัติและคุณจะต้องทำด้วยตัวเอง เมื่อต้องการทำเช่นนี้ให้เปิด "เริ่มต้น"> "บรรทัดคำสั่ง"> "เรียกใช้ในนามของผู้ดูแลระบบ"
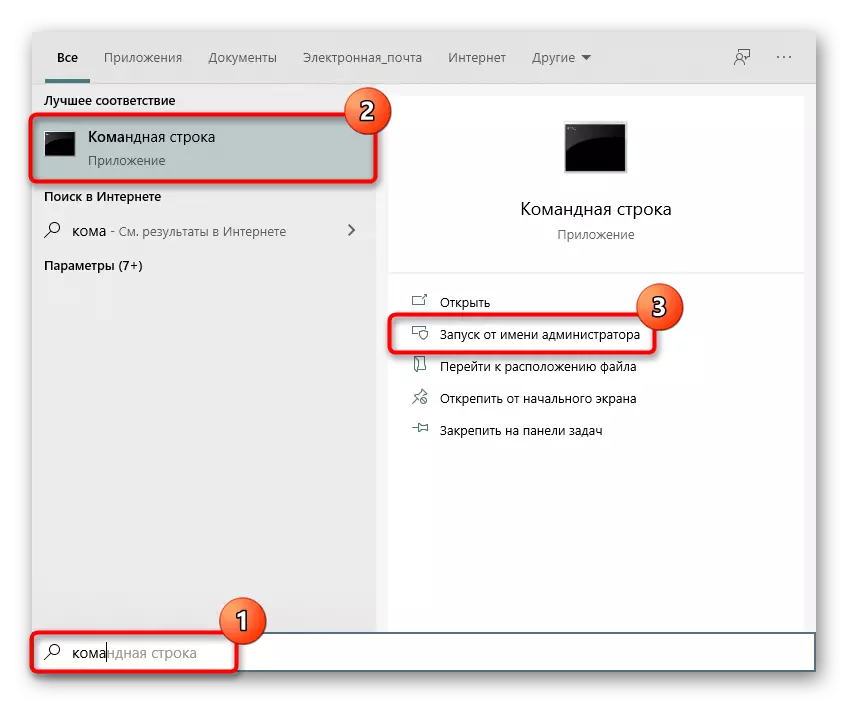
เขียนคำสั่ง regsvr32 d3dx11_43.dll และยืนยันด้วยปุ่ม Enter หากมีการเพิ่มไฟล์ลงในสองโฟลเดอร์คุณต้องกดคำสั่งอื่น: regsvr32 "c: \ windows \ syswow64 \ d3dx11_43.dll"
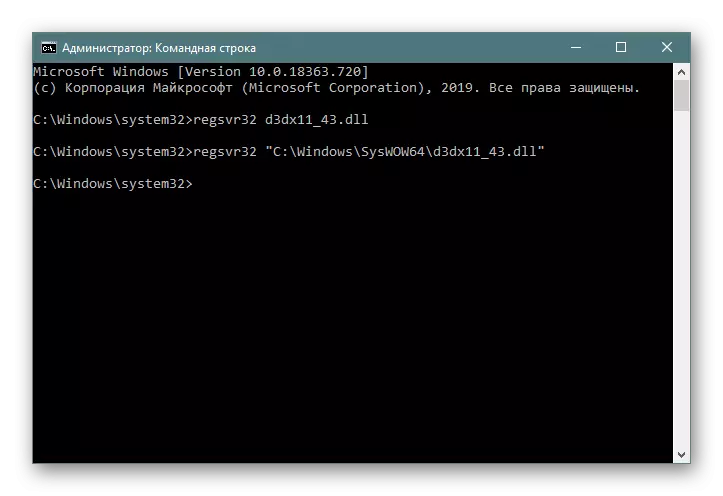
หรือคุณสามารถลองลงทะเบียนกับโปรแกรมบุคคลที่สาม เราได้รับการบอกเล่าเกี่ยวกับสิ่งนี้ในหนึ่งในวัสดุต่อไปนี้
อ่านเพิ่มเติม: ลงทะเบียนไฟล์ DLL ใน Windows
หลังจากดำเนินการรายการคำแนะนำทั้งหมดไฟล์ที่หายไป d3dx11_43.dll จะถูกวางดังนั้นข้อผิดพลาดจะถูกกำจัด
วิธีที่ 2: การติดตั้ง DirectX 11
ในขั้นต้นไฟล์ D3Dx11_43.dll เข้าสู่ระบบเมื่อติดตั้ง DirectX 11 แพคเกจซอฟต์แวร์นี้ต้องไปกับเกมหรือโปรแกรมที่ให้ข้อผิดพลาด แต่ด้วยเหตุผลบางอย่างที่ไม่ได้รับการติดตั้งหรือผู้ใช้เนื่องจากความเขลาได้รับความเสียหายไฟล์ที่ต้องการ โดยหลักการแล้วเหตุผลไม่สำคัญ ในการแก้ไขสถานการณ์คุณจะต้องติดตั้ง DirectX 11 แต่ก่อนอื่นคุณต้องดาวน์โหลดตัวติดตั้งของแพ็คเกจนี้
สำหรับผู้ใช้ Windows 10 คำสั่งจะแตกต่างกันด้วยเหตุผลที่ไดเรกทอรีและทุกรุ่นถูกสร้างขึ้นในระบบปฏิบัติการดังนั้นจึงมีการเพิ่ม / พวกเขาจะได้รับการแก้ไขด้วยการอัปเดตระบบ ดังนั้นสำหรับคุณเรามีคู่มือแยกต่างหาก
อ่านเพิ่มเติม: การติดตั้งใหม่และเพิ่มส่วนประกอบ DirectX ที่หายไปใน Windows 10
ใครมี Windows 7 และด้านล่างอัลกอริทึมต่อไปนี้มีดังนี้:
- ทำตามลิงค์ที่นำไปสู่หน้าบูตแพคเกจอย่างเป็นทางการ
- เลือกภาษาที่แปลว่าระบบปฏิบัติการของคุณ คลิก "ดาวน์โหลด"
- ในหน้าต่างที่ปรากฏขึ้นให้ลบช่องทำเครื่องหมายออกจากแพ็คเกจเพิ่มเติมที่เสนอ
- คลิกปุ่ม "ปฏิเสธและดำเนินการต่อ"
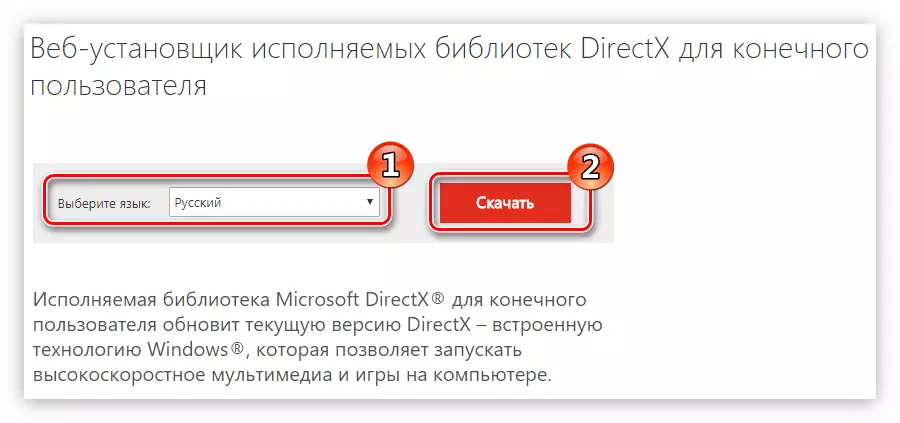
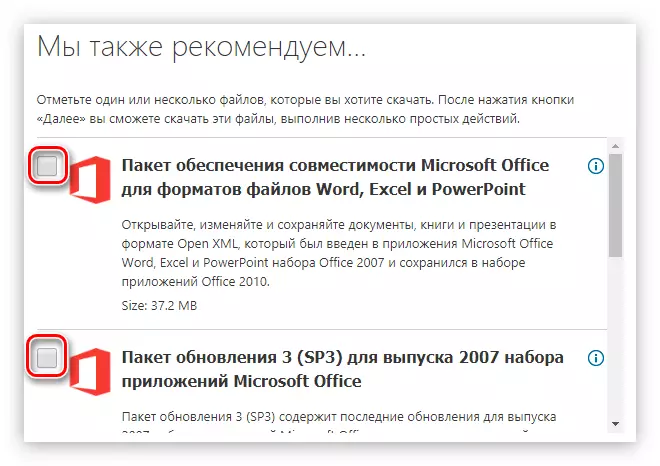
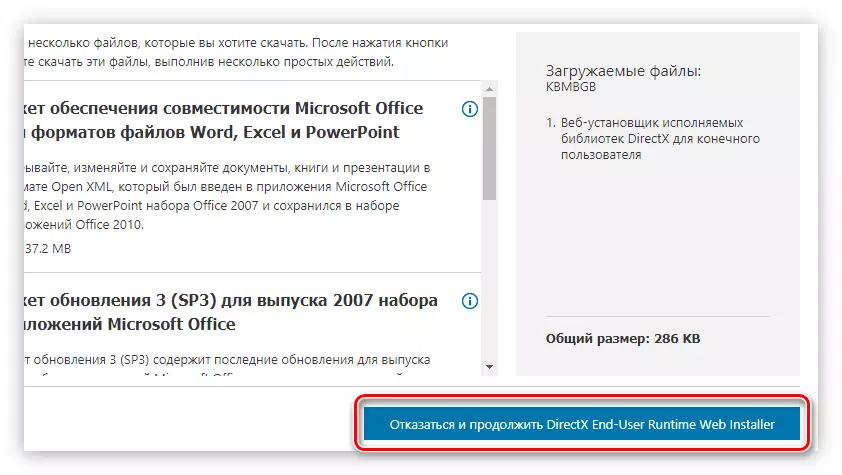
โดยการดาวน์โหลด DirectX Installer ไปยังคอมพิวเตอร์ให้เริ่มและทำสิ่งต่อไปนี้:
- ใช้ข้อกำหนดสิทธิ์ใช้งานโดยสังเกตรายการที่เกี่ยวข้องจากนั้นคลิก "ถัดไป"
- เลือกว่าจะติดตั้งแผง Bing เป็นเบราว์เซอร์หรือไม่ใส่เครื่องหมายติดกับสตริงที่เกี่ยวข้อง หลังจากนั้นคลิก "ถัดไป"
- รอการเริ่มต้นเสร็จสิ้นแล้วคลิก "ถัดไป"
- รอการติดตั้งส่วนประกอบ DirectX
- คลิก "เสร็จสิ้น"
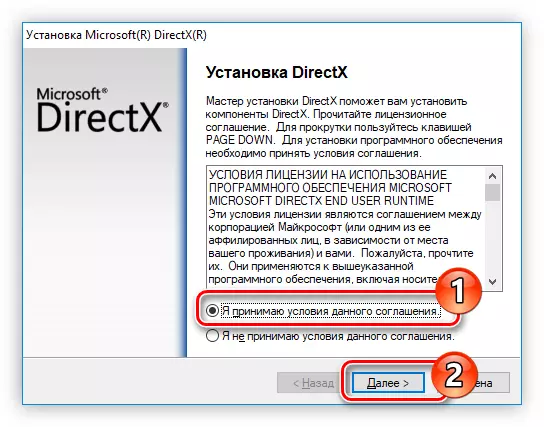
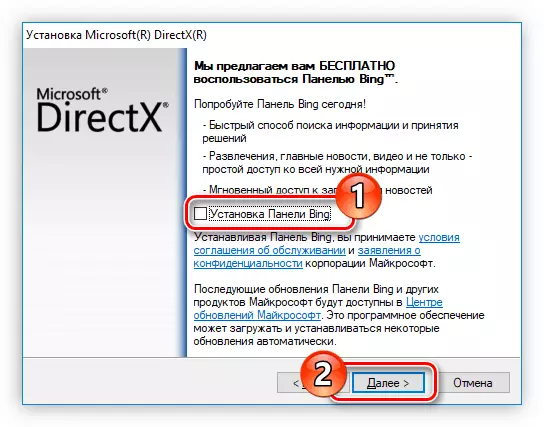
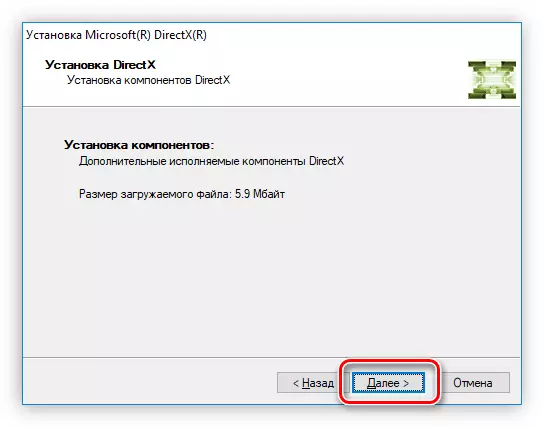
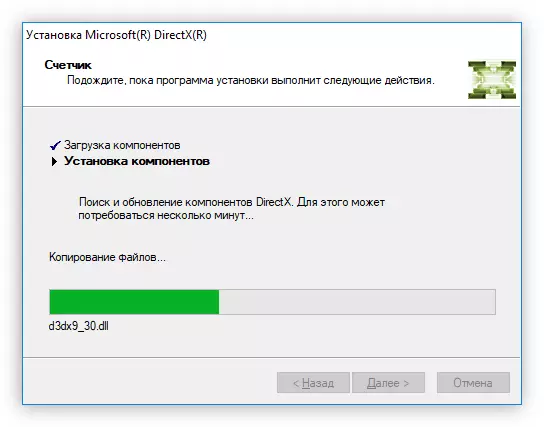
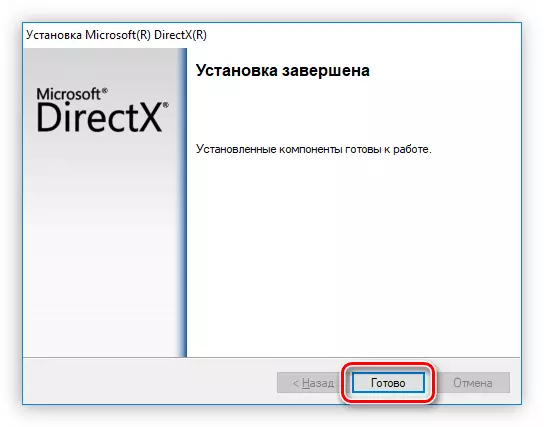
ตอนนี้ติดตั้ง DirectX 11 ในระบบดังนั้นไลบรารี่ D3DX11_43.dll ก็เช่นกัน
วิธีที่ 3: อัพเดตระบบปฏิบัติการ
ก่อนอื่นวิธีนี้เหมาะสำหรับผู้ที่ติดตั้ง Windows รุ่นล่าสุด - 10. เมื่อเราได้กล่าวไปแล้วไดรเวอร์จะได้รับการอัพเดตพร้อมกับการอัปเดตระบบและหากบางส่วนของไลบรารีจะหายไปหรือเกิดขึ้น โดยความเสียหายจะมีการเพิ่มเวอร์ชั่นใหม่แทน อย่างไรก็ตามผู้ใช้และรุ่นก่อนหน้าจะป้องกันการอัปเดตข่าวกรองเพื่อแก้ไขปัญหาที่เป็นไปได้ที่ป้องกันไม่ให้ส่วนประกอบของระบบทำงานได้อย่างถูกต้อง สำหรับขั้นตอน Windows 10 ถัดไป:
- เปิด "เริ่มต้น" และไปจากที่นั่นกับ "พารามิเตอร์"
- ไปที่ส่วน "อัปเดตและความปลอดภัย"
- คลิกที่ปุ่ม "ตรวจสอบความพร้อมของการอัปเดต" หากพบแล้วให้ติดตั้งให้รีสตาร์ทพีซี อย่าลืมติดตั้งและอัปเดตเสริมที่มองเห็นได้ในภาพหน้าจอด้านล่าง
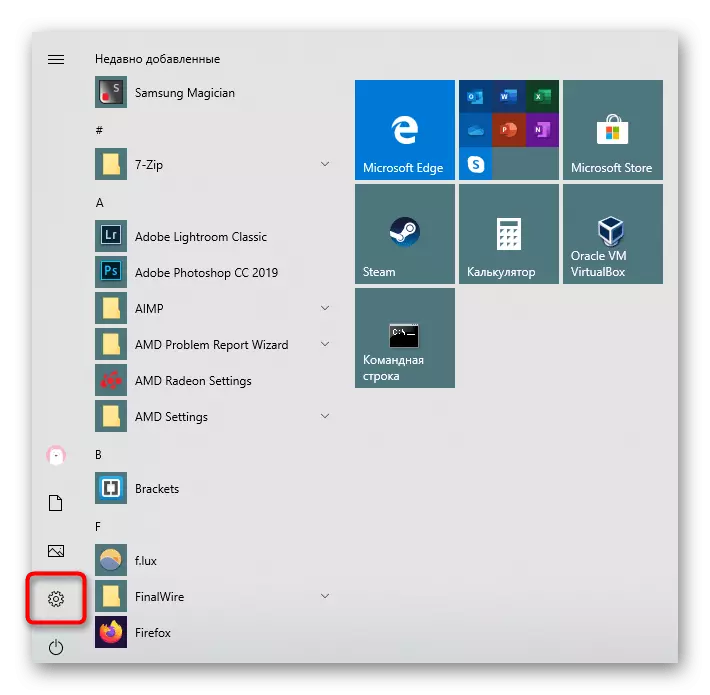
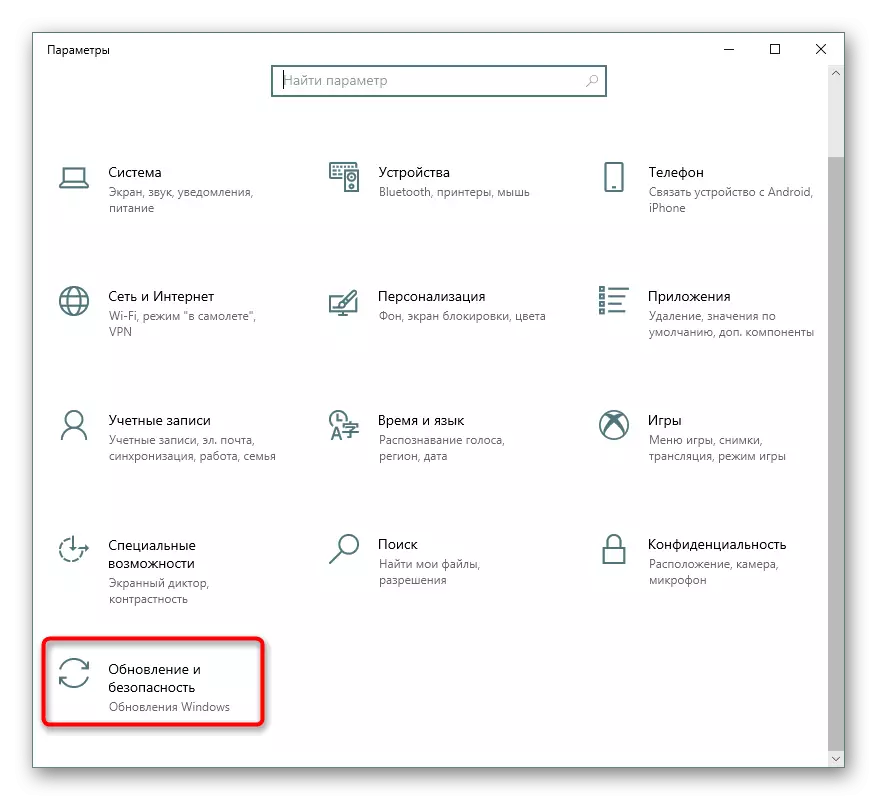
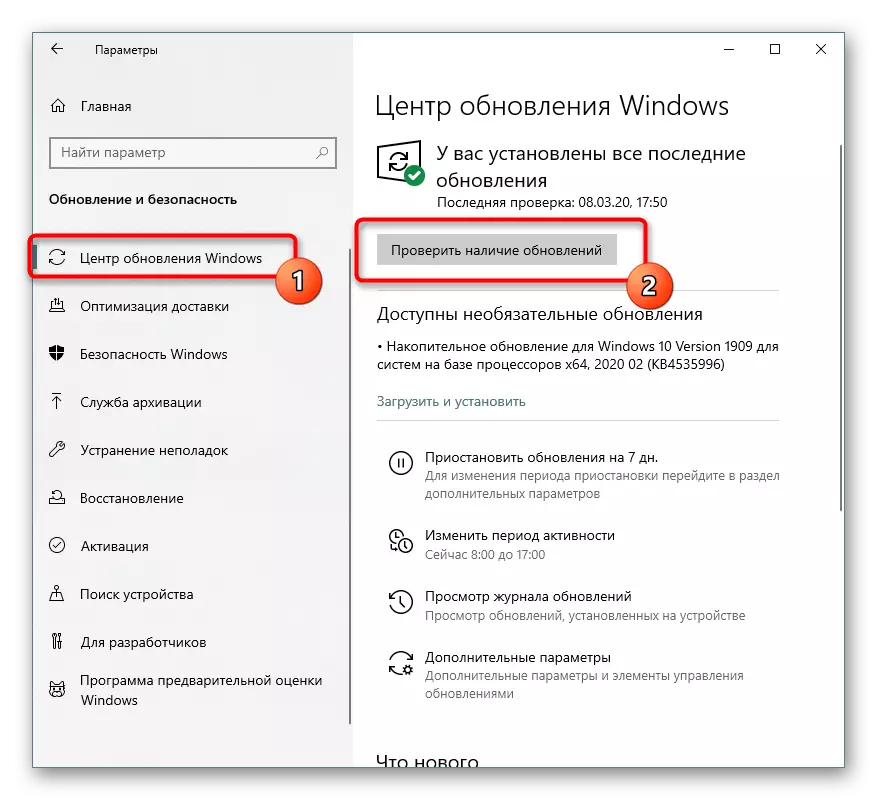
ในกรณีที่ไม่มีการอัปเดตให้ใช้คำแนะนำอื่น ๆ ของบทความของเรา หากคุณมีข้อผิดพลาดแทนให้ใช้วัสดุอื่น ๆ สำหรับเจ้าของระบบรุ่นเก่าคำสั่งยังอยู่ในการอ้างอิงด้านล่าง
อ่านเพิ่มเติม:
การแก้ไขปัญหา Windows Update
การติดตั้งการอัปเดตบน Windows 10 / Windows 7 / Windows XP
วิธีที่ 4: การตรวจสอบความสมบูรณ์ของไฟล์ระบบ
ไม่ค่อยมีอะไรให้คำแนะนำนี้ประโยชน์ แต่ก็ยังคุ้มค่าที่จะกล่าวถึงอย่างน้อยเนื่องจากความเรียบง่ายของการใช้งาน ผู้ใช้เพียงพอที่จะเรียกใช้บรรทัดคำสั่งเขียนคำสั่งที่เรียกการสแกนไฟล์ระบบและกู้คืน (หากจำเป็น) จากที่เก็บข้อมูลสำรอง ขั้นตอนนี้อธิบายไว้ในรายละเอียดเพิ่มเติมในวัสดุแยกต่างหาก
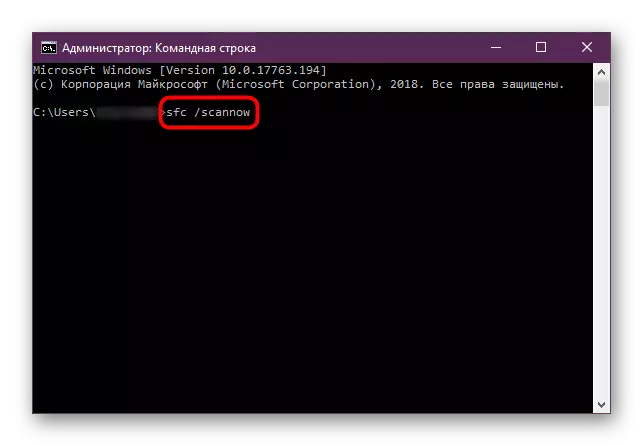
อ่านเพิ่มเติม: การใช้และกู้คืนความสมบูรณ์ของไฟล์ระบบใน Windows
ในตอนท้ายหากไม่มีอะไรช่วยได้มันคุ้มค่าที่จะตรวจสอบคอมพิวเตอร์สำหรับไวรัส: การปรากฏตัวของพวกเขาอาจมีผลต่อประสิทธิภาพของไฟล์ระบบรวมถึง DLL
อ่านเพิ่มเติม: ต่อสู้กับไวรัสคอมพิวเตอร์
