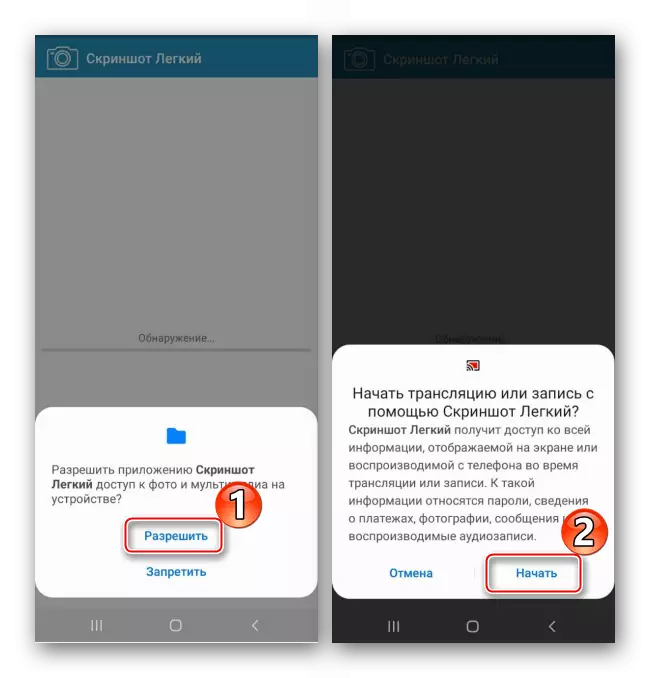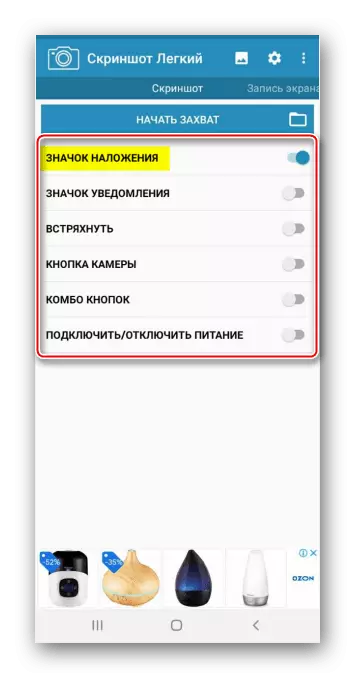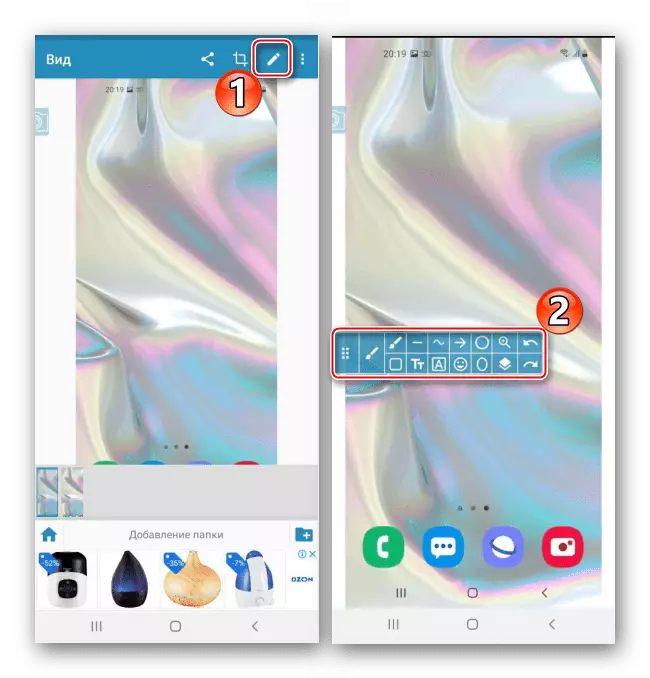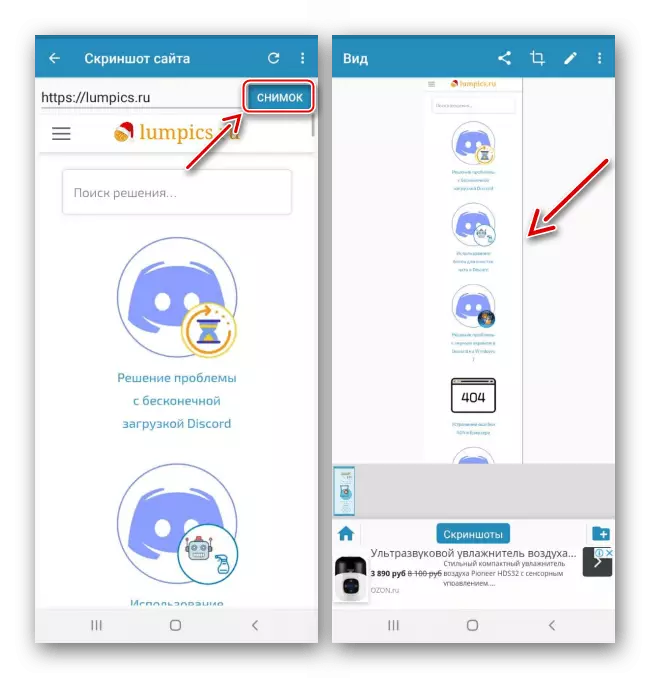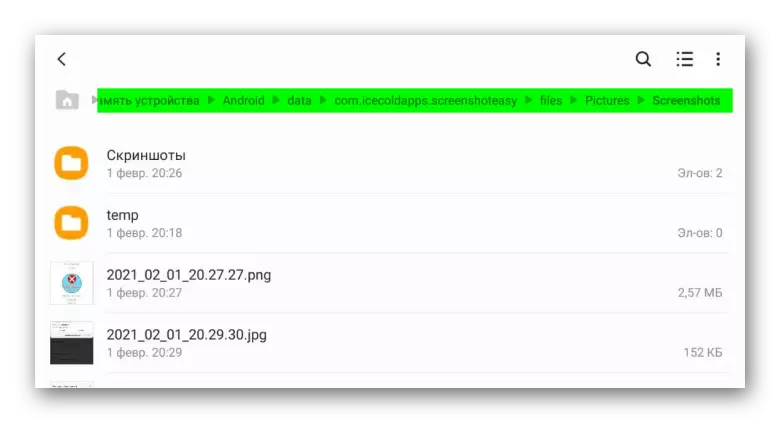နည်းလမ်း 1: System Tools များ
SOMSUNG Galaxy A31 တွင် snreenshot တွင် snreenshot တွင် screenshot လုပ်ရန်ရွေးချယ်စရာငါးခုရှိသည်။Option 1: ခလုတ်ပေါင်းစပ်
- တစ်ပြိုင်နက်တည်း power keys ကို နှိပ်. volume ကိုလျှော့ချပါ။
- အောက်ထပ်ကိုအောက်ထပ်, တစ် ဦး panel ကိုပြသထားပြီး, သင်ပုံကိုချုံ့နှင့်တည်းဖြတ်နိုင်ပါတယ်
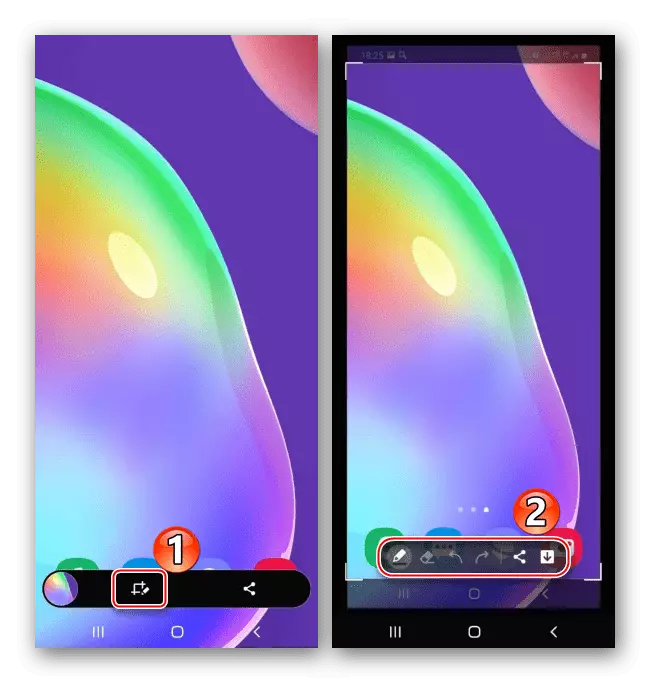
သို့မဟုတ်မျှဝေပါ။
- အကယ်. သင့်တွင် panel ကိုအသုံးပြုရန်အချိန်မရှိပါကအချက်အချာဘားကိုဖွင့ ်. ၎င်းကိုဖွင့်ရန်မျက်နှာပြင်ကိုနှိပ်ပါ
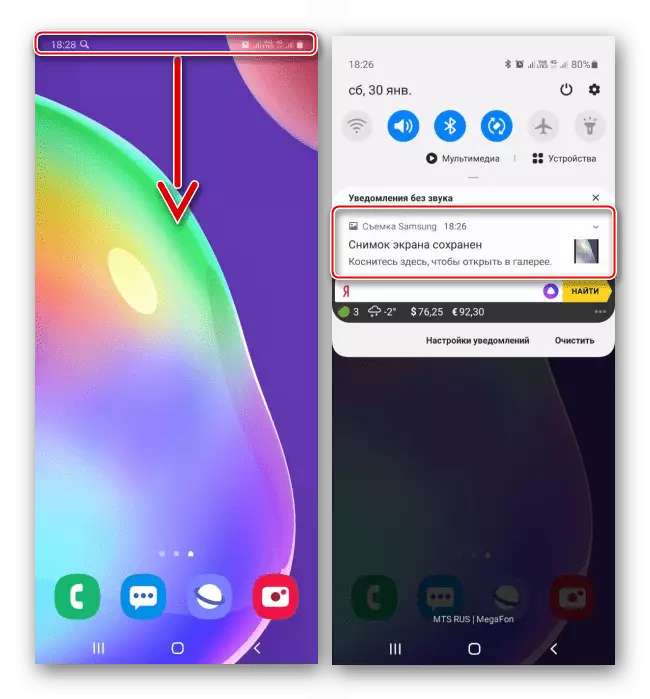
သို့မဟုတ်အပိုဆောင်းရွေးချယ်မှုများကိုအသုံးပြုရန် Deplid Notification Downification ကိုပွတ်ဆွဲပါ။

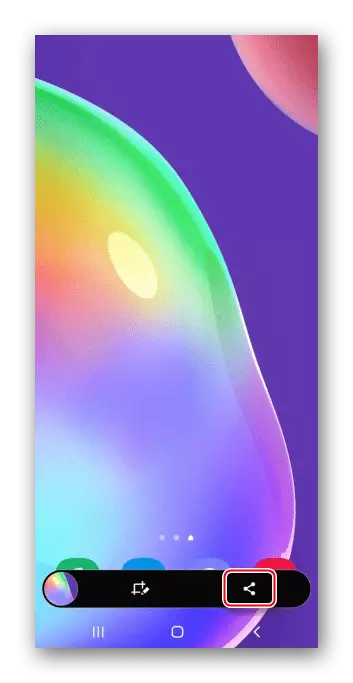
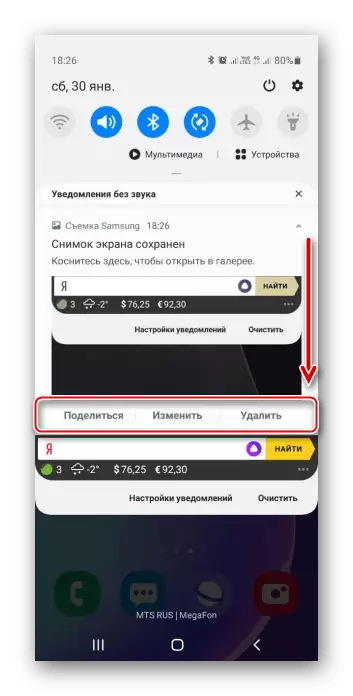
ရွေးချယ်မှု 2: အမူအယာ
- Galaxy A31 မျက်နှာပြင်ဖန်သားပြင်ပေါ်တွင်ရေးဆွဲနိုင်သည်။ တစ်ခါတစ်ရံတွင်ဤရွေးချယ်မှုသည်အဆင်ပြေအောင်လုပ်ရန်လိုအပ်သော်လည်း၎င်းသည်အချိန်ကြာမြင့်စွာအလုပ်မလုပ်ပါကဤရွေးချယ်မှုကိုပိတ်ထားနိုင်သည်။ ၎င်းကိုဖွင့်ရန်အပိုဆောင်းလုပ်ဆောင်ချက်များ, Tadam "လှုပ်ရှားမှုများနှင့်အမူအယာများ" နှင့်အတူအပိုင်းကိုဖွင့်ပါ။
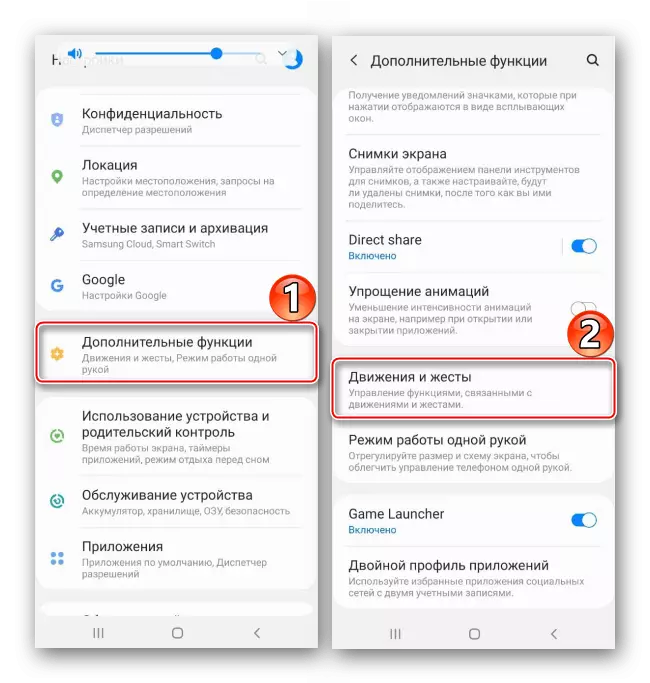
နှင့် "Palm ၏စုန်းမျက်နှာပြင်" ကိုသက်ဝင်စေပါ။
- မျက်နှာပြင်ပေါ်ရှိပုံရိပ်ကိုသင်ပြင်ဆင်ရန်လိုအပ်သည့်အခါ, လက်ဝဲဘက်သို့လက်ဝဲဘက်သို့မဟုတ်ဘယ်ဘက်သို့လက်ျာဘက်သို့အစွန်အဖျားအစွန်းကိုသယ်ဆောင်သည်။
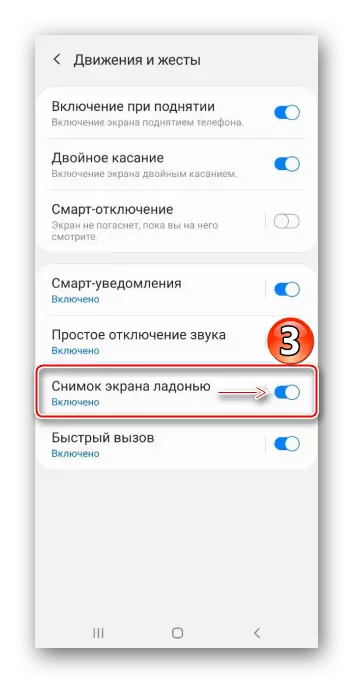
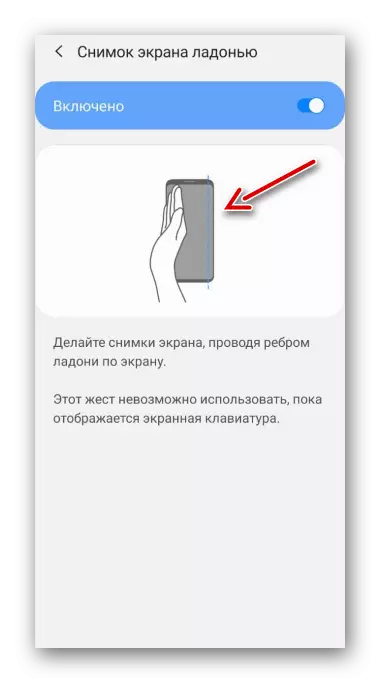
Option 3: အရန်မီလီမီတာ
- Menu သည်အခြားအပလီကေးရှင်းများထိပ်တွင်အမြဲမြင်ကွင်းကိုအမြဲတမ်းရှိနေလိမ့်မည်။ ၎င်းသည် Samsung စက်ပစ္စည်းအတွက်ရွေးချယ်စရာများစွာသို့ 0 င်ရောက်မှုကိုလွယ်ကူချောမွေ့စေသော်လည်းအထူးရည်ရွယ်ချက်တစ်ခု၏လုပ်ဆောင်နိုင်စွမ်းကိုရည်ညွှန်းသည်။ ထို့ကြောင့်ပထမဆုံးပါဝင်ရမည်။ "Settings" တွင်အထူးအင်္ဂါရပ်များပါသောအပိုင်းတစ်ခုကိုဖွင့်ပါ, "ညှိနှိုင်းမှုချိုးဖောက်မှုနှင့်အပြန်အလှန်ဆက်သွယ်မှုကိုရွေးချယ်ပါ"
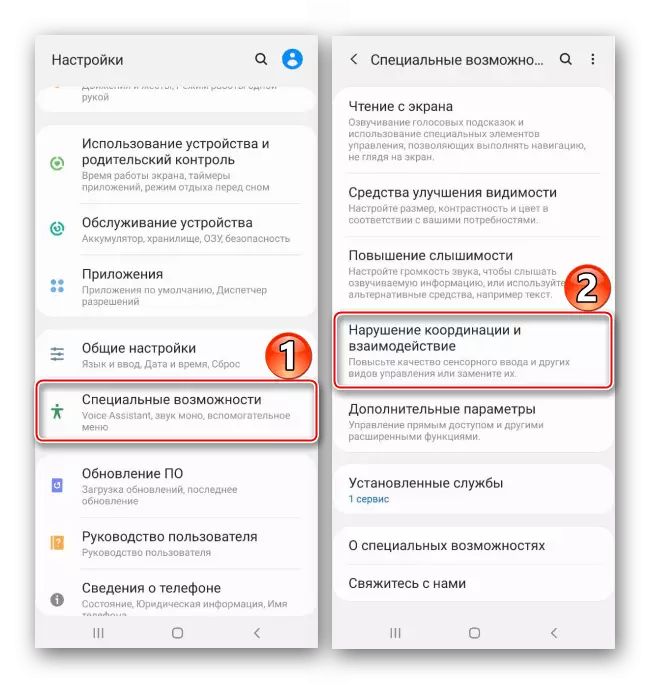
နှင့် function ကိုသက်ဝင်။
- မီနူးကိုဖွင့်ရန်နှင့်မျက်နှာပြင်ကိုဖွင့်ရန် floating ခလုတ်ကိုနှိပ်ပါ။
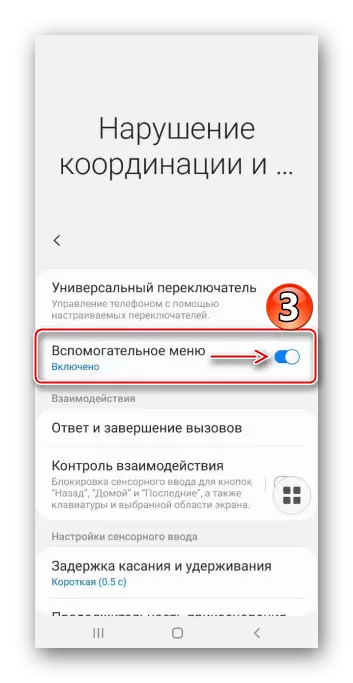

Option 4: EDGE PANEL
Galaxy A31 သည် "ကွေးကောက်မျက်နှာပြင်" function ကိုထောက်ပံ့သည်။ ၎င်းသည် screenshots ဖန်တီးမှုအပါအ 0 င်စက်၏အဓိကဖြစ်နိုင်ချေများကိုအမြန် 0 င်ရောက်နိုင်ရန်ရည်ရွယ်သည်။
- အကယ်. function ကိုညာဘက်သို့မဟုတ်ဘယ်ဘက်တွင်ပါ 0 င်ပါကမီးအိမ်ပေါ်တွင်အလင်းရောင်မြင်နိုင်လိမ့်မည်။ ငါကသင့်လက်ချောင်းကိုမျက်နှာပြင်ရဲ့အလယ်ဗဟိုမှာသုံးပါ။
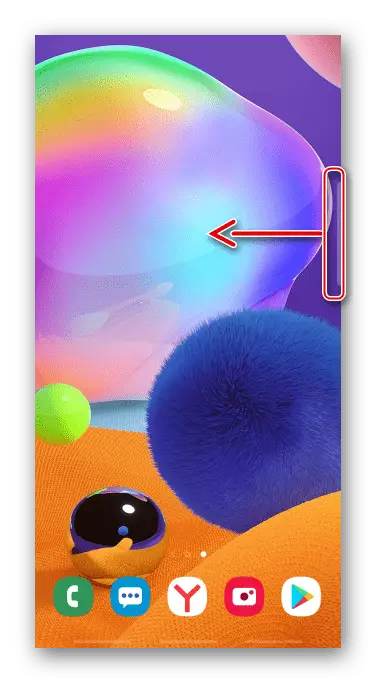
အကယ်. လျှာသည်မဟုတ်လျှင် "Settings" တွင် "display" ကိုဖွင့်ပါ။ ထို့နောက် "ကွေးကောက်မျက်နှာပြင်" ကိုဖွင့်ပါ။
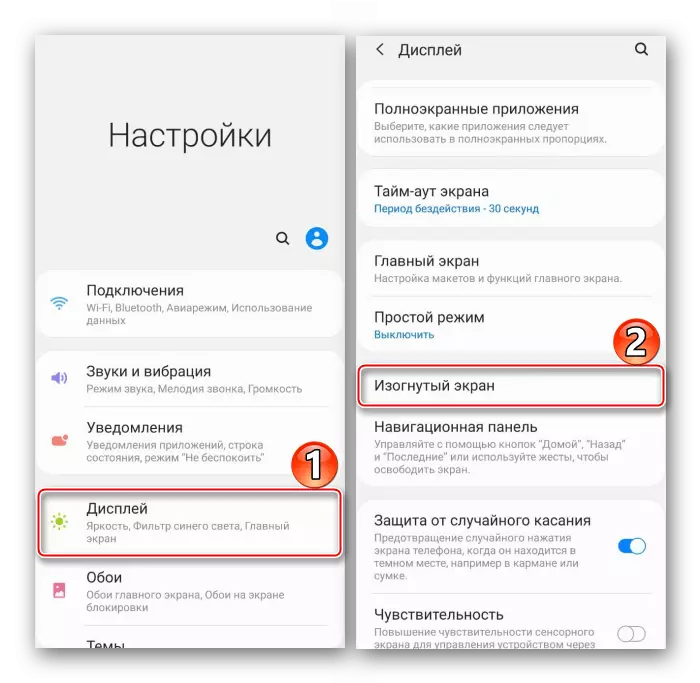
နှင့်အစွန်း panel ကိုဖွင့်။
- "Select နှင့် Save" panel ကိုမှဖြန့်ပါ။
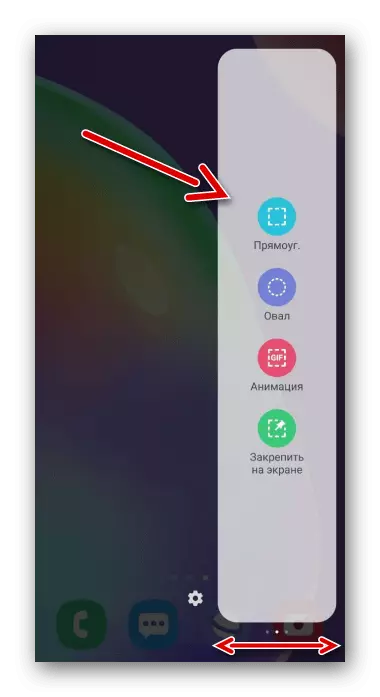
ထိုကဲ့သို့သော panel မရှိပါကကျွန်ုပ်တို့သည်ဂီယာပုံစံရှိအိုင်ကွန်ကိုအသာပုတ်ပါ, ၎င်းကိုရရှိနိုင်သည့် "ချိန်ညှိချက်များ" များထဲတွင်ရွေးချယ်ပါ။
- ကျွန်ုပ်တို့သည်အနာဂတ်မျက်နှာပြင်၏ပုံစံကိုရွေးချယ်ပြီး၎င်းသည်ဘောင်၏အရွယ်အစားကိုပြောင်းလဲပြီး၎င်းသည်မျက်နှာပြင်၏အစိတ်အပိုင်းတစ်ခုဖြစ်ပြီး Tapad "အဆင်သင့်" ဖြစ်သည်။
- မျက်နှာပြင်ပုံအောက်ရှိ panel ကိုသုံးပါသို့မဟုတ်ဖြန့်ဝေရန်သို့မဟုတ်ဖြန့်ဝေရန်သို့မဟုတ်၎င်းကိုချက်ချင်းသိမ်းဆည်းရန်၎င်းအပေါ်ချောင်း arrow icon ကိုနှိပ်ပါ။
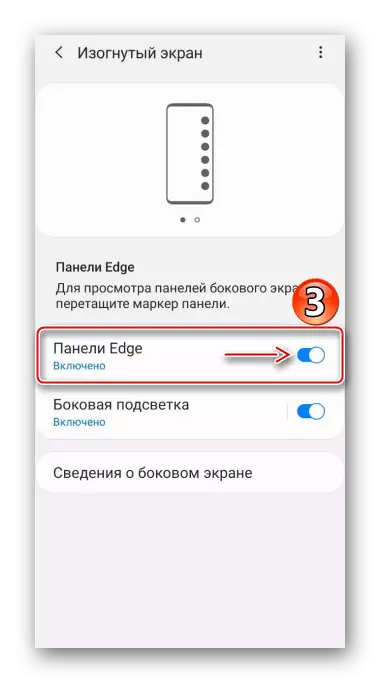
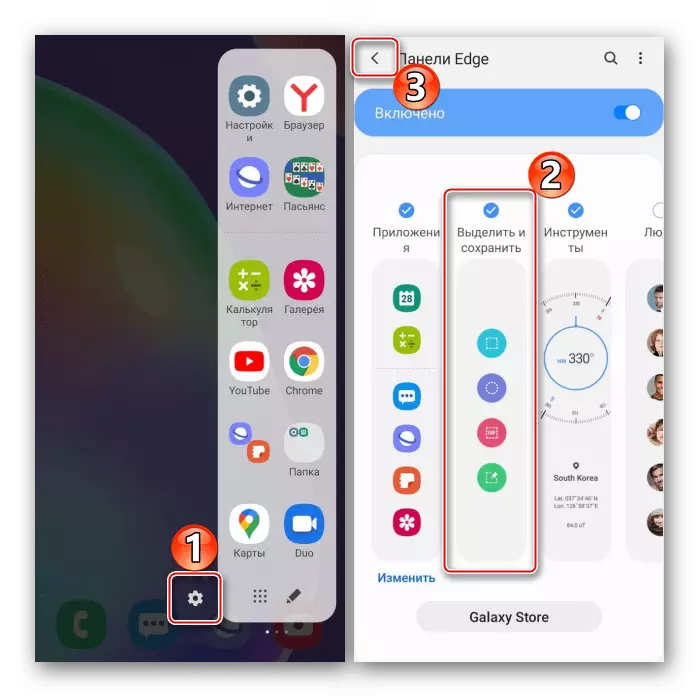
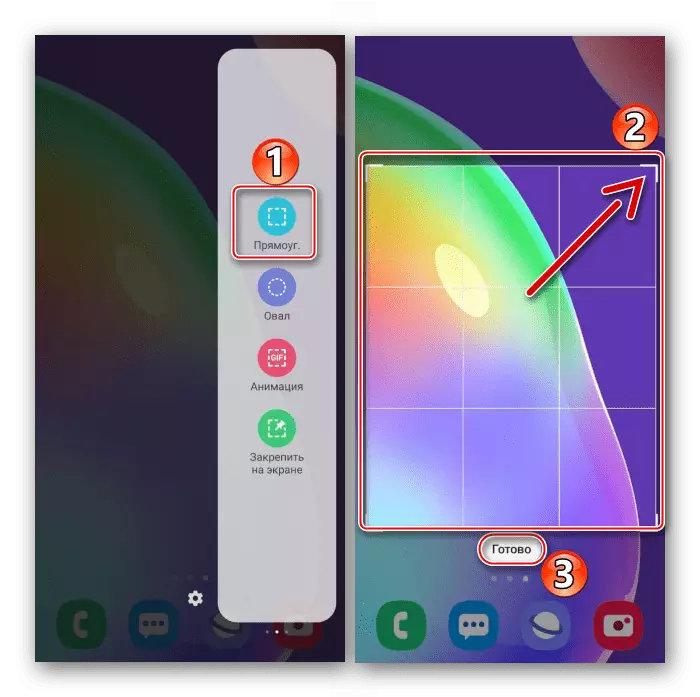
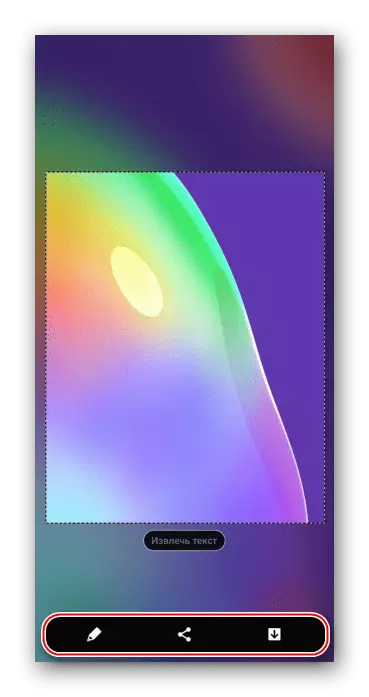
Option 5: ရှည်လျားသောစခရင်ရိုက်ကူးမှု
- ဤရွေးချယ်မှုသည်သင့်အားဖန်သားပြင်များစွာပါဝင်သည်ဟုဓာတ်ပုံရိုက်ရန်ခွင့်ပြုသည်။ ဖြစ်နိုင်ရင်အလိုအလျောက်ဆက်သွယ်သည်။ ပထမ ဦး စွာကျွန်ုပ်တို့သည်အထက်တွင်ဖော်ပြထားသောနည်းလမ်းများအနက်မှတစ်ခုတွင်လျှပ်တစ်ပြက်ရိုက်ကူးပါက Actions panel ပေါ်လာသော icon icon ကိုနှိပ်ပါ။ မျက်နှာပြင် scrolles scroll လုပ်ပြီးနောက်တစ်ကြိမ်နှိပ်သောအခါစောင့်ဆိုင်းပါ။ သင်လိုချင်သော area ရိယာကိုဖမ်းယူသည်အထိကျွန်ုပ်တို့ဆက်လက်ဖိအားပေးသည်။
- ဖန်သားပြင်များတောက်ပမှုကိုအလိုအလျောက်ကွပ်မျက်ခံရလိမ့်မည်, ကျွန်ုပ်တို့သည်ပွင့်လင်းမြင်သာမှုရှိလိမ့်မည်။

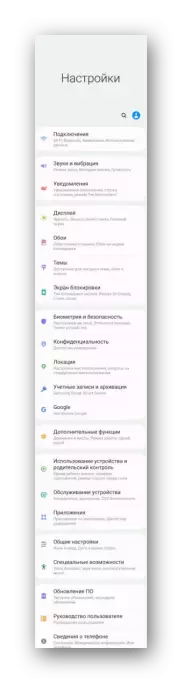
screenshotov ကိုရှာဖွေပါ
"Gallery" ကိုဖွင့်ပြီးအယ်လ်ဘမ်ရှိဓာတ်ပုံများကို "ဖန်သားပြင်များ" တွင်ရှာဖွေနေသည်။
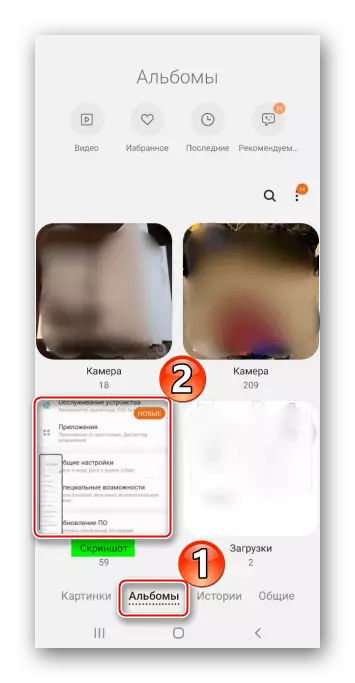
ဖိုင်မန်နေဂျာကို အသုံးပြု. Samsung A31 မှတ်ဉာဏ်တွင်သူတို့နှင့်အတူလမ်းညွှန်ကိုရှာပါ။
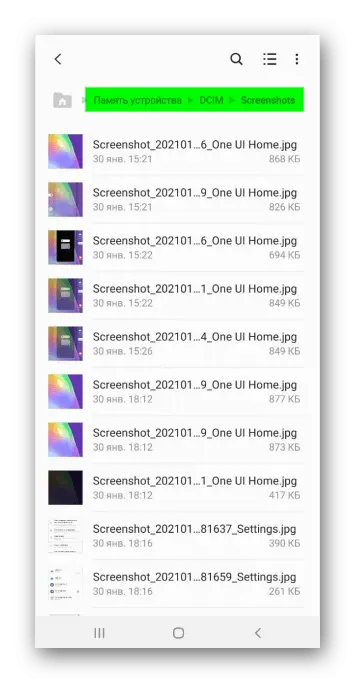
နည်းလမ်း 2 - အထူးဆော့ဖ်ဝဲ
ကိရိယာ၏အခြေခံအင်္ဂါရပ်များအပြင်တတိယပါတီဆော့ဖ်ဝဲကို အသုံးပြု. Samsung A31 တွင် screenshots များကိုဆွဲထုတ်နိုင်သည်။ Lightway ၏မျက်နှာပြင်၏ပုံနမူနာတွင်၎င်းမည်သို့အလုပ်လုပ်သည်ကိုစစ်ဆေးပါ။
Google Play စျေးကွက်မှ "ပေါ့ပါးသောမျက်နှာပြင်" ကိုဒေါင်းလုပ်ဆွဲပါ
- Multimedia ဖိုင်များနှင့်ရုပ်ပုံများကိုကိရိယာမျက်နှာပြင်ပေါ်တွင်ကြည့်ရှုနိုင်သည်။
- ပင်မမျက်နှာပြင်တွင်, သင်သည်ပုံတစ်ခွက်ဖန်တီးရန်ရွေးချယ်နိုင်သည်။ ဤကိစ္စတွင်, floating ခလုတ်ကိုထားခဲ့ပါ။
- "Start Capture" ကိုနှိပ်ပါ။ အခြား application များ၏ထိပ်ရှိ display ခလုတ်ကိုဖြေရှင်းပါ။
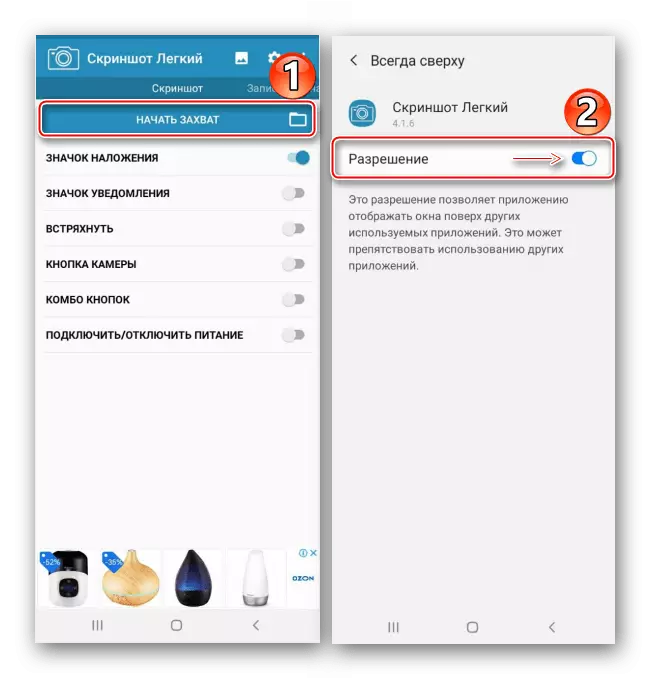
ကျွန်ုပ်တို့ပြင်ဆင်လိုသောမျက်နှာပြင်ကိုဖွင့ ်. မျက်နှာပြင်ပုံသင်္ကေတကိုနှိပ်ပါ။
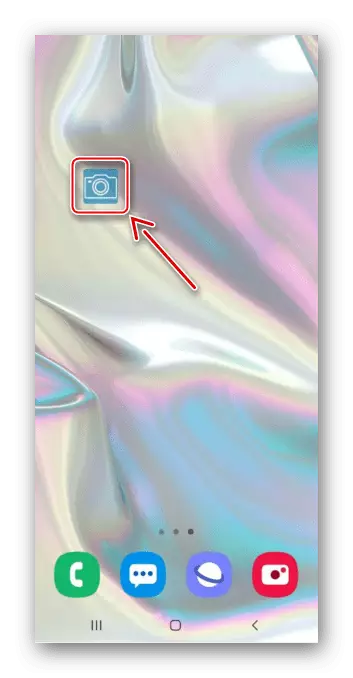
အိုင်ကွန်အောက်တွင် "View" ခလုတ်ကိုပေါ်လာလိမ့်မည်။ သင်၎င်းကိုနှိပ်လိုက်ပါက screenshots အားလုံးနှင့်အတူအပိုင်းတစ်ခုဖွင့်လှစ်လိမ့်မည်။

ဒီမှာသူတို့ကိုချုံ့နိုင်ပါတယ်

သို့မဟုတ်တည်းဖြတ်ခြင်း။
- အကယ်. သင် site စာမျက်နှာ၏လျှပ်တစ်ပြက်ရိုက်ကူးရန်လိုအပ်ပါကသင့်လျော်သော tab သို့သွားပါ, လိပ်စာကိုထည့်။ "Start Capture" ကိုနှိပ်ပါ။

လျှောက်လွှာသည်အလိုရှိသောစာမျက်နှာကိုဖွင့်လိမ့်မည်။ ၎င်းကိုအချက်ပြသောအခါ "Snapshot" ကိုနှိပ်ပါ။
- လိုအပ်ပါကသင်သည်ရှည်လျားသောဖန်သားပြင်ကိုပြုလုပ်နိုင်သည်, သို့သော်ဤ function ကိုပုံမှန်အတိုင်းအဆင်ပြေသည်။ တပ်မက်လိုချင်သော tab ကိုသွားပြီး Tapam "Start Capture" သို့သွားပါ။
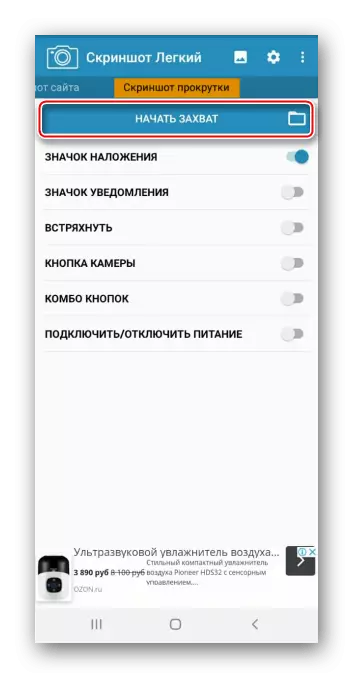
Floating ခလုတ်ကို နှိပ်. အောက်ဖော်ပြပါမျက်နှာပြင်သို့ဆင်း။ ပုံကိုထပ်ယူပါ။
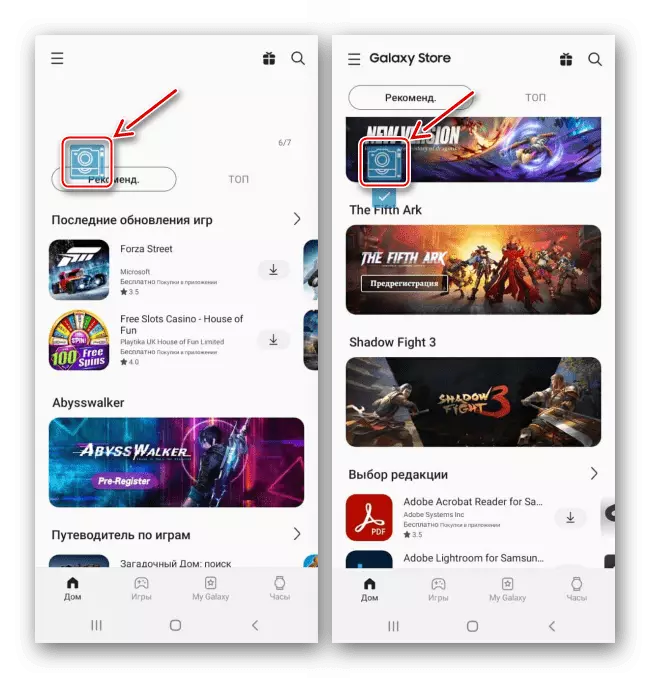
တပ်မက်လိုချင်သောဖန်သားပြင်များကိုဖမ်းယူသောအခါ floating ခလုတ်အောက်ရှိအကွက်ကိုနှိပ်ပါ။ အယ်ဒီတာတစ်ခုဖွင့်လှစ်ထားလိမ့်မည်, သင်သည်အထူး slider များကို အသုံးပြု. ပိုလျှံသောနေရာများကိုဖယ်ရှားပြီးပုံရိပ်ကိုပိုမိုဆွဲဆောင်နိုင်သည်။
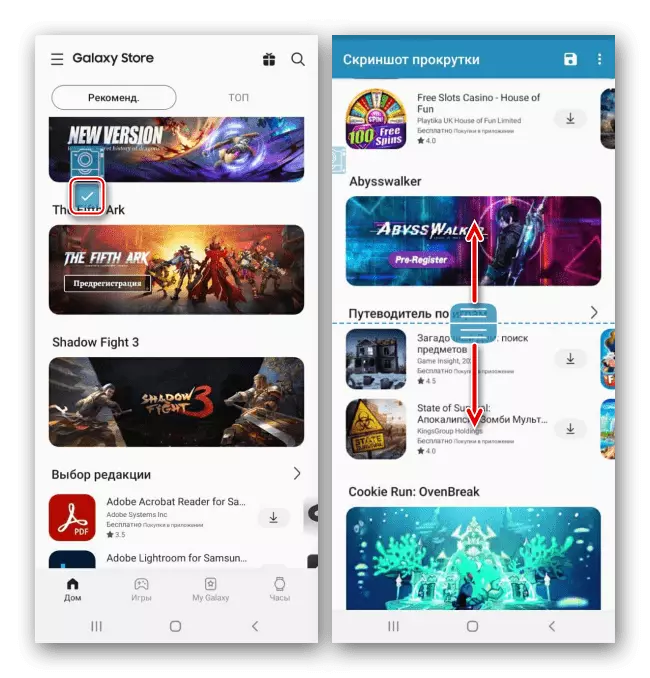
လျှပ်တစ်ပြက် Snapshot ကိုသိမ်းရန်သက်ဆိုင်ရာအိုင်ကွန်ကိုနှိပ်ပါ။
- မည်သည့်ဖိုင်မန်နေဂျာကိုမဆို အသုံးပြု. ဖန်တီးထားသော screenshots များကို device ၏မှတ်ဉာဏ်တွင်တွေ့နိုင်သည်။