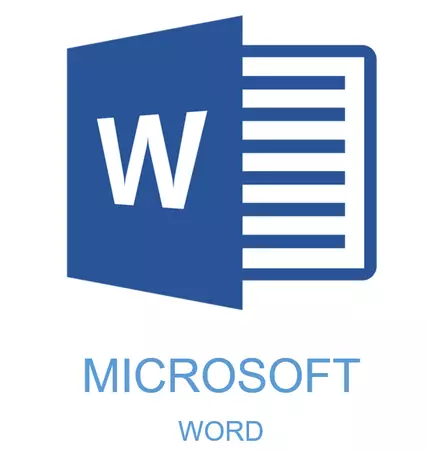
အချို့သောစာရွက်စာတမ်းများသည်အထူးဒီဇိုင်းလိုအပ်သည်။ အာဆင်နယ်အသင်းတွင်အာဆင်နယ်အသင်းတွင်အာဆင်နယ်အသင်းတွင်ငွေကြေးနှင့်ကိရိယာများအတော်များများပါရှိသည်။ အမျိုးမျိုးသောဖောင့်များ, အရေးအသားနှင့်ပုံစံချခြင်း,
သင်ခန်းစာ: စာသားကိုစကားလုံးထဲမှာဘယ်လို align လုပ်နည်း
မည်သို့ပင်ဖြစ်စေ, မည်သည့်စာသားစာရွက်စာတမ်းနီးပါးကိုမဆိုခေါင်းစီးမပါဘဲ တင်သွင်း. မရပါ, ၎င်းသည်အဓိကစာသားနှင့်ကွဲပြားသင့်သည်။ ပျင်းရိမှုအတွက်ဖြေရှင်းချက်သည်အရွယ်အစားတစ်ခုသို့မဟုတ်နှစ်ခုအတွက်စာလုံးကိုတိုးမြှင့်ပေးပြီးရပ်တန့်သွားမည်ဖြစ်သည်။ သို့သော်, သင့်အားစကားလုံးများကိုစကားလုံးများကိုသိသာထင်ရှားစေရုံသာမကစနစ်တကျအလှဆင်ခြင်းနှင့်လှပသောအလှဆင်ခြင်းနှင့်လှပအောင်ခွင့်ပြုသည့် ပို. ထိရောက်သောဖြေရှင်းနည်းတစ်ခုရှိသည်။
သင်ခန်းစာ: စကားလုံးထဲမှာဖောင့်ကိုဘယ်လိုပြောင်းလဲရမလဲ
Embedded styleles သုံးပြီးခေါင်းစဉ်တစ်ခုဖန်တီးခြင်း
အာဆင်နယ်အသင်း၏ Word Program သည်စာရွက်စာတမ်းများပြုလုပ်ရန်အသုံးပြုနိုင်သည့် built-in စတိုင်များရှိသည်။ ထို့အပြင်ဤစာသားတည်းဖြတ်သူသည်သင်၏ကိုယ်ပိုင်စတိုင်လ်ကိုဖန်တီးနိုင်ပြီး၎င်းကိုဒီဇိုင်းအတွက်တင်းပလိတ်တစ်ခုအဖြစ်အသုံးပြုနိုင်သည်။ ဒါကြောင့်ခေါင်းစဉ်ကိုစကားလုံးအားဖြင့်ပြုလုပ်ရန်ဤခြေလှမ်းများကိုလိုက်နာပါ။
သင်ခန်းစာ: စကားလုံးအတွက်အနီရောင် string ကိုဘယ်လိုလုပ်ရမလဲ
1. စနစ်တကျထုတ်ပေးရမည့်ခေါင်းစဉ်ကိုမီးမောင်းထိုးပြပါ။
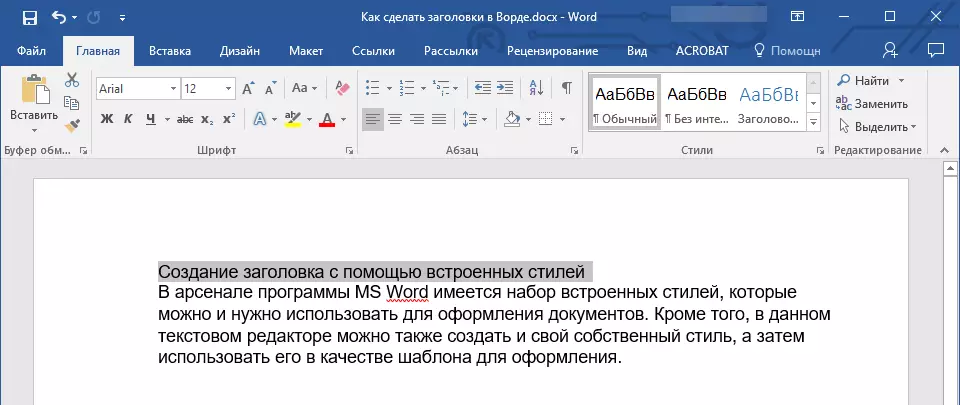
2 "အိမ်" အုပ်စုမီနူးကိုချဲ့ပါ "စတိုင်များ" ၎င်း၏ညာဘက်အနိမ့်ထောင့်၌တည်ရှိသောသေးငယ်တဲ့မြှားကိုနှိပ်ခြင်းအားဖြင့်။
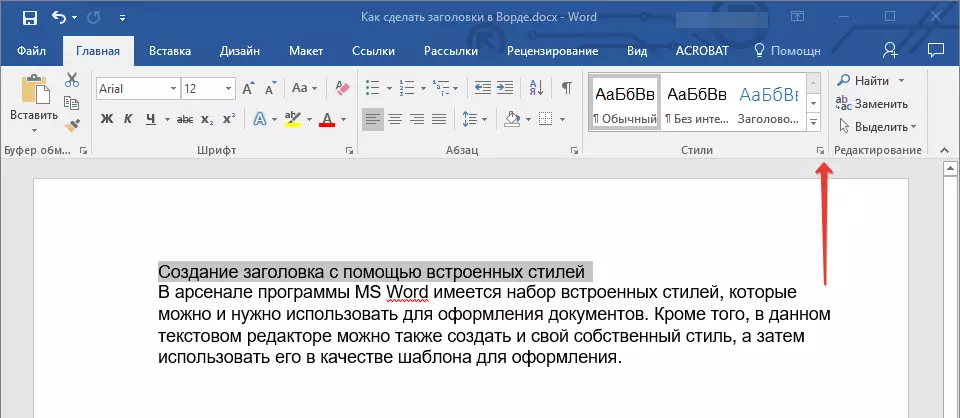
3. သင့်ရှေ့တွင်ဖွင့်လှစ်သော 0 င်းဒိုးတွင်လိုချင်သောခေါင်းစဉ်အမျိုးအစားကိုရွေးချယ်ပါ။ ပြတင်းပေါက်ပိတ်ပါ "စတိုင်များ".
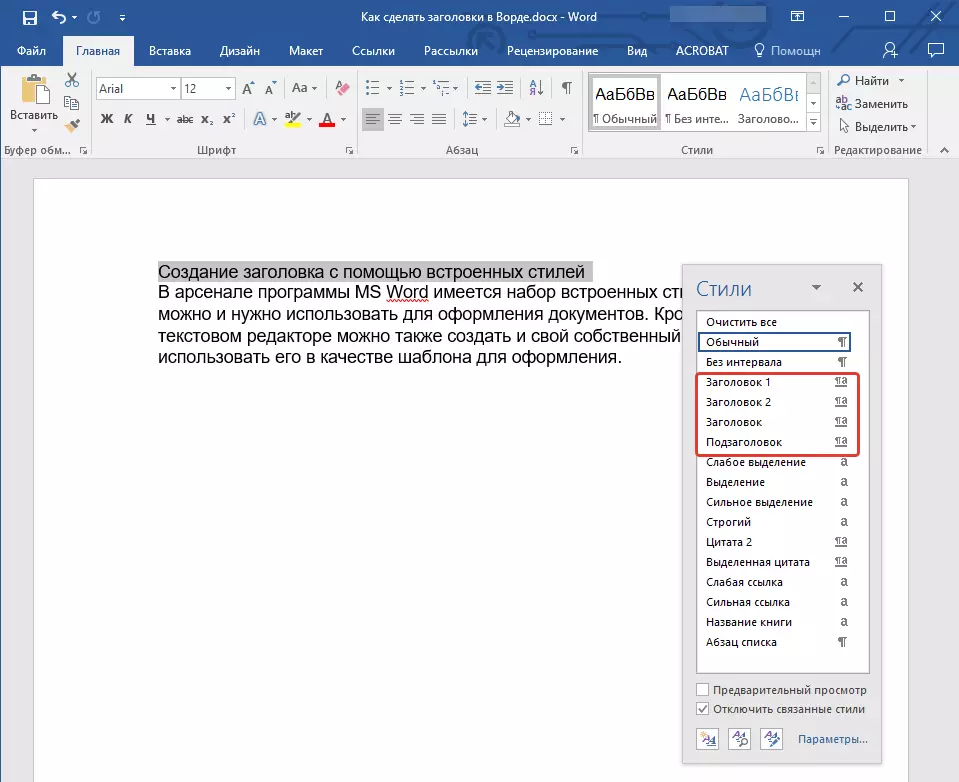
ဤသည်ဆောင်းပါးအစတွင်စာသား၏အဓိကခေါင်းစဉ်ဖြစ်သည်။
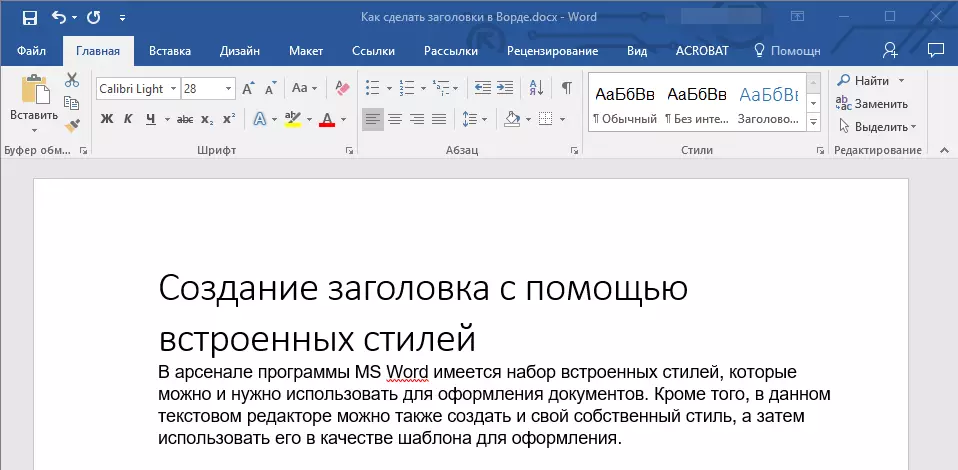
ခေါင်းစဉ် 1 ။
LISSE header;
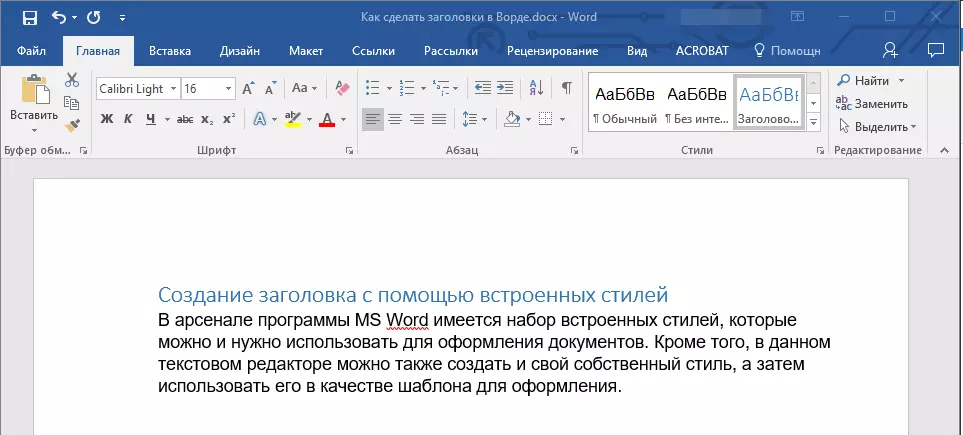
ခေါင်းစဉ် 2 ။
ဒီထက်နည်း;
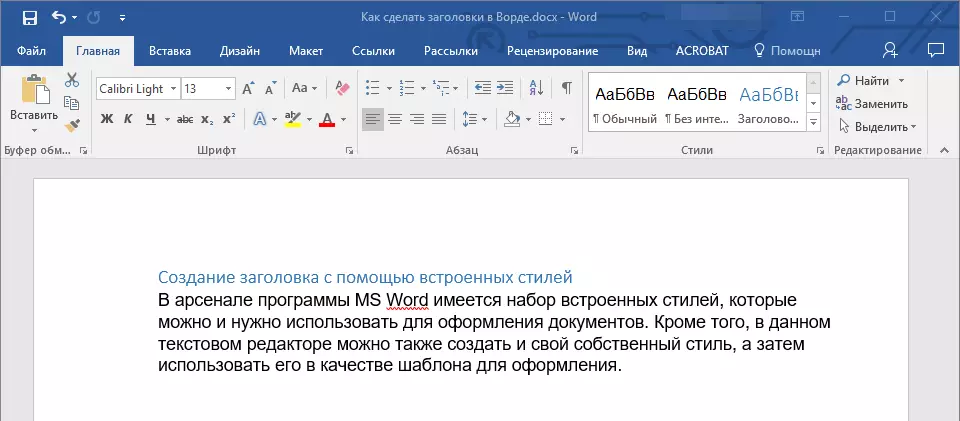
ခေါင်းစဉ်ကလေး
တကယ်တော့ဒါကစာတန်းထိုးပဲ။
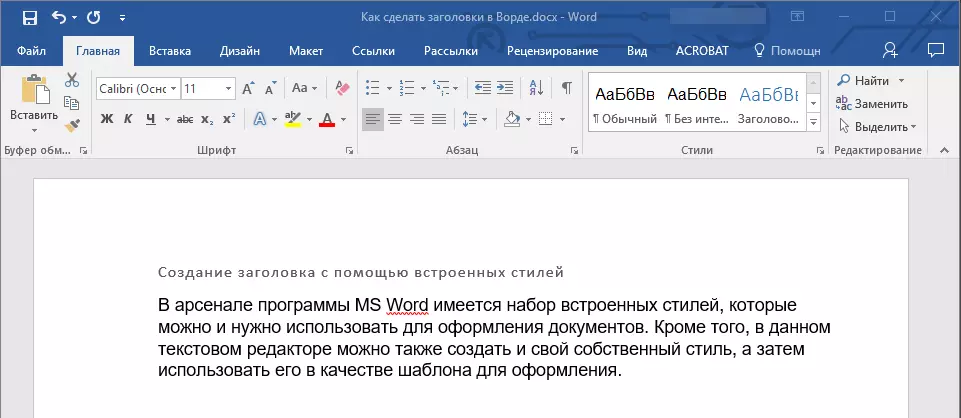
မှတ်စု: screenshots များမှမြင်နိုင်သည့်အတိုင်း font ပြောင်းလဲခြင်းနှင့်အရွယ်အစားပြောင်းလဲခြင်းအပြင်ခေါင်းပေါ်သို့ပြောင်းလဲခြင်းနှင့်၎င်း၏အရွယ်အစားပြောင်းလဲခြင်းနှင့်ခေါင်းစီးနှင့်အဓိကစာသားများအကြားပြတင်းပေါက်ကြားကာလလည်းဖြစ်သည်။
သင်ခန်းစာ: စကားလုံးအတွက် Whatist Interval ကိုဘယ်လိုပြောင်းလဲရမလဲ
ခေါင်းစီးများနှင့်စာတန်းထိုးစာတန်းထိုးများရှိစာတန်းထိုးများစတိုင်များသည် template ဖြစ်နေသည်ကိုနားလည်ရန်အရေးကြီးသည်, ၎င်းတို့သည်ဖောင့်ပေါ်တွင်အခြေခံသည် calibri ။ နှင့် font အရွယ်အစား header အဆင့်ပေါ်တွင်မူတည်သည်။ တစ်ချိန်တည်းမှာပင်သင်၏စာသားကိုအခြားဖိုင်များဖြင့်ရေးသားပါကအခြားအရွယ်အစားတစ်ခုမှရေးသားထားပါကစာတန်းထိုးကဲ့သို့သေးငယ်သည့် (ပထမသို့မဟုတ်ဒုတိယသို့မဟုတ်ဒုတိယသို့မဟုတ်ဒုတိယသို့မဟုတ်ဒုတိယ) အဆင့်၏ခေါင်းစဉ်သည်အဓိကစာသားထက်သေးငယ်လိမ့်မည်။
တကယ်တော့ဒါကကျွန်တော်တို့ရဲ့ပုံသက်သေတွေနဲ့စတိုင်တွေနဲ့ဖြစ်ပျက်ခဲ့တယ်။ "ခေါင်းစဉ် 2" နှင့် "စာတန်းထိုး" ကျနော်တို့ font အတွက်အဓိကစာသားကိုရေးသားထားသောကတည်းက တန်းဒည် အရွယ်အစား - 12.
- အကြံဥာဏ်: စာရွက်စာတမ်းတစ်ခုကိုဒီဇိုင်းဆွဲရန်သင်တတ်နိုင်သည့်အရာပေါ် မူတည်. header font သို့မဟုတ်စာသားအရွယ်အစားကိုအခြားတစ်ခုနှင့်အခြားအနေဖြင့်သီးခြားခွဲထားရန်သေးငယ်သည့်ဖိုင်အရွယ်အစားကိုပြောင်းပါ။
သင့်ကိုယ်ပိုင်စတိုင်လ်ကိုဖန်တီးပြီး၎င်းကို template တစ်ခုအဖြစ်ထိန်းသိမ်းထားသည်
အထက်တွင်ဖော်ပြခဲ့သည့်အတိုင်း Template Styles များအပြင်သင်၏ကိုယ်ပိုင်ပုံစံနှင့်အဓိကစာသားများကိုသင်ဖန်တီးနိုင်သည်။ ၎င်းသည်လိုအပ်ပါက၎င်းတို့အကြား၎င်းတို့အကြားပြောင်းရန်အပြင်၎င်းတို့ကိုပုံမှန်စတိုင်တစ်ခုအဖြစ်အသုံးပြုသည်။
1. အုပ်စုလိုက် dialog box ကိုဖွင့်ပါ "စတိုင်များ" tab ထဲမှာတည်ရှိပါတယ် "အိမ်".
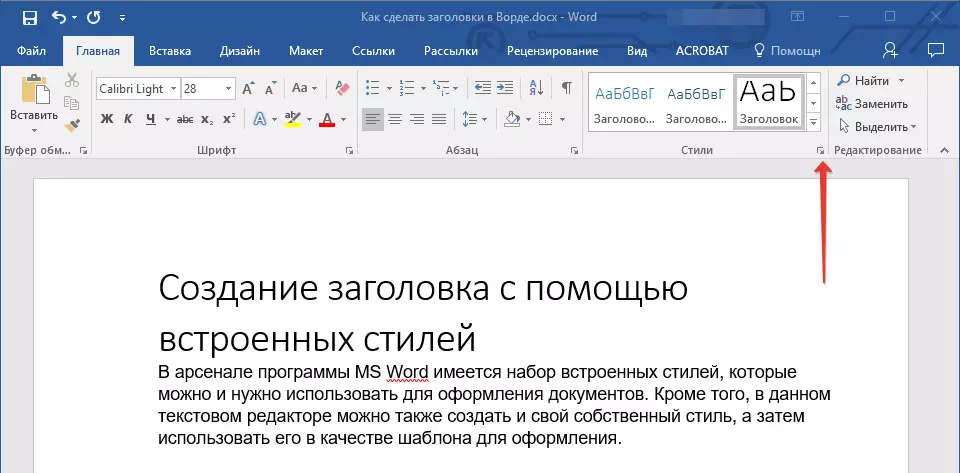
2. 0 င်းဒိုး၏အောက်ခြေတွင်ဘယ်ဘက်ရှိပထမဆုံးခလုတ်ကိုနှိပ်ပါ "Create style".
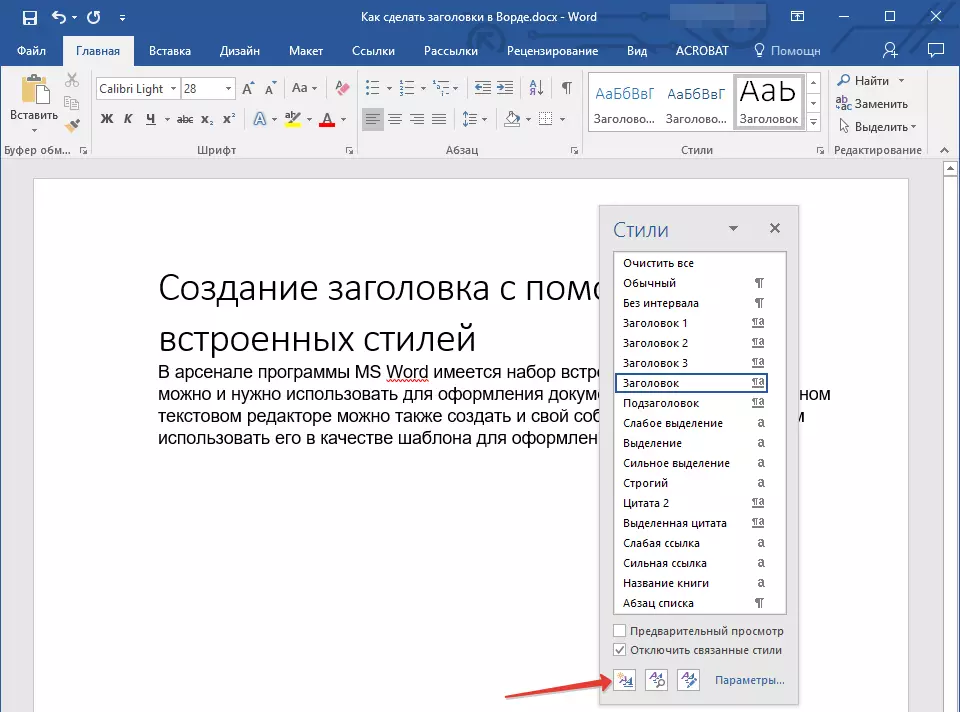
3. သင့်ရှေ့တွင်ပေါ်လာသောပြတင်းပေါက်၌လိုအပ်သော parameters များကိုသတ်မှတ်ပါ။
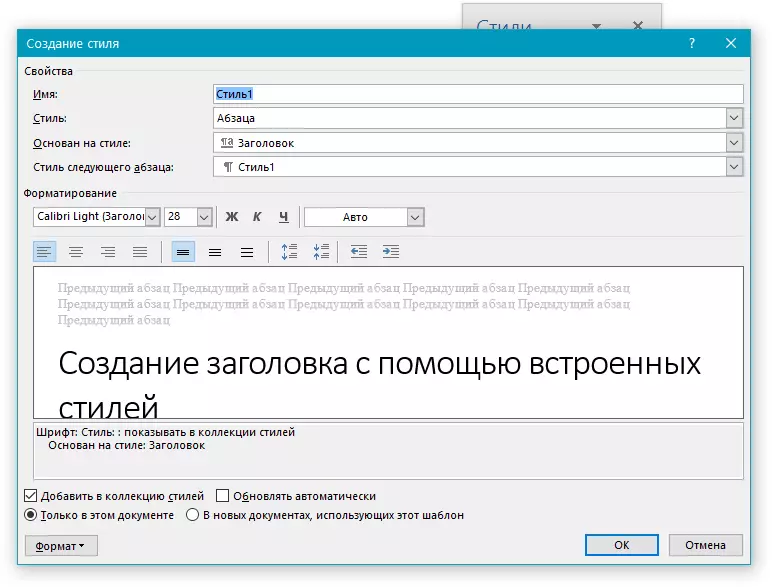
အခန်း၌ "ဂုဏ်သတ္တိများ" Style Name ကိုရိုက်ထည့်ပါ, ၎င်းကိုအသုံးပြုမည့်စာသား၏အစိတ်အပိုင်းကိုရွေးချယ်ပါ, ၎င်းသည်အခြေခံသည့်ပုံစံကိုရွေးချယ်ပြီးအခြေခံသည့်စတိုင်ကိုရွေးချယ်ပြီးစာသား၏နောက်စာပိုဒ်အတွက်စတိုင်ကိုလည်းသတ်မှတ်ပါ။
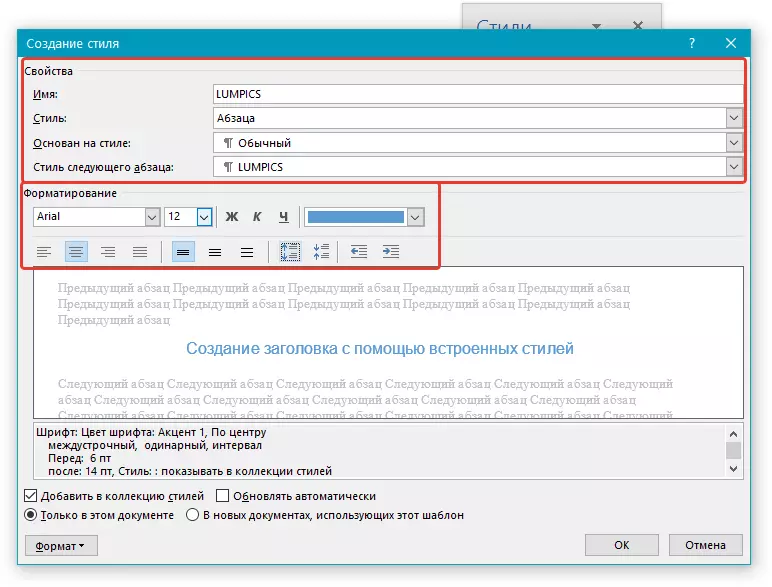
အခန်း၌ "format" စတိုင်အတွက်အသုံးပြုမည့်စာလုံးကိုရွေးချယ်ပါ, အရွယ်အစား, အမျိုးအစားနှင့်အရောင်, စာမျက်နှာပေါ်တွင်နေရာ, alignment type, alignment type, firmware များကိုသတ်မှတ်ပါ။
- အကြံဥာဏ်: အပိုင်းအောက်မှာ "Formatting" ပြတင်းပေါက်ရှိတယ် "နမူနာ" စာသားထဲမှာမင်းရဲ့စတိုင်ကိုဘယ်လိုမြင်နိုင်သလဲ။
ပြတင်းပေါက်ရဲ့အောက်ခြေမှာ "စတိုင်ဖန်တီးခြင်း" လိုချင်သောပစ္စည်းကိုရွေးပါ။
- "ဒီစာရွက်စာတမ်းထဲမှာသာ" - လက်ရှိစာရွက်စာတမ်းအတွက်သာ အသုံးပြု. သိမ်းဆည်းထားမည်ဖြစ်ပြီး,
- "ဒီ template ကိုအသုံးပြုပြီးစာရွက်စာတမ်းအသစ်များမှာ" - သင်ဖန်တီးထားသော style ကိုသိမ်းဆည်းထားလိမ့်မည်။ အခြားစာရွက်စာတမ်းများတွင်အနာဂတ်တွင်အသုံးပြုရန်ရရှိနိုင်လိမ့်မည်။
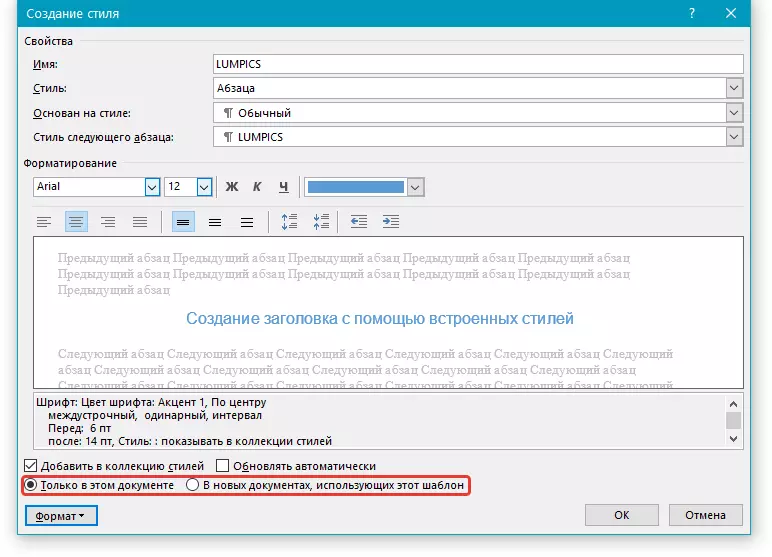
လိုအပ်သောစတိုင် settings ကိုဖျော်ဖြေပြီးနောက်, ၎င်းကိုချွေတာပါ "အိုကေတယ်နော်" ပြတင်းပေါက်ပိတ်ရန် "စတိုင်ဖန်တီးခြင်း".
ဤတွင်ခေါင်းစဉ်ပုံစံ၏ရိုးရှင်းသောဥပမာတစ်ခုမှာကျွန်ုပ်တို့အားဖန်တီးထားသော,
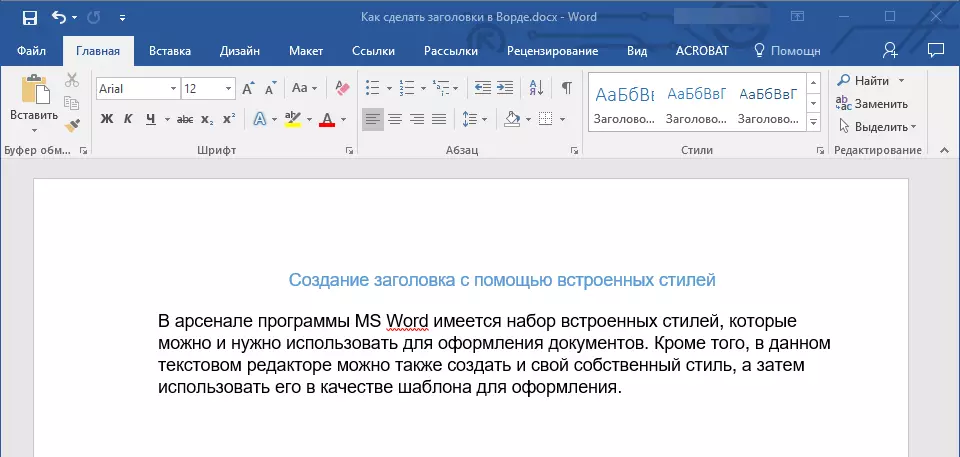
မှတ်စု: သင်၏ကိုယ်ပိုင်စတိုင်ကိုဖန်တီးပြီးသိမ်းဆည်းပြီးနောက်၎င်းသည်အုပ်စုတွင်ပါလိမ့်မည် "စတိုင်များ" အရာသိုက်ထဲမှာတည်ရှိပါသည် "အိမ်" ။ ၎င်းကိုပရိုဂရမ်ထိန်းချုပ်ရေးဘောင်ပေါ်တွင်တိုက်ရိုက်မပြပါက dialog box ကိုချဲ့ပါ "စတိုင်များ" သင်နှင့်အတူတက်လာမဆိုထိုအရပ်၌ရှာပါ။
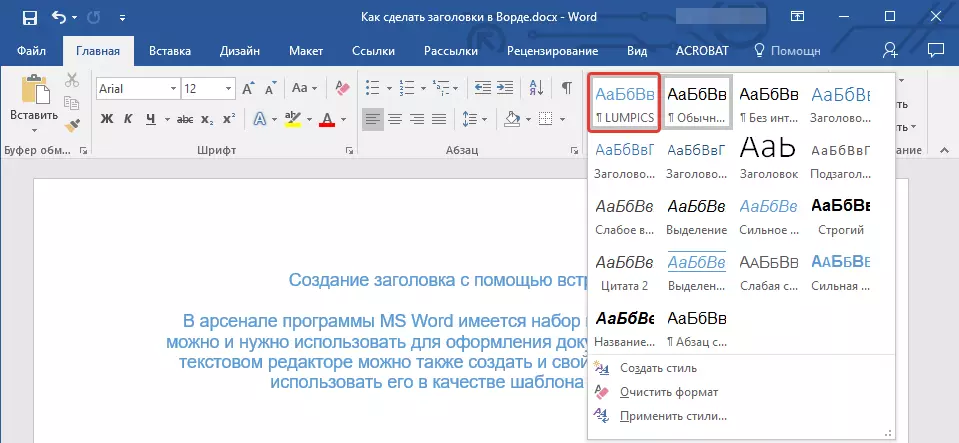
သင်ခန်းစာ: စကားလုံးထဲမှာအလိုအလျောက်အကြောင်းအရာလုပ်နည်း
ဤအရာအားလုံးသည်ပရိုဂရမ်တွင်ရရှိနိုင်သည့် template style တစ်ခုကို အသုံးပြု. MS ဟူသောစကားလုံးကိုမှန်ကန်စွာအသုံးပြုရမည်ကိုယခုသင်သိပြီဖြစ်သည်။ ယခုသင်ကိုယ်တိုင်စာသားဒီဇိုင်းပုံစံကိုမည်သို့ဖန်တီးရမည်ကိုသင်သိပြီ။ ဤစာသားအယ်ဒီတာ၏စွမ်းဆောင်နိုင်မှုများကိုထပ်မံလေ့လာရန်သင့်အားအောင်မြင်စွာလေ့လာရန်ဆန္ဒရှိသည်။
