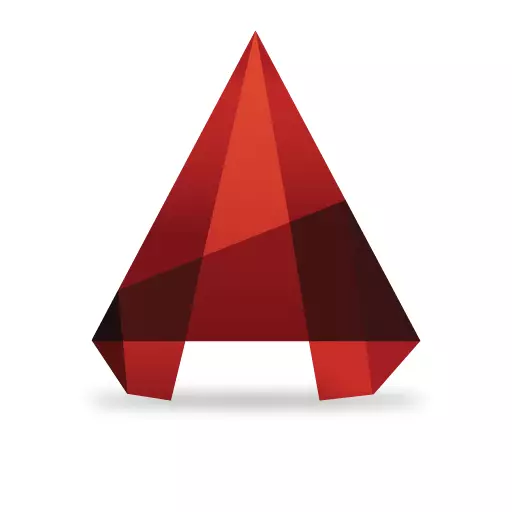
သြဒီနိတ်များ 0 င်ရောက်ခြင်းသည်အီလက်ထရောနစ်ပုံဆွဲရာတွင်အသုံးပြုသောအဓိကလုပ်ဆောင်မှုတစ်ခုဖြစ်သည်။ ၎င်းသည်မပါရှိပါကဆောက်လုပ်ရေး၏တိကျမှန်ကန်မှုနှင့်အရာဝတ္ထုများ၏မှန်ကန်သောအချိုးအစားကိုနားလည်ရန်မဖြစ်နိုင်ပါ။ Start-up အသုံးပြုသူအော်တိုချန်နယ်သည်ဤပရိုဂရမ်ရှိ Input ကိုသြဒီနိတ်စနစ်နှင့်ရှုထောင့်များကိုရှုပ်ထွေးစေနိုင်သည်။ ဤအကြောင်းကြောင့်ဤဆောင်းပါးတွင် Autocada ရှိသြဒီနိတ်များကိုမည်သို့အသုံးပြုရမည်ကိုကျွန်ုပ်တို့ကိုင်တွယ်ဖြေရှင်းလိမ့်မည်။
AutoCAD အတွက်သြဒီနိတ်များသတ်မှတ်နည်း
autocada တွင်အသုံးပြုသောသြဒီနိတ်စနစ်နှင့် ပတ်သက်. သင်သိထားရန်လိုအပ်သည့်ပထမအချက်မှာ၎င်းတို့သည်အကြွင်းမဲ့နှင့်ဆွေမျိုးနှစ်မျိုးဖြစ်သည်။ အကြွင်းမဲ့အာဏာစနစ်တွင်အရာဝတ္ထုအချက်များ၏သြဒီနိတ်အားလုံးသည်သြဒီနိတ်များ၏မူလအစနှင့်နှိုင်းယှဉ်ထားသည်။ (0.0) ။ ဆွေမျိုးစနစ်တွင်သြဒီနိတ်များကိုနောက်ဆုံးအချက်များမှသတ်မှတ်ထားသည် (စတုဂံများတည်ဆောက်သည့်အခါဤအဆင်ပြေသည် - သင်ချက်ချင်းအရှည်ကိုချက်ချင်းသတ်မှတ်နိုင်သည်) ။
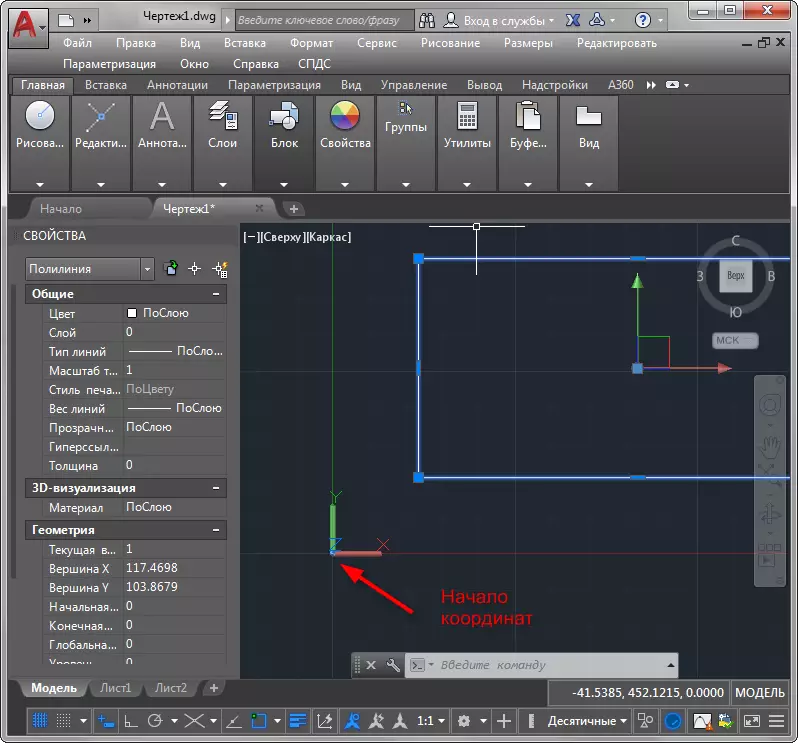
ဒုတိယ command line နှင့် dynamic input ကို အသုံးပြု. သြဒီနိတ်များ 0 င်ရန်နည်းလမ်းနှစ်မျိုးရှိသည်။ ရွေးချယ်စရာနှစ်ခုလုံးကိုဘယ်လိုသုံးရမလဲစဉ်းစားပါ။
command line ကိုအသုံးပြုပြီးသြဒီနိတ်များရိုက်ထည့်ပါ
ဆက်ဖတ်ရန် - AutoCAD တွင်နှစ်ဖက်ရှုထောင့်အရာဝတ္ထုများကိုဆွဲခြင်း
တာဝန် - 45 ဒီဂရီထောင့်တစ်ခုတွင် segment တစ်ခု,
တိပ်ခွေပေါ်ရှိ "ဖြတ်" ကိရိယာကိုရွေးချယ်ပါ။ Keyboard မှသြဒီနိတ်စနစ်၏အစမှအကွာအဝေးကိုထည့်ပါ။ ဤသည်ပထမ ဦး ဆုံးအချက်၏သြဒီနိတ်ဖြစ်လိမ့်မည်။

ဒုတိယအအမှတ်အသား၏အနေအထားကိုဆုံးဖြတ်ရန်, @ 500 ကိုရိုက်ထည့်ပါ

"တိုင်းတာ" ကိရိယာကိုယူပြီးရှုထောင့်ကိုစစ်ဆေးပါ။
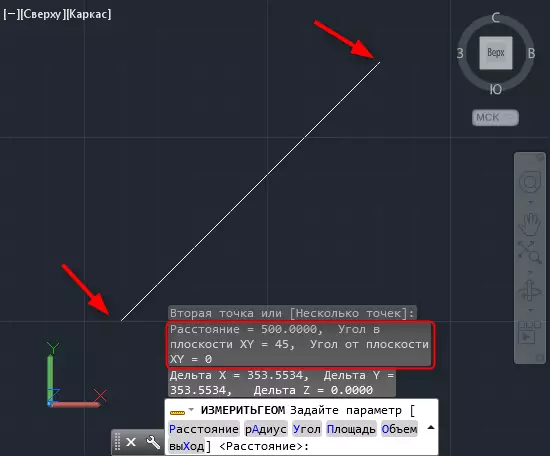
dynamic input ကိုသြဒီနိတ်
Dynamic Input သည် command line ထက်ပိုမိုမြင့်မားသောအဆင်ပြေလွယ်ကူမြန်ဆန်မြန်နှုန်းဖြင့်သွင်ပြင်လက္ခဏာရှိသည်။ F12 ခလုတ်ကိုနှိပ်ခြင်းဖြင့်၎င်းကိုဖွင့်ပါ။
သင့်ကိုဖတ်ရန်သင့်အားကျွန်ုပ်တို့အကြံပေးသည်။ AutoKYs ရှိ Hotkeys
ပါတီများနှင့်အတူညီမျှသောတြိဂံကိုပါတီများ 700 နှင့်ထောင့် 75 ဒီဂရီနှင့်အတူဆွဲယူကြပါစို့။
"polyline" ကိရိယာကိုယူပါ။ ကိုသြဒီနိတ်များ 0 င်ရောက်ရန်အတွက်နယ်ပယ်နှစ်ခုသည် cursor အနီးတွင်ပေါ်လာသည်ကိုသတိပြုပါ။ ပထမ ဦး ဆုံးအချက်ကိုသတ်မှတ်ပါ (ပထမ ဦး ဆုံးကိုသြဒီနိတ်များ 0 င်ရောက်ပြီးနောက် tab key ကိုနှိပ်ပြီးဒုတိယအကြီးခံချက်ကိုထည့်ပါ။ Enter နှိပ်ပါ။
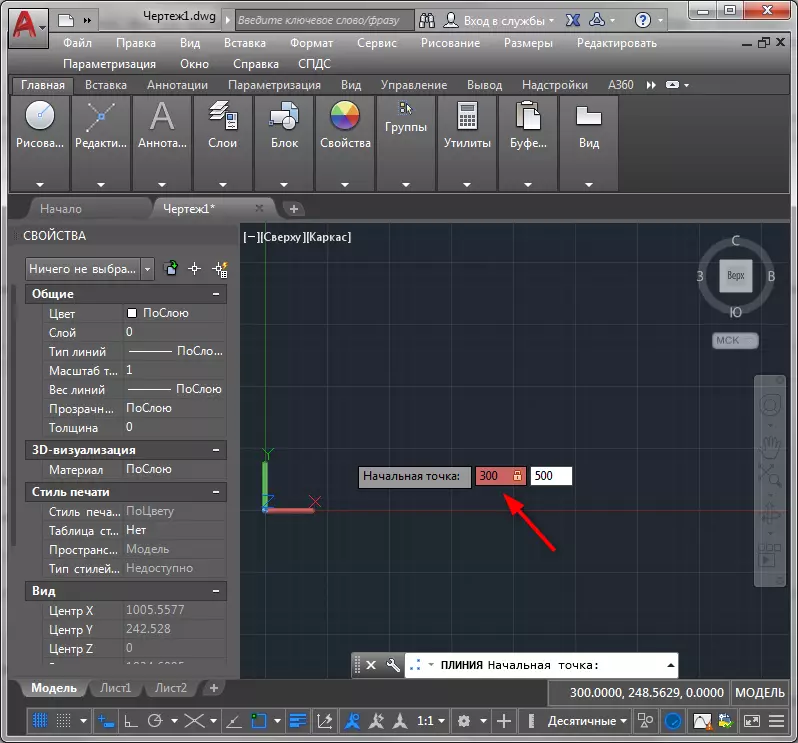
သင်ပထမ ဦး ဆုံးအချက်ရှိသည်။ Keyboard 700 တွင်ဒုတိယခေါ်ဆိုမှုကိုရယူရန် tab ကိုနှိပ်ပြီး 75 ကိုရိုက်ထည့်ပါ, ထို့နောက် Enter နှိပ်ပါ။
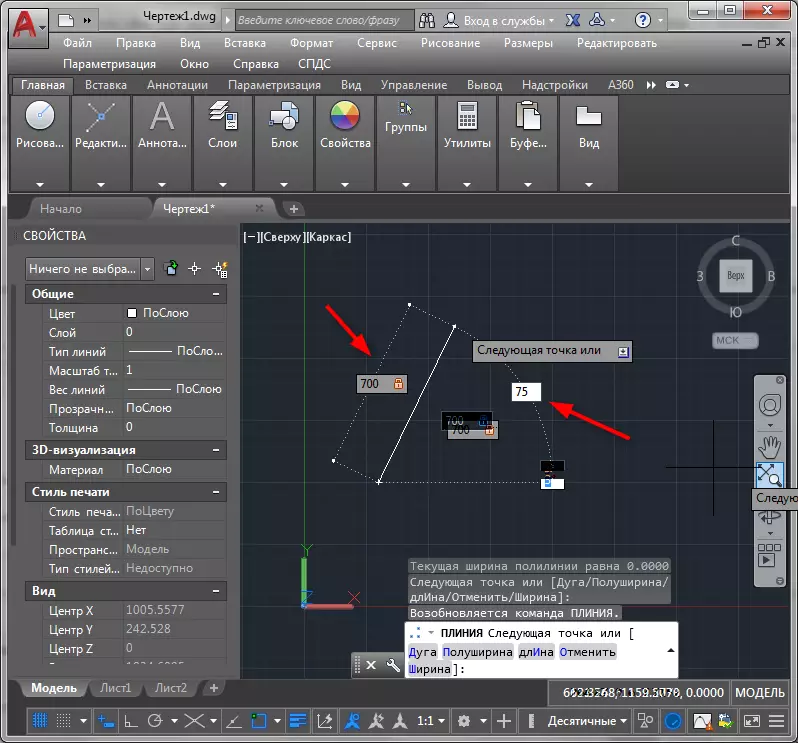
တြိဂံ၏ဒုတိယပေါင်ကိုတည်ဆောက်ရန်တူညီသောညှိနှိုင်းမှုများကိုထပ်ထည့်ပါ။ နောက်ဆုံးအရေးယူမှုသည် Multiline ကို Context menu ရှိ "input" ကိုနှိပ်ခြင်းဖြင့် Multiline ကိုပိတ်ပါ။
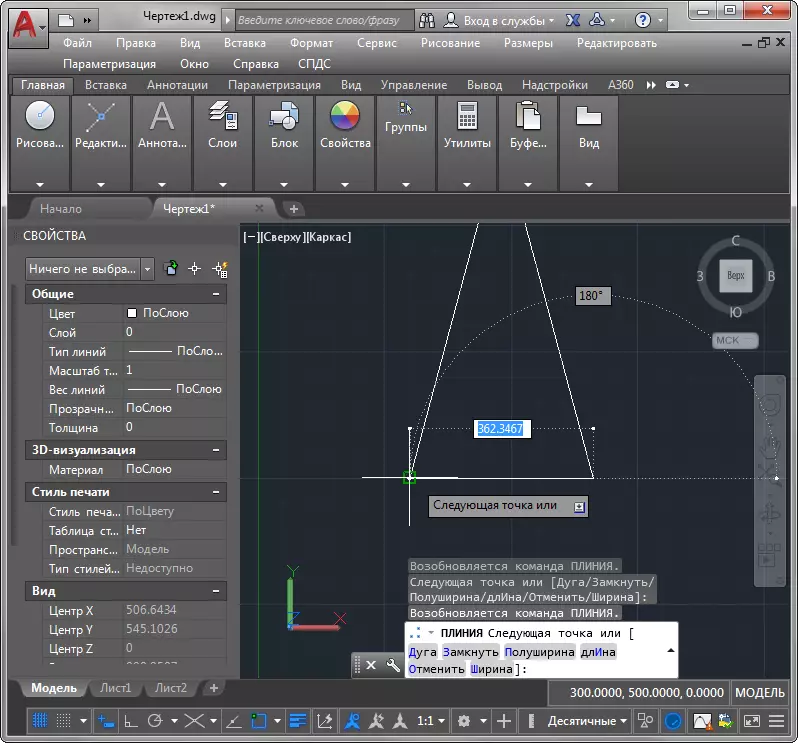
ကျနော်တို့သတ်မှတ်ထားသောပါတီများနှင့်အတူညီမျှသောတြိဂံထွက်လှည့်။
ဒါ့အပြင် AutoCAD ကိုဘယ်လိုသုံးရမလဲဆိုတာကြည့်ပါ
ကျနော်တို့ Autocada ရှိသြဒီနိတ်များ 0 င်ရောက်ခြင်းလုပ်ငန်းစဉ်ကိုပြန်လည်သုံးသပ်ခဲ့သည်။ ယခုသင်မည်သို့တိကျမှန်ကန်စွာတည်ဆောက်ရန်မည်သို့ပြုလုပ်ရမည်ကိုယခုသင်သိပြီ။
