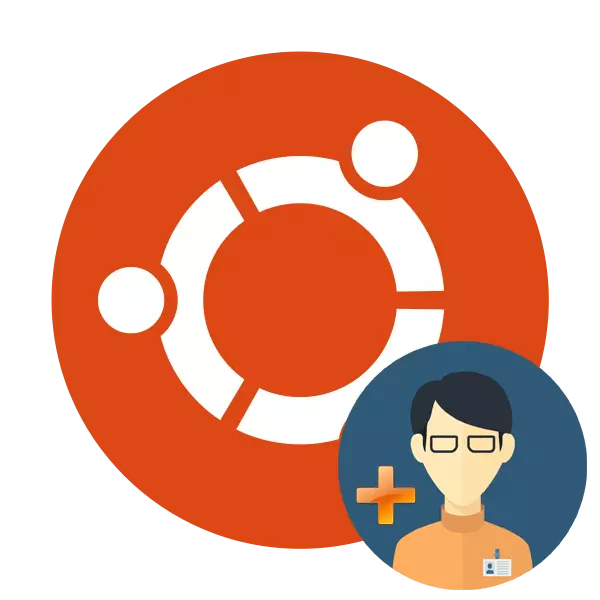
Semasa pemasangan sistem operasi Ubuntu, hanya satu pengguna yang istimewa yang mempunyai hak akar dan mana-mana keupayaan pengurusan komputer. Selepas pemasangan selesai, Akses muncul untuk membuat bilangan pengguna yang tidak terhad, menetapkan setiap hak, folder rumah, tarikh penutupan dan banyak parameter lain. Sebagai sebahagian daripada artikel hari ini, kami akan cuba memberitahu yang paling terperinci tentang proses ini, membawa perihalan masing-masing dalam arahan.
Tambah pengguna baru ke Ubuntu
Anda boleh membuat pengguna baru dalam salah satu daripada dua cara, dan setiap kaedah mempunyai tetapan tertentu dan akan berguna dalam situasi yang berbeza. Mari kita menganalisis setiap perwujudan tugas secara terperinci, dan anda, berdasarkan keperluan anda, pilih yang paling optimum.Kaedah 1: Terminal
Permohonan yang sangat diperlukan dalam mana-mana sistem operasi di kernel Linux adalah "Terminal". Terima kasih kepada konsol ini, banyak pelbagai operasi dibuat, termasuk menambah pengguna. Ia akan terlibat hanya satu utiliti tertanam, tetapi dengan hujah yang berbeza yang akan kita katakan di bawah.
- Buka menu dan mulakan "Terminal", atau anda boleh memegang kombinasi utama Ctrl + Alt + T.
- Tekan arahan UserAdd -d untuk mengetahui parameter standard yang akan digunakan untuk pengguna baru. Di sini anda akan melihat folder rumah, perpustakaan dan keistimewaan.
- Buat akaun dengan tetapan standard akan membantu arahan nama pengguna sudo yang mudah, di mana nama mana-mana nama pengguna yang dimasukkan oleh aksara Latin.
- Tindakan sedemikian akan dibuat hanya selepas memasukkan kata laluan untuk diakses.
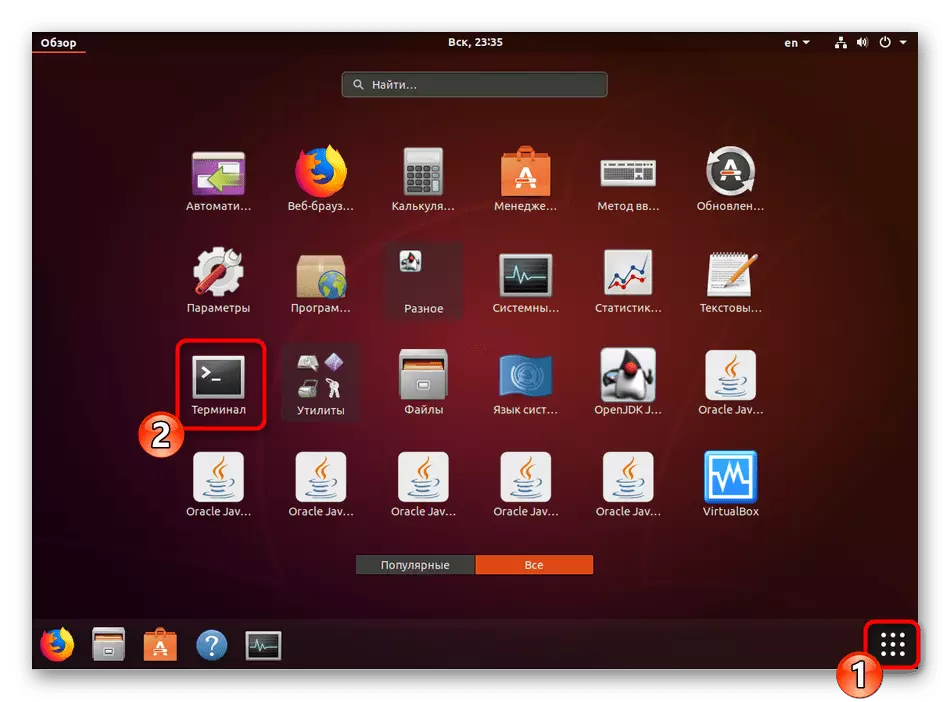
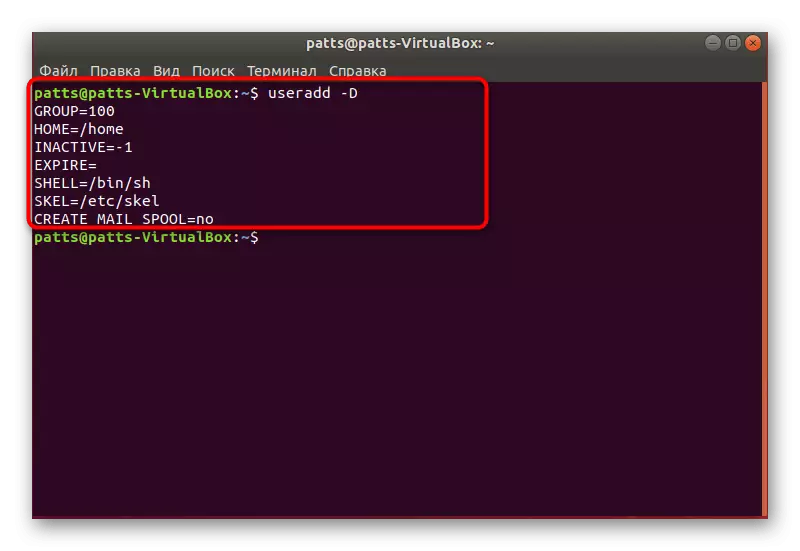
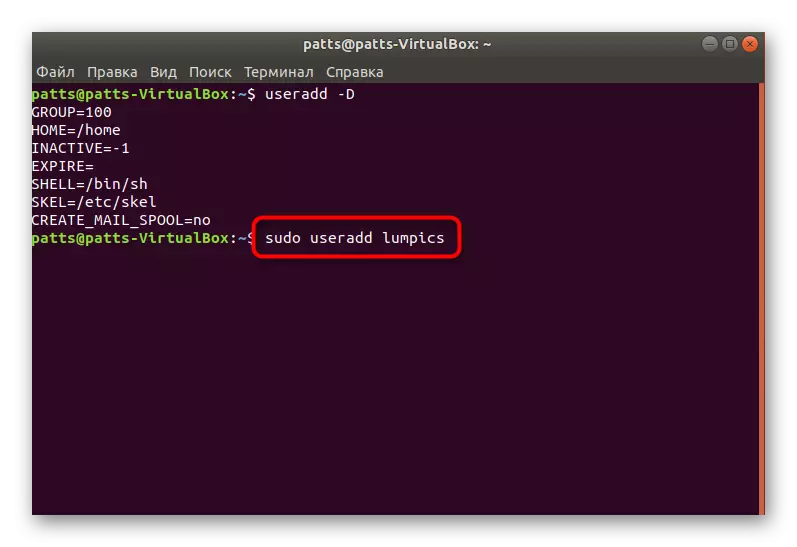
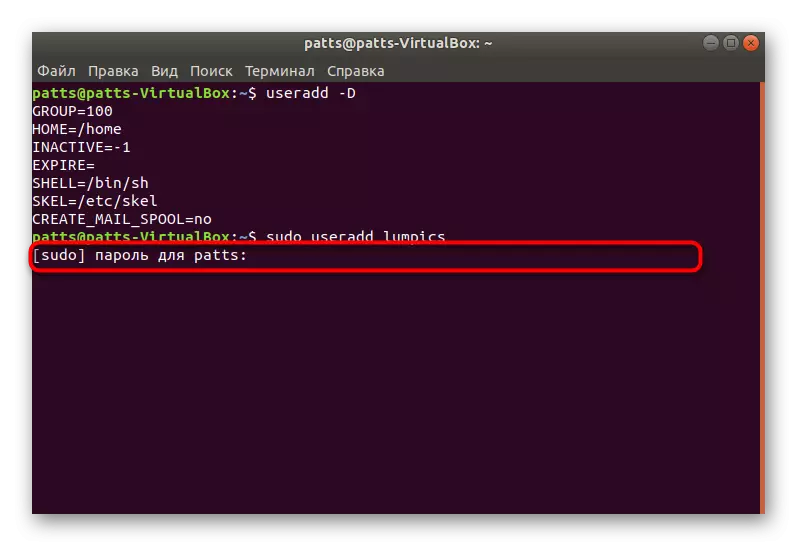
Mengenai ini, prosedur untuk membuat akaun dengan parameter standard berjaya diselesaikan, selepas perintah diaktifkan, medan baru akan muncul. Di sini anda boleh memasukkan hujah -P, menyatakan kata laluan, serta hujah-hujah, menetapkan shell yang digunakan. Satu contoh perintah seperti ini kelihatan seperti ini: Sudo Useradd -P Kata Laluan -S / Bin / Bash, di mana PassWord adalah kata laluan yang mudah, / bin / bash - lokasi shell, dan pengguna adalah nama yang baru pengguna. Ini mewujudkan pengguna menggunakan hujah tertentu.
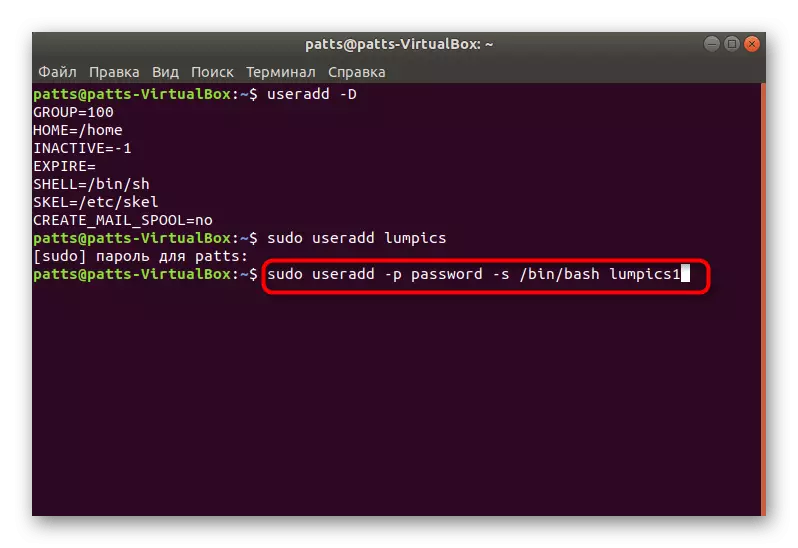
Secara berasingan, saya ingin memberi perhatian kepada hujah -g. Ia membolehkan anda membuat akaun dalam kumpulan yang sesuai untuk bekerja dengan data tertentu. Ini diperuntukkan dari kumpulan utama:
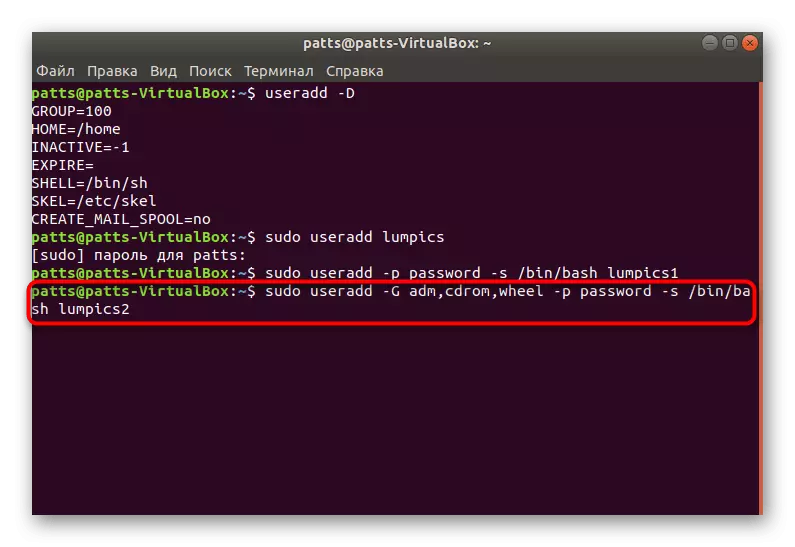
- Adm - izin untuk membaca log dari folder / var / log;
- CDROM - dibenarkan menggunakan pemacu;
- Roda - keupayaan untuk menggunakan arahan sudo untuk memberikan akses kepada tugas tertentu;
- Plugdev - kebenaran untuk memasang pemacu luar;
- Video, Audio - Akses kepada pengguna audio dan video.
Dalam tangkapan skrin di atas anda lihat, di mana kumpulan format diperkenalkan apabila menggunakan arahan pengguna dengan hujah -g.
Sekarang anda sudah biasa dengan prosedur untuk menambah akaun baru melalui konsol di Ubuntu OS, bagaimanapun, kami menganggap tidak semua hujah, tetapi hanya beberapa asas. Pasukan popular lain mempunyai simbol berikut:
- -B - Menggunakan direktori asas untuk menampung fail pengguna, biasanya ini adalah folder / rumah;
- -c - Tambah komen kepada rekod;
- -E - masa di mana pengguna yang dibuat akan disekat. Isi berikut dalam format GGS-MM-DD;
- -F - kunci pengguna sebaik sahaja selepas menambah.
Dengan contoh-contoh pemberian hujah, anda telah dibiasakan di atas, segala-galanya harus dilaksanakan seperti yang ditunjukkan pada tangkapan skrin menggunakan ruang selepas pengenalan setiap frasa. Ia juga perlu diperhatikan bahawa setiap akaun tersedia untuk perubahan selanjutnya melalui konsol yang sama. Untuk melakukan ini, gunakan arahan pengguna sudo usermod yang memasukkan hujah-hujah yang diperlukan dengan nilai-nilai antara usermod dan pengguna. Ia tidak terpakai kepada perubahan kata laluan, ia digantikan melalui pengguna Sudo PassWD 12345, di mana 12345 adalah kata laluan baru.
Kaedah 2: Menu "Parameter"
Tidak semua orang mudah menggunakan "Terminal" dan memahami semua hujah, pasukan, selain itu, ia tidak selalu diperlukan. Oleh itu, kami memutuskan untuk menunjukkan atau mudah, tetapi kaedah yang kurang fleksibel untuk menambah pengguna baru melalui antara muka grafik.
- Buka menu dan cari "parameter" melalui carian.
- Di panel bawah, klik pada "Maklumat Sistem".
- Pergi ke kategori "Pengguna".
- Untuk penyuntingan selanjutnya, anda perlu membuka kunci, jadi klik pada butang yang sesuai.
- Tentukan kata laluan anda dan klik pada "Sahkan".
- Sekarang butang "Tambah Pengguna" kini diaktifkan.
- Secara keutamaan mengisi borang asas dengan menyatakan jenis rakaman, nama penuh, nama folder rumah dan kata laluan.
- Seterusnya akan muncul "Tambah", di mana dan anda harus mengklik butang tetikus kiri.
- Sebelum memasuki, pastikan anda menyemak semua maklumat yang dimasukkan. Selepas melancarkan sistem operasi, pengguna akan dapat memasukinya di bawah kata laluannya jika ia dipasang.
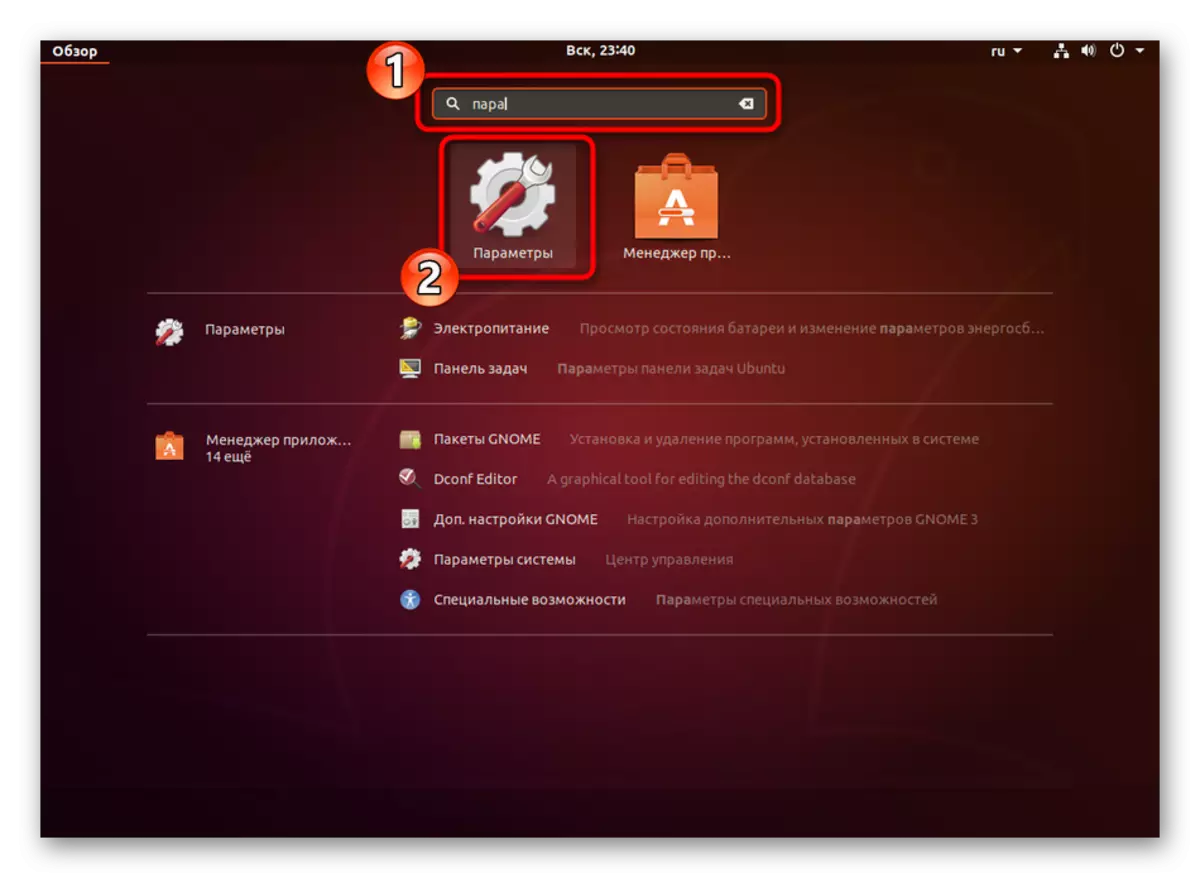
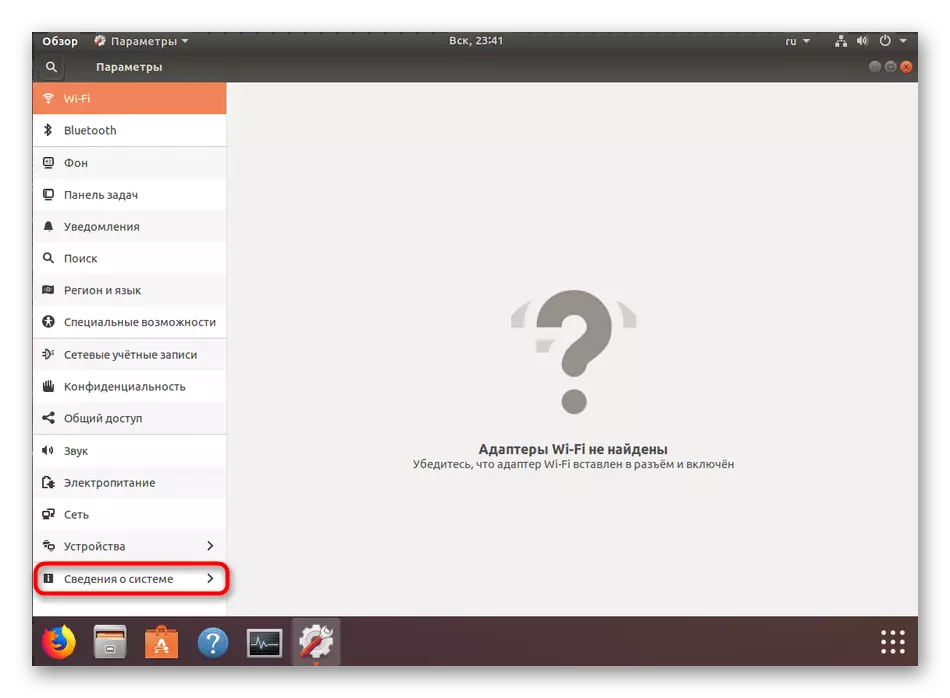
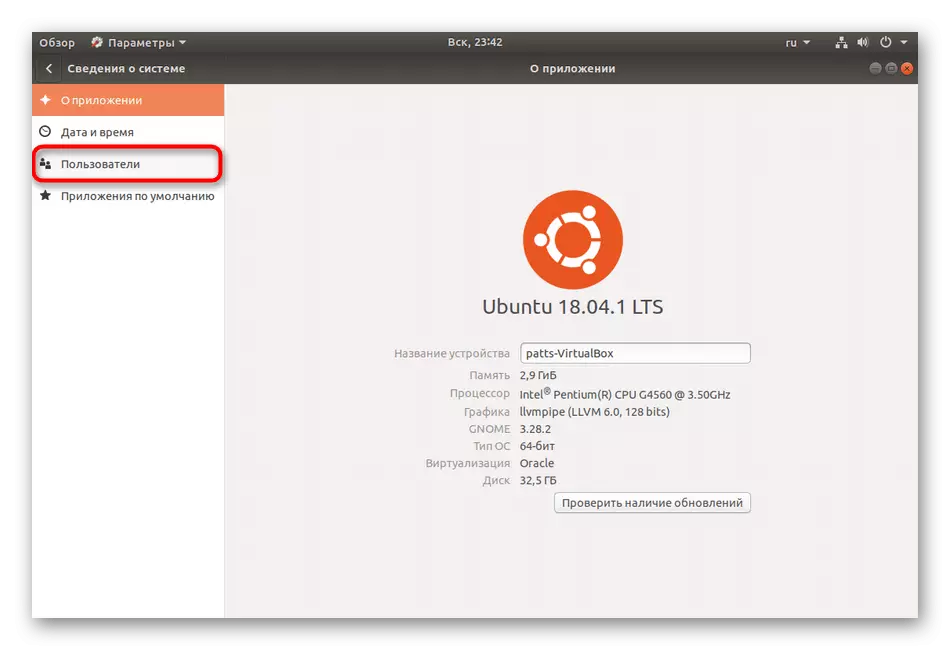
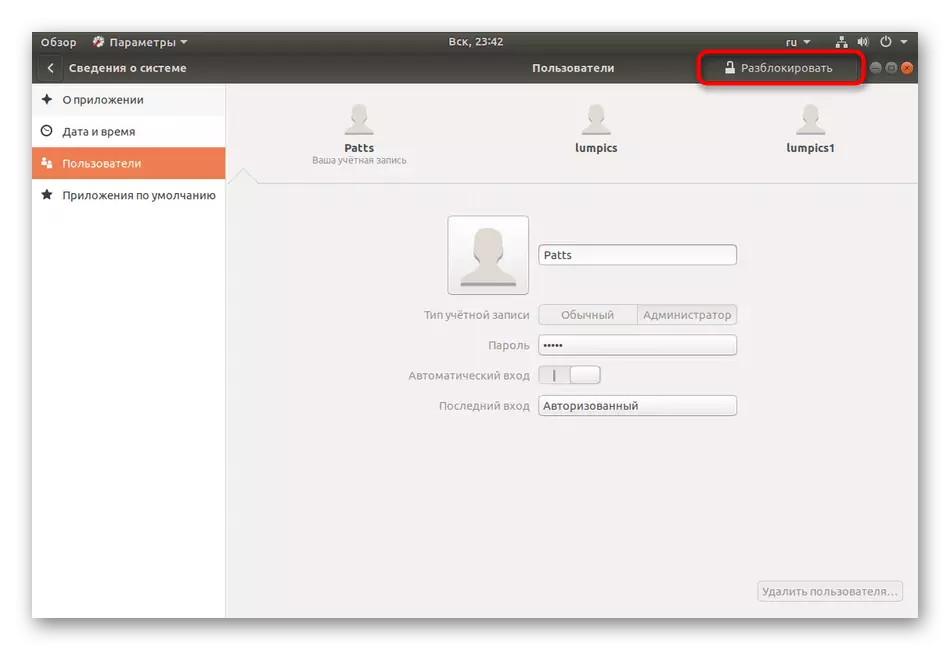
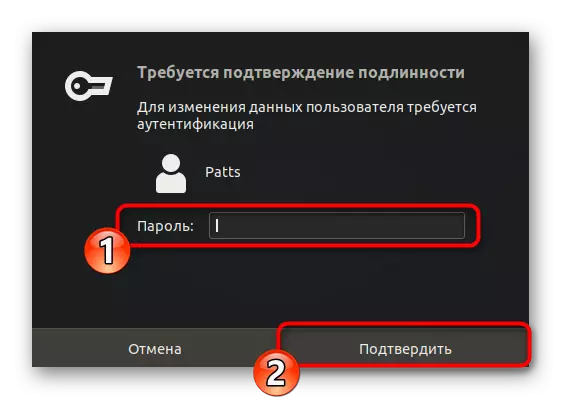
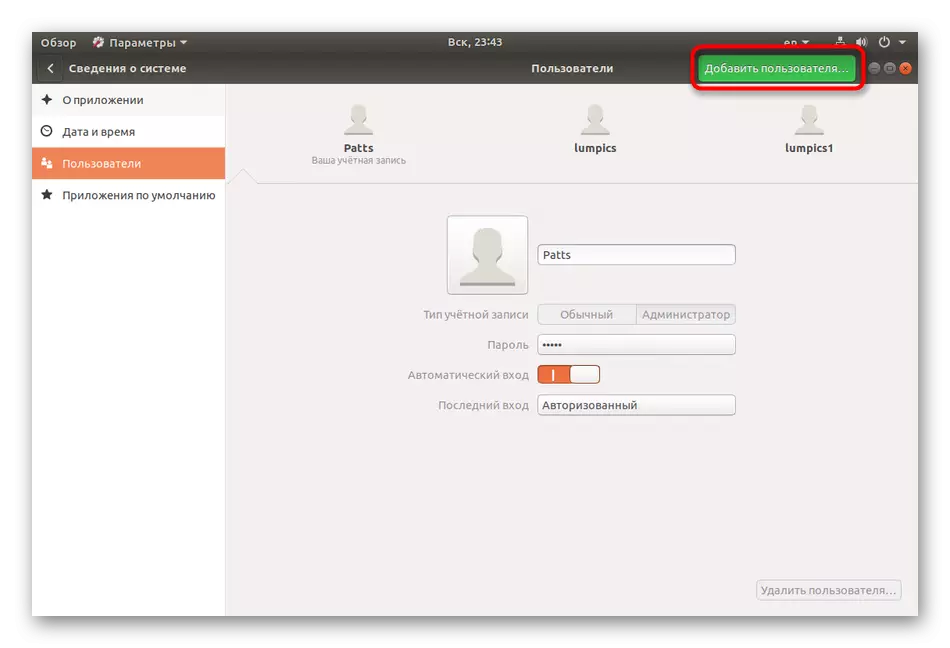
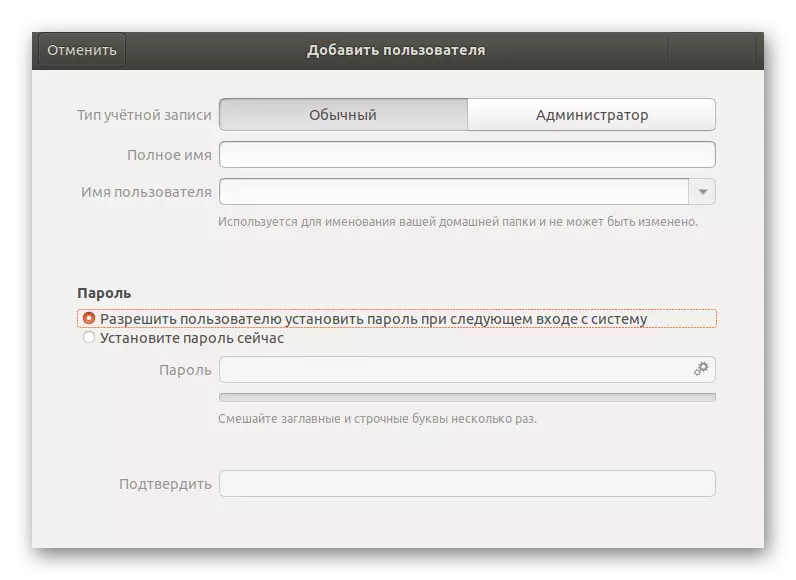
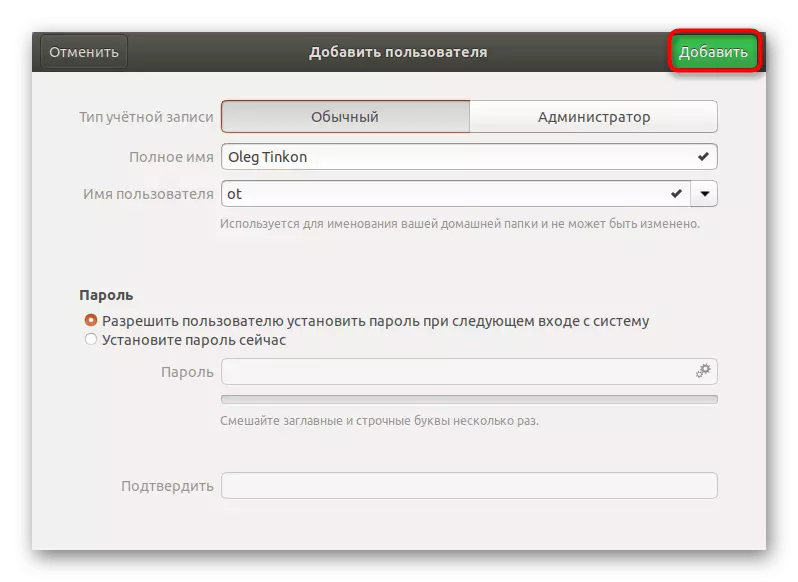
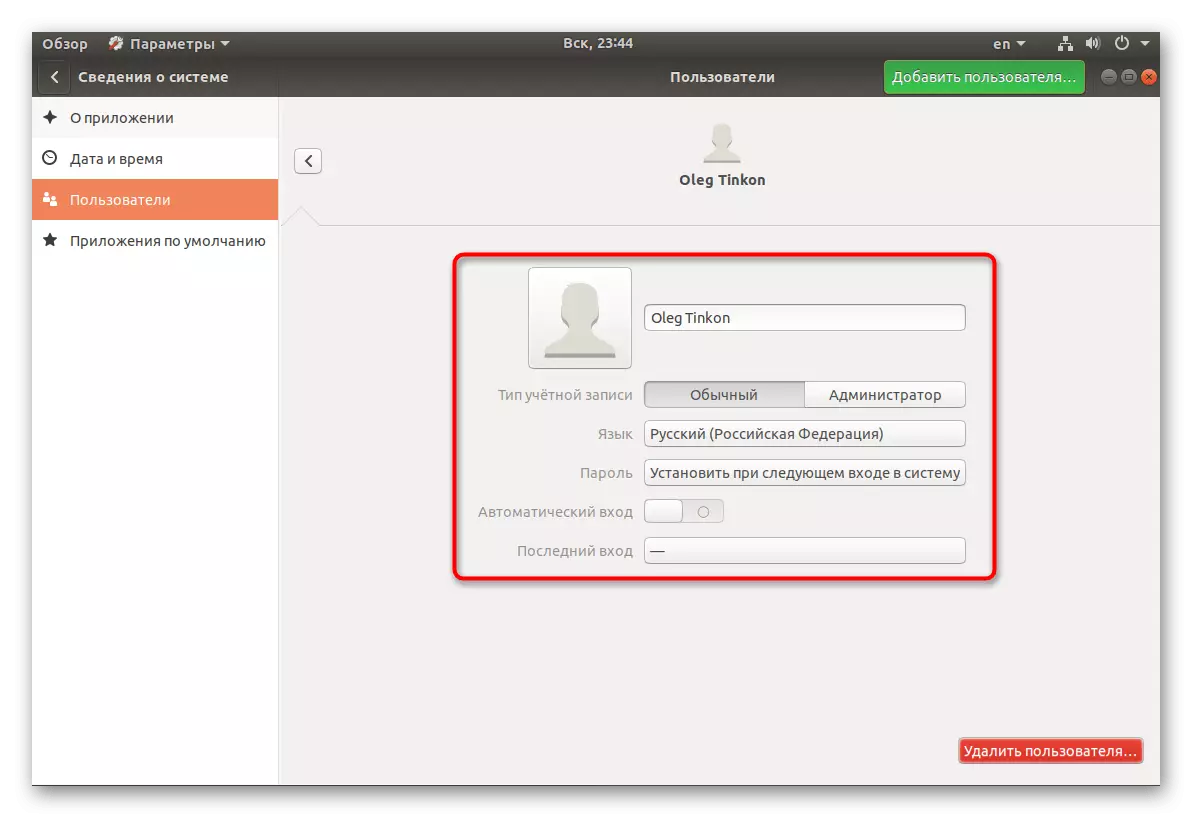
Dua pilihan di atas untuk bekerja dengan akaun akan membantu untuk mengkonfigurasi dengan betul dalam sistem operasi dan menetapkan keistimewaan mereka kepada setiap pengguna. Bagi penghapusan rakaman yang tidak perlu, ia dilakukan melalui menu "parameter" yang sama atau arahan pengguna sudo userudel.
