
Batasan serius kaedah ini adalah kemustahilan merekodkan audio dari mikrofon serentak dengan video, jika ia adalah keperluan mandatori, saya cadangkan untuk melihat pilihan lain: program terbaik untuk rakaman video dari skrin (untuk pelbagai tujuan) , Program untuk menulis desktop (terutamanya untuk skrin Skrin).
Bagaimana untuk merakam video dari skrin dalam media VLC Player
Untuk merakam video dari desktop di VLC, anda perlu melakukan langkah mudah berikut.
- Dalam menu utama program, pilih "Media" - "Peranti Tangkap Terbuka".

- Sediakan Tetapan: Mod Tangkap - Kadar bingkai yang dikehendaki skrin, dan dalam parameter canggih, anda boleh mendayakan main balik serentak fail audio (dan tulis bunyi ini) dari komputer, dengan mencatatkan item yang sepadan dan menentukan lokasi fail.
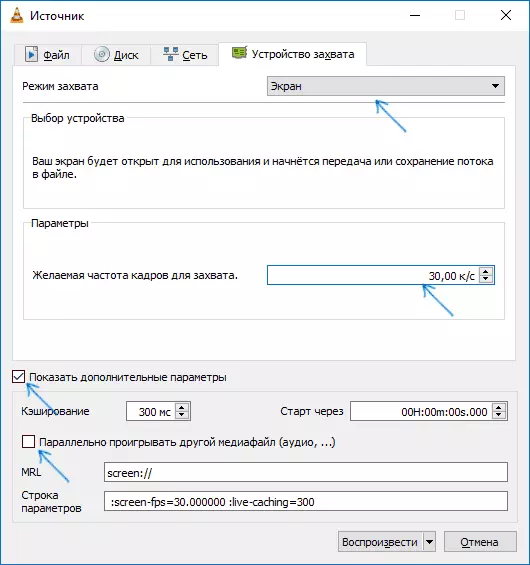
- Klik ke bawah Arrow Down di sebelah butang "Main" dan pilih "Tukar".

- Dalam tetingkap seterusnya, biarkan item "menukar", jika anda mahu, menukar parameter parameter codec audio dan video, dan nyatakan laluan untuk menyimpan fail video akhir dalam alamat. Klik butang Mula.
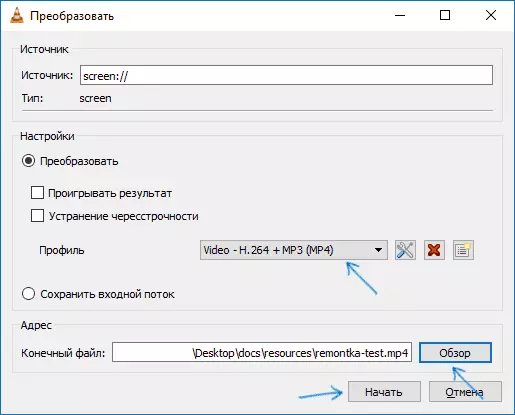
Sejurus selepas itu, rakaman video akan mula merakam dari desktop (keseluruhan desktop direkodkan).
Rakaman boleh dijeda atau terus menggunakan butang Main / Jeda, dan menghentikan dan menyimpan fail akhir yang dijalankan oleh butang "Stop".
Terdapat cara kedua untuk merakam video di VLC, yang diterangkan lebih kerap, tetapi, pada pendapat saya, bukan yang paling optimum, kerana hasilnya anda mendapat video dalam format AVI yang tidak dikompres, di mana setiap bingkai mengambil beberapa megabait, namun , Saya akan menerangkannya:
- Dalam menu VLC, pilih Lihat - Tambah. Kawalan, di bawah tetingkap main balik akan muncul butang pilihan untuk rakaman video.
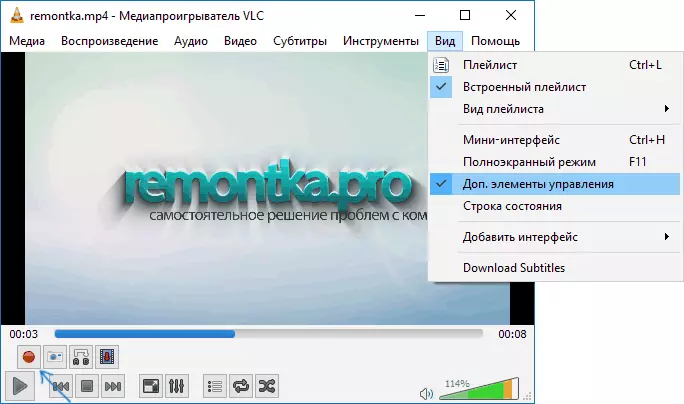
- Pergi ke menu media - buka peranti tangkapan, tetapkan parameter yang sama dengan kaedah sebelumnya dan hanya klik butang "Main".
- Pada bila-bila masa, klik pada butang "Rekod" untuk memulakan rakaman skrin (selepas itu anda boleh menggandakan tetingkap Media Player VLC) dan klik sekali lagi untuk menghentikan rakaman.
Fail AVI akan disimpan ke folder video pada komputer anda dan, seperti yang telah disebutkan, boleh mengambil beberapa gigabait untuk satu minit video (bergantung kepada frekuensi bingkai dan resolusi skrin).
Menyimpulkan, VLC tidak boleh dipanggil pilihan terbaik untuk menulis video pada skrin, tetapi untuk mengetahui tentang peluang seperti itu, terutamanya jika anda menggunakan pemain ini, saya fikir ia akan berguna. Anda boleh memuat turun VLC Media Player dalam bahasa Rusia secara percuma dari laman web HTTPS://www.videolan.org/index.ru.html.
Nota: Satu lagi aplikasi VLC yang menarik adalah pemindahan video dari komputer ke iPad dan iPhone tanpa iTunes.
