
Безжичниот рутер TP-Link TL-WR702N е поставен во џебот и прави добра брзина. Стартувај го рутерот за работа за Интернет за работа на сите уреди, за неколку минути.
Почетна поставка
Првото нешто што треба да се направи со секој рутер е да се утврди каде ќе стои дека Интернет работел во било која точка на собата. Во исто време треба да има приклучок. Откако ќе го направите ова, уредот мора да биде поврзан со компјутер со помош на етернет кабел.
- Сега отворете го прелистувачот и во лентата за адреси, ја внесуваме следната адреса:
tplinklogin.net.
Ако ништо не се случи, можете да го пробате следново:
192.168.1.1
192.168.0.1
- Се појавува страницата за авторизација, тука ќе треба да го внесете корисничкото име и лозинката. Во двата случаи тоа е администратор.
- Ако сè е направено правилно, можете да ја видите следната страница, каде што се прикажува информации за состојбата на уредот.
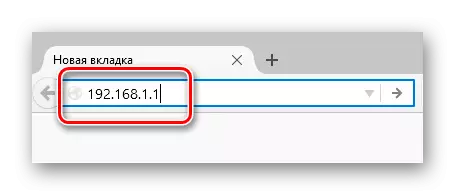
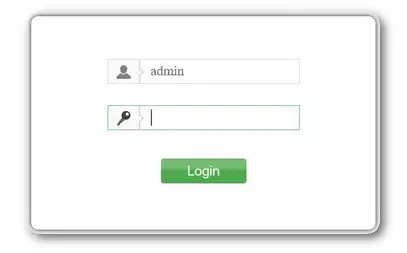
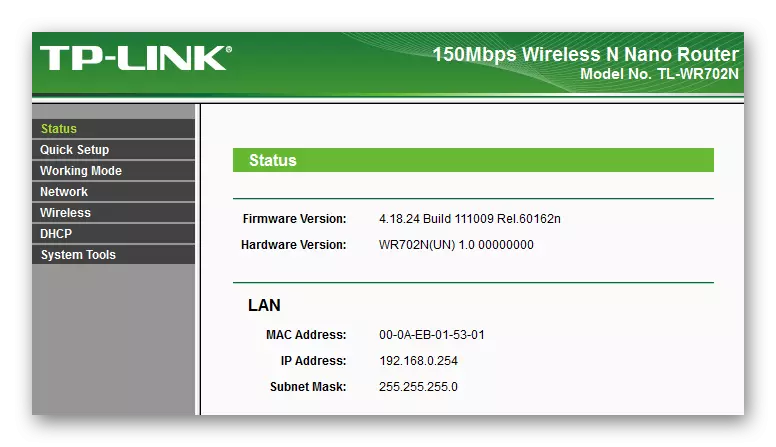
Брзо поставување
Постојат многу различни интернет-провајдери, некои од нив веруваат дека нивниот интернет треба да работи "надвор од кутијата", односно веднаш, веднаш штом уредот е поврзан со него. За оваа прилика, "Брз подесување" ќе биде многу добро, каде што во режимот на дијалог, можете да ја направите потребната конфигурација на параметрите и интернет ќе функционира.
- Стартувај го поставувањето на основните компоненти е полесно од едноставно, ова е втората ставка од левата страна во менито за рутер.
- На првата страница можете веднаш да го притиснете копчето "Следно", бидејќи тука објаснува дека ова е ставка од менито.
- Во оваа фаза треба да изберете, во кој начин рутерот ќе работи:
- Во режимот за пристап на рутерот, сепак, ја продолжува жичната мрежа и преку него, сите уреди можат да се поврзат на интернет. Но, во исто време, ако нешто за конфигурирање на нешто за Интернет, ќе треба да го направите на секој уред.
- Во режимот на рутер, рутерот работи нешто поинаку. Поставките за Интернет се направени само еднаш, можете да ја ограничите брзината и да овозможите заштитен ѕид, како и многу повеќе. Размислете за секој режим наизменично.
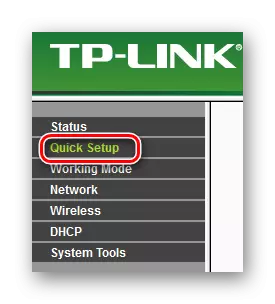
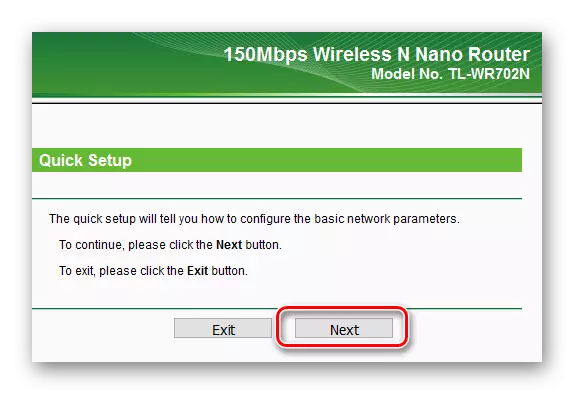
Режим на пристапна точка
- За да управувате со рутерот во режимот за пристапна точка, треба да изберете "АП" и кликнете на копчето "Следно".
- Стандардно, некои од параметрите веќе ќе бидат по потреба, остатокот мора да се пополни. Посебно внимание треба да се посвети на следните полиња:
- "SSID" е името на WiFi мрежата, таа ќе биде прикажана на сите уреди кои ќе сакаат да се поврзат со рутерот.
- "Режим" - одредува кои протоколи ќе работат мрежа. Најчесто, 11BGN е потребен за работа на мобилни уреди.
- "Опции за безбедност" - тука е наведено ако е можно да се поврзете со безжична мрежа без лозинка или ќе биде неопходно да го внесете.
- Оневозможи безбедносната опција ќе ви овозможи да се поврзете без лозинка, со други зборови, безжичната мрежа ќе биде отворена. Тоа е оправдано на почетната мрежна конфигурација, кога е важно да се конфигурира сè што брзо и да се осигура дека врската работи. Во повеќето случаи, лозинката е подобра за испорака. Сложеноста на лозинката е најдобро решена во зависност од тоа што шансите за избор.
Со поставување на потребните параметри, можете да го притиснете копчето "Следно".
- Следниот чекор е да го рестартирате рутерот. Можете да го направите веднаш со кликнување на копчето "Рестартирање", и можете да одите на претходните чекори и да промените нешто.
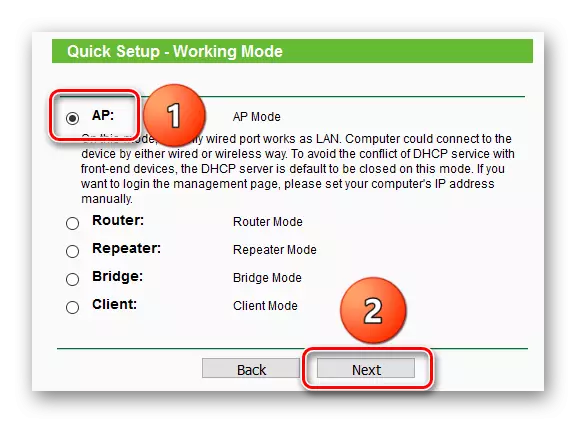
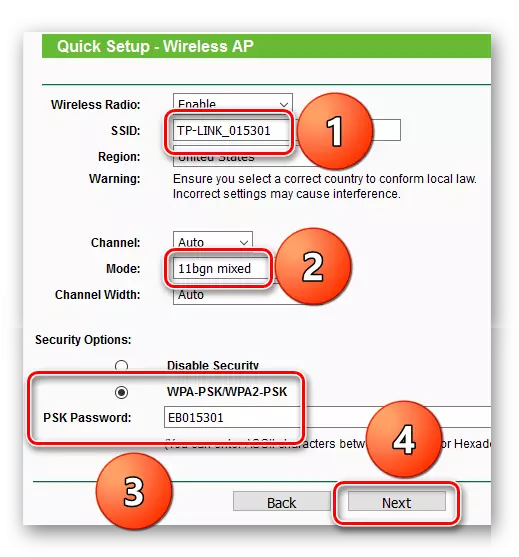
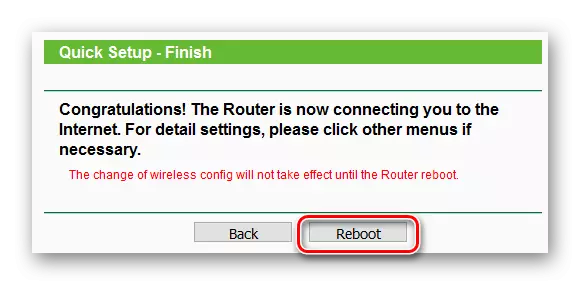
Режим на Routher
- Така што рутерот работел во режим на рутер, треба да го изберете ставот "рутер" и кликнете на копчето "Следно".
- Процесот на конфигурација на безжичен конекција е иста како и во режимот за пристапна точка.
- Во оваа фаза, неопходно е да се избере видот на поврзување со Интернет. Обично, можете да ги најдете потребните информации од давателот. Размислете за секој тип одделно.
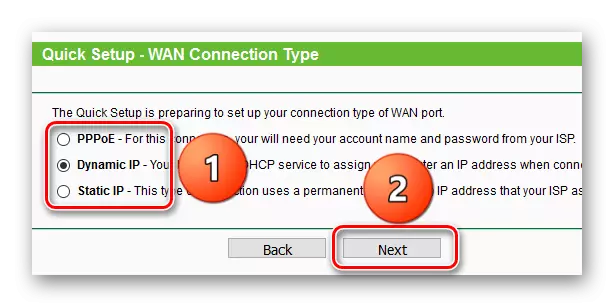
- Типот на врската "Динамичка IP" подразбира дека провајдерот автоматски ќе даде IP адреса, односно не е неопходно ништо.
- Кога "статична IP" треба рачно да ги внесете сите параметри. Во полето "IP адреса", треба да ја внесете адресата, "подмрежата маска" на давателот, мора да се појави автоматски, на стандардниот портал, адресата на давателот на давателот е индицирана преку која можете да се поврзете со мрежата, а вие Може да се стави сервер за име на домен во примарниот DNS.
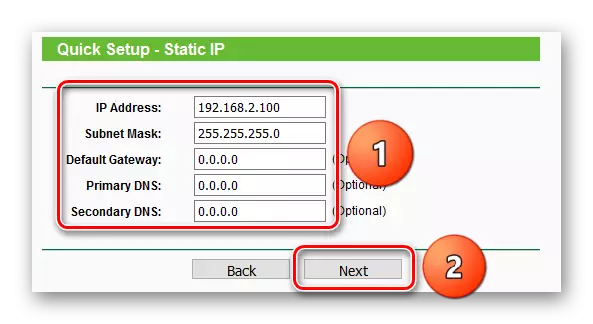
- PPPOE е конфигуриран со внесување на корисничкото име и лозинката со користење на кој рутерот се поврзува со портата на провајдерот. Податоците за поврзувањето PPPOE најчесто можат да учат од Договорот со интернет-провајдерот.
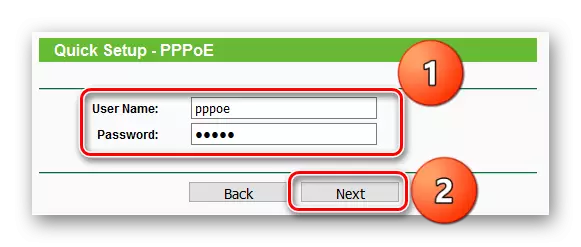
- Поставката завршува на ист начин како и во режимот за пристапна точка - треба да го рестартирате рутерот.
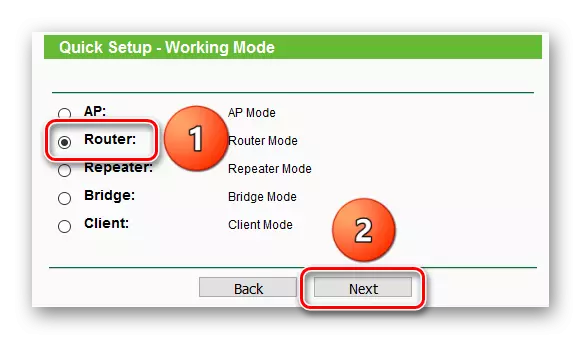
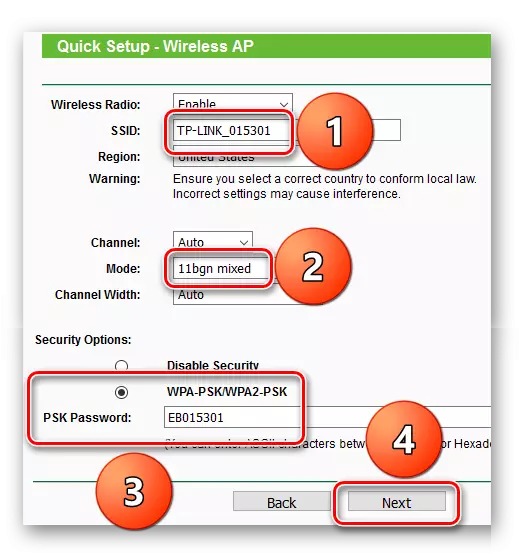
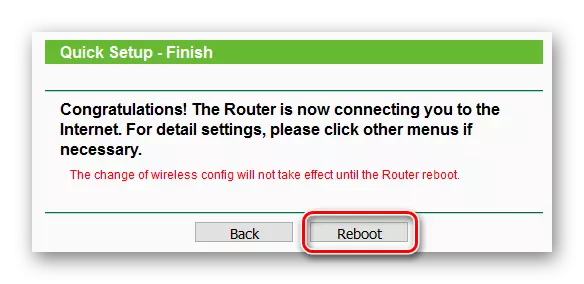
Рачна конфигурација на рутерот
Конфигурирањето на рутерот рачно овозможува одделно да го специфицира секој параметар. Тоа дава повеќе можности, но во исто време ќе мора да отвори различни менија.
Отпрвин, треба да изберете, во кој начин на рутер ќе работи, тоа може да се направи со отворање на третата точка во рутерот лево.
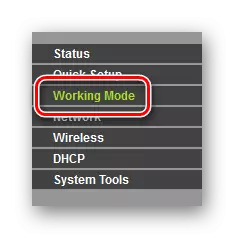
Режим на пристапна точка
- Избирање на "АП" ставка, треба да кликнете на копчето "Зачувај" и ако пред тоа рутерот е во друг режим, тоа ќе се рестартира, а потоа можете да се преселите на следниот чекор.
- Бидејќи режимот за пристапна точка го презема продолжувањето на жичната мрежа, треба само да ја конфигурирате безжичната врска. За да го направите ова, треба да изберете "Безжичен" во левото мени - се отвора првата ставка "Безжични поставки".
- Тука, пред сè, е наведено "SSID", или името на мрежата. Потоа "режим" е режим во кој работи безжичната мрежа, најдобро е да наведете "11bgn мешани" за да ги поврзете сите уреди. Можете исто така да обрнете внимание на опцијата "Овозможи SSID емитување". Ако е исклучено, тогаш оваа безжична мрежа ќе биде скриена, таа нема да биде прикажана во листата на достапни WiFi-Networks. За да се поврзете со него, ќе треба рачно да го напишете името на мрежата. Од една страна, тоа е непријатно, од друга страна, шансите за кои некој ќе избере лозинка на мрежата и ќе се поврзе со неа.
- Со инсталирање на потребните параметри, одете на конфигурацијата на лозинката за да се поврзете со мрежата. Ова е направено во следниот пасус, "Безжична безбедност". Во овој момент, важно е да се избере алгоритам за безбедност што го презентира алгоритмот за безбедност. Тоа така се случило дека рутерот ги наведува со зголемување на доверливоста и безбедноста. Затоа, најдобро е да изберете WPA-PSK / WPA2-PSK. Меѓу презентираните параметри, треба да ја изберете верзијата WPA2-PSK, енкрипција на AES и наведете ја лозинката.
- На оваа поставка во режимот за пристапна точка е завршена. Со кликнување на копчето "Зачувај", можете да ја видите пораката дека поставките нема да дејствуваат додека рутерот не се рестартира.
- За да го направите ова, отворете ги "системските алатки", одберете ја ставката "Рестартирајте" и притиснете го копчето "Рестартирање".
- На крајот на рестартирањето, можете да се обидете да се поврзете со пристапната точка.
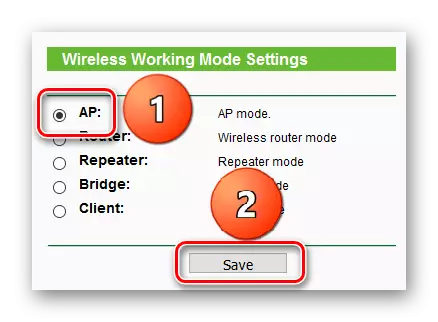
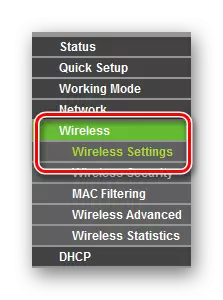
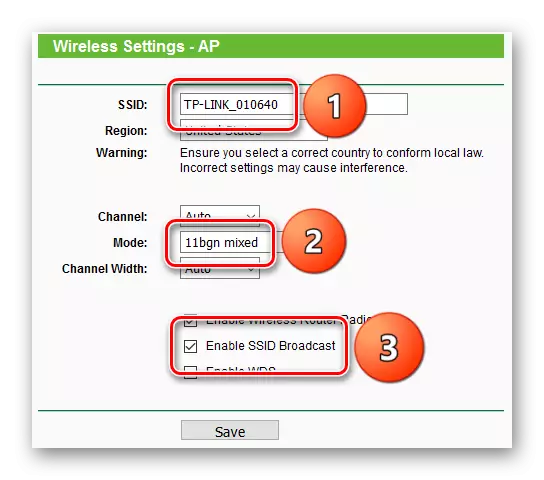
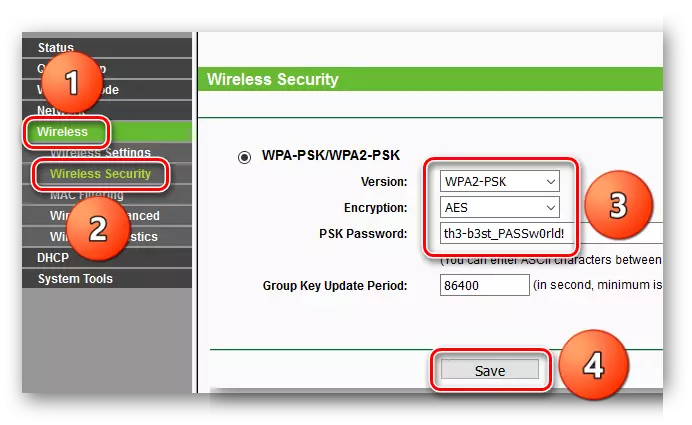
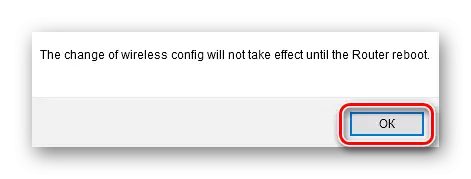
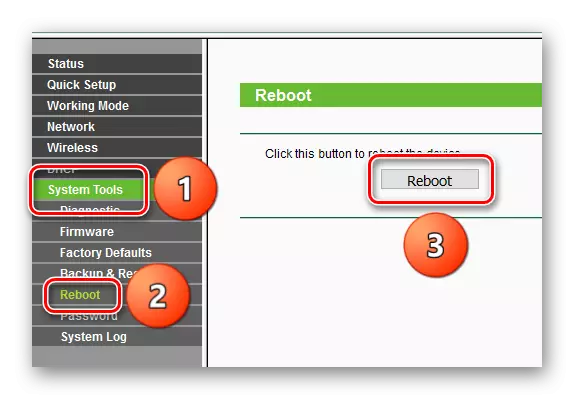
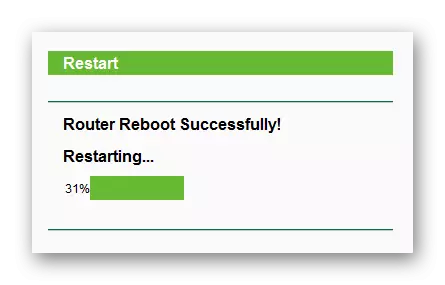
Режим на Routher
- За да се префрлите на режимот на рутер, треба да изберете "рутер" и кликнете на копчето "Зачувај".
- После тоа, ќе се појави порака дека уредот ќе биде рестартиран, а во исто време ќе работи малку поинаку.
- Во режимот на рутер, конфигурацијата на безжичната врска се јавува на ист начин како и во режимот за пристапна точка. Прво треба да одите на "безжичен".
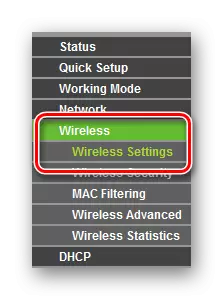
Потоа наведете ги сите потребни параметри за безжична мрежа.
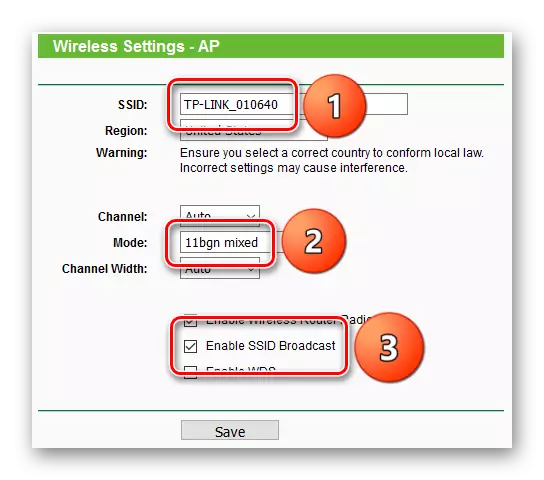
И не заборавајте да ја конфигурирате лозинката за да се поврзете со мрежата.
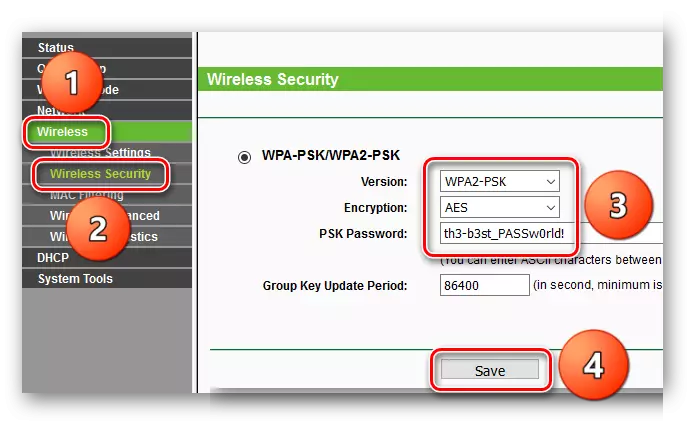
Пораката, исто така, ќе се појави дека пред рестартирањето нема да функционира, но во оваа фаза рестартирањето е целосно опционално, за да можете да продолжите на следниот чекор.
- Следно, мора да ја конфигурирате врската со портата на провајдерот. Со кликнување на објектот "Мрежа", "WAN" ќе се отвори. Типот на поврзување е избран во WAN-тип на поврзување.
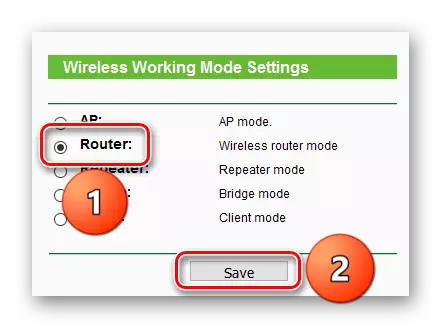
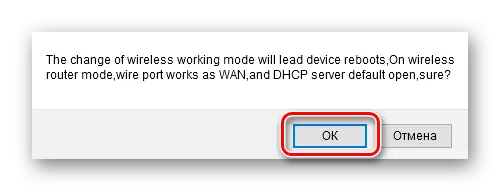
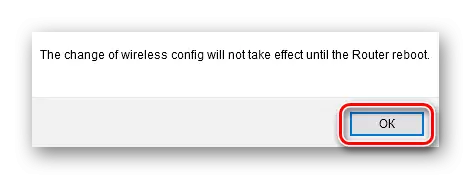
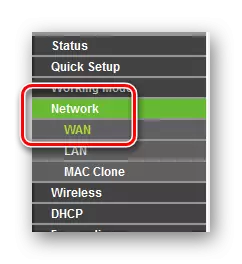
- Поставувањето "Динамичка IP" и "статички IP" се јавува на ист начин како и брзо прилагодување.
- Кога ќе го конфигурирате "PPPOE", се специфицирани корисничкото име и лозинката. Во WAN конекцијата, треба да наведете како ќе се инсталира конекцијата, "Поврзување на побарувачката" значи поврзување на побарувачката, "Поврзете автоматски" - автоматски, "Време базирано поврзување" - за временски интервали и "Поврзете рачно" - рачно. После тоа, треба да кликнете на копчето "Поврзете" за да ја воспоставите конекцијата и "Зачувај" за да ги зачувате поставките.
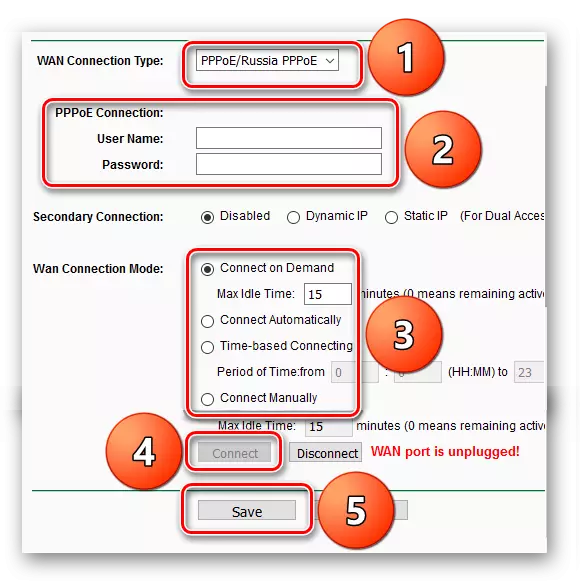
- "L2TP" го означува корисничкото име и лозинката, адресата на серверот на серверот IP адреса / име, а потоа можете да притиснете "Connect".
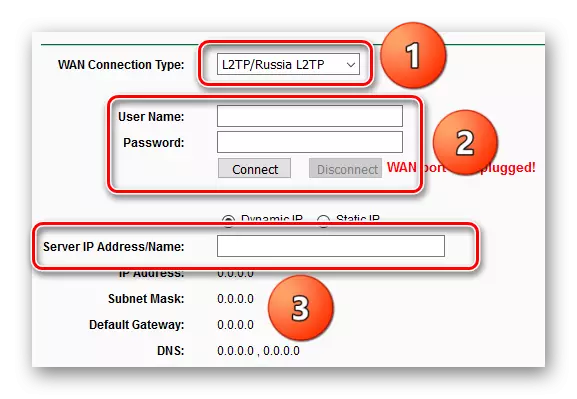
- Параметрите за операцијата "PPTP" се слични на претходните видови на врски: корисничкото име и лозинката, адресата на серверот и режимот на конекција се специфицирани.
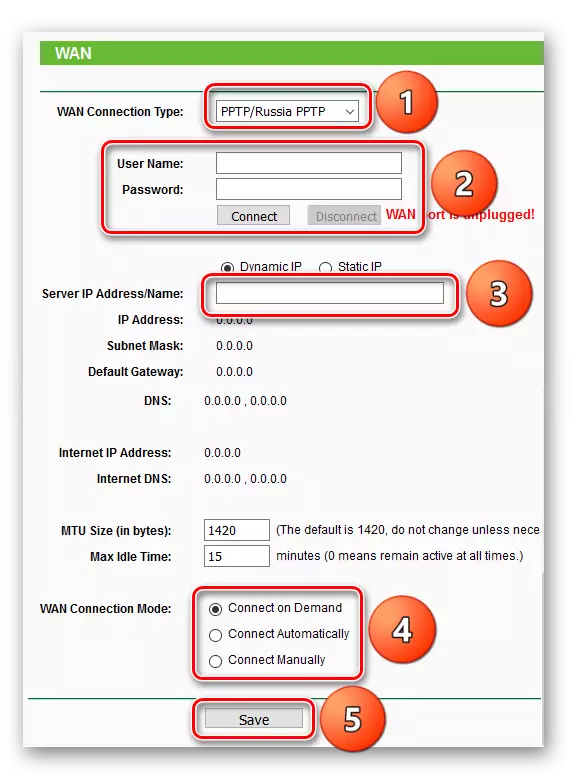
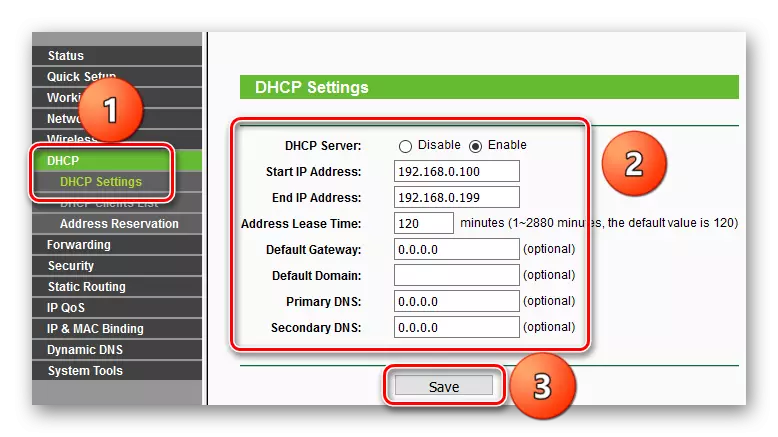
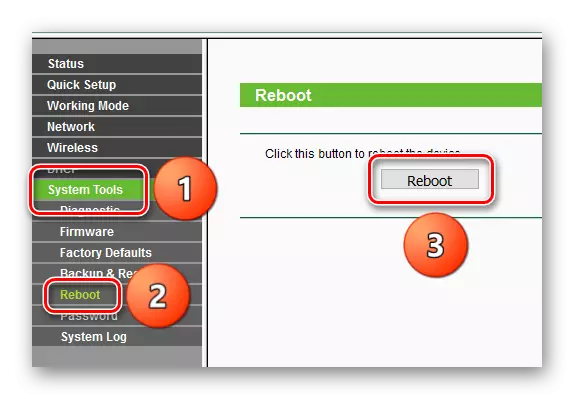
Заклучок
На ова, TP-Link TL-WR702N џебниот рутер е завршен. Како што можете да видите, ова може да се направи и со користење на брзи поставки и рачно. Ако давателот не бара нешто посебно, можете да го направите поставувањето на било кој начин.
