
TP-LINK TL-WR702N безжичният рутер е поставен в джоба си и прави добра скорост. Стартирайте рутера, за да работите за интернет, за да работите на всички устройства, след няколко минути.
Първоначална настройка
Първото нещо, свързано с всеки рутер, е да определите къде ще стои, че интернет работи във всяка точка на стаята. В същото време трябва да има гнездо. След като направите това, устройството трябва да бъде свързано с компютър с помощта на Ethernet кабел.
- Сега отворете браузъра и в адресната лента, въвеждаме следния адрес:
tplinklogin.net.
Ако нищо не се случи, можете да опитате следното:
192.168.1.1.
192.168.0.1.
- Появява се страницата за оторизация, тук ще трябва да въведете потребителското име и паролата. И в двата случая е администратор.
- Ако всичко е направено правилно, можете да видите следващата страница, където се показва информация за състоянието на устройството.
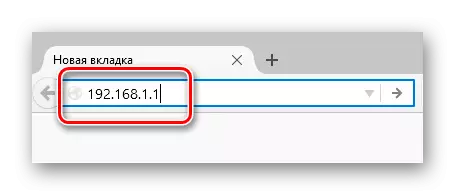
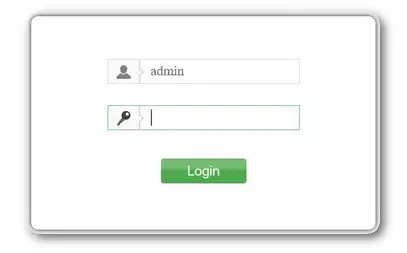
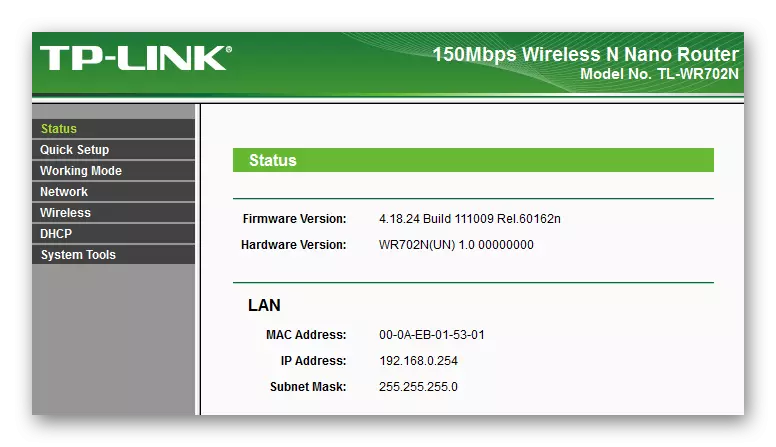
Бърза настройка
Има много различни интернет доставчици, някои от тях вярват, че техният интернет трябва да работи "извън кутията", който е незабавно, веднага след като устройството е свързано с него. За този повод "бързата настройка" ще бъде много добра, където в диалога можете да направите необходимата конфигурация на параметрите и интернет.
- Стартирайте настройката на основните компоненти е по-лесно от простото, това е вторият елемент отляво в менюто на маршрутизатора.
- На първата страница можете веднага да натиснете бутона "Следващ", тъй като обяснява тук, че това е елементът на менюто.
- На този етап трябва да изберете, в какъв режим рутерът ще работи:
- В режим на точка за достъп до рутера обаче продължава кабелната мрежа и чрез нея всички устройства могат да се свържат с интернет. Но в същото време, ако нещо, което да конфигурира нещо за интернет, ще трябва да го направите на всяко устройство.
- В режим рутер рутерът работи малко по различен начин. Настройките за интернет се правят само веднъж, можете да ограничите скоростта и да активирате защитната стена, както и много повече. Помислете за всеки режим последователно.
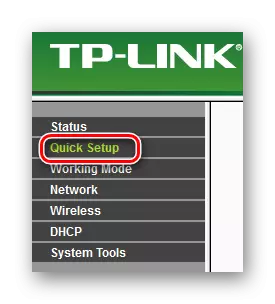
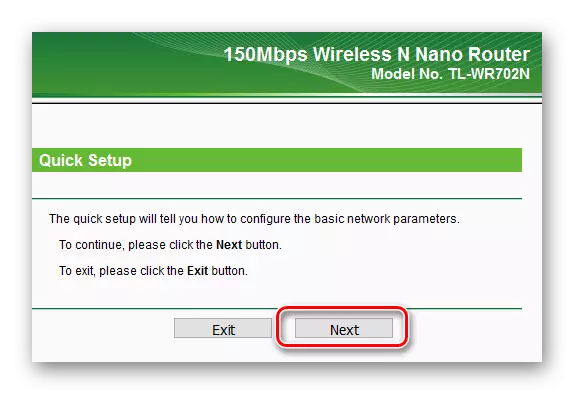
Режим на точка за достъп
- За да работите с рутера в режим на точка за достъп, трябва да изберете "AP" и кликнете върху бутона "Следващ".
- По подразбиране някои от параметрите вече ще бъдат както се изисква, остатъка трябва да се запълни. Специално внимание трябва да се обърне на следните области:
- "SSID" е името на WiFi мрежата, тя ще бъде показана на всички устройства, които ще искат да се свържат с рутера.
- "Режим" - определя кои протоколи ще работят мрежа. Най-често 11лв се изисква да работи на мобилни устройства.
- "Опции за сигурност" - тук е посочено дали ще бъде възможно да се свържете с безжична мрежа без парола или ще е необходимо да го въведете.
- Опцията за изключване ще ви позволи да се свържете без парола, с други думи, безжичната мрежа ще бъде отворена. Той е оправдан в първоначалната мрежова конфигурация, когато е важно да конфигурирате всичко възможно и да се уверите, че връзката работи. В повечето случаи паролата е по-добра за доставка. Сложността на паролата най-добре се определя в зависимост от шансовете за подбор.
Чрез задаване на необходимите параметри можете да натиснете бутона "Следващ".
- Следващата стъпка е да рестартирате рутера. Можете да го направите веднага, като кликнете върху бутона "Рестартиране" и можете да отидете на предишните стъпки и да промените нещо.
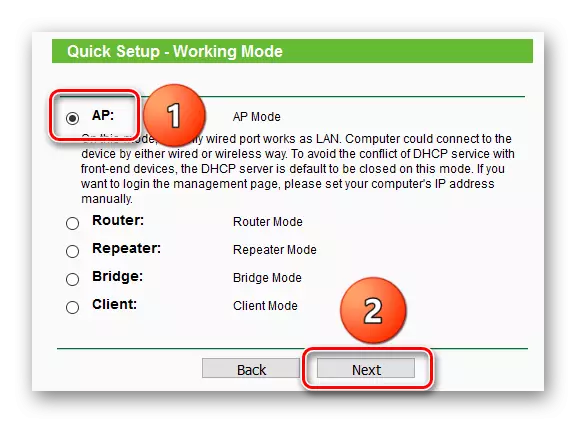
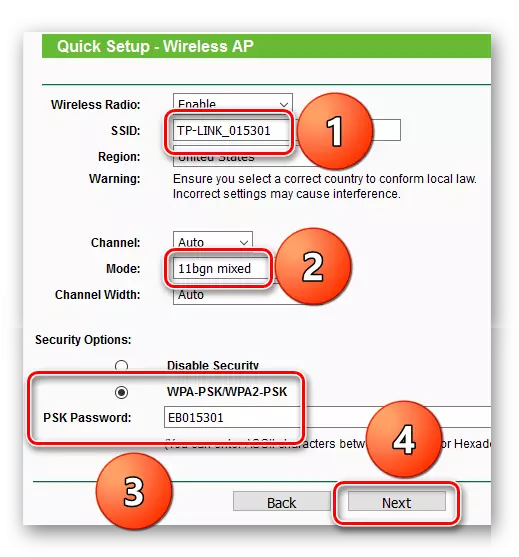
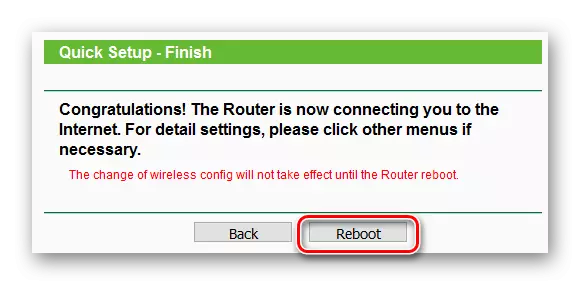
Режим на руди
- Така че рутерът работи в режим на рутер, трябва да изберете елемента "рутер" и да кликнете върху бутона "Следващ".
- Процесът на конфигуриране на безжичната връзка е точно същият като в режим на точка за достъп.
- На този етап е необходимо да изберете вида на връзката с интернет. Обикновено можете да намерите необходимата информация от доставчика. Помислете за всеки тип поотделно.
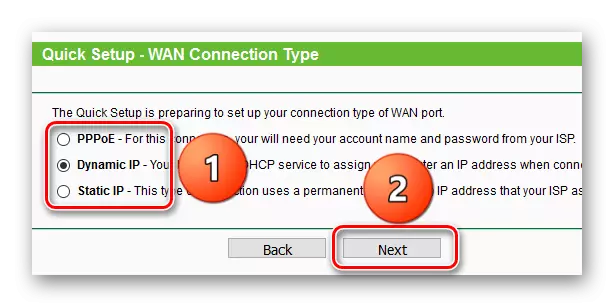
- Видът на връзката "Dynamic IP" означава, че доставчикът автоматично ще даде IP адрес, т.е. не е необходимо да правите нищо.
- Когато "статичен IP" трябва ръчно да въведете всички параметри. В полето "IP адрес" трябва да въведете адреса, "подмрежова маска" на доставчика, трябва да се появи автоматично, в шлюза по подразбиране, адресът на рутера на доставчика е посочен, чрез който можете да се свържете с мрежата и вие може да постави сървър за име на домейн в първичен DNS.
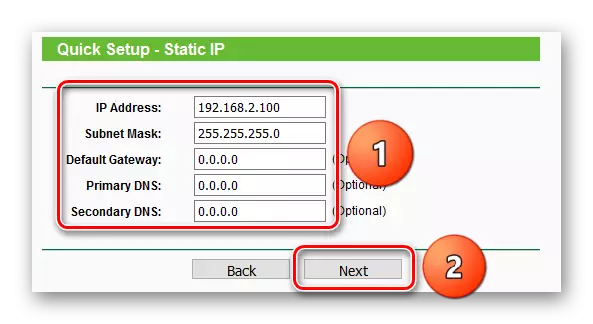
- PPPoE е конфигуриран чрез въвеждане на потребителското име и паролата, използвайки, че рутерът се свързва с шлюзовете на доставчика. Данните за връзката PPPOE най-често могат да се поучат от Договора с интернет доставчика.
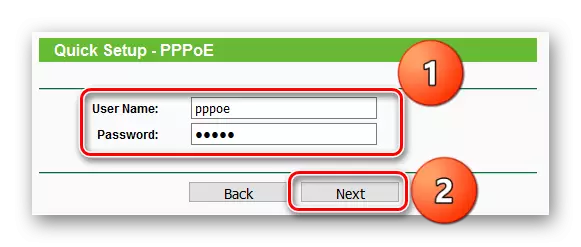
- Настройката завършва по същия начин, както в режим на точка за достъп - трябва да рестартирате маршрутизатора.
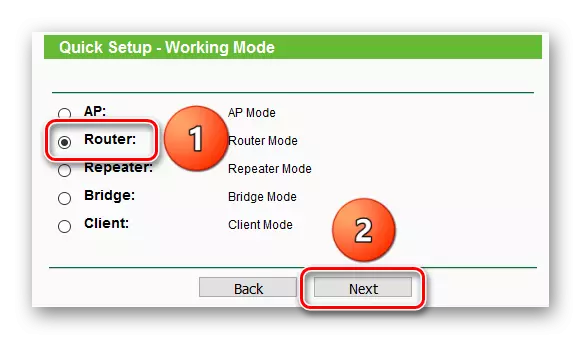
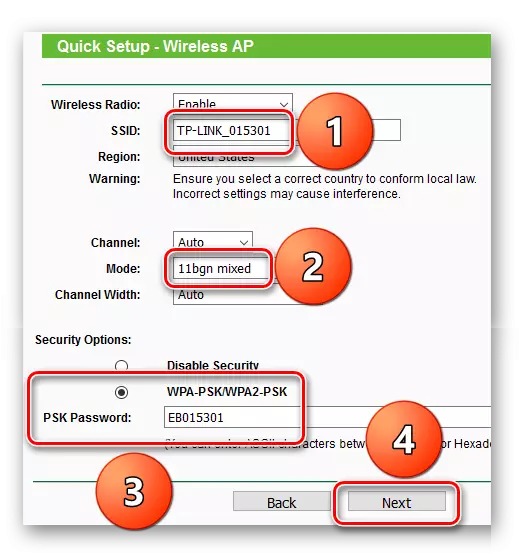
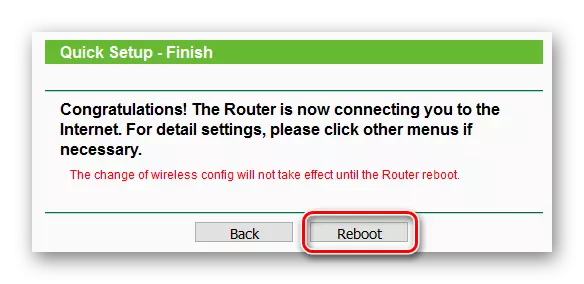
Ръчна конфигурация на маршрутизатора
Конфигурирането на маршрутизатора ръчно дава възможност да се определи всеки параметър поотделно. Тя дава повече възможности, но в същото време ще трябва да отворят различни менюта.
Първоначално трябва да изберете, в кой режим на рутер ще работи, той може да стане чрез отваряне на третия елемент в маршрутизатора отляво.
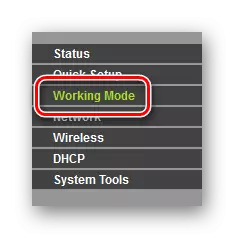
Режим на точка за достъп
- Избор на елемент "AP", трябва да кликнете върху бутона "Запазване" и ако преди това рутерът е в друг режим, той ще се рестартира и след това можете да преминете към следващата стъпка.
- Тъй като режимът за точка на достъп поема продължаването на кабелната мрежа, трябва само да конфигурирате безжичната връзка. За да направите това, трябва да изберете "Wireless" в лявото меню - отваря се първия елемент "безжични настройки".
- Тук, преди всичко, е зададен "SSID" или името на мрежата. След това "режим" е режим, в който работи безжичната мрежа, най-добре е да зададете "11BGN смесени", за да свържете всички устройства. Можете също да обърнете внимание на опцията "Активиране на SSID излъчване". Ако е изключено, тогава тази безжична мрежа ще бъде скрита, тя няма да бъде показана в списъка на наличните WiFi-мрежи. За да се свържете с него, ще трябва ръчно да напишете името на мрежата. От една страна, е неудобно, от друга страна, шансовете, за които някой ще избере парола в мрежата и ще се свърже с нея.
- Чрез инсталиране на необходимите параметри отидете на конфигурацията на паролите, за да се свържете с мрежата. Това се прави в следващия параграф, "безжична сигурност". В този момент е важно да се избере алгоритъм за сигурност, представен от алгоритъма за сигурност. Това се случи, че рутерът ги изброява чрез увеличаване по отношение на надеждността и безопасността. Затова е най-добре да изберете WPA-PSK / WPA2-PSK. Сред представените параметри трябва да изберете версията на WPA2-PSK, AES криптиране и задайте паролата.
- На тази настройка в режим на точка за достъп е завършен. Като кликнете върху бутона "Save", можете да видите съобщението, което настройките няма да действат, докато рутерът бъде рестартиране.
- За да направите това, отворете "Системните инструменти", изберете елемента "Рестартиране" и натиснете бутона "Рестартиране".
- В края на рестартирането можете да се опитате да се свържете с точката за достъп.
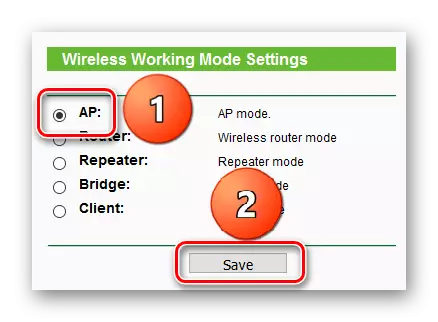
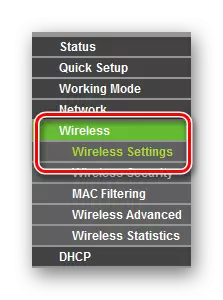
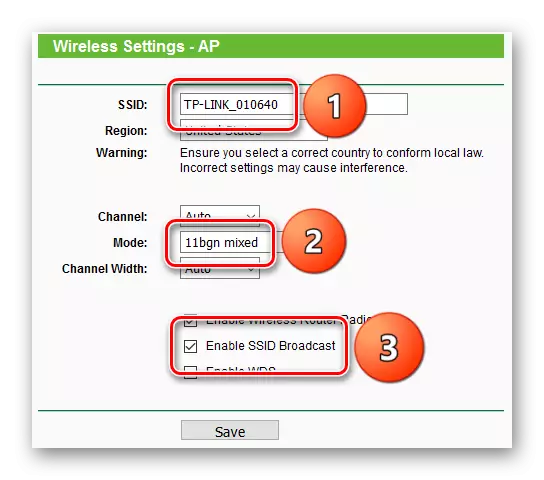
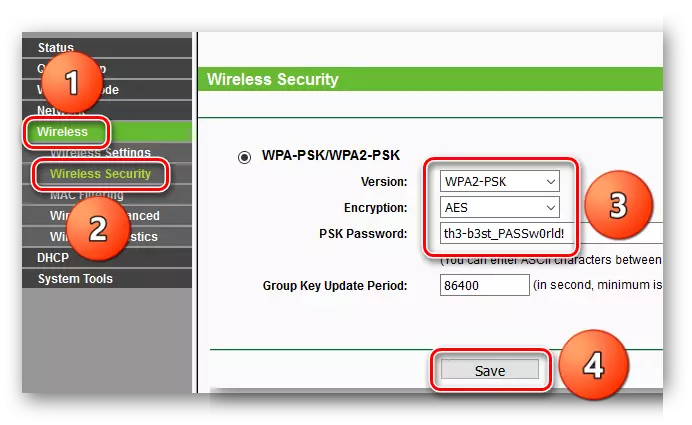
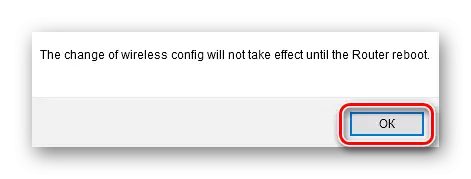
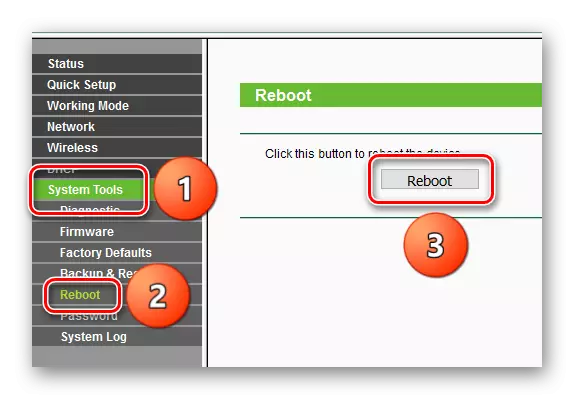
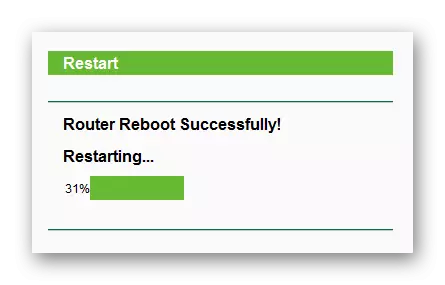
Режим на руди
- За да превключите в режим рутер, трябва да изберете "рутер" и кликнете върху бутона "Запазване".
- След това ще се появи съобщение, че устройството ще бъде рестартирано и в същото време ще работи малко по-различно.
- В режим рутер, конфигурацията на безжичната връзка възниква по същия начин, както в режима на точката за достъп. Първо трябва да отидете в "Безжична".
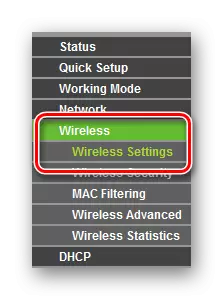
След това посочете всички необходими безжични мрежови параметри.
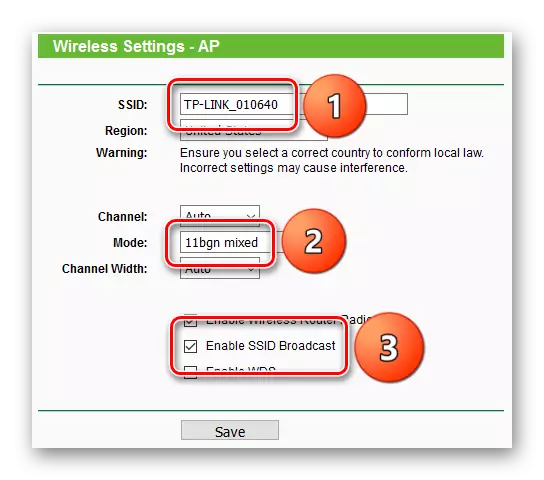
И не забравяйте да конфигурирате паролата за свързване към мрежата.
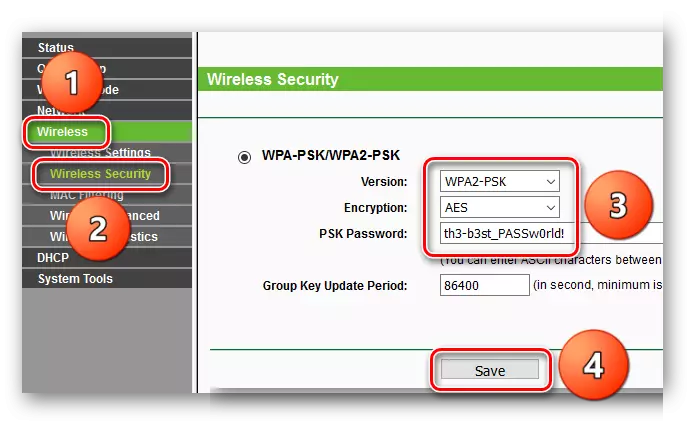
Съобщението също ще се появи, че преди рестартирането няма да работи, но на този етап рестартирането е напълно незадължително, така че можете да преминете към следващата стъпка.
- След това трябва да конфигурирате връзката с шлюзовете на доставчика. Като кликнете върху елемента "мрежа", "WAN" ще се отвори. Типът свързване е избран в тип WAN връзка.
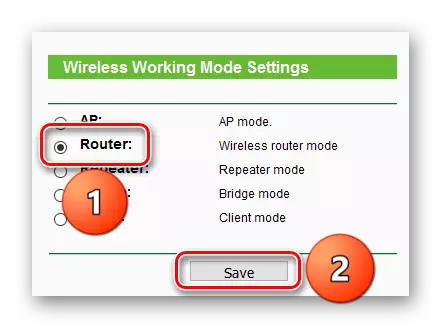
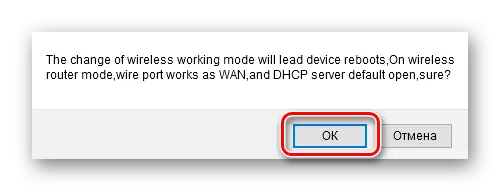
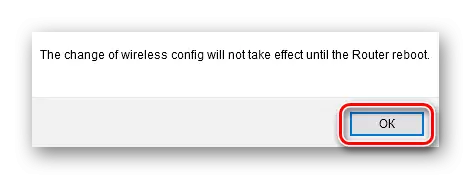
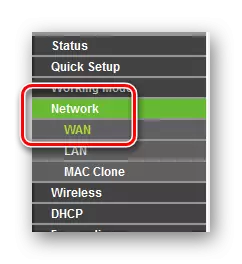
- Създаването на "Dynamic IP" и "Static IP" се случва по същия начин, както при бързо регулиране.
- Когато конфигурирате "pppoe", са зададени потребителското име и паролата. В режим на връзка в WAN, трябва да зададете как ще се инсталира връзката, "Свързване при поискване" означава свързване при поискване, "Свързване автоматично" - автоматично, "Времево свързване" - за интервали от време и "Свързване ръчно" - ръчно. След това трябва да кликнете върху бутона "Connect", за да установите връзката и "Запазване", за да запазите настройките.
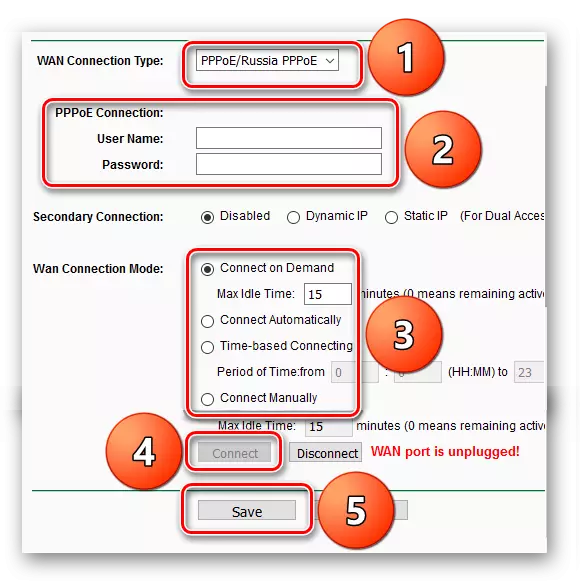
- "L2TP" показва потребителското име и паролата, адреса на сървъра към IP адреса / името на сървъра, и след това можете да натиснете "Connect".
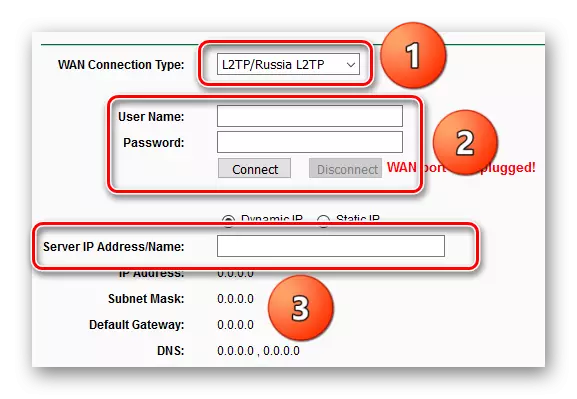
- Параметри за операцията "PPTP" са подобни на предишните типове връзки: зададеното потребителско име и парола, адресът на сървъра и режима на свързване са посочени.
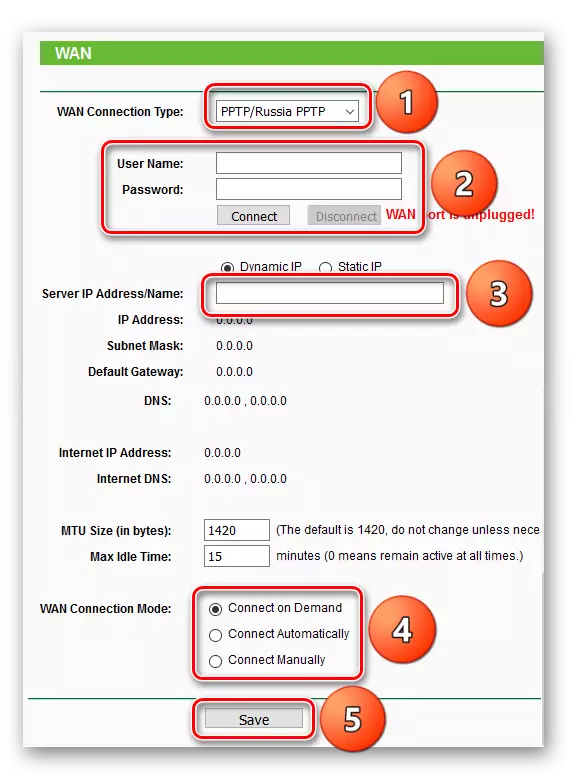
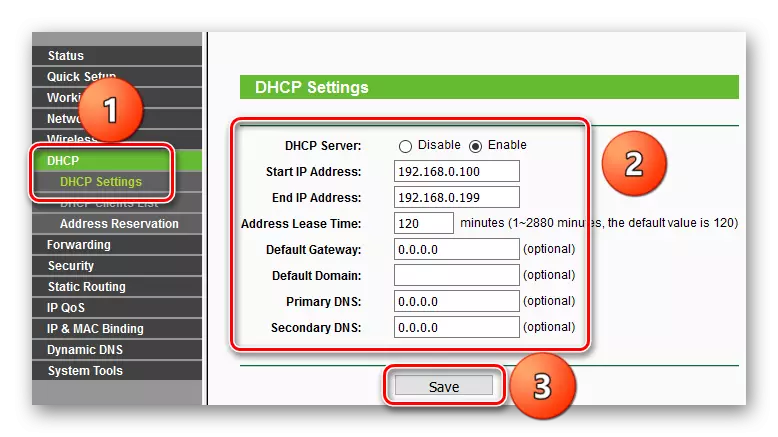
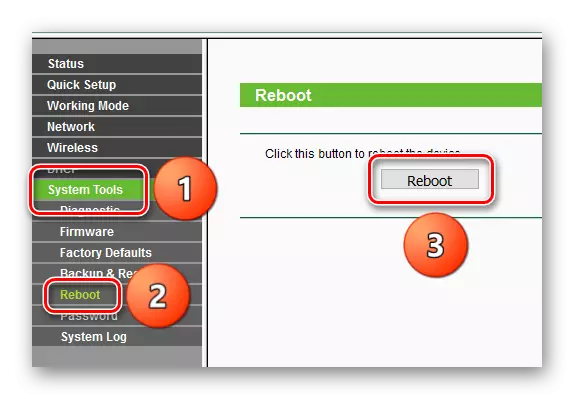
Заключение
По този начин TP-LINK TL-WR702N Pocket Router е завършен. Както можете да видите, това може да се направи и двете, като използвате бързи настройки и ръчно. Ако доставчикът не изисква нещо специално, можете да изпълнявате настройката по никакъв начин.
