
Bộ định tuyến không dây TP-Link TL-WR02N được đặt trong túi của mình và tạo tốc độ tốt. Chạy bộ định tuyến để làm việc để Internet hoạt động trên tất cả các thiết bị, trong vài phút.
Thiết lập ban đầu
Điều đầu tiên cần làm với mỗi bộ định tuyến là xác định nơi nó sẽ đứng như Internet hoạt động tại bất kỳ điểm nào của căn phòng. Đồng thời nên có một ổ cắm. Đã thực hiện việc này, thiết bị phải được kết nối với máy tính bằng cáp Ethernet.
- Bây giờ hãy mở trình duyệt và trong thanh địa chỉ, chúng tôi nhập địa chỉ sau:
tplinklogin.net.
Nếu không có gì xảy ra, bạn có thể thử các cách sau:
192.168.1.1.
192.168.0.1.
- Trang ủy quyền xuất hiện, ở đây bạn sẽ cần nhập tên người dùng và mật khẩu. Trong cả hai trường hợp, đó là quản trị viên.
- Nếu mọi thứ được thực hiện chính xác, bạn có thể thấy trang tiếp theo, nơi thông tin về trạng thái của thiết bị được hiển thị.
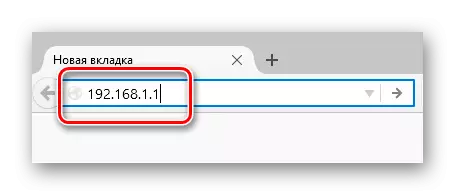
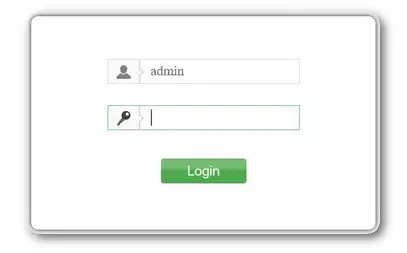
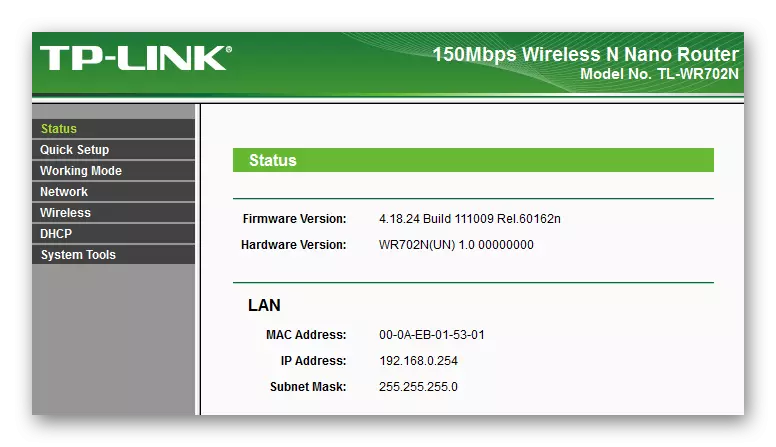
Cài đặt nhanh
Có nhiều nhà cung cấp internet khác nhau, một số người trong số họ tin rằng internet của họ sẽ hoạt động "ra khỏi hộp", đó là ngay lập tức, ngay khi thiết bị kết nối với nó. Trong dịp này, "Thiết lập nhanh" sẽ rất tốt, ở đâu trong chế độ đối thoại, bạn có thể thực hiện cấu hình cần thiết của các tham số và Internet sẽ hoạt động.
- Chạy cài đặt của các thành phần cơ bản dễ dàng hơn đơn giản, đây là mục thứ hai ở bên trái trong menu bộ định tuyến.
- Trên trang đầu tiên, bạn có thể nhấn ngay nút "Tiếp theo", vì nó giải thích ở đây rằng đây là mục menu.
- Ở giai đoạn này, bạn cần chọn, trong chế độ mà bộ định tuyến sẽ hoạt động:
- Trong chế độ điểm truy cập bộ định tuyến, tuy nhiên vẫn tiếp tục mạng có dây và thông qua nó, tất cả các thiết bị có thể kết nối với Internet. Nhưng đồng thời, nếu một cái gì đó để cấu hình một cái gì đó cho internet, bạn sẽ phải thực hiện nó trên mỗi thiết bị.
- Trong chế độ bộ định tuyến, bộ định tuyến hoạt động hơi khác. Cài đặt cho Internet chỉ được thực hiện một lần, bạn có thể giới hạn tốc độ và bật tường lửa, cũng như nhiều hơn nữa. Xem xét từng chế độ xen kẽ.
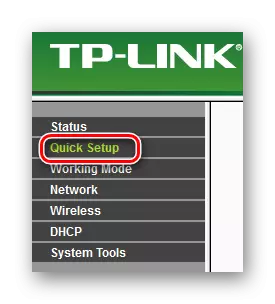
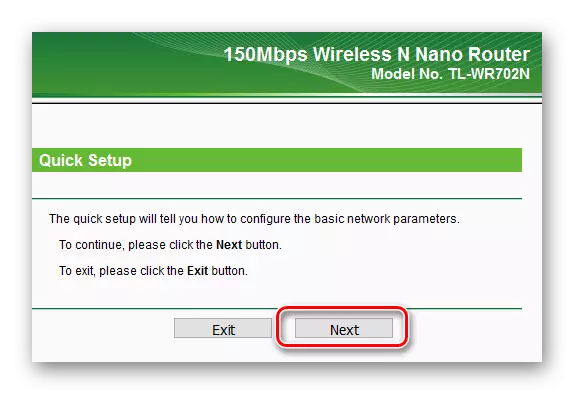
Chế độ điểm truy cập
- Để vận hành bộ định tuyến ở chế độ điểm truy cập, bạn cần chọn "AP" và nhấp vào nút "Tiếp theo".
- Theo mặc định, một số tham số sẽ được yêu cầu, phần còn lại phải được điền. Cần chú ý đặc biệt đến các lĩnh vực sau:
- "SSID" là tên của mạng WiFi, nó sẽ được hiển thị trên tất cả các thiết bị sẽ muốn kết nối với bộ định tuyến.
- "Chế độ" - xác định giao thức nào sẽ hoạt động mạng. Thông thường, 11BGN được yêu cầu để làm việc trên các thiết bị di động.
- "Tùy chọn bảo mật" - ở đây được chỉ định nếu có thể kết nối với mạng không dây mà không cần mật khẩu hoặc cần phải nhập nó.
- Tùy chọn bảo mật vô hiệu hóa sẽ cho phép bạn kết nối mà không cần mật khẩu, theo các từ khác, mạng không dây sẽ được mở. Nó được chứng minh ở cấu hình mạng ban đầu, khi cần cấu hình mọi thứ nhanh chóng và đảm bảo rằng kết nối hoạt động. Trong hầu hết các trường hợp, mật khẩu tốt hơn để giao hàng. Sự phức tạp của mật khẩu được xác định tốt nhất tùy thuộc vào cơ hội lựa chọn nào.
Bằng cách đặt các tham số cần thiết, bạn có thể nhấn nút "Tiếp theo".
- Bước tiếp theo là khởi động lại bộ định tuyến. Bạn có thể thực hiện ngay lập tức bằng cách nhấp vào nút "Khởi động lại" và bạn có thể truy cập các bước trước và thay đổi một cái gì đó.
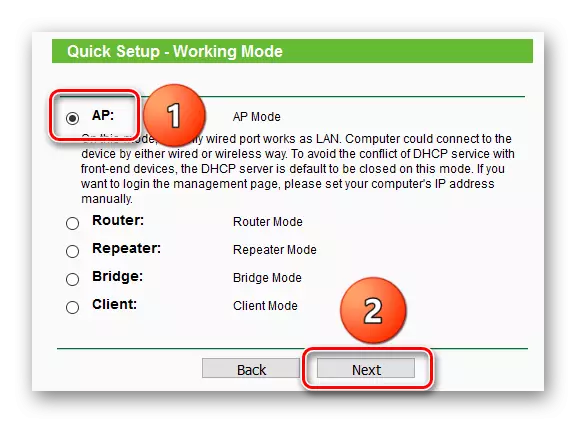
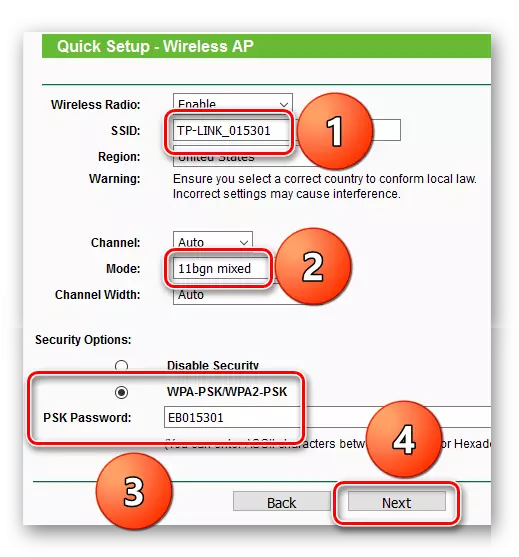
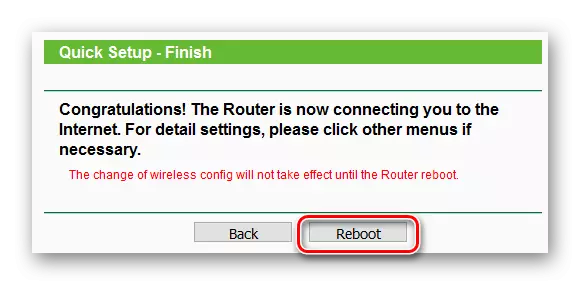
Chế độ Routher.
- Vì vậy, bộ định tuyến hoạt động ở chế độ bộ định tuyến, bạn cần chọn mục "bộ định tuyến" và nhấp vào nút "Tiếp theo".
- Quá trình cấu hình kết nối không dây giống hệt như trong chế độ điểm truy cập.
- Ở giai đoạn này, cần phải chọn loại kết nối với Internet. Thông thường, bạn có thể tìm thấy thông tin cần thiết từ nhà cung cấp. Xem xét từng loại riêng.
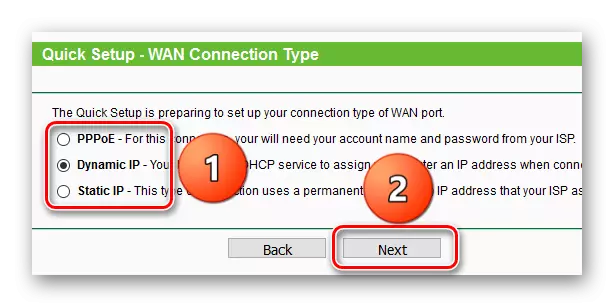
- Loại kết nối "IP động" ngụ ý rằng nhà cung cấp sẽ tự động cung cấp địa chỉ IP, đó là không cần thiết phải tự làm bất cứ điều gì.
- Khi "Tĩnh IP", bạn cần nhập tất cả các tham số theo cách thủ công. Trong trường "Địa chỉ IP", bạn cần nhập địa chỉ, "Mặt nạ mạng con" cho nhà cung cấp, phải xuất hiện tự động, trong cổng mặc định, địa chỉ của bộ định tuyến nhà cung cấp được chỉ định thông qua đó bạn có thể kết nối với mạng và bạn có thể đặt một máy chủ tên miền trong DNS chính.
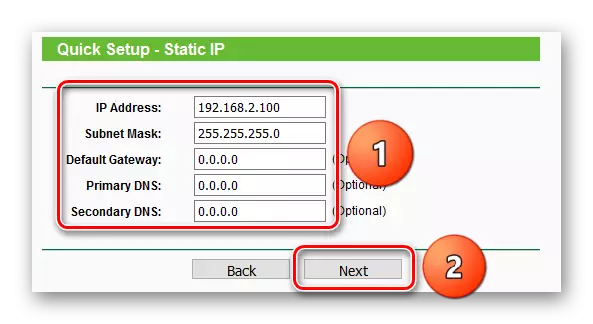
- PPPoE được cấu hình bằng cách nhập tên người dùng và mật khẩu bằng cách sử dụng bộ định tuyến kết nối với cổng của nhà cung cấp. Dữ liệu về kết nối PPPoE thường có thể học hỏi từ Hiệp ước với nhà cung cấp internet.
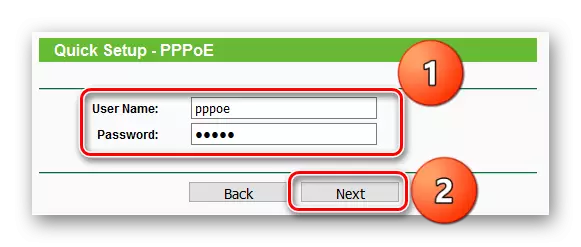
- Các cài đặt kết thúc theo cách tương tự như trong chế độ điểm truy cập - bạn cần khởi động lại bộ định tuyến.
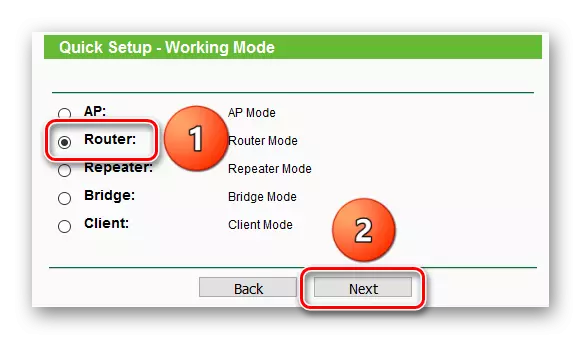
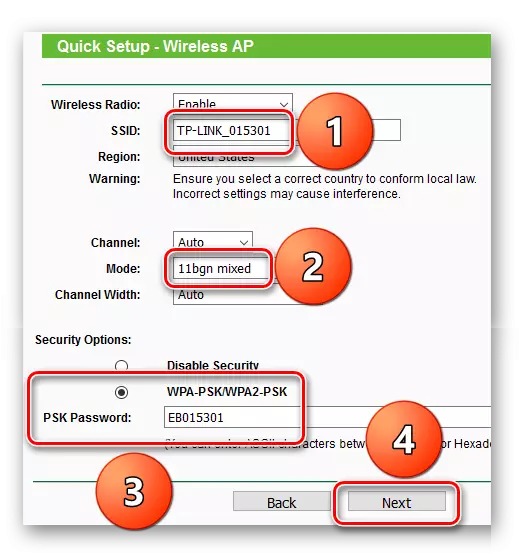
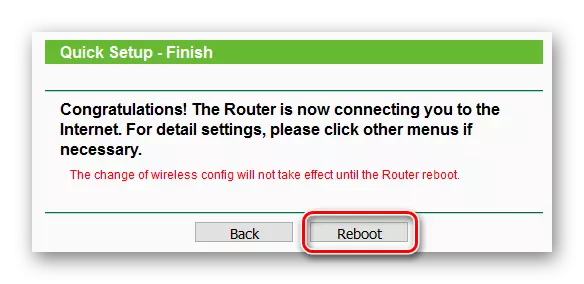
Cấu hình thủ công của bộ định tuyến
Định cấu hình bộ định tuyến theo cách thủ công cho phép xác định riêng từng tham số riêng biệt. Nó mang lại nhiều cơ hội hơn, nhưng đồng thời sẽ phải mở các menu khác nhau.
Lúc đầu, bạn cần chọn, trong đó chế độ bộ định tuyến sẽ hoạt động, nó có thể được thực hiện bằng cách mở mục thứ ba trong bộ định tuyến ở bên trái.
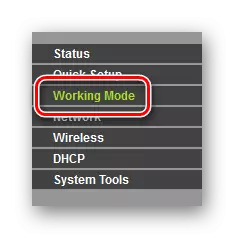
Chế độ điểm truy cập
- Chọn mục "AP", bạn cần nhấp vào nút "Lưu" và nếu trước đó bộ định tuyến ở chế độ khác, nó sẽ khởi động lại và sau đó bạn có thể chuyển sang bước tiếp theo.
- Vì chế độ điểm truy cập giả định tiếp tục mạng có dây, bạn chỉ cần định cấu hình kết nối không dây. Để thực hiện việc này, bạn cần chọn "Không dây" trong menu bên trái - mục đầu tiên "Cài đặt không dây" mở ra.
- Ở đây, trước hết, "SSID" được chỉ định hoặc tên mạng. Sau đó "Chế độ" là một chế độ trong đó mạng không dây đang chạy, tốt nhất là chỉ định "11BGN hỗn hợp" để kết nối tất cả các thiết bị. Bạn cũng có thể chú ý đến tùy chọn "Kích hoạt chương trình phát sóng SSID". Nếu nó bị tắt, thì mạng không dây này sẽ bị ẩn, nó sẽ không được hiển thị trong danh sách các mạng WiFi khả dụng. Để kết nối với nó, bạn sẽ phải viết thủ công tên mạng. Một mặt, mặt khác, thật khó chịu, rất có thể ai đó sẽ chọn mật khẩu vào mạng và kết nối với nó.
- Bằng cách cài đặt các tham số cần thiết, hãy chuyển đến cấu hình mật khẩu để kết nối với mạng. Điều này được thực hiện trong đoạn tiếp theo, "Bảo mật không dây". Tại thời điểm này, điều quan trọng là chọn thuật toán bảo mật được trình bày bởi thuật toán bảo mật. Nó đã xảy ra rằng bộ định tuyến liệt kê chúng bằng cách tăng về độ tin cậy và an toàn. Do đó, tốt nhất là chọn WPA-PSK / WPA2-PSK. Trong số các tham số được trình bày, bạn cần chọn phiên bản WPA2-PSK, mã hóa AES và chỉ định mật khẩu.
- Trên cài đặt này trong chế độ điểm truy cập được hoàn thành. Bằng cách nhấp vào nút "Lưu", bạn có thể thấy thông báo rằng các cài đặt sẽ không hoạt động cho đến khi bộ định tuyến được khởi động lại.
- Để thực hiện việc này, hãy mở "Công cụ hệ thống", chọn mục "Khởi động lại" và nhấn nút "Khởi động lại".
- Khi kết thúc khởi động lại, bạn có thể thử kết nối với điểm truy cập.
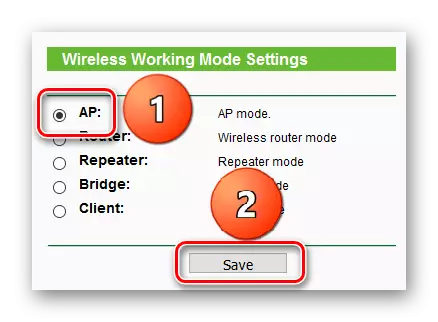
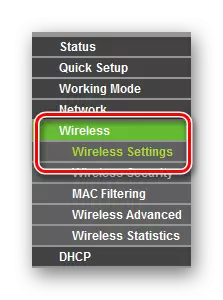
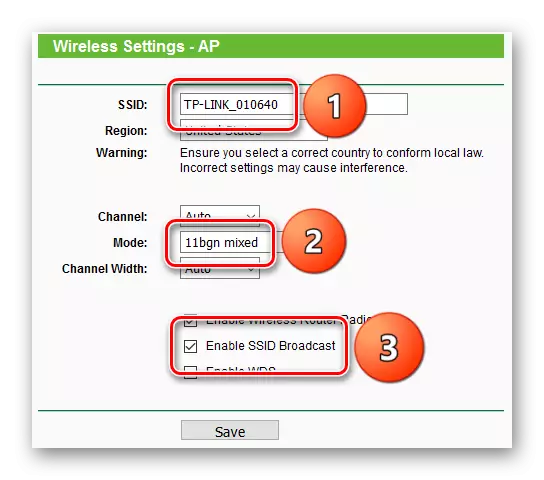
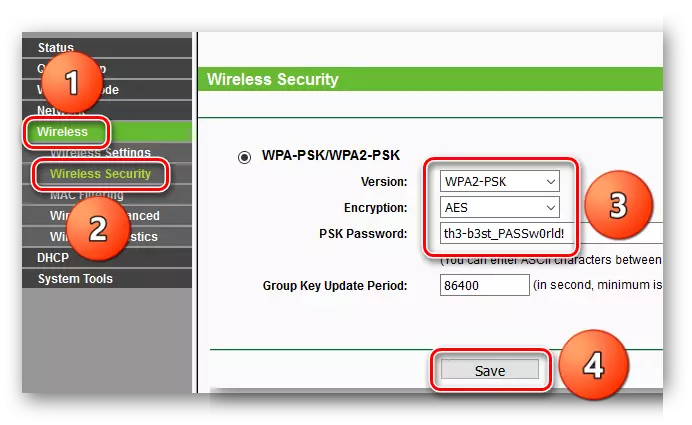
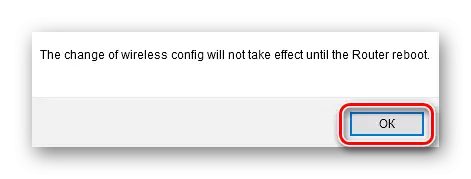
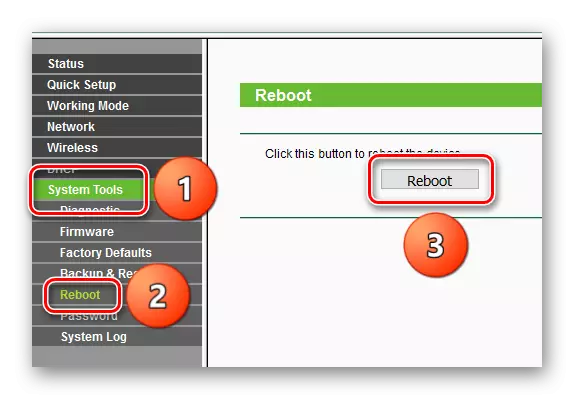
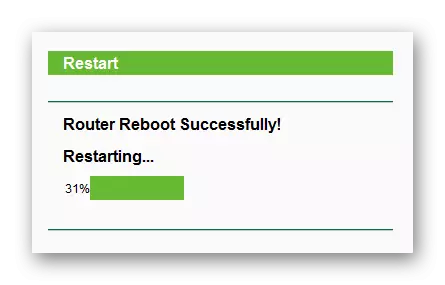
Chế độ Routher.
- Để chuyển sang chế độ bộ định tuyến, bạn cần chọn "Bộ định tuyến" và nhấp vào nút "Lưu".
- Sau đó, một thông báo sẽ xuất hiện rằng thiết bị sẽ được khởi động lại và đồng thời nó sẽ hoạt động một chút khác nhau.
- Trong chế độ bộ định tuyến, cấu hình của kết nối không dây xảy ra giống như trong chế độ điểm truy cập. Đầu tiên bạn cần phải đi đến "không dây".
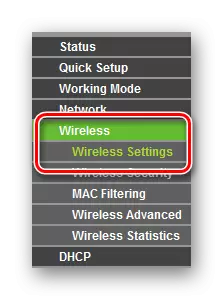
Sau đó chỉ định tất cả các tham số mạng không dây cần thiết.
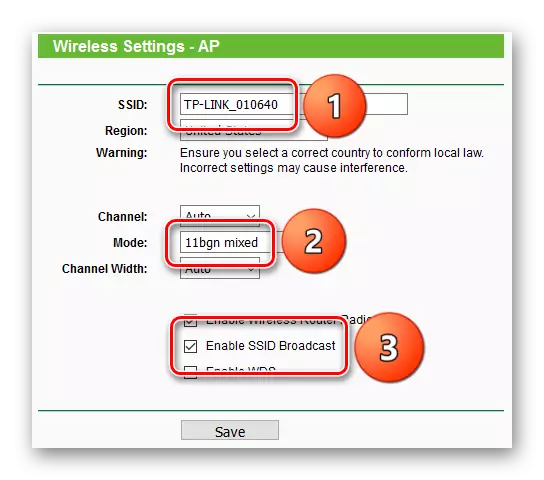
Và đừng quên cấu hình mật khẩu để kết nối với mạng.
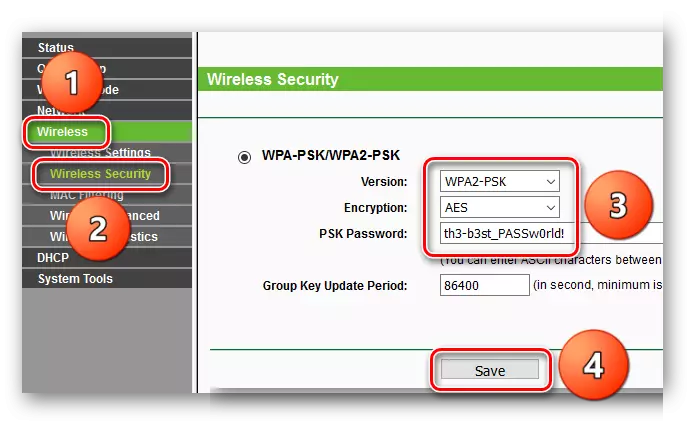
Một thông báo cũng sẽ xuất hiện rằng trước khi khởi động lại sẽ không hoạt động, nhưng ở giai đoạn này, khởi động lại hoàn toàn là tùy chọn, vì vậy bạn có thể tiến hành bước tiếp theo.
- Tiếp theo, bạn phải định cấu hình kết nối với cổng của nhà cung cấp. Bằng cách nhấp vào mục "Mạng", "Wan" sẽ mở. Loại kết nối được chọn trong loại kết nối WAN.
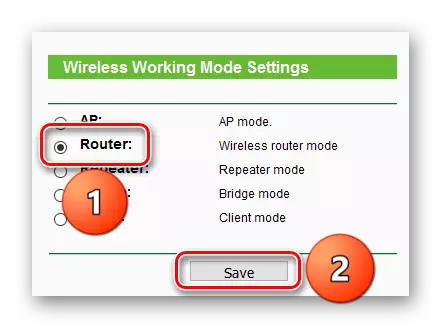
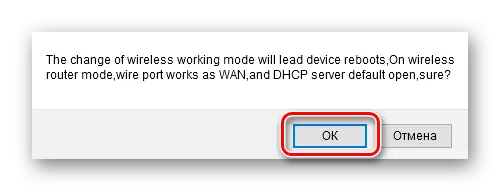
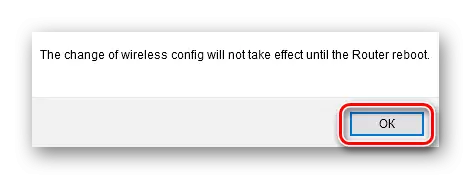
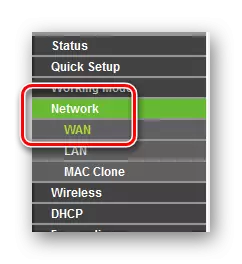
- Thiết lập "IP động" và "IP tĩnh" xảy ra theo cách tương tự như khi nhanh chóng điều chỉnh.
- Khi định cấu hình "PPPoE", tên người dùng và mật khẩu được chỉ định. Trong chế độ kết nối WAN, bạn cần chỉ định cách cài đặt kết nối, "kết nối theo yêu cầu" có nghĩa là kết nối theo yêu cầu, "Kết nối tự động" - tự động "kết nối thời gian" - trong khoảng thời gian và "kết nối thủ công" - thủ công. Sau đó, bạn cần nhấp vào nút "Kết nối" để thiết lập kết nối và "Lưu" để lưu cài đặt.
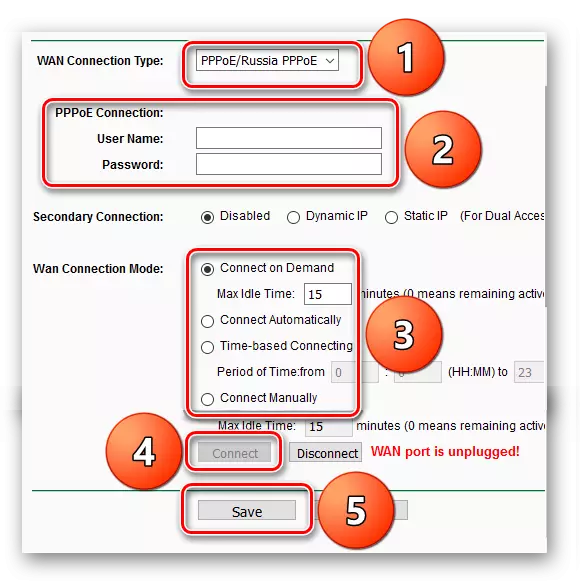
- "L2TP" chỉ ra tên người dùng và mật khẩu, địa chỉ máy chủ đến địa chỉ / tên IP của máy chủ, sau đó bạn có thể nhấn "Kết nối".
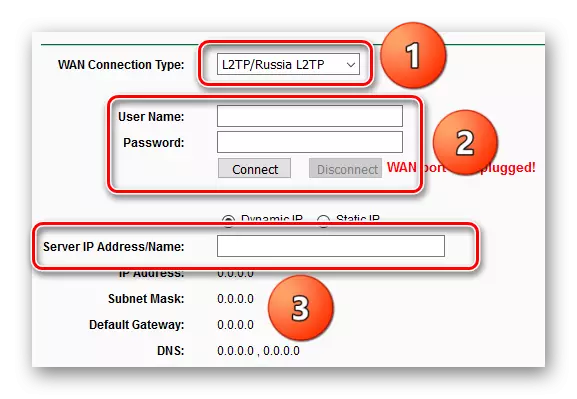
- Các tham số cho hoạt động "PPTP" tương tự như các loại kết nối trước đó: tên người dùng và mật khẩu, địa chỉ máy chủ và chế độ kết nối được chỉ định.
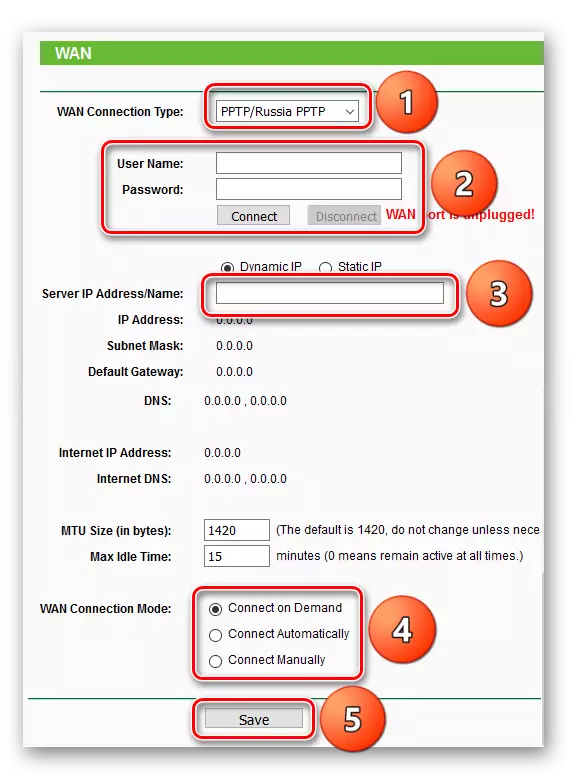
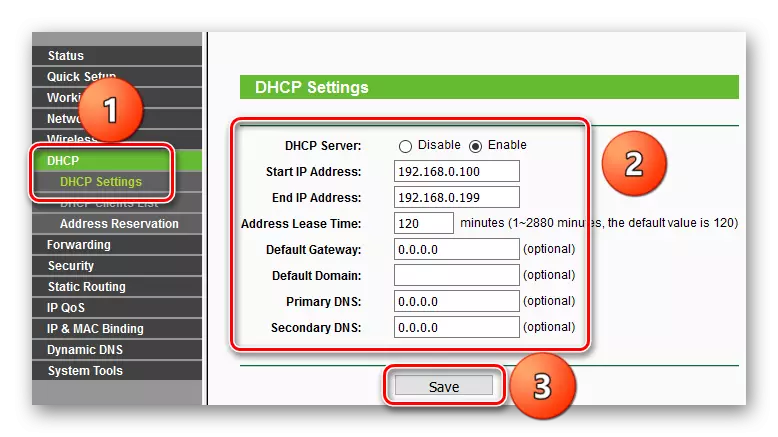
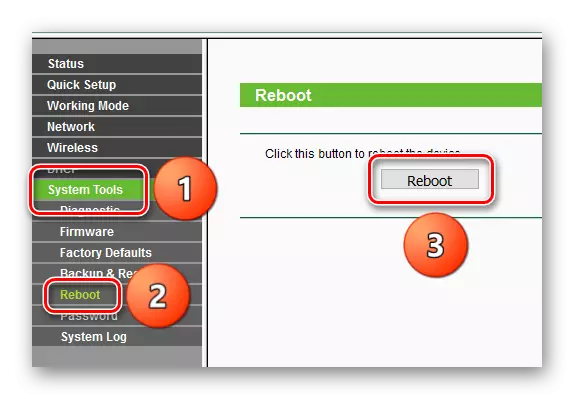
Sự kết luận
Về điều này, bộ định tuyến bỏ túi TP-Link TL-WR702N được hoàn thành. Như bạn có thể thấy, điều này có thể được thực hiện cả bằng cách sử dụng các cài đặt nhanh và thủ công. Nếu nhà cung cấp không yêu cầu một cái gì đó đặc biệt, bạn có thể thực hiện cài đặt theo bất kỳ cách nào.
