
Во оваа инструкција ќе покажам детали како да спроведете видео од 90 степени во основните медиумски плеери (во исто време, самиот видео не го менува) или да ја менува ротацијата користејќи видео уредувања или онлајн услугите и зачувајте го видеото, така што Во иднина играше во нормална форма во сите играчи и на сите компјутери. Сепак, директен агол е ограничен, може да биде 180 степени, само потребата да се ротира точно 90 во насока на стрелките на часовникот или спротивно на стрелките на часовникот најчесто се јавува. Вие исто така може да биде корисно да ги прегледате најдобрите бесплатни видео уредници.
Како да го вклучите видео во медиумски плеери
За да започнете со, за да го ротирате видеото во сите популарни медиа плеери - Media Player Classic Home Cinema (MPC), VLC и Windows Media Player.Со таков пресврт, само гледате видео со поинаков агол, оваа опција е погодна за едно гледање на погрешно снимен или кодиран филм или снимање, самата видео датотека се менува и нема да биде зачувана.
Медиа плеер Класик.
За да ротирате видео 90 степени или било кој друг агол во класичниот медиумски плеер и MPC Home Cinema, кодек мора да се користи во играчот кој ја поддржува ротацијата, а кратенките се доделуваат на оваа акција. Стандардно, тоа е, но само во случај тоа е за тоа како да го проверите.
- Во играчот, одете на ставка "Поглед" - "Поставки".
- Во делот "Репродукција", одберете "излез" и видете дали сегашниот кодек е поддржан.
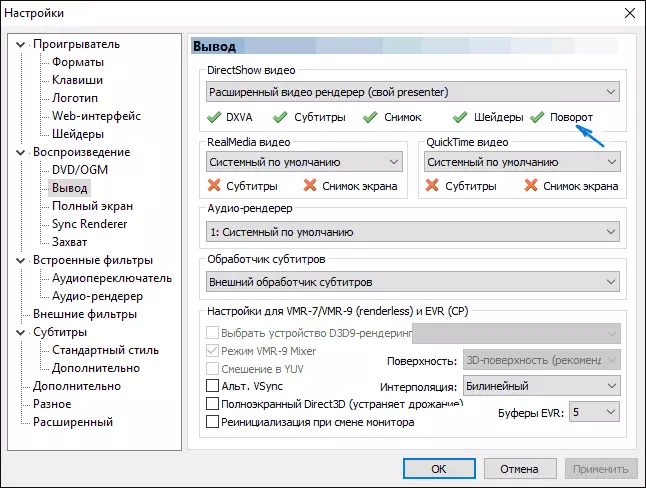
- Во делот "играч", отворете го ставка "Клучеви". Најди предмети "Ротирај рамка по х", "Ротирајте ја рамката на y". И погледнете кои копчиња можете да ја промените ротацијата. Стандардно, ова се ALT + клучеви Еден од броевите на нумеричката тастатура (оној кој е одделно во десната страна на тастатурата). Ако немате дигитална тастатура (Numpad), тука можете да ги назначите вашите клучеви за да го промените вртењето со двоен клик на тековната комбинација и притискање на нова, на пример, Alt + One од стрелките.
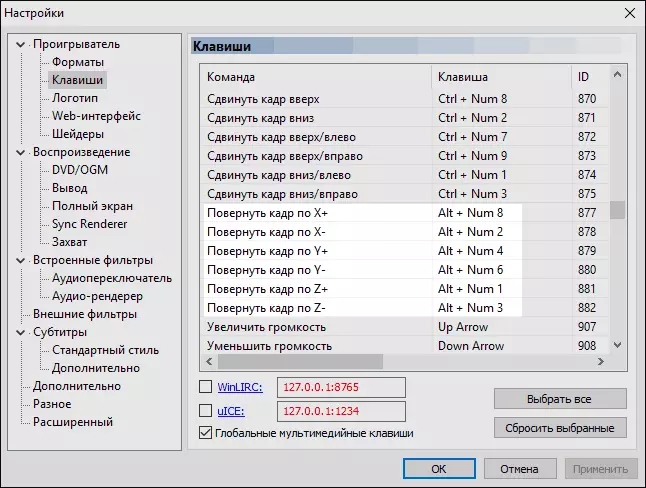
Тоа е сè, сега знаете, бидејќи можете да го ротирате видеото на Media Player Classic кога играте. Во овој случај, на крајот не е веднаш 90 степени, но еден степен, непречено, додека ги држите клучевите.
VLC плеер
За да го ротирате видеото кога гледате во медиа плеер VLC, во главното мени на програмата, одете на "Алатки" - "Ефекти и филтри".
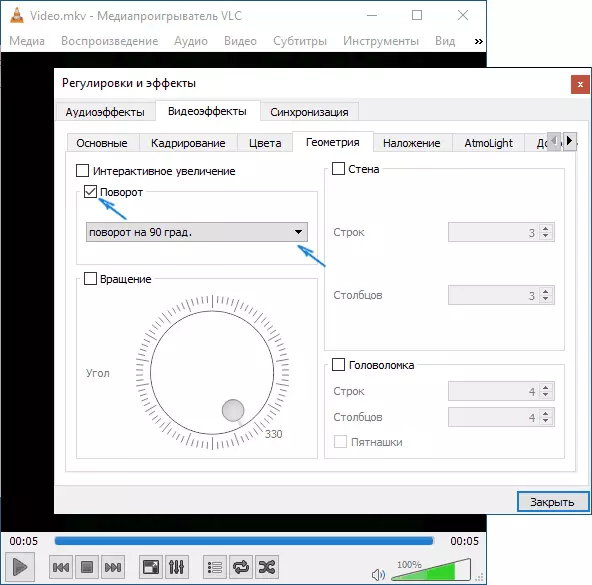
После тоа, на табулаторот "видео ефекти" - "геометрија" означете го ставот "Вклучете" и наведете како треба да го вклучите видеото, на пример, изберете "Ротирај 90 степени". Затворете ги поставките - Кога го репродуцирате видеото, тоа ќе го сврти начинот што ви треба (исто така можете да наведете произволен агол на ротација во точката "Ротација".
Windows Media Player.
Во стандардниот Windows Media Player Player во Windows 10, 8 и Windows 7, не постои видео ротација функција при гледање и обично се препорачува да го ротирате на 90 или 180 степени со помош на видео уредувач, и само подоцна да се погледне (оваа опција ќе да се дискутира подолу).
Сепак, можам да понудам начин што ми се чини поедноставно (но исто така не е многу погодно): можете едноставно да ја промените ротацијата на екранот во тоа време додека го гледате ова видео. Како да го направите ова (пишувам долг пат до посакуваните параметри за подеднакво пристапи до сите најнови верзии на Windows):
- Одете на контролниот панел (во полето "Поглед" на врвот Постави "Икони"), изберете "Екран".
- На левата страна, одберете "Поставување на резолуција на екранот".
- Во прозорецот Settings Settings Settings, одберете ја саканата ориентација во полето "Ориентација" и примени ги поставките за да го вклучите екранот.
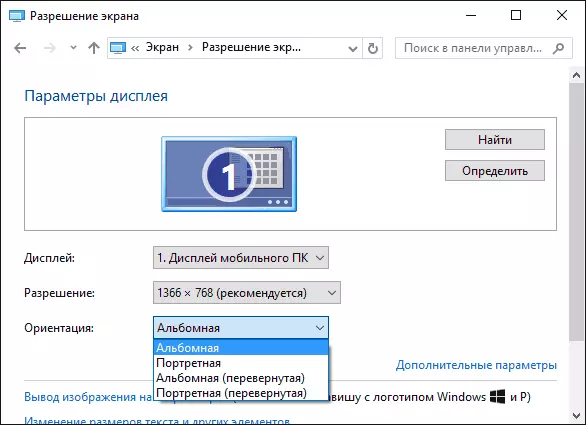
Исто така, функциите за ротација на екранот се присутни во комуналните услуги на Nvidia Geforce и AMD Radeon видео картичките. Покрај тоа, на некои лаптопи и компјутери со интегрирана видео Intel HD графика за брзо ротација на екранот, можете да го користите CTRL + ALT + клучевите една од стрелките. Повеќе за ова пишував во статијата што да направам ако екранот на лаптоп е вклучен.
Како да го вклучите видео 90 степени онлајн или во уредувачот и да го зачувате
И сега во втората верзија на вртење - менување на самата видео датотека и одржување на посакуваната ориентација. Можете да го направите ова со помош на речиси секој видео уредувач, вклучувајќи бесплатно или на специјални онлајн услуги.Свртете го видеото онлајн
На интернет нема една десетина услуги кои можат да го претворат видео до 90 или 180 степени, како и да го одразуваат вертикално или хоризонтално. Кога пишував статија, јас се обидов неколку од нив и можам да препорача два.
Првата онлајн услуга е Videorotate.com, ја специфицирам како прва поради причината поради која тој е добар договор со листа на поддржани формати.
Само одете на наведената страница и повлечете го видеото на прозорецот на прелистувачот (или кликнете на поставувањето на копчето на вашиот филм за да ја изберете датотеката на компјутерот и да ја преземете). Откако ќе се преземе видеото, прегледот на видеото ќе се појави во прозорецот на прелистувачот, како и копчињата за ротација на видео 90 степени лево и десно, рефлексии и ресетирање на направените промени.
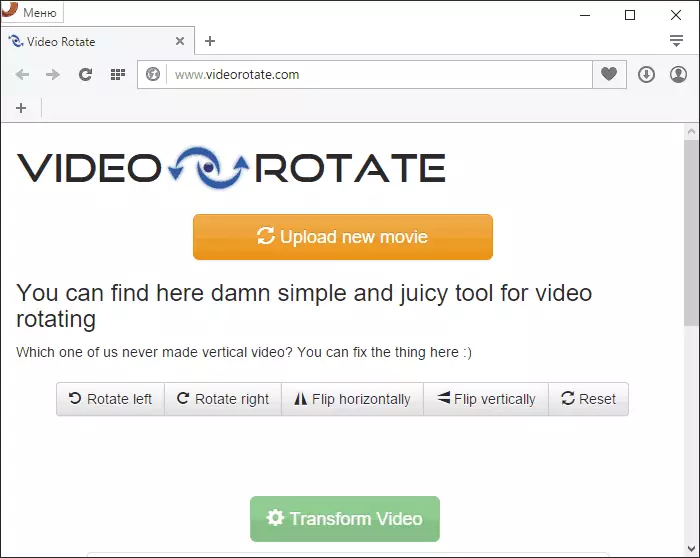
Откако ќе ја наведете саканата ротација, притиснете го копчето "Transform Video", почекајте трансформацијата да биде завршена, а по завршувањето, кликнете на копчето "Преземи резултат" за да го преземете и зачувате на компјутерот претвори видео (и неговиот формат - AVI волја Исто така, бидете зачувани, MP4, MKV, WMV, итн.).
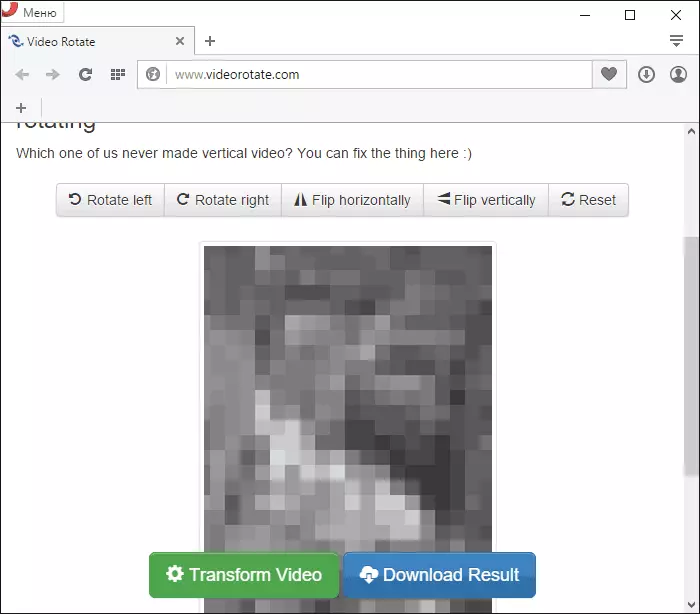
Забелешка: Некои прелистувачи Кога ќе кликнете на копчето за преземање веднаш отворете го видеото за да го видите. Во овој случај, можете да изберете "Зачувај како" за да го зачувате видеото по отворањето во менито на прелистувачот.
Втората таква услуга е www.rotatevideo.org. Исто така е лесен за користење, но не предлага преглед, не поддржува некои формати, а видеото заштедува само пар поддржувани формати.
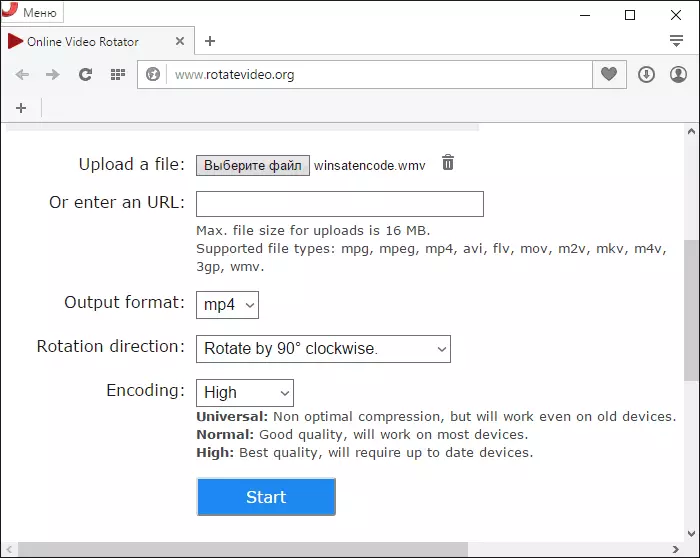
Но, има предности - можете да го вклучите не само видеото од вашиот компјутер, туку и од интернет со наведување на неговата адреса. Исто така е можно да го поставите квалитетот на кодирање (поле за кодирање).
Како да го вклучите видео во Windows Movie Maker
Ротирај видео е можно во речиси секој, како едноставен бесплатен видео уредувач, и во професионална програма за уредување на видео. Во овој пример, јас ќе ја покажам најлесната опција - користејќи го бесплатниот уредник на Windows Movie Maker, кој можете да го преземете од Microsoft (видете како да го преземете Windows Movie Maker од официјалната веб-страница).
По започнувањето на филмот, додадете го видеото за да го ротирате, а потоа користете ги копчињата за да ротирате 90 степени во насока на стрелките на часовникот или спротивно од стрелките на часовникот.
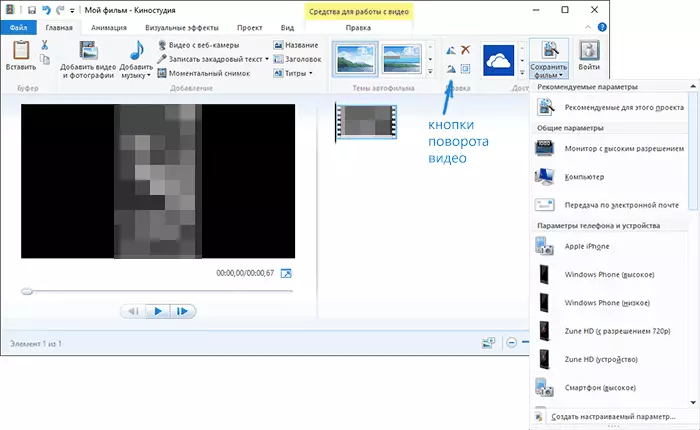
После тоа, ако не ви се случува на некој начин да го уредите сегашното видео, едноставно изберете "Зачувај го филмот" во главното мени и наведете го зачуваниот формат (ако не знаете кој ќе го изберете, користете препорачани параметри). Почекајте додека процесот на заштеда не е завршен. Подготвен.
Тоа е се. Се обиде да ги исцрпи сите опции за решавање на проблемот, и колку ми се случи, за да те судам.
