
In dieser Anweisung werde ich Details anbilden, wie man ein Video von 90 Grad in den Basismedienplayern ausführt (gleichzeitig das Video selbst ändert sich nicht) oder ändern Sie die Rotation mithilfe von Video-Edits oder Online-Diensten und speichern Sie das Video so, dass In der Zukunft hat es in normaler Form in allen Spielern und auf allen Computern gespielt. Eine direkte Winkeldrehung ist jedoch begrenzt, er kann 180 Grad sein, nur die Notwendigkeit, genau 90 im Uhrzeigersinn oder gegen den Uhrzeigersinn zu drehen, tritt am häufigsten gegen den Uhrzeigersinn auf. Sie können auch nützlich sein, um die besten kostenlosen Video-Editoren zu überprüfen.
So drehen Sie das Video in Media-Player
Um damit zu beginnen, um das Video in allen beliebten Medienspielern zu drehen - Media Player Classic Home Cinema (MPC), VLC und Windows Media Player.Mit einer solchen Wende sehen Sie einfach ein Video in einem anderen Winkel, diese Option eignet sich für eine einzige Anzeige eines falsch aufgenommenen oder codierten Films oder der Aufnahme, die Videodatei selbst wird geändert und wird nicht gespeichert.
Media Player Classic.
Um das Video 90 Grad oder einen anderen Winkel in der Media Player-Classic- und MPC-Heimkino zu drehen, muss ein Codec im Player verwendet werden, der die Rotation unterstützt, und die Hotkeys werden dieser Aktion zugewiesen. Standardmäßig ist es jedoch, aber nur für den Fall, wie Sie es überprüfen können.
- Gehen Sie im Player zum Menüpunkt "Ansicht" - "Einstellungen".
- Wählen Sie im Abschnitt "Playback" "Ausgabe" und sehen Sie, ob der aktuelle Codec unterstützt wird.
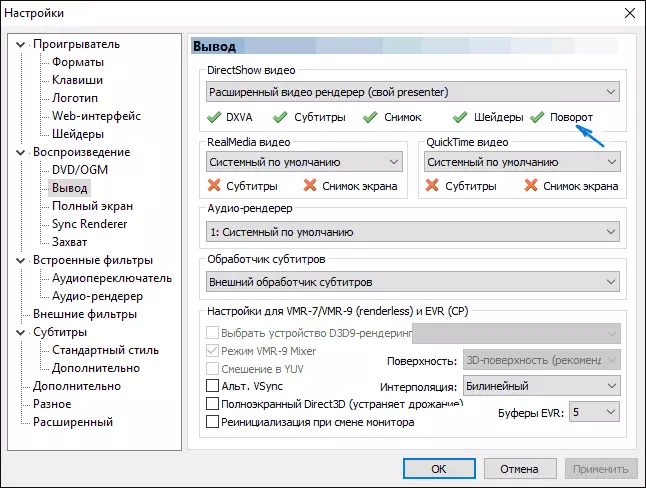
- Öffnen Sie im Abschnitt "Player" das Element "Keys". Suchen Sie nach Elementen "Drehrahmen nach x", "den Rahmen auf y drehen". Und schauen Sie sich an, welche Tasten Sie die Rotation ändern können. Standardmäßig sind dies Alt + Tasten eine der Zahlen auf dem numerischen Tastatur (derjenige, der separat auf der rechten Seite der Tastatur ist). Wenn Sie keine digitale Tastatur (NUMPAD) haben, können Sie hier Ihre Tasten zuweisen, um die Kleine zu ändern, indem Sie auf die aktuelle Kombination doppelklicken, und drücken Sie ein neues, beispielsweise Alt + einen der Pfeile.
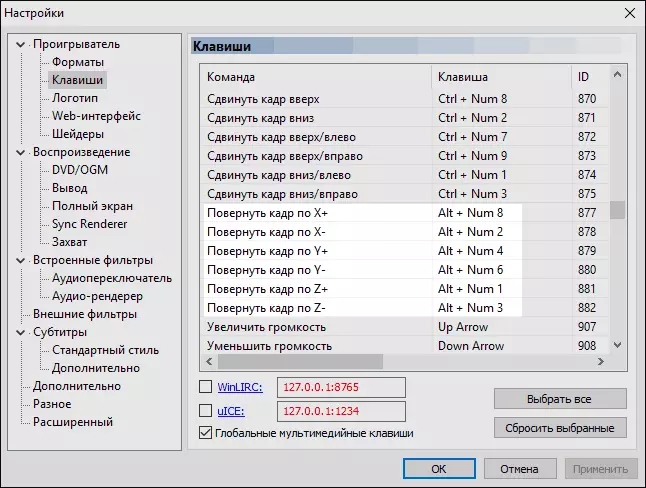
Das ist alles, jetzt wissen Sie, da Sie das Video beim Media Player Classic beim Spielen drehen können. In diesem Fall ist die Drehung nicht sofort um 90 Grad, sondern ein Grad, glatt, während Sie die Schlüssel halten.
VLC-Player.
Um das Video zu drehen, wenn Sie im Media Player VLC in dem Media Player VLC angezeigt werden, gehen Sie im Hauptmenü des Programms auf "Tools" - "Effekte und Filter".
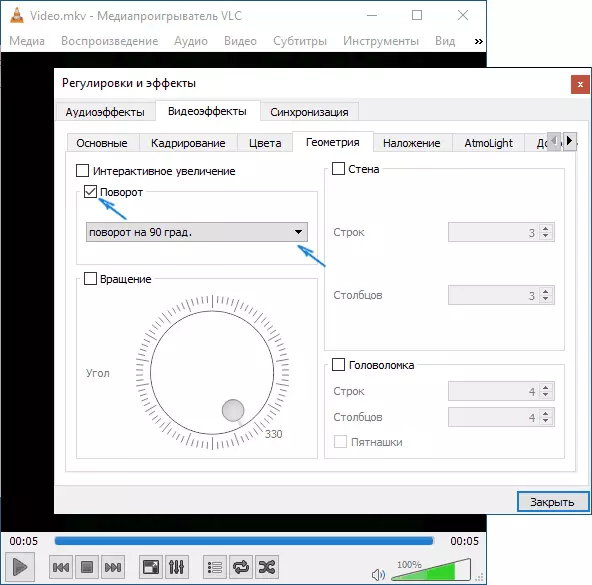
Danach markieren Sie auf der Registerkarte "Videoeffekte" - "Geometrie" das Element "Drehen" und geben Sie an, wie Sie das Video umschalten müssen, z. B. "um 90 Grad drehen". Schließen Sie die Einstellungen - Wenn Sie das Video abspielen, ist es die gewünschte Art und Weise, wie Sie benötigen (Sie können auch einen beliebigen Rotationswinkel in der "Rotations-Punkte angeben.
Windows Media Player.
Im Standard-Windows Media Player-Player in Windows 10, 8 und Windows 7 gibt es beim Betrachten keine Video-Rotationsfunktion, um es zu empfehlen, um ihn mit einem Video-Editor auf 90 oder 180 Grad zu drehen, und nur später, um zu suchen (diese Option wird dies tun) unten diskutiert werden).
Ich kann jedoch einen Weg anbieten, der mir einfacher scheint (aber auch nicht sehr praktisch): Sie können die Bildschirmdrehung zu dem Zeitpunkt einfach ändern, während Sie dieses Video ansehen. So tun Sie das (ich schreibe einen langen Weg, um die gewünschten Parameter zu den neuesten Windows-Versionen zu generhalten):
- Gehen Sie zum Bedienfeld (im Feld "Ansicht" an den Top-Set "Symbole"), wählen Sie "Bildschirm".
- Wählen Sie auf der linken Seite "Bildschirmauflösung einstellen".
- Wählen Sie im Fenster Bildschirmauflösungseinstellungen die gewünschte Ausrichtung im Feld "Orientierung" und wenden Sie die Einstellungen an, um den Bildschirm zu drehen.
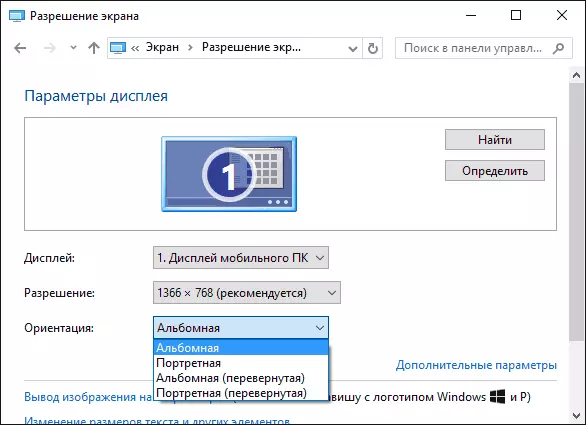
Die Bildschirmrotationsfunktionen sind auch in den Dienstprogrammen der NVIDIA GeForce- und AMD Radeon-Videokarten vorhanden. Zusätzlich können Sie auf einigen Laptops und Computern mit integrierter Video-Intel HD-Grafik für die Schnellbildschirmdrehung die Tasten Strg + Alt + mit einem der Pfeile verwenden. Mehr dazu schrieb ich in den Artikel, was zu tun ist, was zu tun ist, wenn der Laptop-Bildschirm umgedreht wurde.
So drehen Sie das Video 90 Grad online oder im Editor und speichern Sie ihn
Und nun in der zweiten Version des Turns - Ändern der Videodatei selbst und beibehalten Sie sie in der gewünschten Orientierung. Sie können dies mit Hilfe von fast jedem Video-Editor tun, einschließlich kostenlos oder auf speziellen Online-Services.Drehen Sie das Video online
Im Internet gibt es keine Dutzend-Dienste, die das Video um 90 oder 180 Grad drehen können, und sie vertikal oder horizontal reflektieren. Beim Schreiben eines Artikels habe ich mehrere von ihnen ausprobiert und ich kann zwei empfehlen.
Der erste Online-Service ist videorotate.com, ich legte es als erstes an, aus dem er einen guten Deal mit einer Liste unterstützter Formate hat.
Gehen Sie einfach zur angegebenen Site und ziehen Sie das Video in das Browser-Fenster (oder klicken Sie auf die Schaltfläche "Film laden", um die Datei auf dem Computer auszuwählen, und laden Sie ihn herunter. Nachdem das Video heruntergeladen wird, erscheint eine Vorschau des Videos im Browserfenster sowie die Tasten zur Drehung des Videos 90 Grad links und rechts, Reflexionen und setzen die vorgenommenen Änderungen zurück.
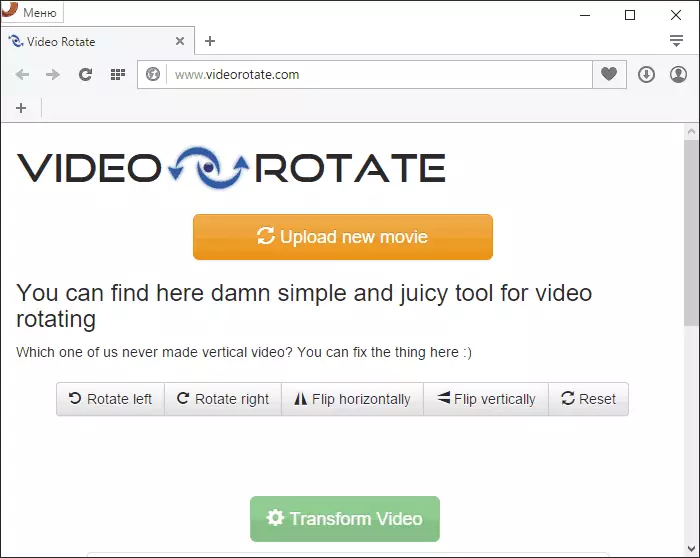
Nachdem Sie die gewünschte Rotation angegeben haben, drücken Sie die Taste "Video transformieren", warten Sie, bis die Umwandlung abgeschlossen ist, und klicken Sie auf die Schaltfläche "Erläuterungsergebnis", um den Computer herunterzuladen und auf dem Computer zu speichern, das Video zugewandt ist (und sein Format - AVI wird Gespeichert werden, MP4, MKV, WMV usw.).
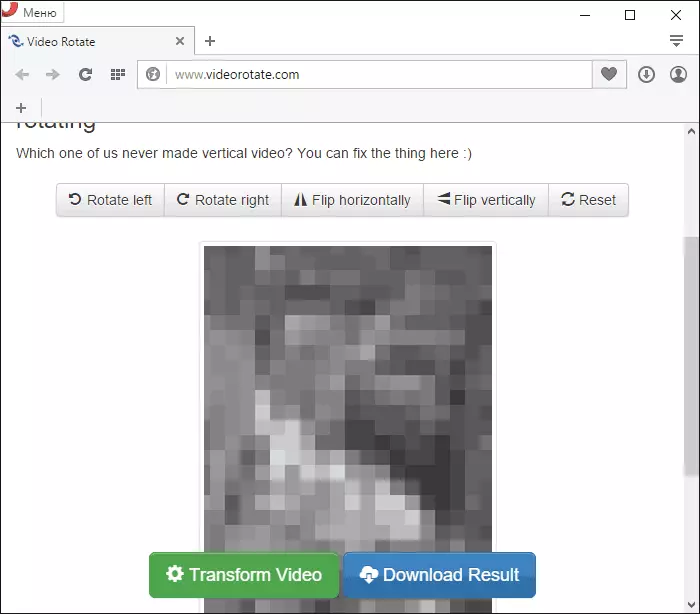
Hinweis: Einige Browsern Wenn Sie auf die Download-Taste klicken, öffnen Sie das Video sofort öffnen. In diesem Fall können Sie "Speichern, wie", um das Video nach dem Öffnen im Browsermenü zu speichern.
Der zweite solcher Dienst ist www.rotatevideo.org. Es ist auch einfach zu bedienen, schlägt jedoch keine Vorschau vor, unterstützt keine Formate, und das Video speichert nur ein paar unterstützte Formate.
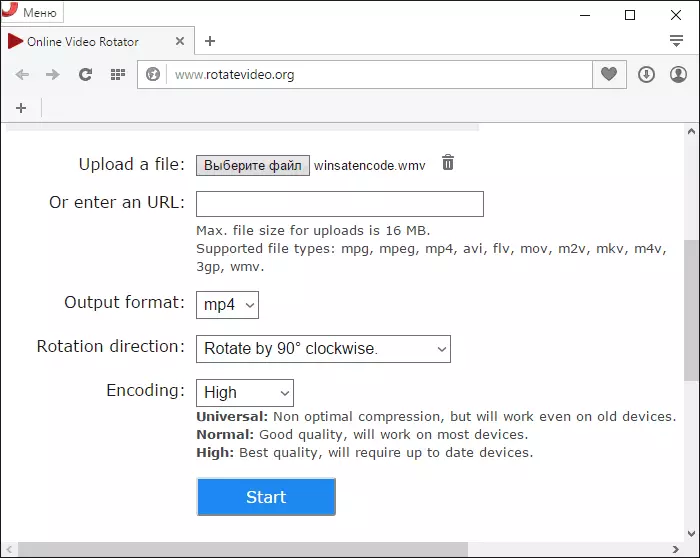
Es hat jedoch Vorteile - Sie können nicht nur das Video von Ihrem Computer, sondern auch aus dem Internet, indem Sie seine Adresse angeben. Es ist auch möglich, die Codierqualität (Codierungsfeld) einzustellen.
So drehen Sie das Video in Windows Movie Maker
Drehen Sie das Video in fast jedem, als einfacher kostenloser Video-Editor und in einem professionellen Videobearbeitungsprogramm möglich. In diesem Beispiel werde ich die einfachste Option anzeigen - mit dem kostenlosen Editor von Windows Movie Maker, den Sie von Microsoft herunterladen können (erfahren Sie, wie der Windows Movie Maker von der offiziellen Website heruntergeladen wird).
Fügen Sie nach dem Starten des Movie Maker das Video dazu hinzu, sich zu drehen, und drücken Sie dann die Tasten, um 90 Grad im Uhrzeigersinn oder gegen den Uhrzeigersinn zu drehen.
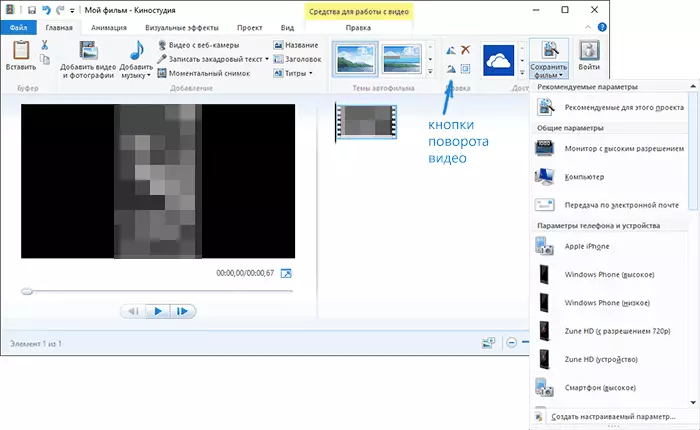
Wenn Sie danach nicht irgendwie das aktuelle Video bearbeiten, wählen Sie einfach "den Film speichern" im Hauptmenü und geben Sie das Speichern-Format an (wenn Sie nicht wissen, welche Sie auswählen, welche Sie auswählen, verwenden Sie empfohlene Parameter). Warten Sie, bis der Speichervorgang abgeschlossen ist. Bereit.
Das ist alles. Es hat versucht, alle Optionen für die Lösung des Problems auszugleichen und wie viel es mir passierte, um Sie zu beurteilen.
