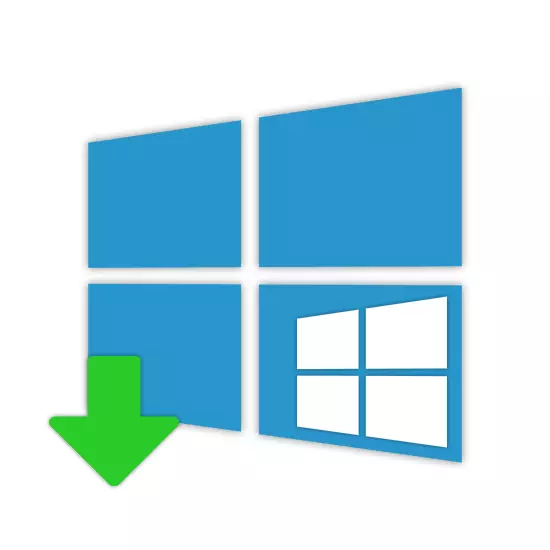
Кога користите компјутер со Windows 10, понекогаш може да биде неопходно да го инсталирате овој оперативен систем на врвот на претходната верзија. Ова се однесува на инсталацијата на ажурирања и до целосна инсталирање оперативен систем. Како дел од овој напис, детално ќе ја разгледаме оваа постапка.
Инсталирање на Windows 10 на врвот на стариот
Денес, Windows 10 може да се инсталира на врвот на претходната верзија на неколку начини кои ви овозможуваат целосно да ја замените старата верзија на системот на нова со целосно бришење на датотеки и да ги зачувате повеќето кориснички информации.
Чекор 2: Ажурирање
Во случај да преферирате да користите Windows 10 со сите релевантни ажурирања, одберете "Преземи и инсталирајте", проследено со кликнување на "Следно".
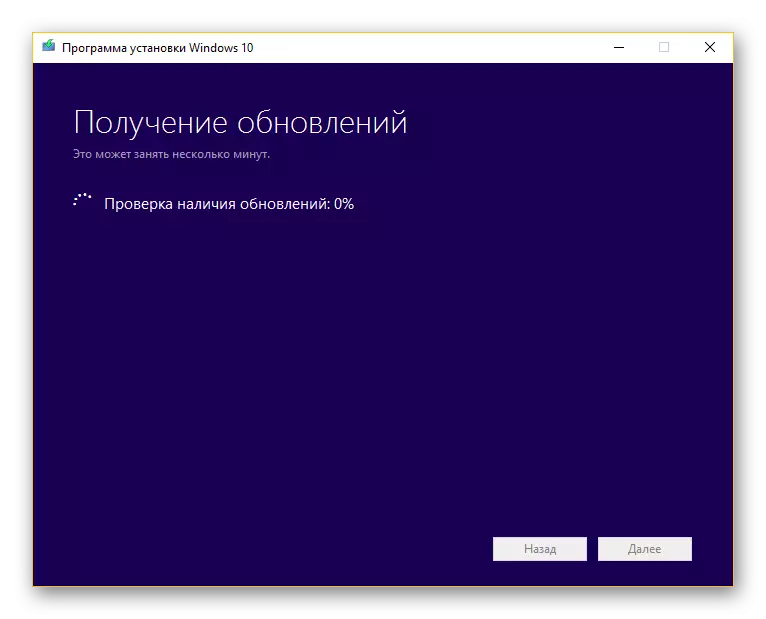
Времето потребно за инсталацијата директно зависи од интернет конекцијата. Подета подетално за ова во друга статија.
Прочитај повеќе: Ажурирање на Windows 10 до најновата верзија
Чекор 3: Инсталација
- По одбивањето или инсталирањето на ажурирања, ќе се најдете на страницата "Заврши до инсталација". Кликнете на врската "Промена избрана за да зачувате врска".
- Овде можете да означите една од трите опции, во зависност од вашите барања:
- "Зачувај датотеки и апликации" - датотеки, параметри и апликации ќе бидат зачувани;
- "Зачувај само приватни датотеки" - Датотеки ќе останат, но апликациите и поставките се бришат;
- "Не спаси ништо" - ќе има целосно отстранување по аналогија со чиста инсталација на оперативниот систем.
- Одлучување со една од опциите, кликнете на "Следно" за да се вратите на претходната страница. За да започнете со инсталирање на Windows, користете го копчето "Инсталирај".
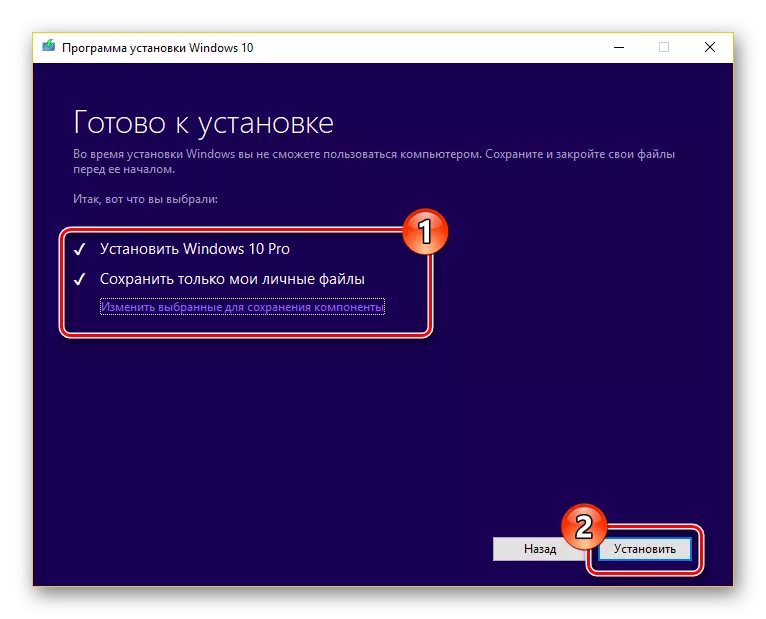
Напредокот на обновувањето ќе биде прикажан во центарот на екранот. Не треба да има внимание на спонтаното рестартирање на компјутерот.
- Кога ќе заврши алатката за инсталација, ќе ви биде побарано да се постави.
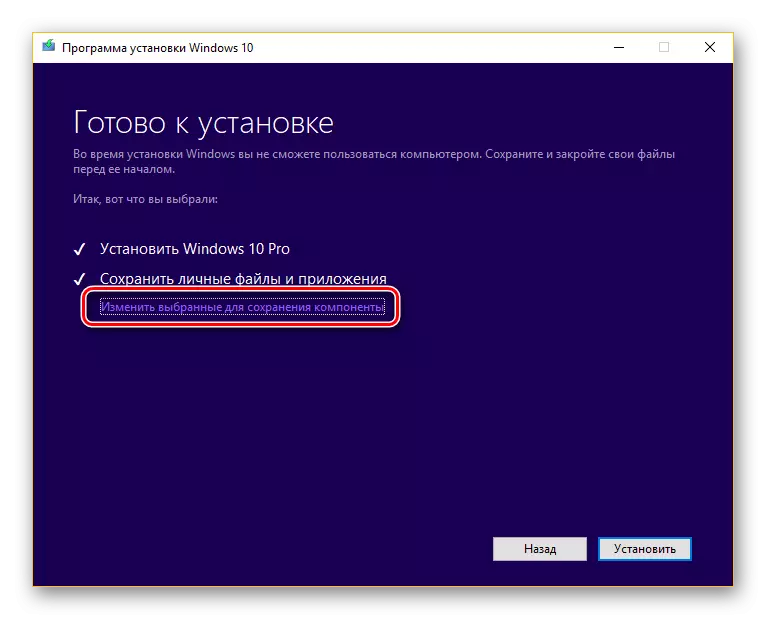
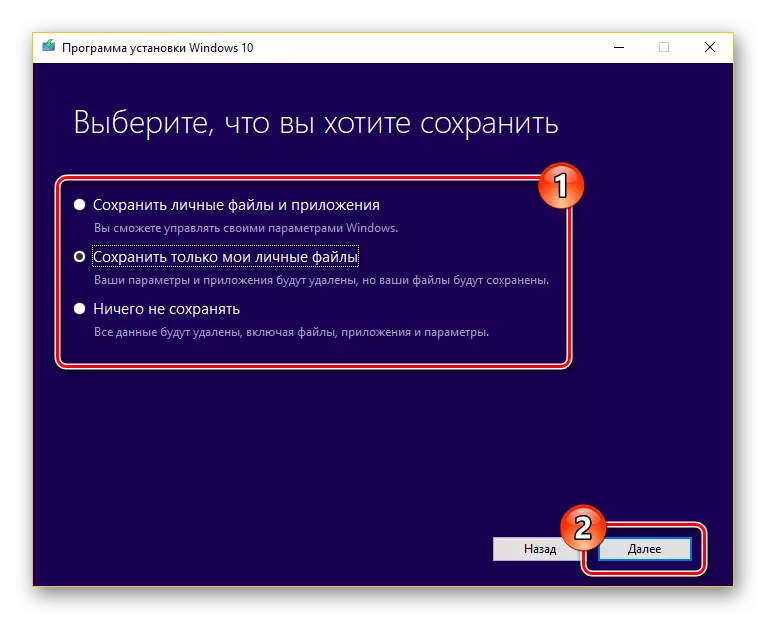
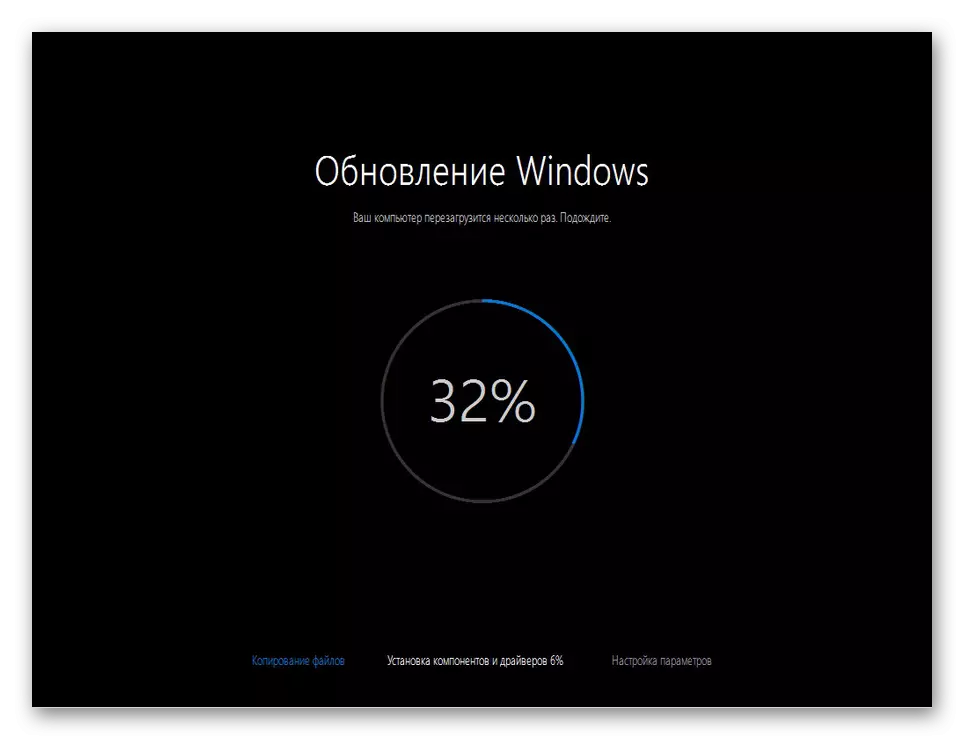
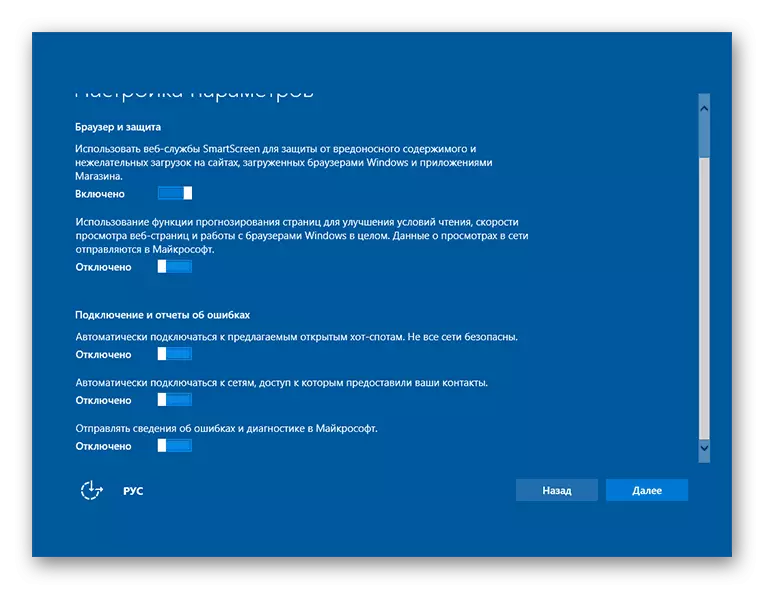
Ние нема да го разгледаме чекорот за поставување, бидејќи во голема мера е идентична со инсталацијата на оперативниот систем од нула, со исклучок на неколку нијанси.
Метод 3: Инсталирање на вториот систем
Во прилог на комплетната инсталирање на Windows 10, новата верзија може да се инсталира до претходниот. Начини за спроведување на ова Ние сме детално разгледани во соодветниот напис на нашата страница, можете да се запознаете со линкот подолу.

Прочитајте повеќе: Поставете повеќе прозорци на еден компјутер
Метод 4: Обнова алатка
Во претходните делови од статијата, ги разгледавме можните методи за инсталирање на Windows 10, но овој пат ќе обрне внимание на постапката за обновување. Ова директно припаѓа на темата што се разгледува, бидејќи оперативниот систем Windows, почнувајќи од осумте, може да се врати со повторно инсталирање без оригиналната слика и поврзување со сервери на Microsoft.
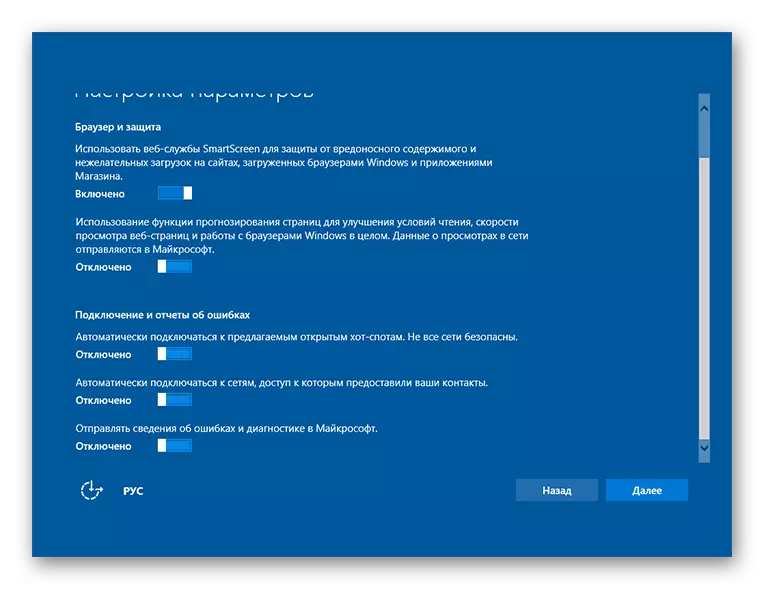
Прочитај повеќе:
Како да ги ресетирате Windows 10 до фабрички поставки
Како да ги вратите Windows 10 во оригиналната состојба
Заклучок
Се обидовме да го разгледаме повторно инсталирањето и ажурирањето на овој оперативен систем во најмала рака. Во случај, ако не разбирате нешто или има нешто за дополнување на инструкциите, контактирајте не во коментарите според статијата.
