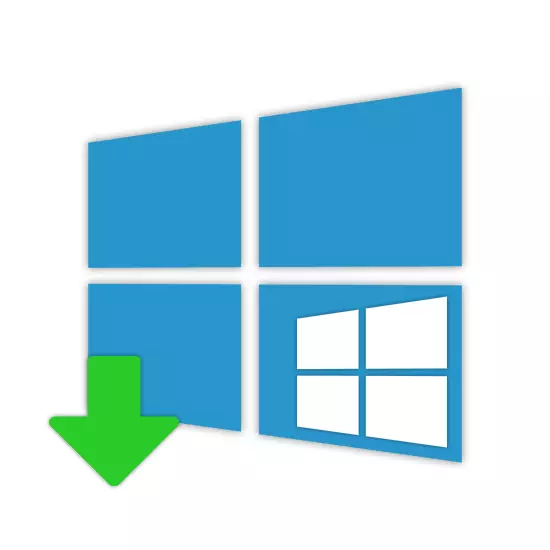
Khi sử dụng máy tính với Windows 10, đôi khi có thể cần thiết phải cài đặt lại hệ điều hành này trên đầu phiên bản trước. Điều này đề cập đến việc cài đặt các bản cập nhật và cho hệ điều hành cài đặt lại đầy đủ. Là một phần của bài viết này, chúng tôi sẽ xem xét chi tiết thủ tục này.
Cài đặt Windows 10 trên đầu cũ
Ngày nay, Windows 10 có thể được cài đặt trên đầu phiên bản trước theo nhiều cách cho phép bạn thay thế đầy đủ phiên bản cũ của hệ thống sang một phiên bản mới với các tệp đã xóa đầy đủ và lưu hầu hết thông tin người dùng.
Bước 2: Cập nhật
Trong trường hợp bạn muốn sử dụng Windows 10 với tất cả các bản cập nhật có liên quan, hãy chọn "Tải xuống và cài đặt", sau đó nhấp vào "Tiếp theo".
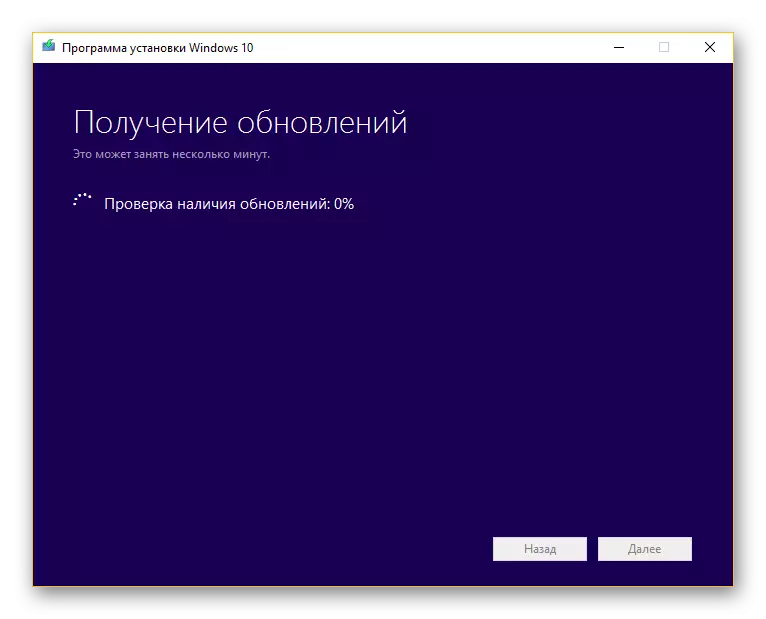
Thời gian cần thiết khi cài đặt trực tiếp phụ thuộc vào kết nối Internet. Chúng tôi đã nói chi tiết hơn về điều này trong một bài viết khác.
Đọc thêm: Cập nhật Windows 10 lên phiên bản mới nhất
Bước 3: Cài đặt
- Sau khi từ chối hoặc cài đặt các bản cập nhật, bạn sẽ thấy mình trên trang "Kết thúc để cài đặt". Nhấp vào liên kết "Thay đổi được chọn để lưu các thành phần".
- Tại đây bạn có thể đánh dấu một trong ba tùy chọn, tùy thuộc vào yêu cầu của bạn:
- "Lưu tệp và ứng dụng" - tệp, tham số và ứng dụng sẽ được lưu;
- Chỉ lưu các tệp riêng tư - các tệp sẽ vẫn còn, nhưng các ứng dụng và cài đặt sẽ bị xóa;
- "Không lưu bất cứ thứ gì" - sẽ có một loại bỏ hoàn toàn bằng cách tương tự với cài đặt sạch của HĐH.
- Quyết định với một trong các tùy chọn, nhấp vào "Tiếp theo" để quay lại trang trước. Để bắt đầu cài đặt Windows, hãy sử dụng nút "Cài đặt".
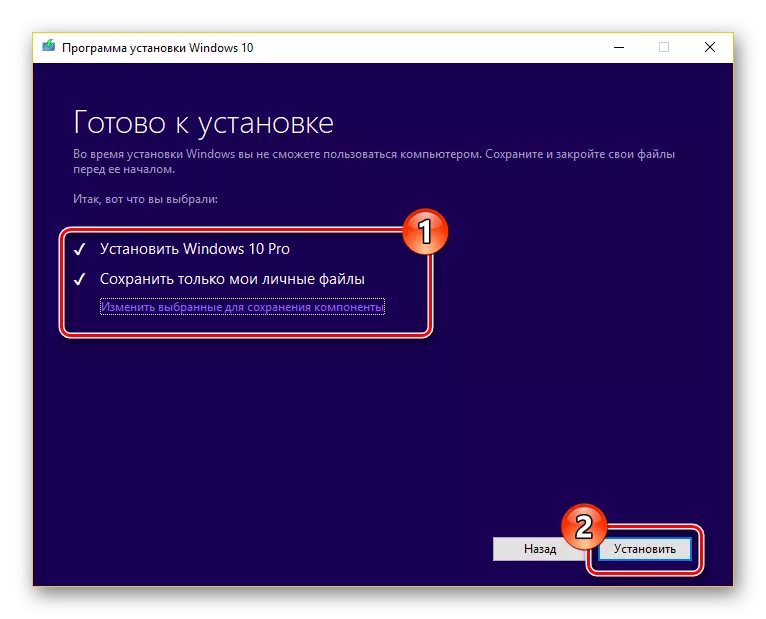
Tiến độ cài đặt lại sẽ được hiển thị ở giữa màn hình. Không nên chú ý đến việc khởi động lại tự phát của PC.
- Khi công cụ cài đặt kết thúc hoạt động, bạn sẽ được nhắc thiết lập.
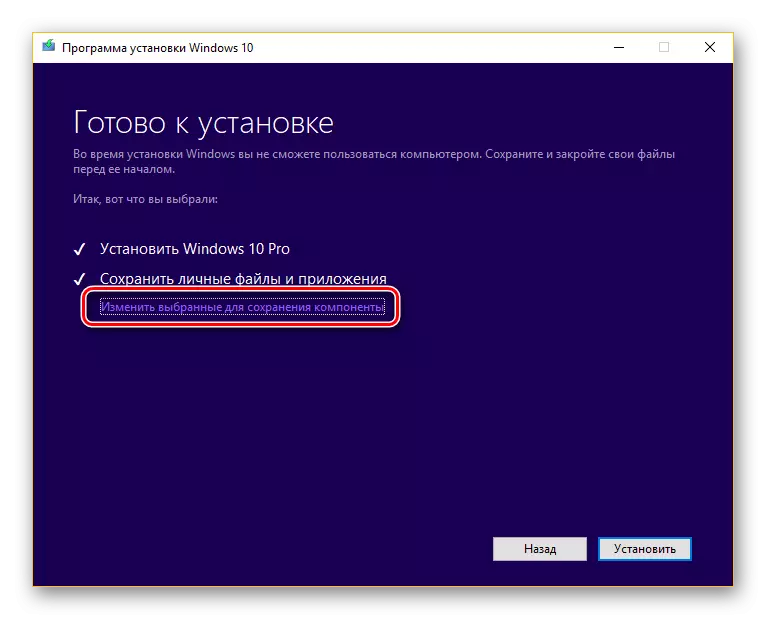
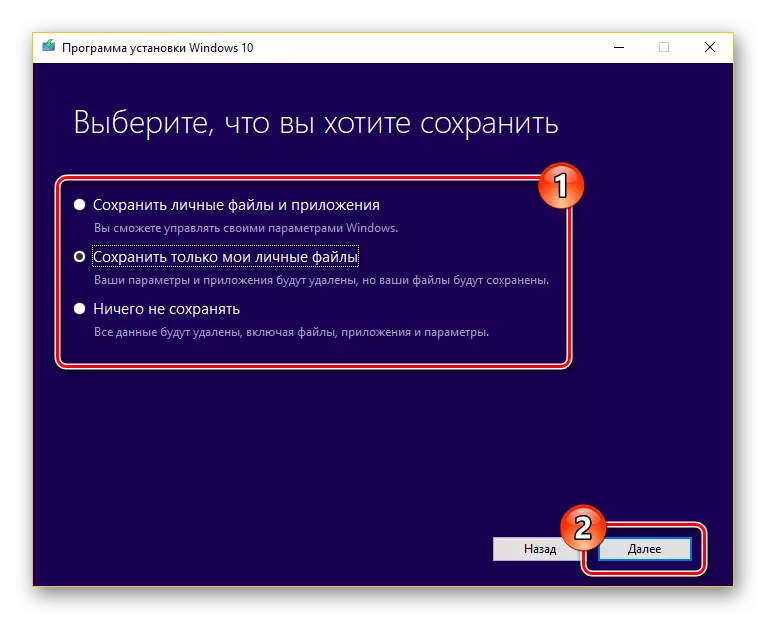
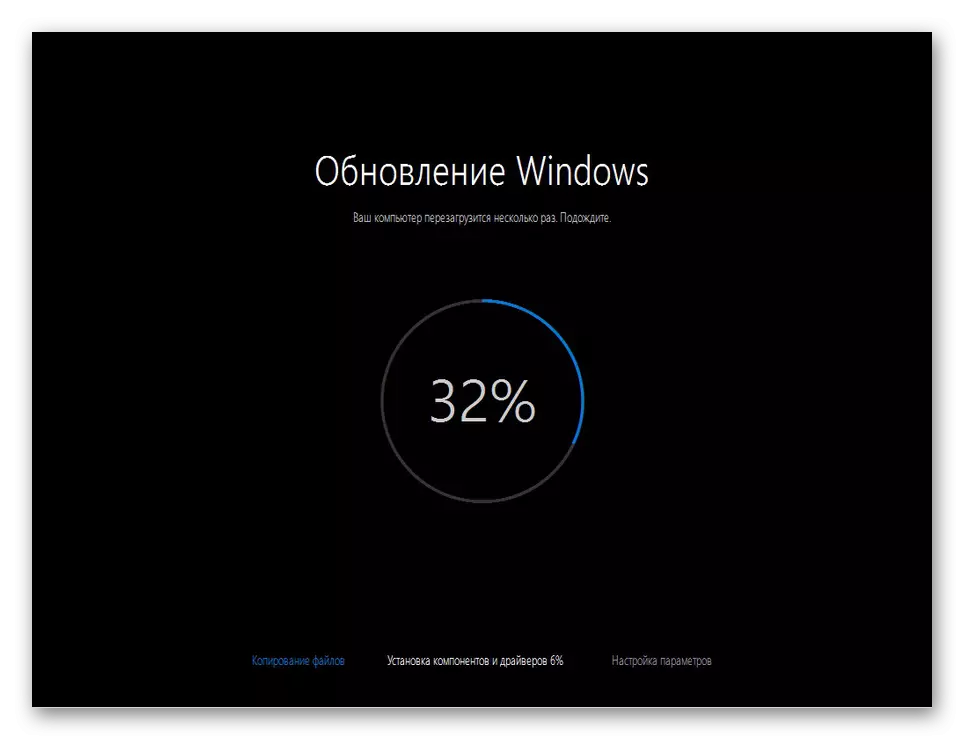
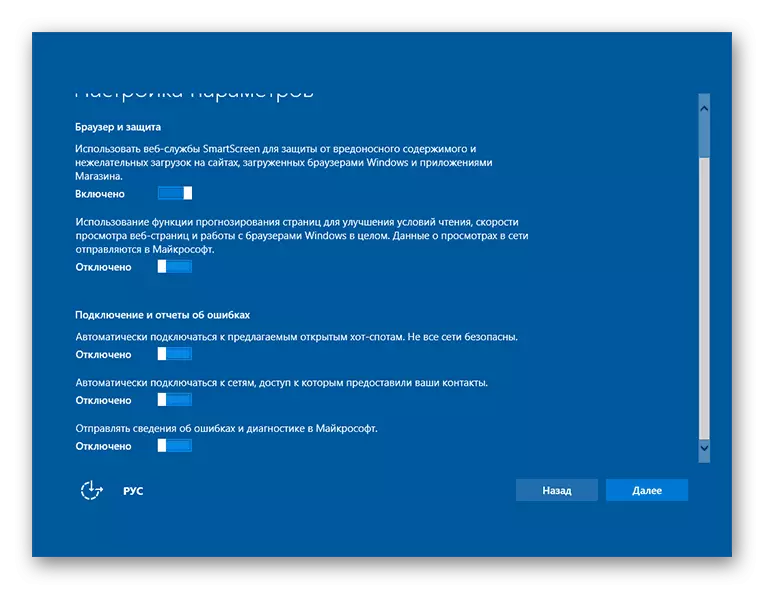
Chúng tôi sẽ không xem xét bước cài đặt, vì phần lớn giống hệt với việc cài đặt HĐH từ đầu ngoại trừ một số sắc thái.
Phương pháp 3: Cài đặt hệ thống thứ hai
Ngoài cài đặt lại Windows 10 hoàn toàn, phiên bản mới có thể được cài đặt bên cạnh trước đó. Các cách để thực hiện điều này, chúng tôi đã xem xét chi tiết trong bài viết có liên quan trên trang web của chúng tôi, bạn có thể tự làm quen với liên kết dưới đây.

Đọc thêm: Đặt nhiều Windows thành một máy tính
Phương pháp 4: Công cụ phục hồi
Trong các phần trước của bài viết, chúng tôi đã xem xét các phương thức có thể để cài đặt Windows 10, nhưng lần này sẽ chú ý đến quy trình khôi phục. Điều này trực tiếp thuộc về chủ đề đang xem xét, kể từ hệ điều hành Windows, bắt đầu từ tám, có thể được khôi phục bằng cách cài đặt lại mà không cần hình ảnh gốc và kết nối với các máy chủ của Microsoft.
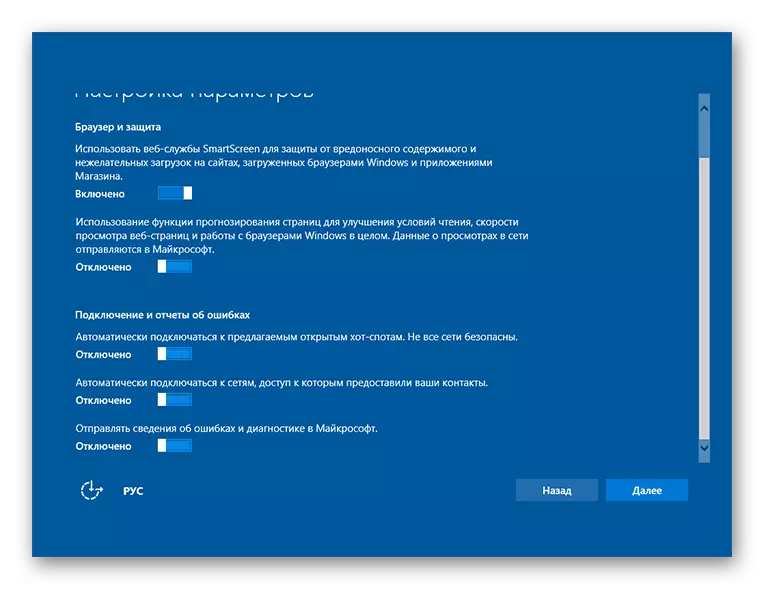
Đọc thêm:
Cách đặt lại Windows 10 sang cài đặt gốc
Cách khôi phục Windows 10 sang trạng thái ban đầu
Sự kết luận
Chúng tôi đã cố gắng xem xét việc cài đặt lại và cập nhật hệ điều hành này chi tiết nhất. Trong trường hợp, nếu bạn không hiểu một cái gì đó hoặc có một cái gì đó để bổ sung các hướng dẫn, hãy liên hệ với chúng tôi trong các ý kiến trong bài viết.
