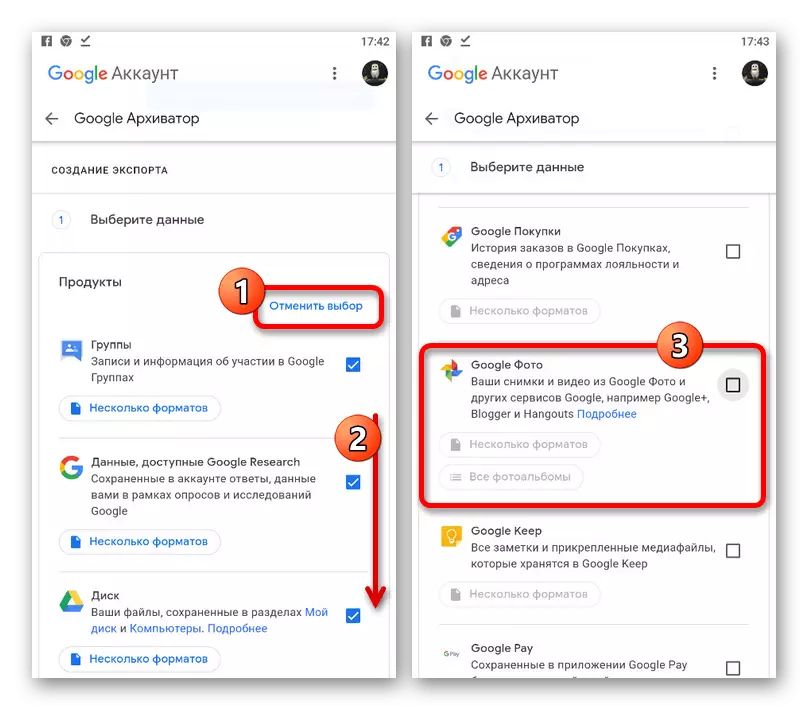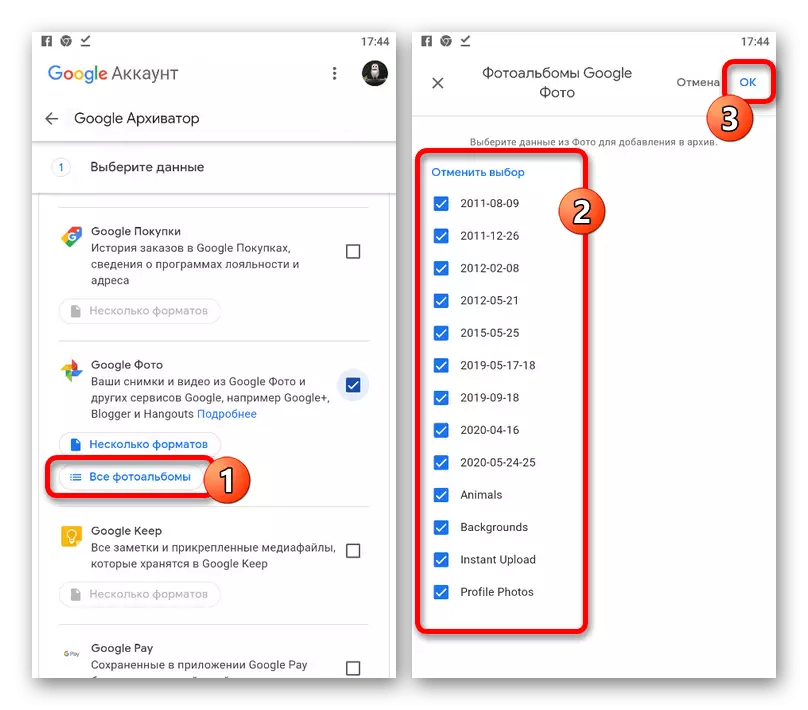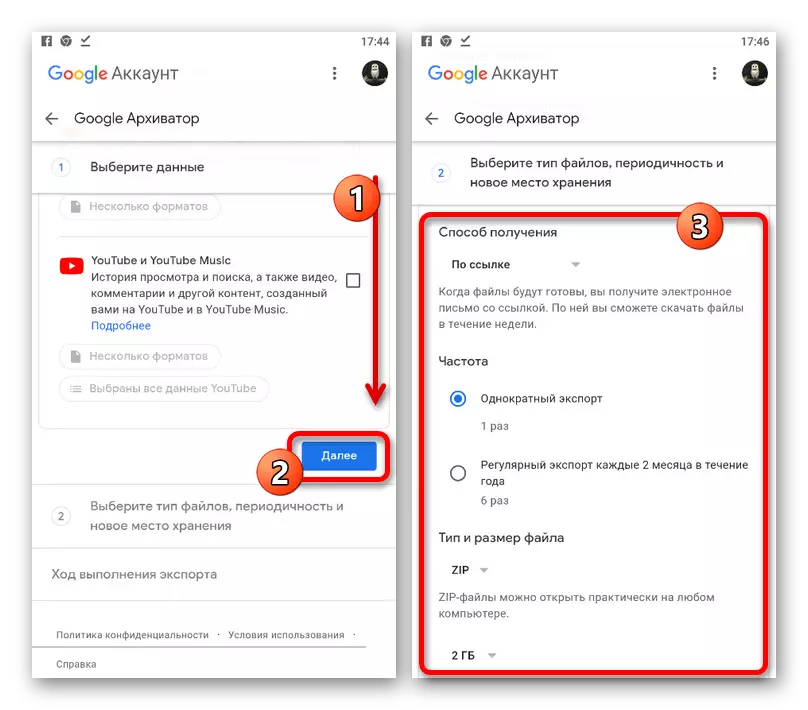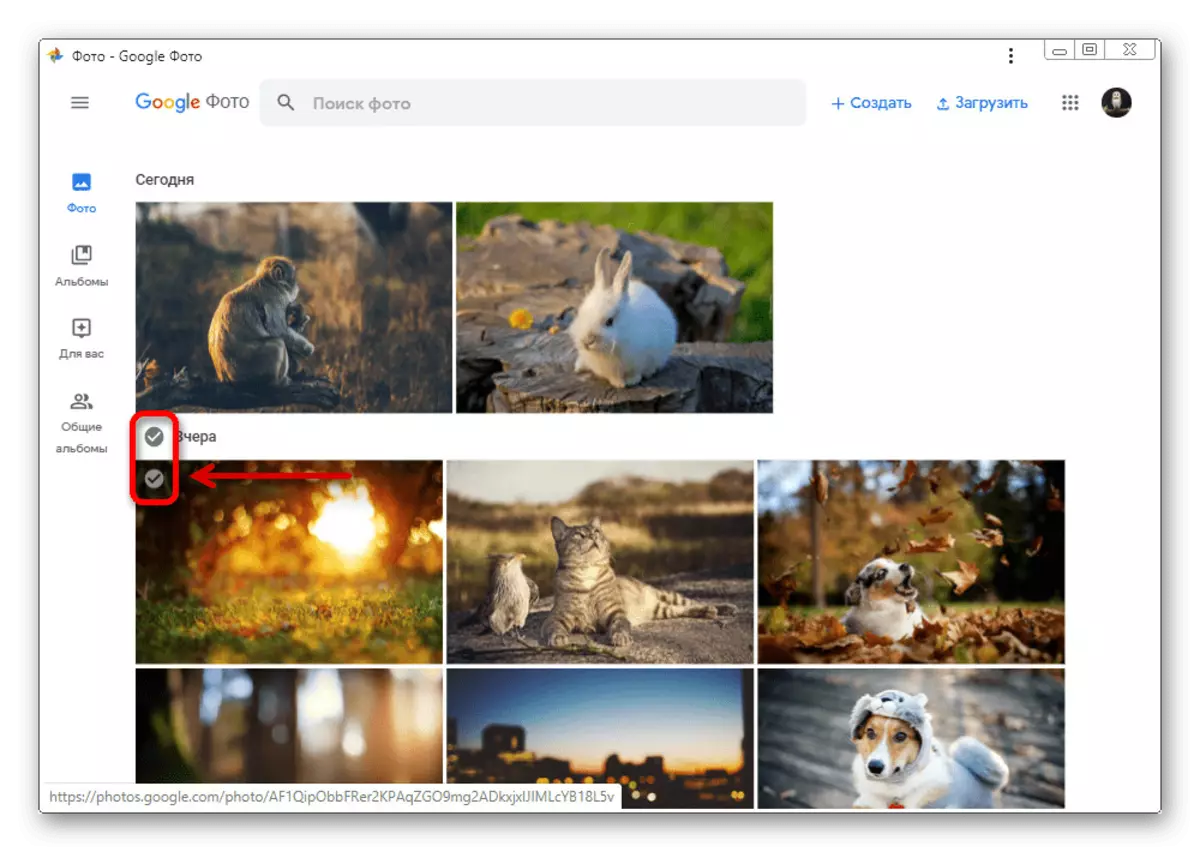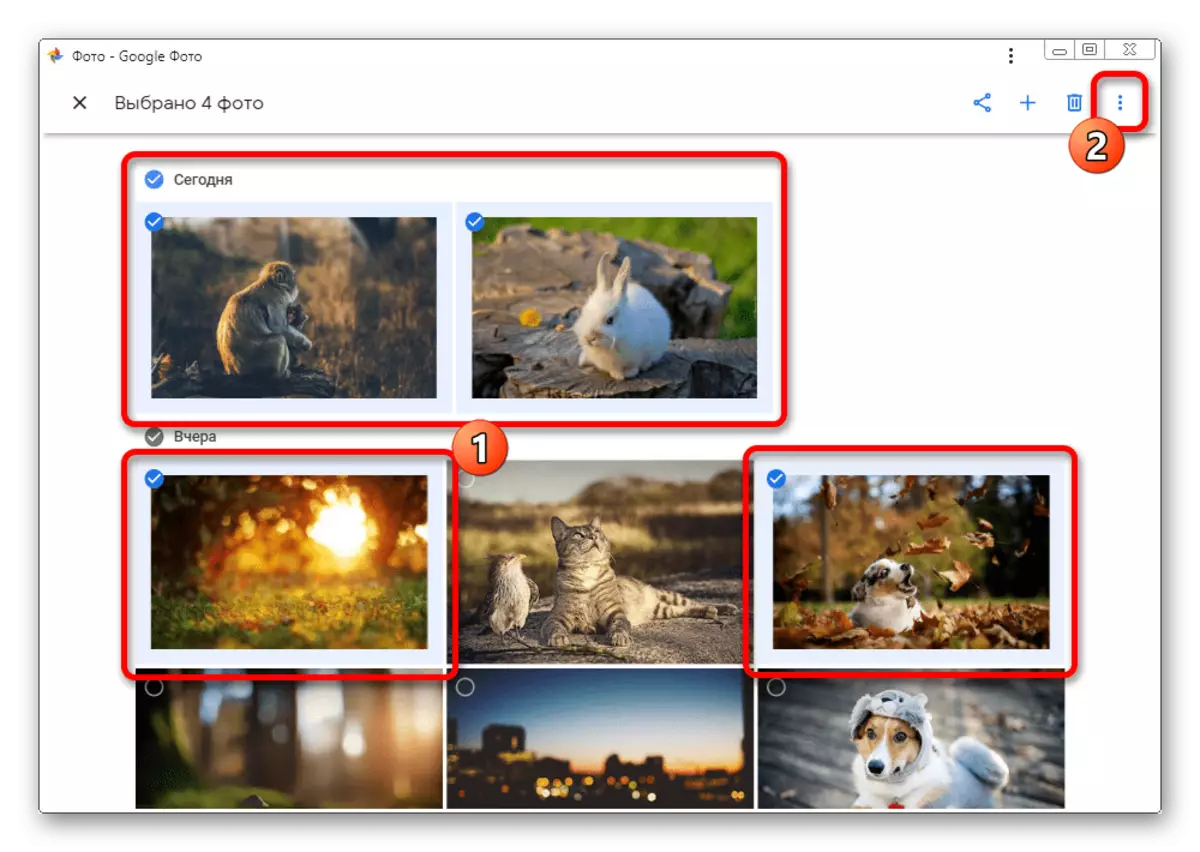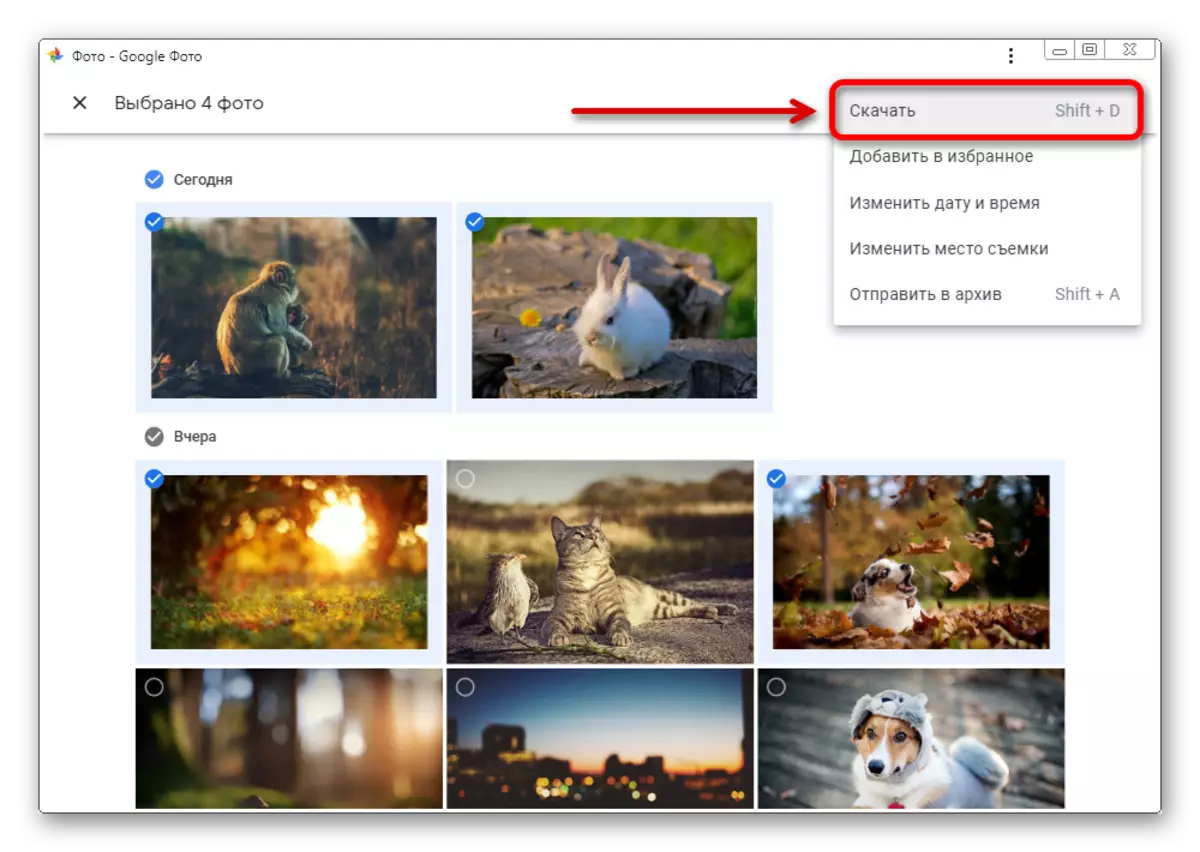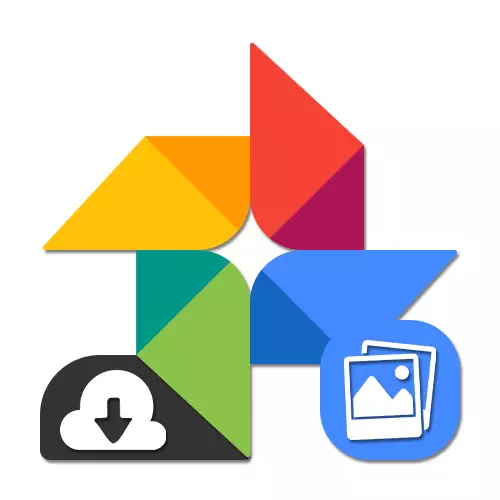
Опција 1: PC верзија
Официјалната веб-страница на Google Photo наменето за употреба на компјутерот обезбедува уште три решенија од задачата. Во исто време, во секој случај изборот ќе биде достапен точно што точно е преземен.Метод 1: Преземи слика
За да ги преземете на PC поединечни фотографии, најлесно е да користите посебна опција во менито за управување со датотеки. Без оглед на прелистувачот, преземањето може да се направи само со Google фотографии, додека контекстното мени ви овозможува да зачувате само thumbnail.
Официјален сајт Google слика
- Отворете ја главната страница на услугата на горенаведената врска, лебди над саканата слика и кликнете на левото копче на глувчето на крлежот во аголот. Така, можете да изберете колку датотеки, па дури и цели групи.
- На горниот панел, кликнете на трите вертикални точки икона за распоредување на помошни мени.
- Од оваа листа, изберете "Преземи" за да одите на преземање. Можете исто така да кликнете на тастатурата Shift + D.
- Ако е избрана само една фотографија, прозорецот "заштеда" ќе биде побарано да ја преземете графичката датотека во истиот формат во кој некогаш беше додаден во облачното складирање.
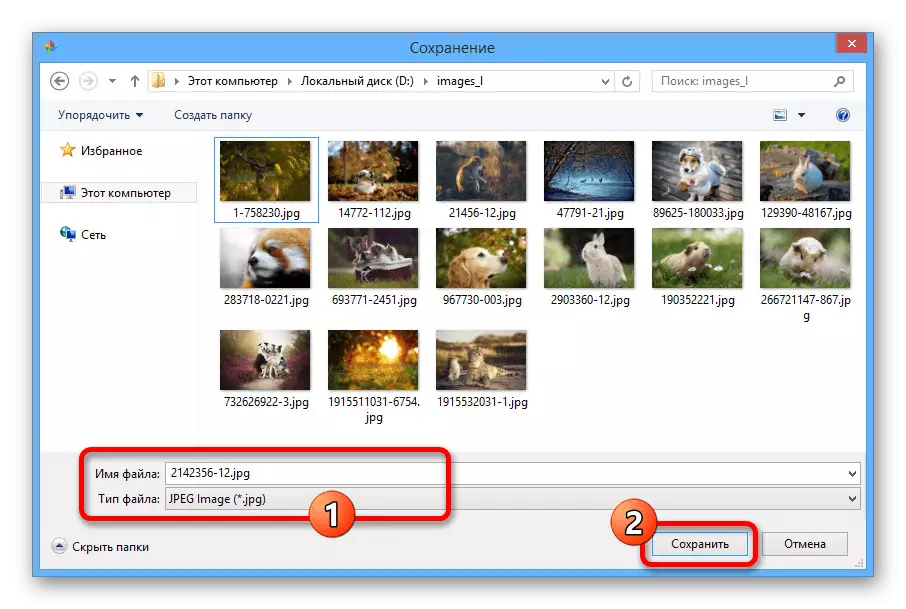
Кога одвојувате две или повеќе слики, ZIP архивата со фотографии ќе се симне одеднаш.
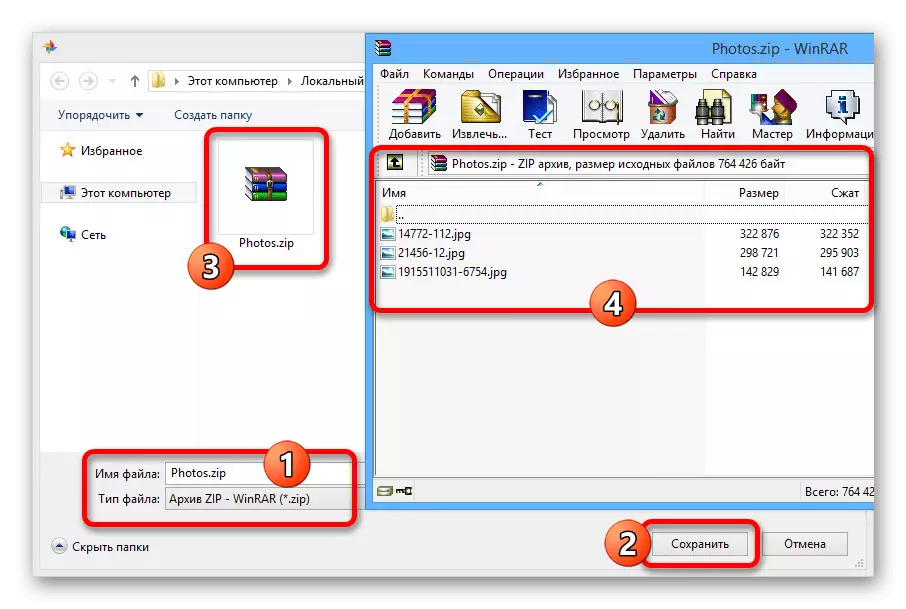
Методот во секој случај бара присуство на албум со фотографии, и затоа не е секогаш погоден за превземање на рефус. Инаку, средствата се спроведуваат доста погодно и способни за создавање на архиви со огромен број на датотеки за кратко време.
Метод 3: Google Archiver
Веројатно повеќето универзален начин на симнување, ширење не само на фотографијата, туку и на сите други податоци од сметката, се сведува на употребата на Google Archiver. Ова решение ќе биде оптимално ако сакате брзо да ги преземете сите слики што е можно побрзо, вклучувајќи ги и албумите поделени во албуми.
Одете во Google Archiver
- Користете го горенаведениот линк за да одите до посакуваниот дел од поставките, и на самиот почеток на извозот креирање листа кликнете на копчето "Откажи избор".
- Скролувајте по страната под блокот "Google Photo". Ако не можете рачно да управувате со тастатурата "Ctrl + F" и внесете го соодветното пребарување во полето за пребарување.
- Инсталирајте го полето за избор до оваа ставка и користете го копчето "Сите фото албуми".
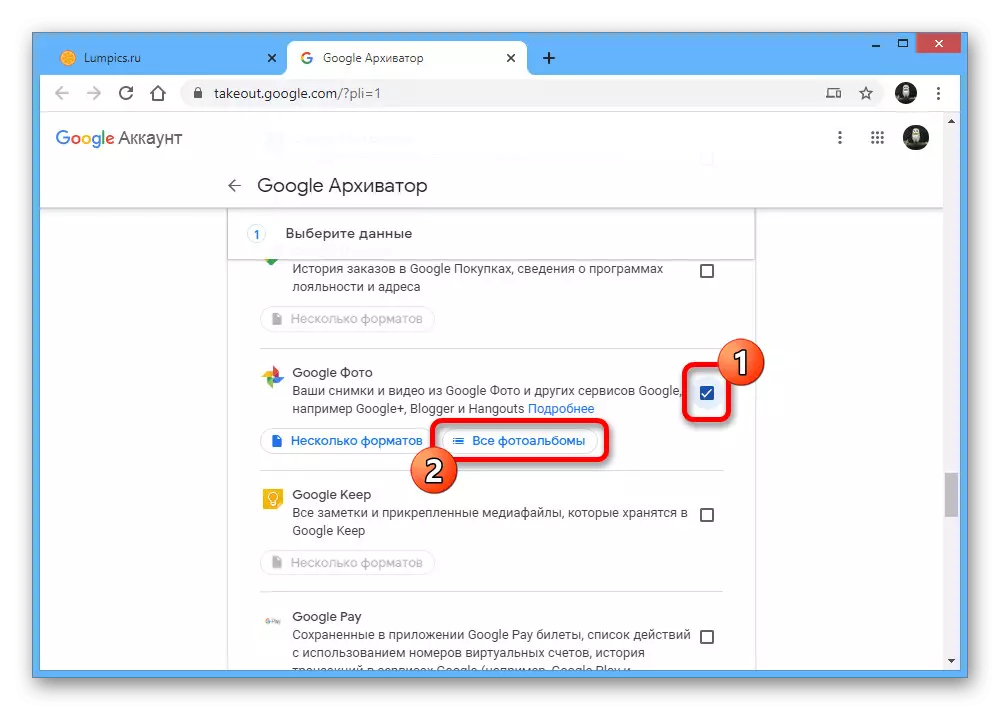
Користење на скокачкиот прозорец, одберете ги саканите папки и кликнете OK во долниот агол.
- По завршувањето со истакнување, скролувајте го Google Archiver до самиот Niza и кликнете на "Следно".
- Во блокот "метод за добивање", проширете ја паѓачката листа и инсталирате најзгодно опција, било да преземате директна врска или автоматски извоз во друго складирање.
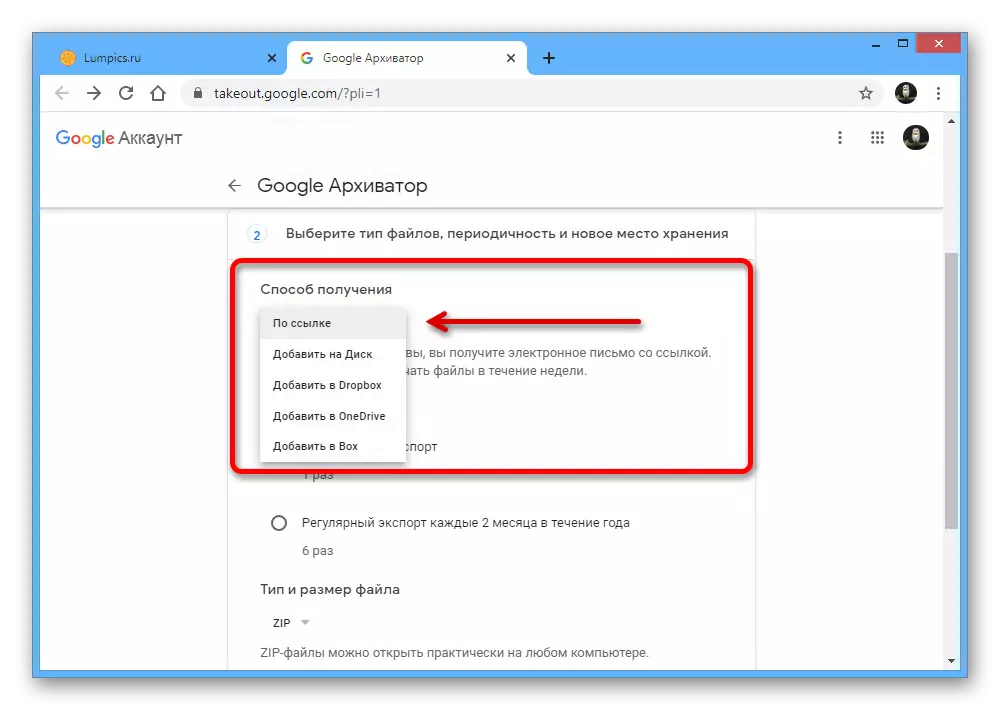
Параметрите "фреквенција" и "тип и големина на датотеки" може да се остави непроменети, едноставно кликнување "Креирај извоз".
- По чекање за завршување на постапката и наоѓање на страната за управување со извозот, кликнете на "Преземи" спроти новосоздадената архива. Веднаш побарајте потврда со овластување во сметката на Google.
- Кликнете на копчето Зачувај во прозорецот за заштеда за да ја преземете архивата што ги содржи сите ваши слики. Во овој случај, внатрешниот редослед на датотеки ќе биде точно идентичен со Google фотографии со сите албуми.
- Ако случајно го затворивте претходниот Tab пребарувач или сакате да споделувате датотеки, секогаш можете да ја пронајдете врската по поштата од "Google Dejectout".
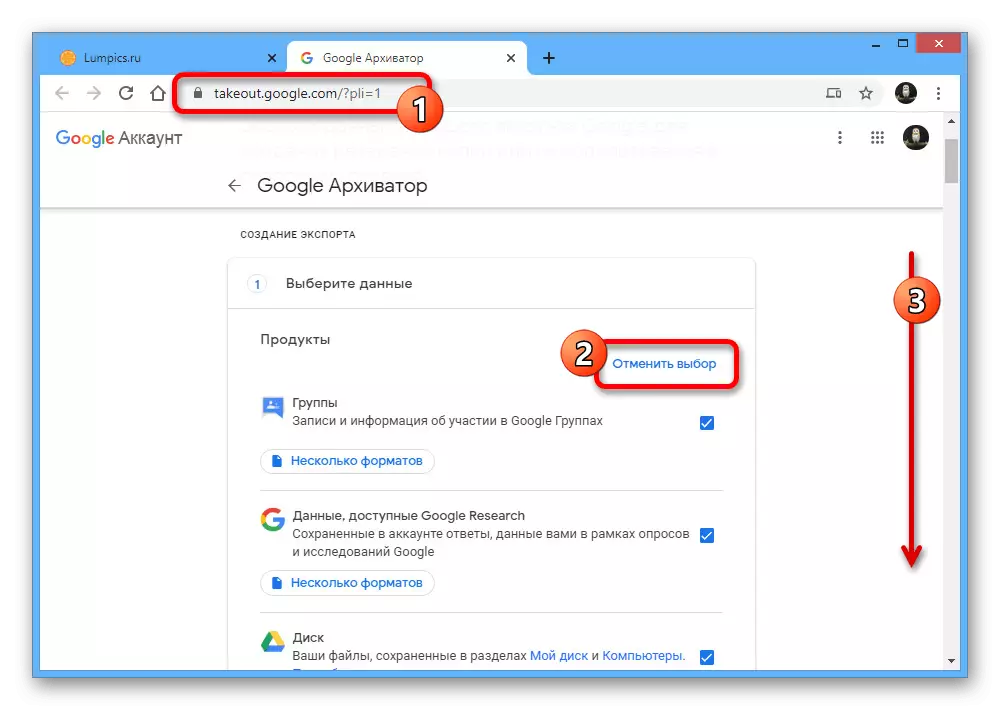
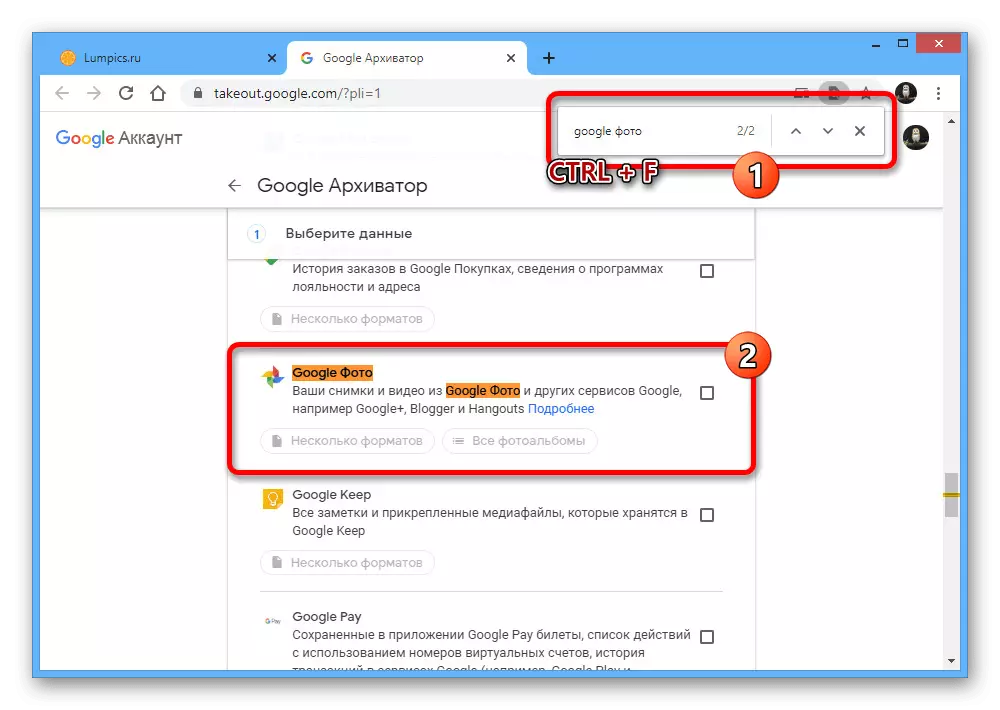
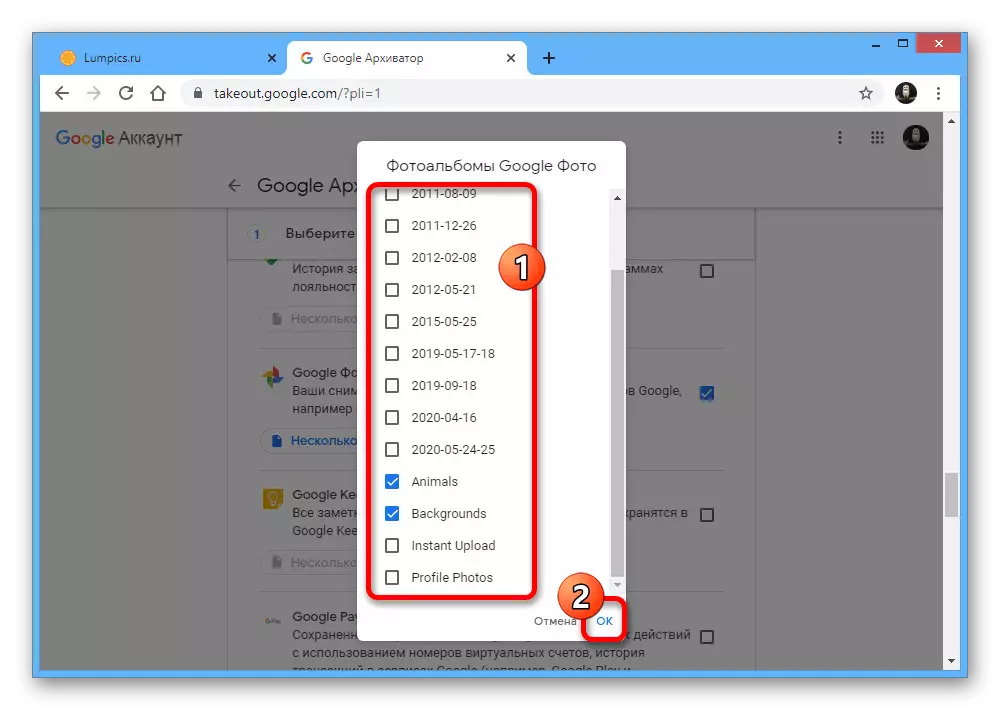
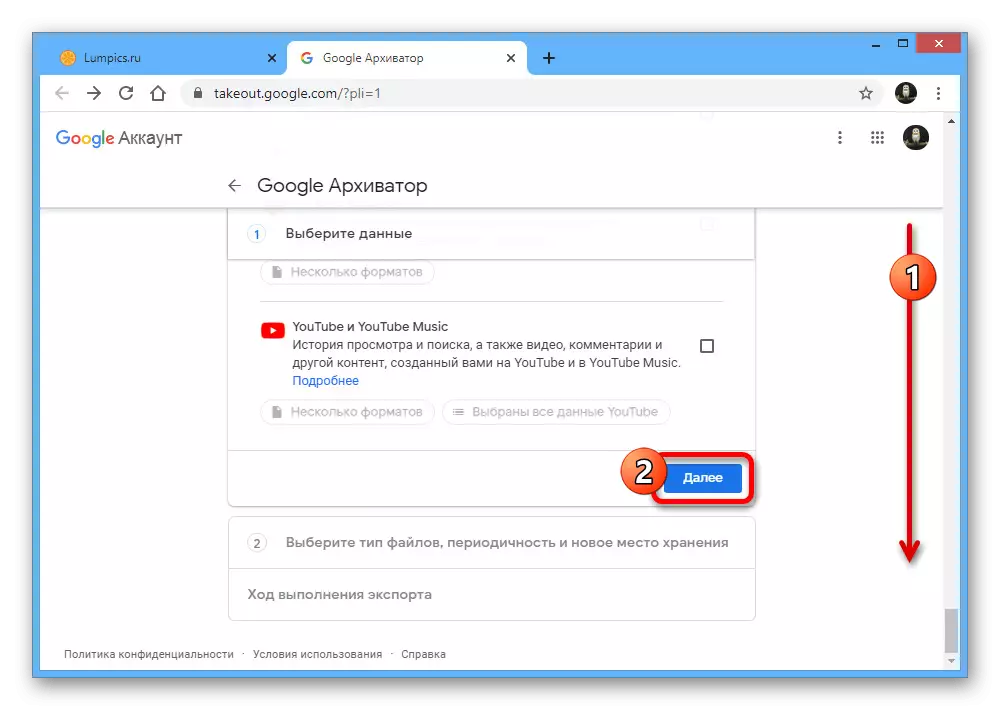
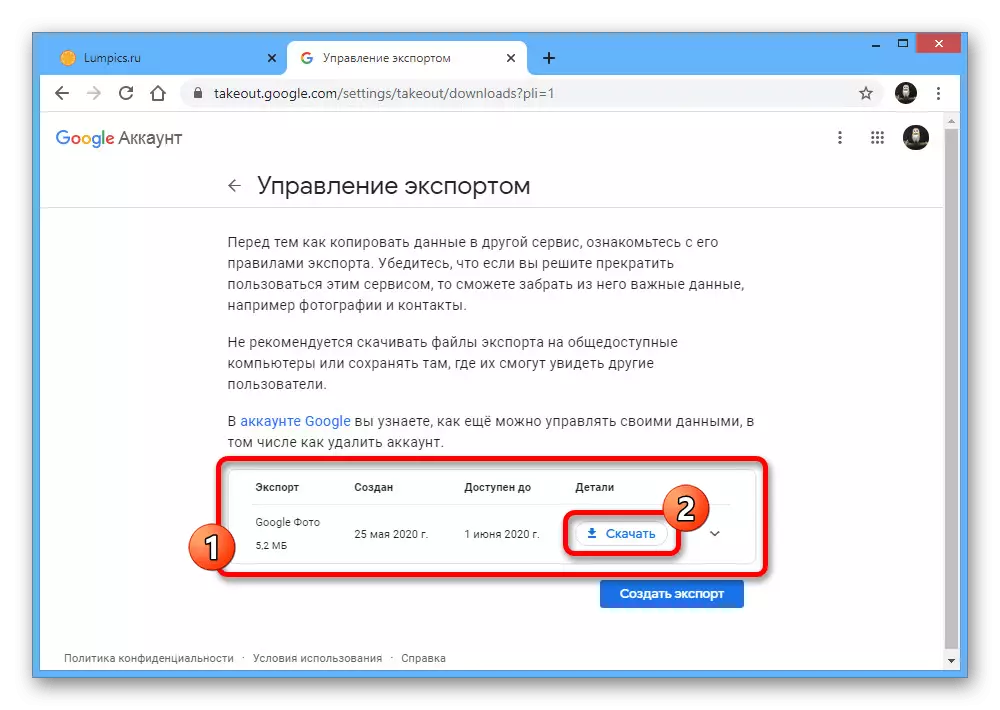
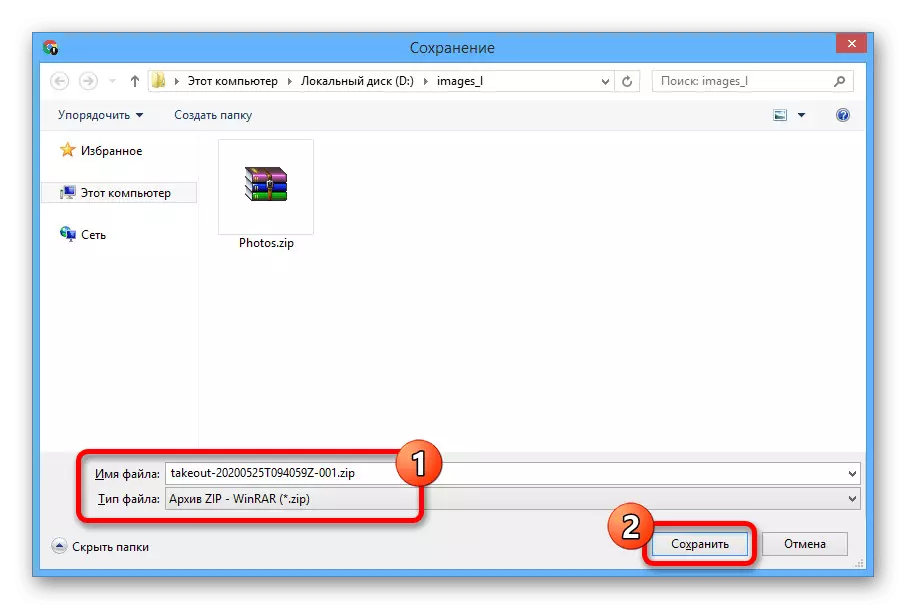
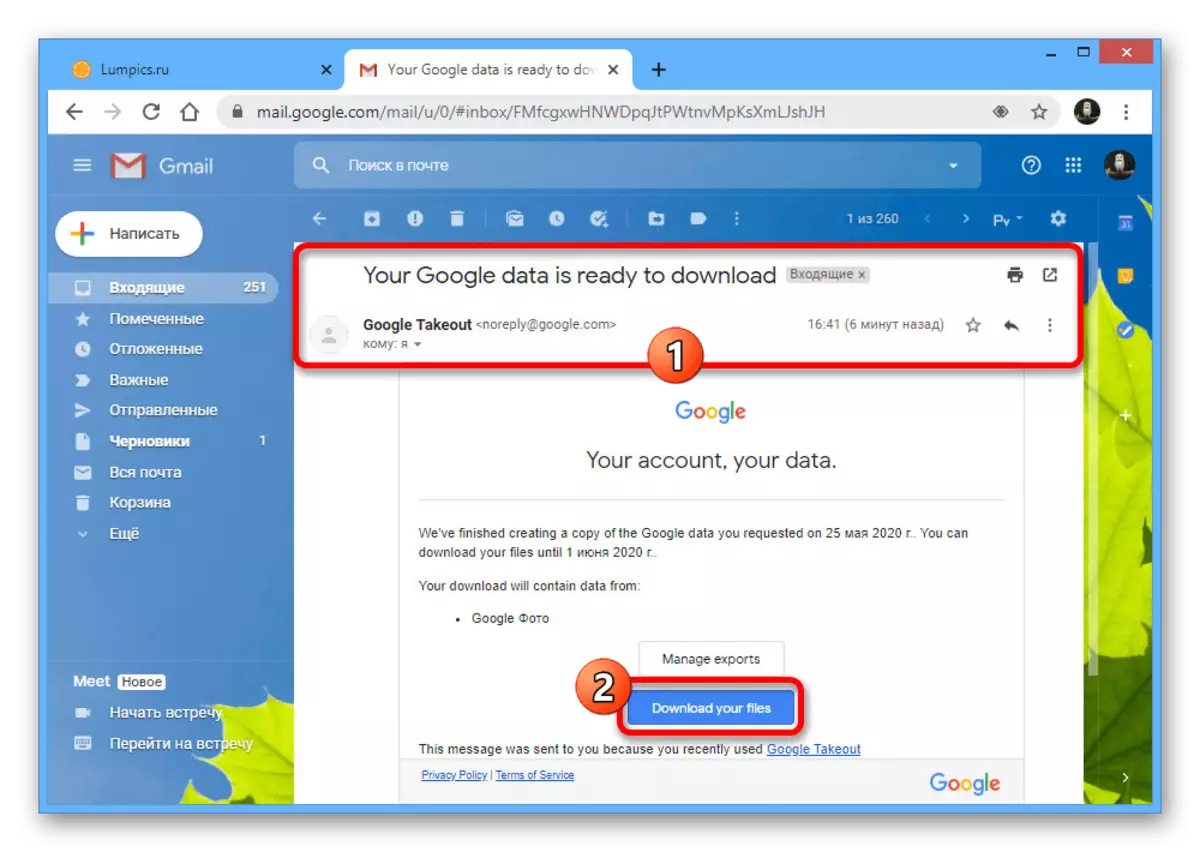
И покрај поголемиот број акции, презентираниот метод е едноставен како и претходните. Покрај тоа, само повремено треба да се произведе толку глобален извоз.
Опција 2: Мобилна апликација
Официјалната апликација за фотографии на Google за мобилни уреди обезбедува два начина за преземање, во зависност од оперативниот систем и инсталираните програми. Во исто време помеѓу верзиите за Андроид и IOS посебни разлики во планот за интерфејс.Метод 1: Преземи слика
Најфлексибилен начин за вчитување на сликите од облак складирање во меморијата на уредот е да ја зачувате секоја датотека преку гледачот.
- Стартувај ги фотографиите на Google и одете на сликата за превземање, без оглед на местото. Неопходно е дека уште една копија од сликата не е во меморијата на телефонот, бидејќи ги блокира потребните параметри.
- Со отворање на картичка во режим на прегледување со цел екран, на горниот панел, кликнете "..." и на контролната табла, изберете "Преземи".
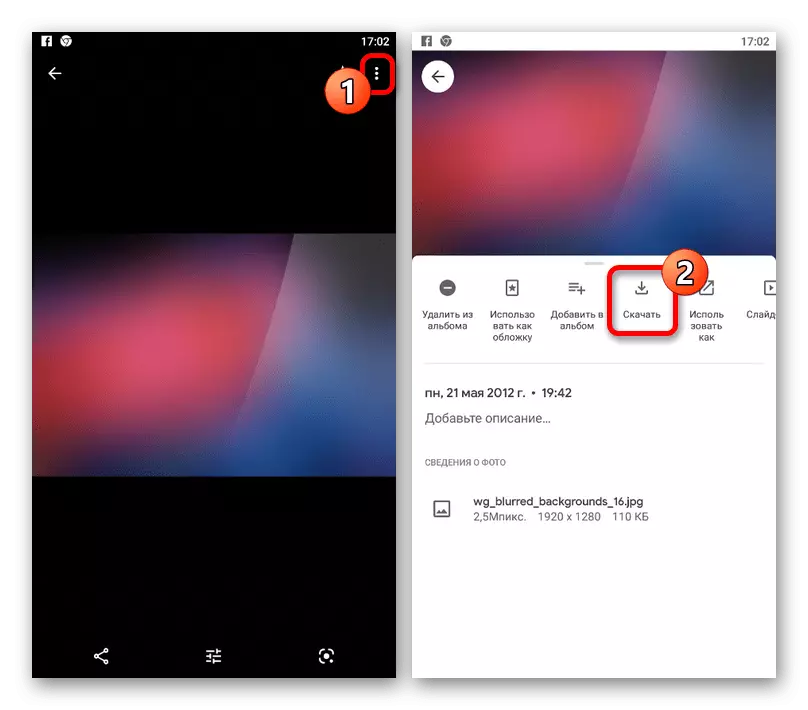
По кратко преземање, датотеката ќе биде додадена во внатрешната меморија на телефонот. Можете да го најдете во специјално креирана папка "Реставрирана".
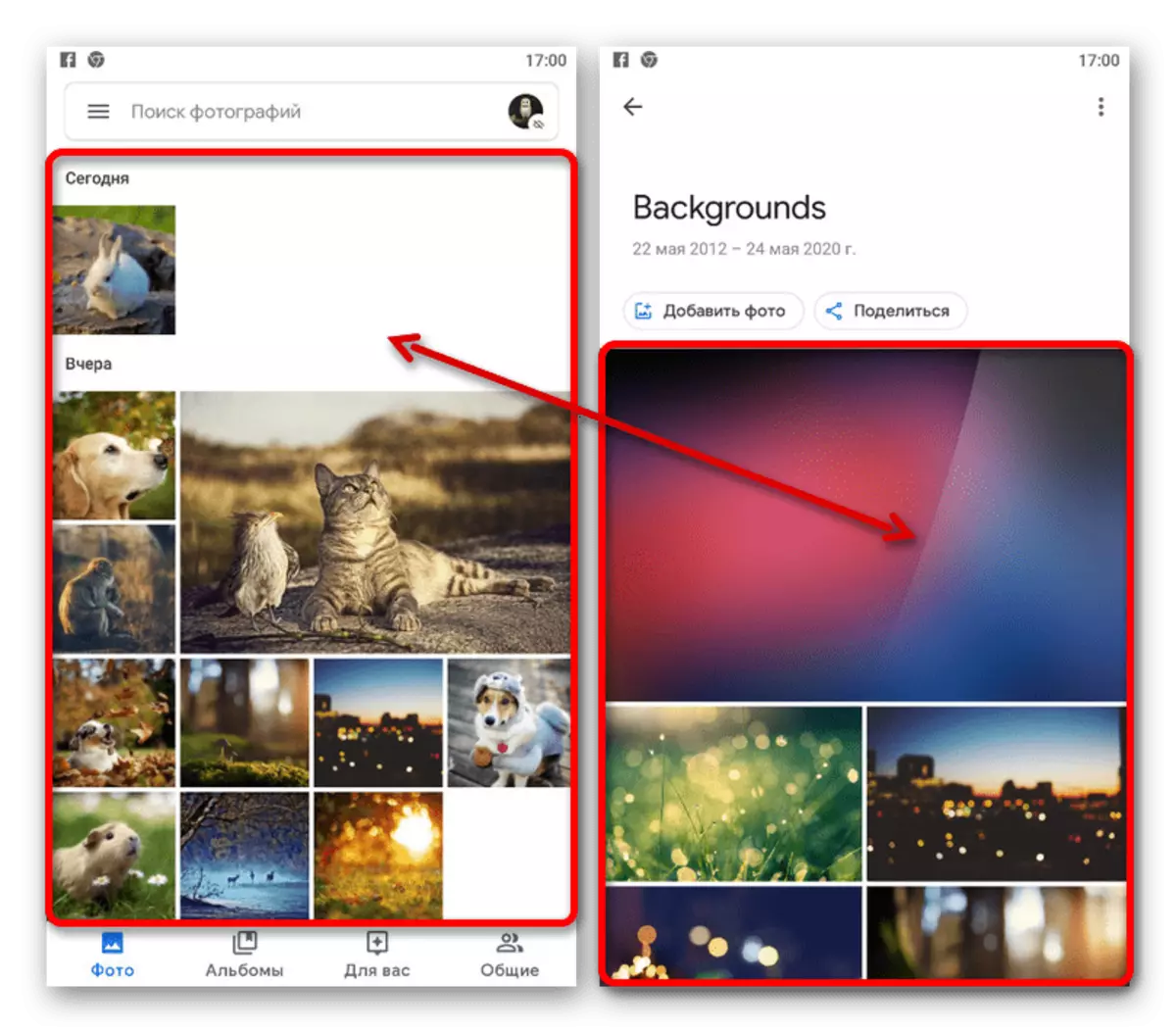
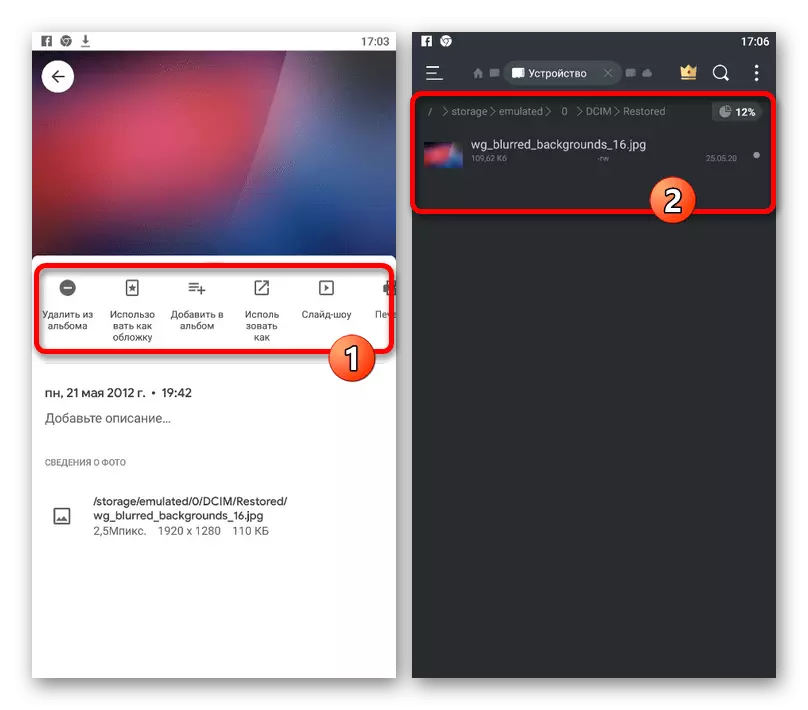
Овој метод на едноставност надминува било кој друг, па веројатно ќе се справите со задачата.
Метод 2: Масовно вчитување
Можете да преземете повеќе датотеки од Google Photo одеднаш на кој било оперативен систем, но со некои функции. Особено, само iOS уреди по дифолт обезбедуваат можност за зачувување на снимки, додека на Android ви е потребен помошни софтвер.
- Ако сте сопственик на gadget со Android, прво симнете и инсталирајте ја апликацијата за датотеки. Размислете, доколку е потребно, можете да користите други програми, но, за жал, не секоја поддршка е поддржана од саканата услуга.
Преземи менаџер на датотеки од Google Play Market
- Откако сте разбрале со подготовка или првично искористување на iOS-уредот, можете да започнете со преземање. Отворете ја фотографијата на Google и без оглед на тоа дали е албум или почетна страница, означете ги саканите слики со долг притисок на првиот и допрете го следново.
- По инсталирањето на крлежите на горниот панел, допрете ја иконата "Сподели" означена со екранот, и со скокачки прозорец, одберете ја опцијата "Управув на датотеки" или "Зачувај на уредот".
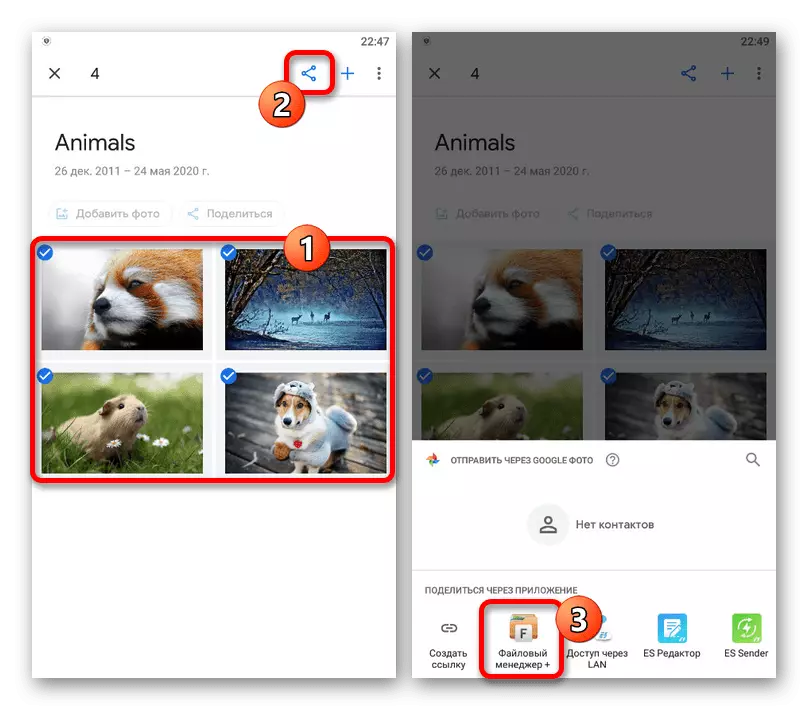
Конечно, останува само за да го потврдите додавањето на датотеки, доколку е потребно, со избирање на место во меморијата на паметниот телефон.
- Дополнително, можете да направите без рачно избор на слики, едноставно отворање на постоечки албум и кликнување на "Сподели" под низата со името.
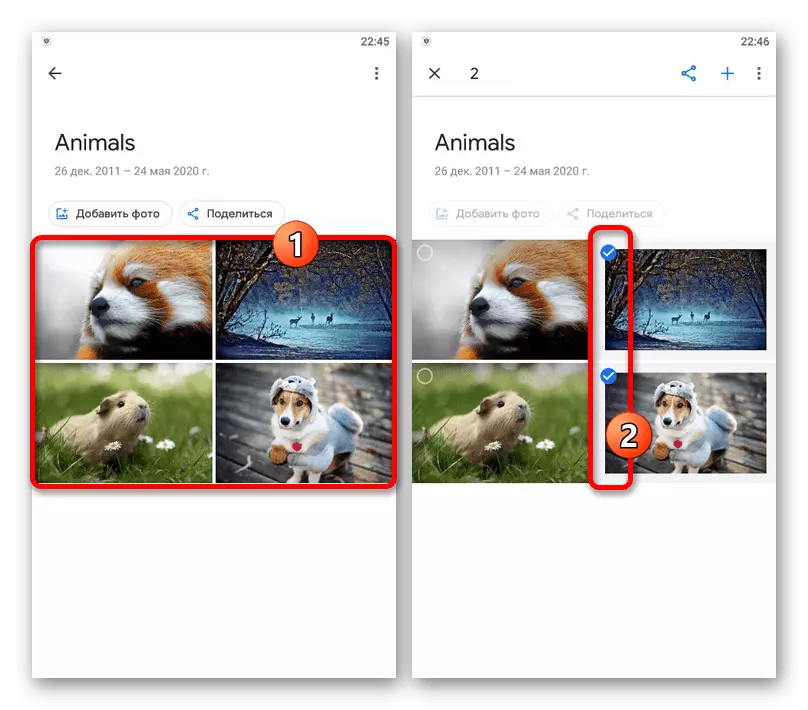
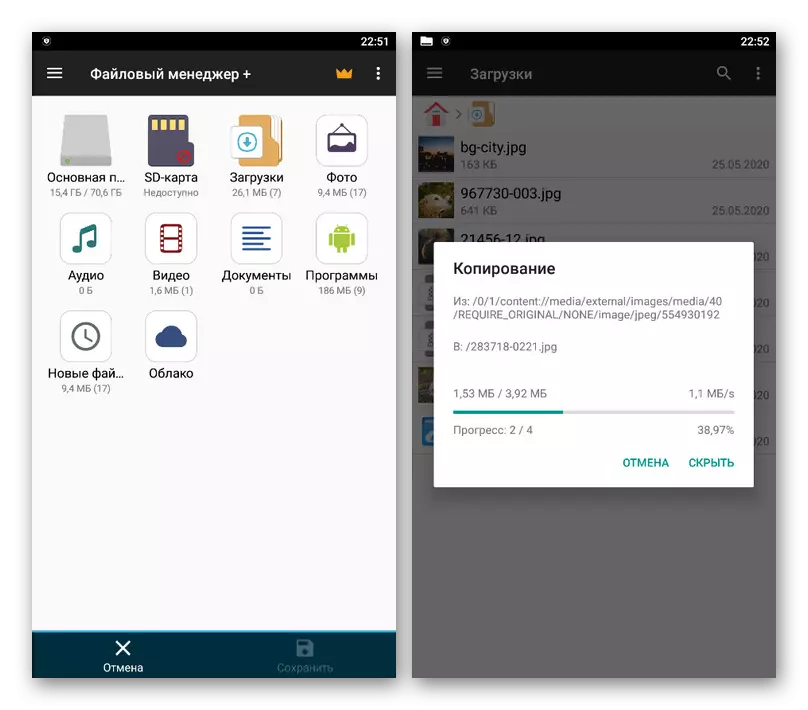
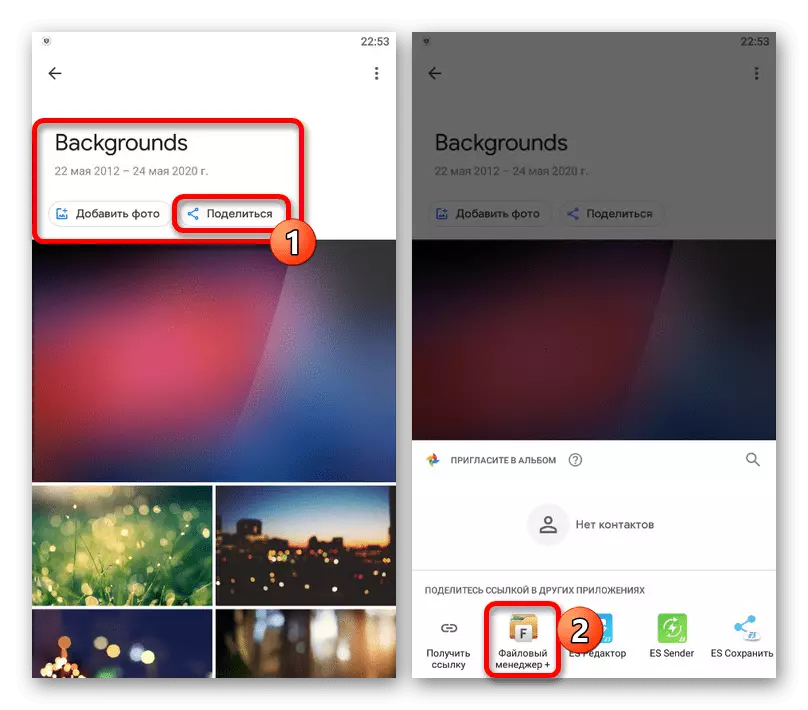
Со должно внимание на разликата на различен оперативен систем, вие сте без посебни тешкотии Преземете фотографии.
Опција 3: Мобилна верзија
Алтернативно решение за уреди на двете споменати платформи е мобилната веб-верзија на услугата, повторувајќи ги способностите на страницата на компјутерот, но во исто време прилагодени под екранот на телефонот. Оваа опција може да се користи ако не сте задоволни со карактеристиките на апликацијата.Метод 1: Преземи слика
Поради минималните разлики на оваа и целосната верзија на веб-страницата, ќе се обидеме накратко да ја опишеме постапката и може да се однесува на првата опција за детали.
Официјален сајт Google слика
- Стартувај го секој погоден прелистувач и оди на услугата. Во горниот десен агол, кликнете на иконата со три точки и користете ставка "Одберете фотографија".
- Инсталирајте го ознака во аголот на саканата картичка. Во исто време, можете да изберете повеќе датотеки.
- На горниот панел, кликнете на вертикалната досада и одберете "Преземи" преку менито.
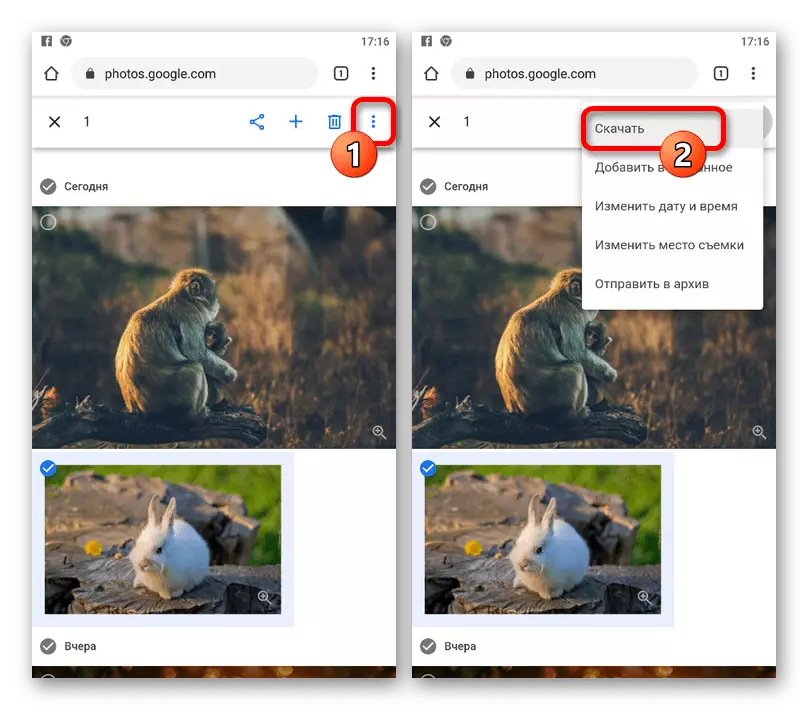
Кога вчитувате една слика, датотеката ќе биде додадена во папката "Преземи" во меморијата на телефонот непроменета. Меѓутоа, ако сликите се донекаде, се игра архивата на ZIP.
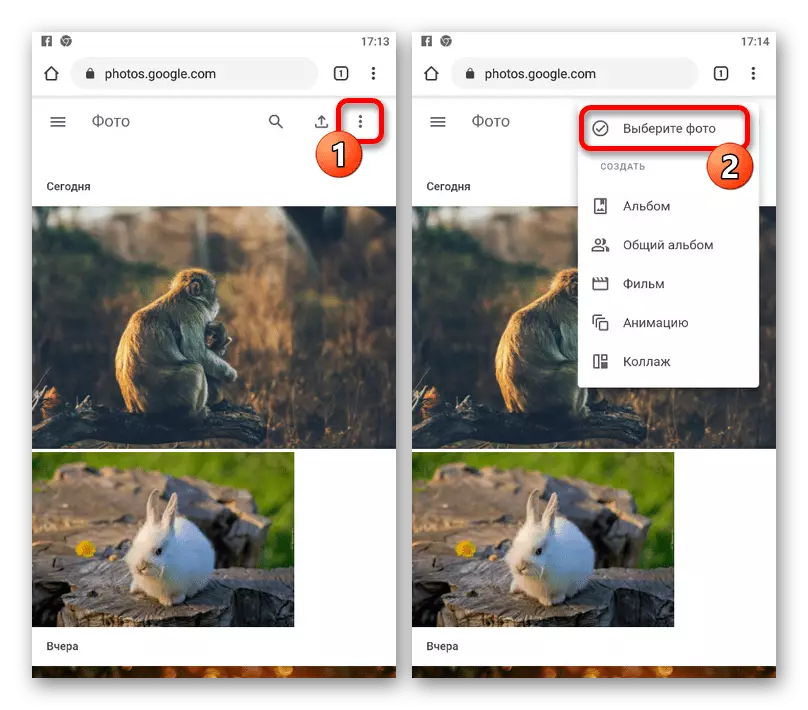
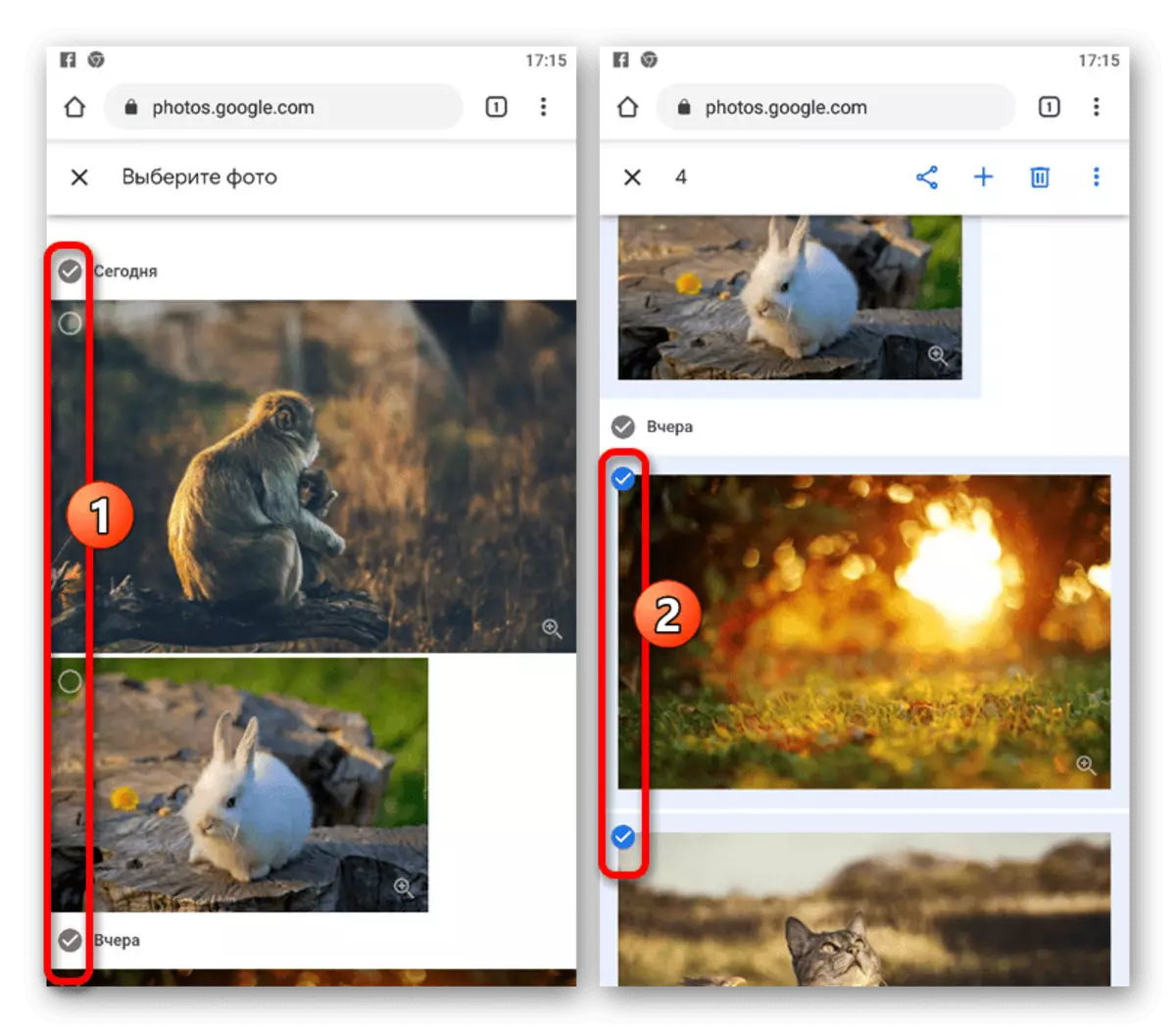
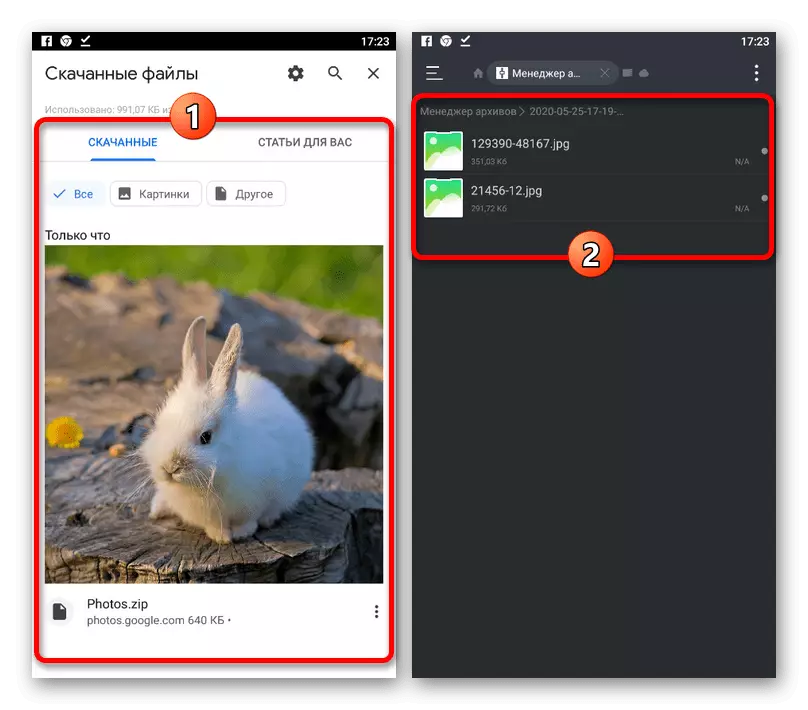
За жал, Android уредите првично не поддржуваат архиви, и затоа ќе потрае со програмски архивитор или менаџер на датотеки како и диригент. Во исто време, iOS сите потребни алатки се стандардно присутни.
Метод 3: Google Archiver
Не само Google Photo е прилагодена за мобилни уреди, но Google Archiver. Поради ова, можете да заштедите одеднаш сите слики од складиштето во една архива.
Одете во Google Archiver
- Отворете ги поставките на наведената врска и на врвот на страницата кликнете "Откажи избор". После тоа, пронајдете ја ставката "Google Photo" и поставете го ознака.
- Ако треба да отстраните некои папки од подготвената архива, кликнете на "Сите фото албуми" и поставете ги полињата каде што е потребно.
- По завршувањето на промената на параметрите, скролувајте го Google Archiver подолу и допрете "Следно". После тоа, можете да го конфигурирате "методот за добивање" и така натаму, сепак, препорачуваме да оставите сè по дифолт.
- За да одите до последниот чекор, допрете го копчето Креирај извоз и почекајте ја обработката. Конечната датотека може да се симне кога ќе кликнете на "Преземи" и потоа отворени од било кој архив.
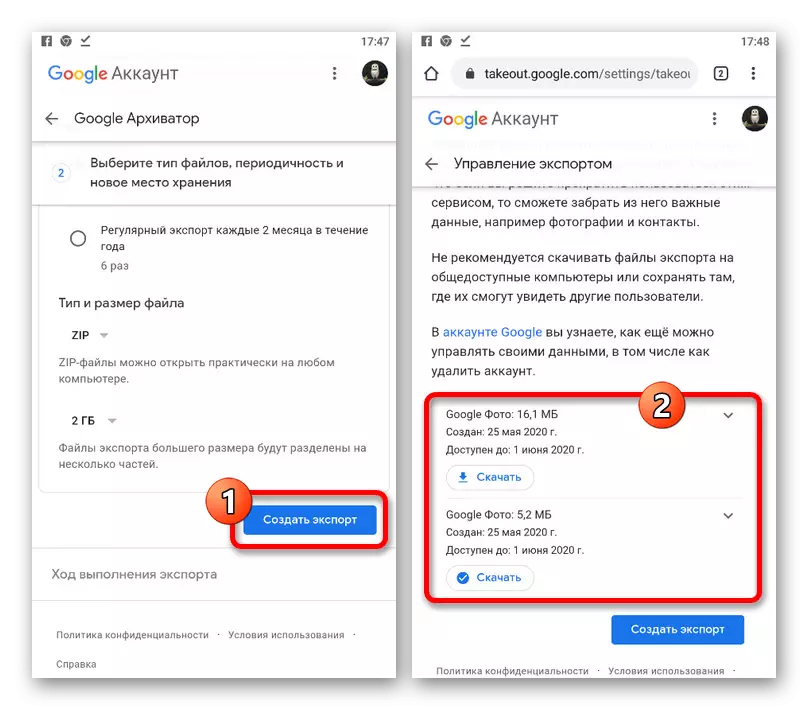
Не заборавајте дека кога го инсталирате параметарот "LINK" во блокот "Примање на методот", копија од врската за преземање ќе биде насочена кон поштата.