
Метод 1: Копче на лентата со алатки
Стандардно, во зборот, можете да ги нагласите зборовите со една директна карактеристика, меѓутоа, други стилови се достапни за изборот, вклучувајќи ја и брановидна линија на интерес за нас во рамките на овој член.
- Означете го текстот што сакате да го нагласите.
- На горниот панел, во "Home Tab", во групата "Font", проширете го менито на копчето H, притискање на триаголникот надолу на десната страна од неа.
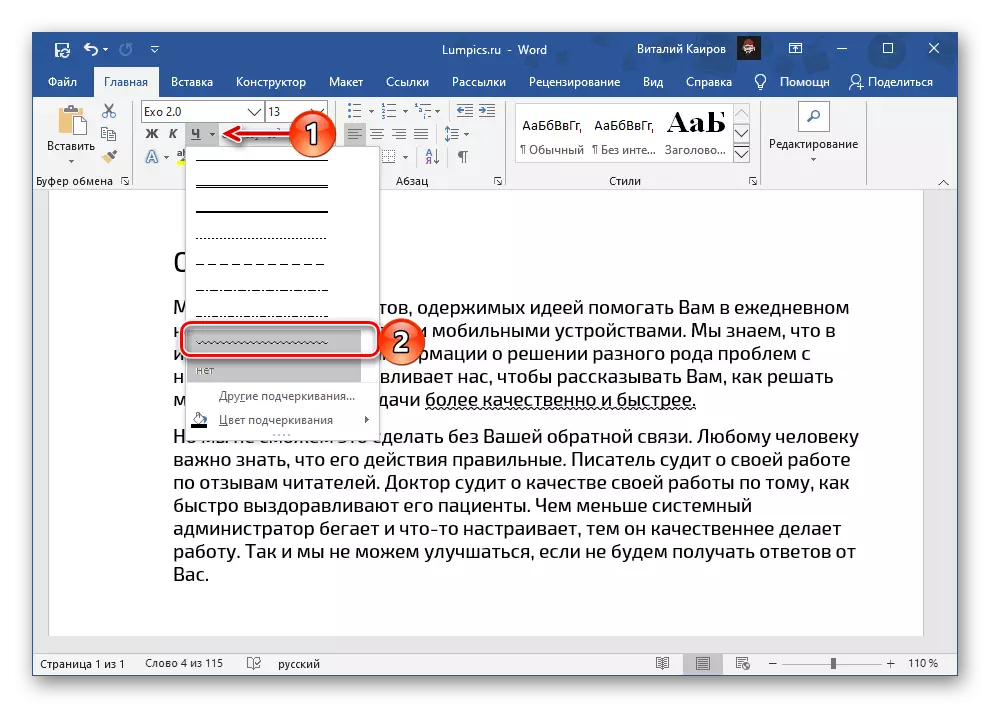
Изберете брановидна линија и запознајте се со резултатот.
- Можни се и други варијации на таквото подвлекување. Повторете го менито на H менито повторно, но овој пат изберете "Други подредени ...".
- Повикајте го прозорецот "Font" Group Settings.
- Изберете ја саканата верзија на текстот навлегување, опционално прилагодете дополнителни параметри. Кликнете на стандардното копче кое се наоѓа во долниот лев агол.
- Опција "само на тековниот документ?" Ништо не се менува. Инсталирајте го маркерот спротивно на "сите документи врз основа на нормалниот шаблон?", После тоа кликнете "OK" за да потврдите.
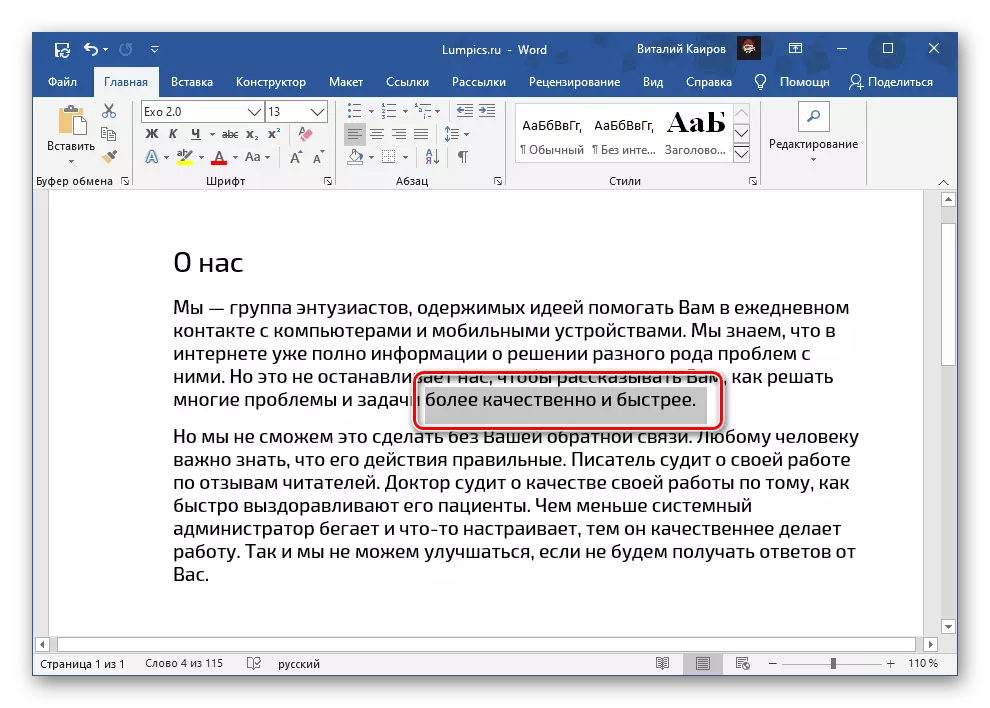
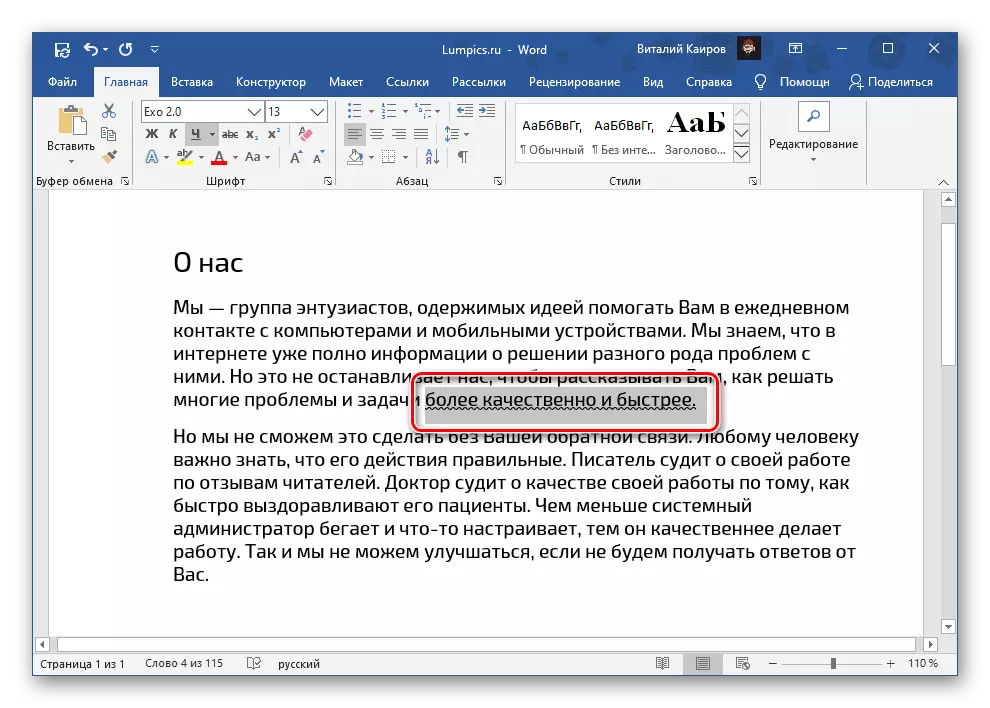
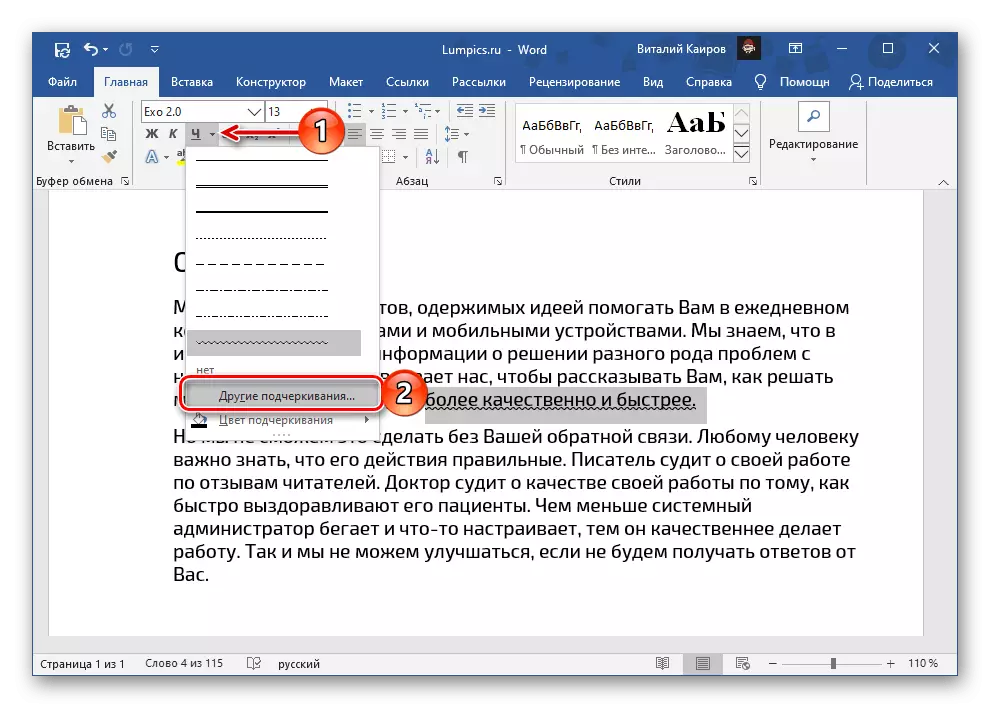
Во прозорецот што ќе биде отворен, можете да ги видите сите достапни класа наклонети кон зборот. Сметајте ги одделно во следниот дел.
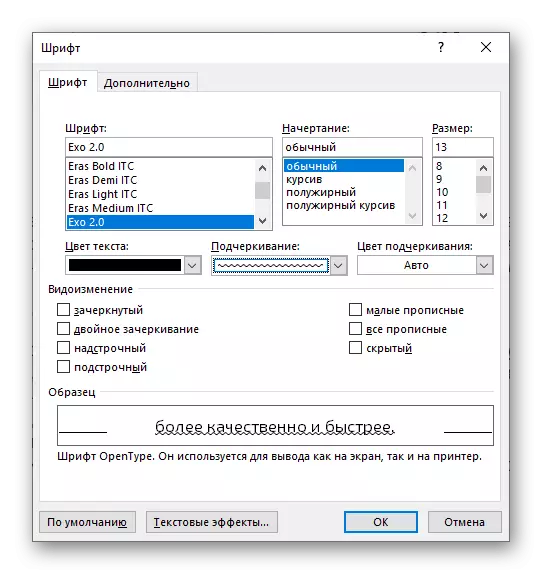
Метод 2: Параметри на групата Фонт
Поставувањето на текстот на текстот се изведува во прозорецот "Фонт", кој го нарековме во последниот став од претходниот метод. Алтернативна варијанта на транзиција кон него се состои од притискање на едно мало копче како стрелка се наоѓа во долниот десен агол на лентата со алатки "Фонт" или со користење на комбинацијата на KTRL + D.Стандарден стил на подлога
Истиот тип на текст подвлечен што го избирате во копчето за копче на копчето H или "Font" ќе се применува стандардно на целиот документ. Тоа е, сите зборови и фрагменти од текстот што ќе го нагласите ", ќе ја добиете" брановидна линија што ја користевте. Ако е потребно да се направи не само во тековната датотека, туку и на сите последователни, кои ќе бидат креирани врз основа на стандардот за програмата Шаблон (нормална празна датотека), направете го следново:
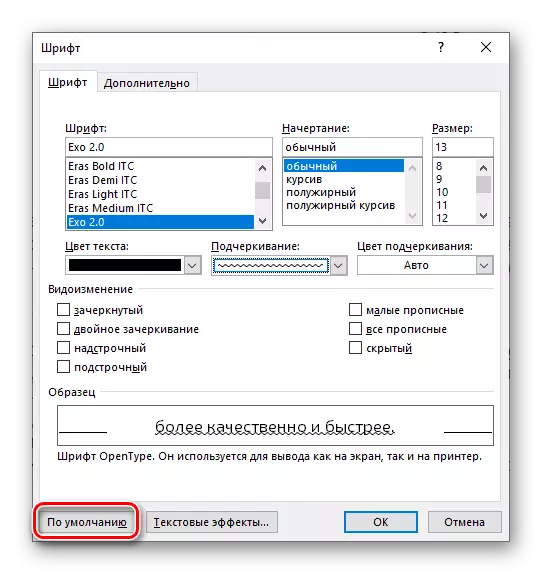

Дијалогот "Фонт" сега може да се затвори. Од оваа точка, горенаведеното подрачје ќе се применува на сите документи создадени во зборот, врз основа на стандардниот образец.
Избришете го подлогата
Со цел да се ослободите од потцртувањето, без оглед на неговиот тип, треба да го потенцирате текстот и да кликнете на веќе добро познатото копче на C. Ако линијата се користи, освен стандардот директно, можете да ги користите топлите клучеви "Ctrl + U" - во овој случај тие ќе треба два пати притискаат на претходно избраниот текст фрагмент.
Видете исто така: како да ја откажете последната акција во зборот
