
विधि 1: उपकरणपट्टीमा बटन
पूर्वनिर्धारित रूपमा, वचनमा, एक एकल प्रत्यक्ष सुविधाको साथ शब्दहरूमा जोड दिन सक्नुहुन्छ, तथापि, अन्य शैलीहरू यस लेखको ब्यागमा हाम्रो रुचिको लहरी लाइन सहित।
- तपाईंले जोड दिन चाहानु भएको पाठ हाइलाइट गर्नुहोस्।
- शीर्ष प्यानलमा, "होम ट्याबमा", यसको "फन्ट" उपकरण समूह, बटनको मेनू विस्तार गर्नुहोस्, त्रिकोणको दायाँपट्टि थिच्नुहोस्।
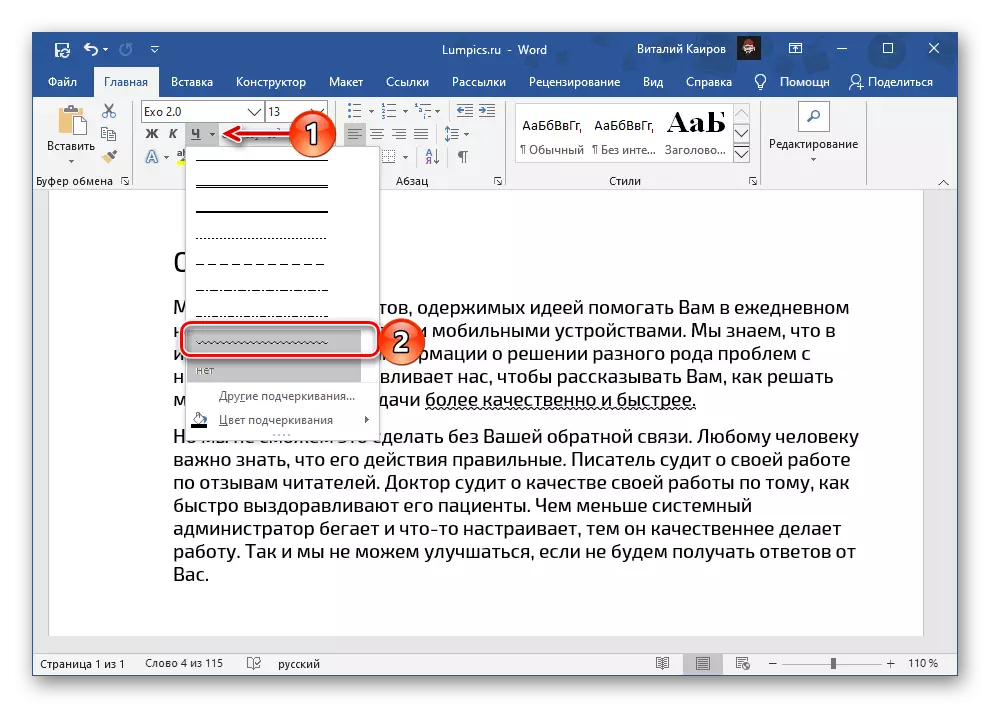
एक लहरदार लाइन छनौट गर्नुहोस् र आफैलाई परिणामस्वरूप परिचित गर्नुहोस्।
- यस्तो अन्डरस्कोरको अन्य भिन्नताहरू सम्भव छन्। एच मेनूको मेनुलाई फेरि दिनुहोस्, तर यस पटक "अन्य अन्डरस्कोर ..." चयन गर्नुहोस्।
- "फन्ट" समूह सेटिंग्स विन्डो कल गर्नुहोस्।
- अन्डरस्कोरको इच्छित संस्करण चयन गर्नुहोस्, अन्डरर्सरकोरको साथ, वैकल्पिक रूपमा थप प्यारामिटरहरू समायोजन गर्नुहोस्। तल्लो बायाँ कुनामा अवस्थित पूर्वनिर्धारित बटनमा क्लिक गर्नुहोस्।
- विकल्प "केवल वर्तमान कागजात?" केहि परिवर्तन हुँदैन। सामान्य टेम्प्लेटमा आधारित सबै कागजातहरू "मार्कर स्थापना गर्नुहोस्?", त्यस पछि, पुष्टि गर्न "ठीक छ" क्लिक गर्नुहोस्।
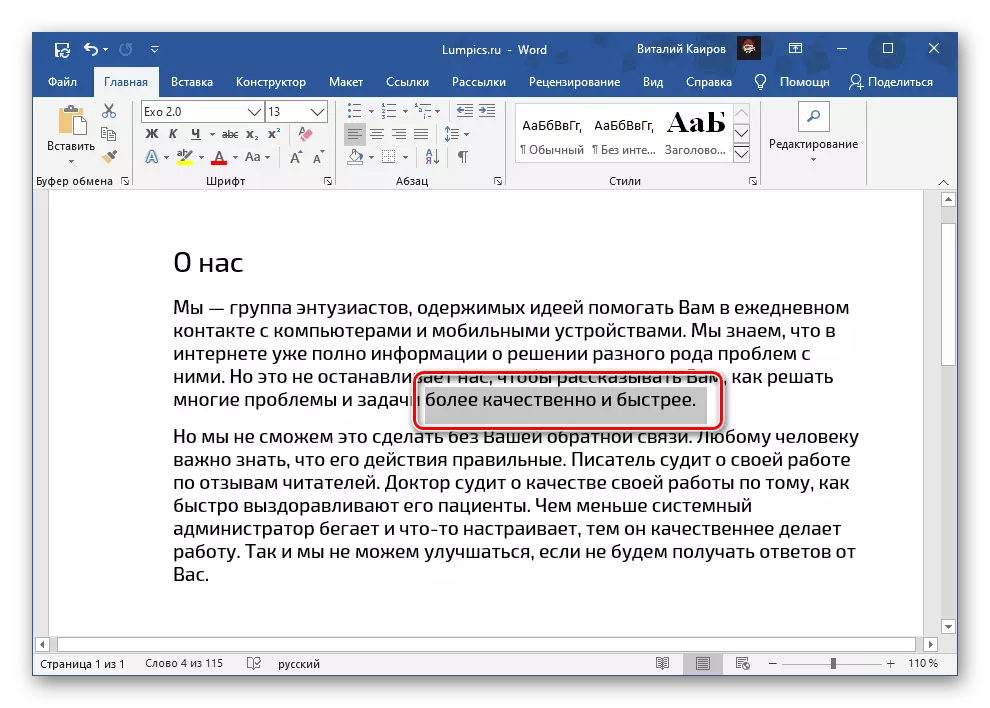
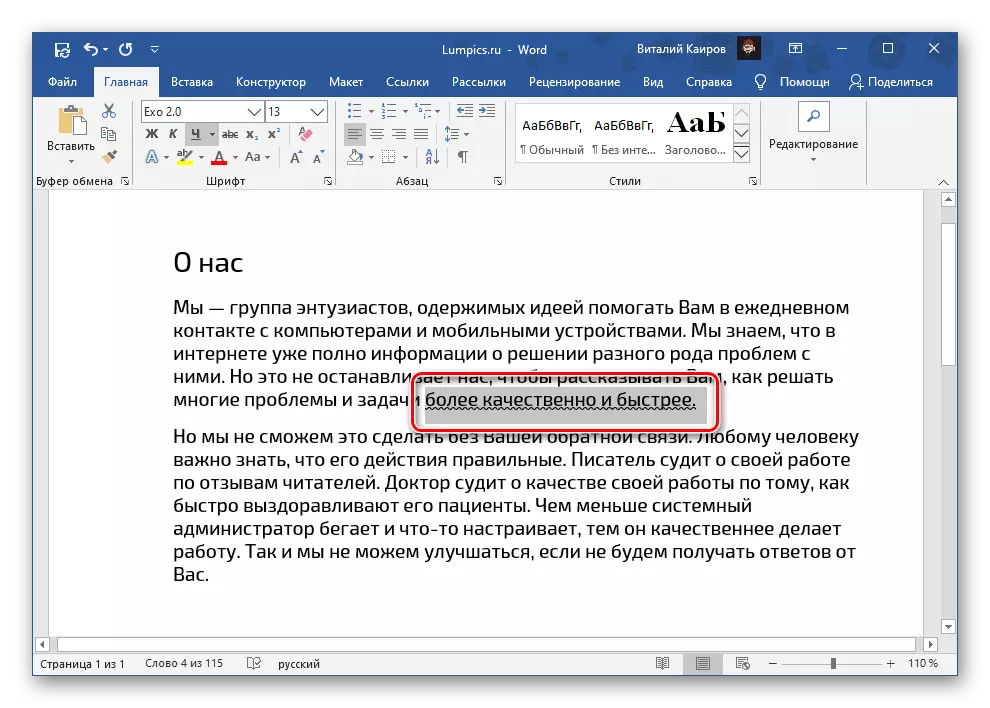
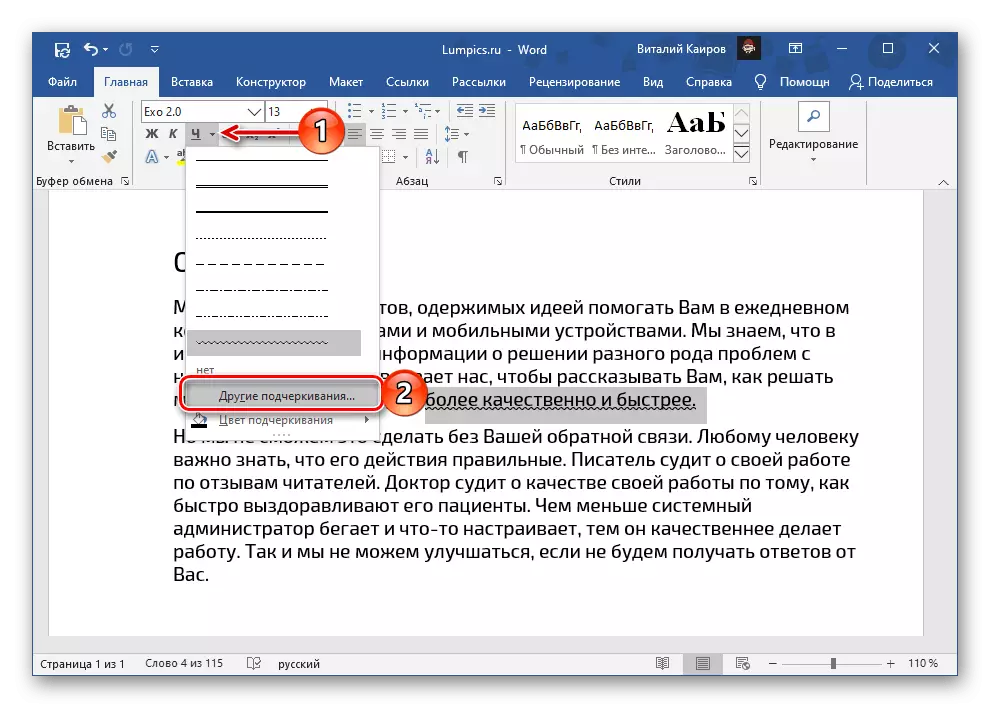
विन्डोमा जुन खुला हुनेछ, तपाईं सबै उपलब्ध वर्ग शब्दमा अन्डरस्कोर गर्दछ। अर्को भागमा तिनीहरूलाई अलग रूपमा विचार गर्नुहोस्।
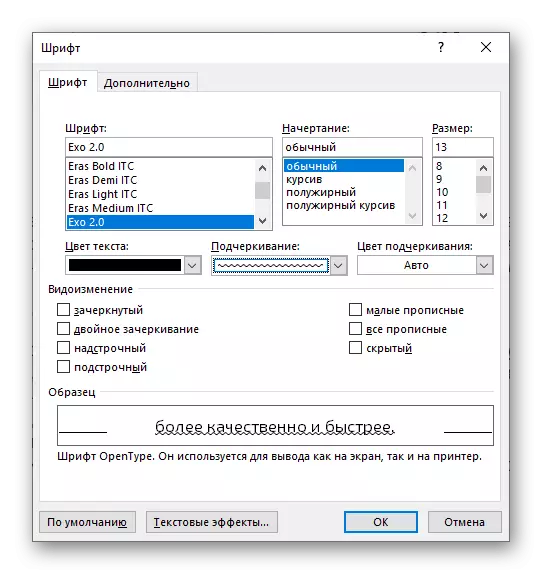
विधि 2: फन्ट समूहको प्यारामिटरहरू
पाठ रेखाचित्र "फन्ट" विन्डोमा सम्पन्न गरिएको छ, जुन हामीले अघिल्लो विधिको अन्तिम अनुच्छेदमा आएका छौं। यसमा संक्रमणको एक वैकल्पिक संस्कृति "फन्ट" उपकरणबार, वा KTRL + D कुञ्जी संयोजन प्रयोग गरेर एक एरको रूपमा सानो बटनमा थिच्दछ।पूर्वनिर्धारित अचाक्लीट शैली
समान प्रकारको पाठ अन्डरस्कोर हो जुन तपाईं H वा "फन्ट" डायलग बक्समा चयन गर्न सक्नुहुनेछ सम्पूर्ण कागजातलाई पूर्वनिर्धारितद्वारा लागू हुन्छ। त्यो हो, कुनै शब्द र टुक्राहरूको टुक्राहरू, "तपाईंले प्रयोग गर्नुहुने विलक्त लाइनमा" प्राप्त हुनेछ। यदि यसलाई हालको फाईलमा मात्र होइन भने यसलाई मात्र लागू गर्न आवश्यक छ भने, सबै पछि, निम्न टेम्प्लेट प्रोग्रामको लागि आधारमा सिर्जना हुनेछ (निम्न गर्नुहोस्:
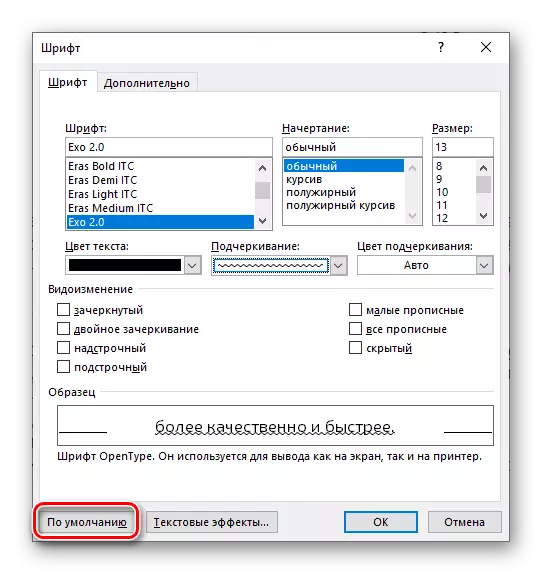

"फन्ट" संवाद बाकस अब बन्द गर्न सकिन्छ। यस बिन्दुबाट, माथिको-चयन गरिएको अन्डरस्कोर मानकमा बनाइएको सबै कागजातहरूमा लागू हुनेछ, मानक टेम्प्लेटमा आधारित।
अन्डरस्कोर मेटाउनुहोस्
अन्डरस्कोरबाट छुटकारा पाउनका लागि, यसको प्रकारको बाबजुद, तपाईंले पाठलाई हाइलाइट गर्न र सीएको पहिलो प्रख्यात बटनमा क्लिक गर्नुपर्नेछ यदि एक रेखा मानक सीधा बाहेक अन्य प्रयोग गर्न सकिन्छ भने, तपाईं तातो कुञ्जीहरू प्रयोग गर्न सक्नुहुनेछ। "Ctrl + U" - यस मामिलामा उनीहरूले दुई पटक प्रि-चयनित पाठको अंशमा दुई पटक प्रेस गर्नुपर्नेछ।
यो पनि हेर्नुहोस्: कसरी शब्दमा अन्तिम कार्य रद्द गर्ने
