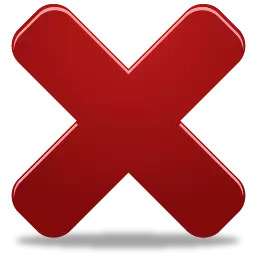
Целосно бришење Skype може да биде потребно ако е неправилно инсталирано или неправилно функционира. Ова значи дека по бришењето на тековната програма, на врвот ќе биде инсталирана нова верзија. Функцијата Skype е дека по инсталацијата повторно сака да "ги собере" преостанатите остатоци од претходната верзија и повторно изградбата. Популарни специјалисти кои ветуваат дека ќе го завршат отстранувањето на секоја програма и нејзините траги, најчесто не се справат со целосно отстранување на Skype. Оваа статија детално ја опишува технологијата на целосно чистење на оперативниот систем од Skype.
Опции за отстранување на Skype
Прво на сите, разгледајте ја опцијата за бришење на апликацијата од страна на трети лица комунални услуги. Се разбира, можете да ја решите задачата и без прибегнување кон решенија од трети страни, дефинитивно ќе разговараме.Метод 1: Деинсталирање алатка
Популарната апликација за деинсталирање на алатката ќе ни помогне во решавањето на денешната задача.
- Отворете ја инсталираната програма - веднаш ја видите листата на постоечки програми. Ние наоѓаме Skype во него и кликнете на тоа десното копче на глувчето и одберете ја ставката "деинсталирање".
- Следно, стандардниот Skype Uninstal ќе се отвори - треба да ги следите неговите упатства.
- По завршувањето, деинсталирањето на алатката ќе го разгледа системот за преостанати траги и им сугерира да ги отстранат. Најчесто, програмите за деинсталација наоѓаат само една папка во роаминг, што јасно ќе биде видливо во предложените резултати.
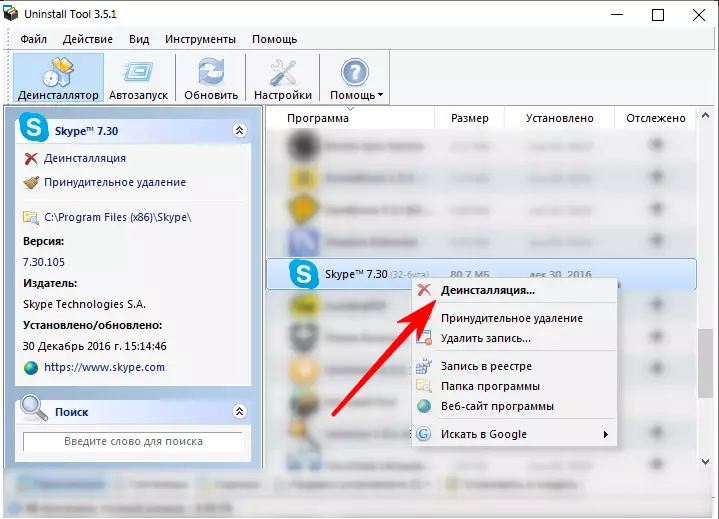
Операцијата е основно и не бара корисник на кое било посебно знаење или вештини: алатката ќе ја направи целата работа.
Метод 2: "Програми и компоненти"
Опцијата за универзална бришење на било која апликација на Windows е да ги користи алатките "програми и компоненти". Како резултат на тоа, Skype исто така може да се избрише преку ова решение.
- За да го направите ова, мора да го отворите менито "Start", и на дното на пребарувањето за програми и компоненти, по што еден клик го отвори првиот резултат. Веднаш прозорецот ќе се отвори во која ќе биде презентирана целата програма на компјутерот.
- Во листата на програми, треба да најдете Skype, кликнете на записот со десен клик и кликнете "Избриши", по што продолжувате со препораките на програмата Skype отстранување.
- По отстранувањето програмите ја завршија својата работа, нашата цел ќе биде резидуална датотека. Поради некоја причина, програмите за деинсталација не ги гледаат. Но, знаеме каде да ги најдеме. Отворете го менито Start, го собирате зборот "скриен" во лентата за пребарување и одберете го првиот резултат - "Прикажи скриени датотеки и папки". Потоа, со користење на "Explorer", ние стигнуваме до папките C: \ корисници \ user_name \ appdata \ local и c: \ words \ user_name \ appdata \ роаминг. На двете адреси ја наоѓаме папката со исто име Skype и отстранете ги. Така, по програмата, сите кориснички податоци лета надвор, обезбедувајќи целосно отстранување.
- Сега системот е подготвен за нова инсталација - од официјалната страница преземете ја најновата верзија на датотеката за инсталација и започнете со користење на Skype повторно.
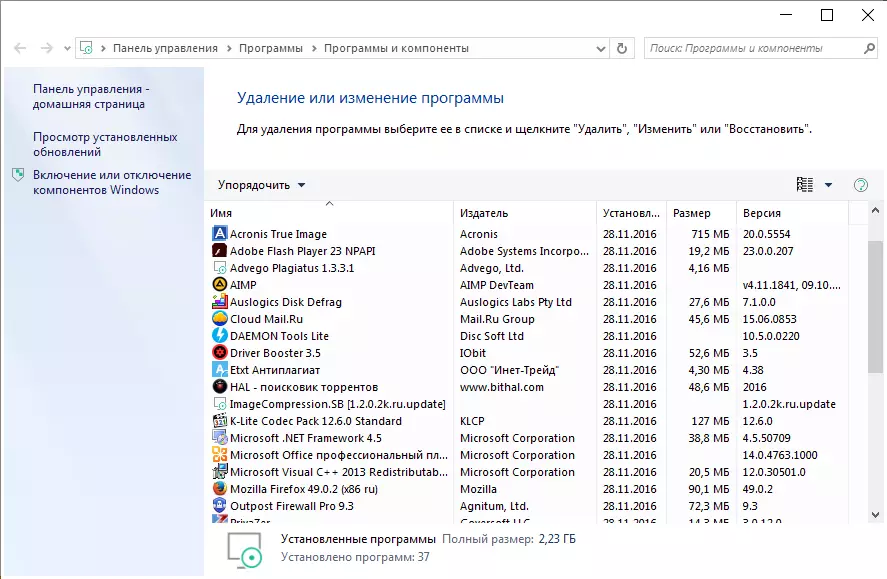
Исто така, ништо комплицирано, единствениот проблем може да биде потрагата по преостанатите датотеки.
Метод 3: Параметри (Windows 10)
Skype во Windows 10 најчесто се испорачува со оперативниот систем или инсталиран од Microsoft Store. Програмите од оваа продавница не се прикажани во вообичаените животни "програми и компоненти", така што сите манипулации можат да се изведуваат само преку "параметри".
- Притиснете ја комбинацијата на копчињата Win + I за да ги повикате "параметрите" и да изберете апликации.
- Копчето за бришење мора да биде достапно, кликнете на него.
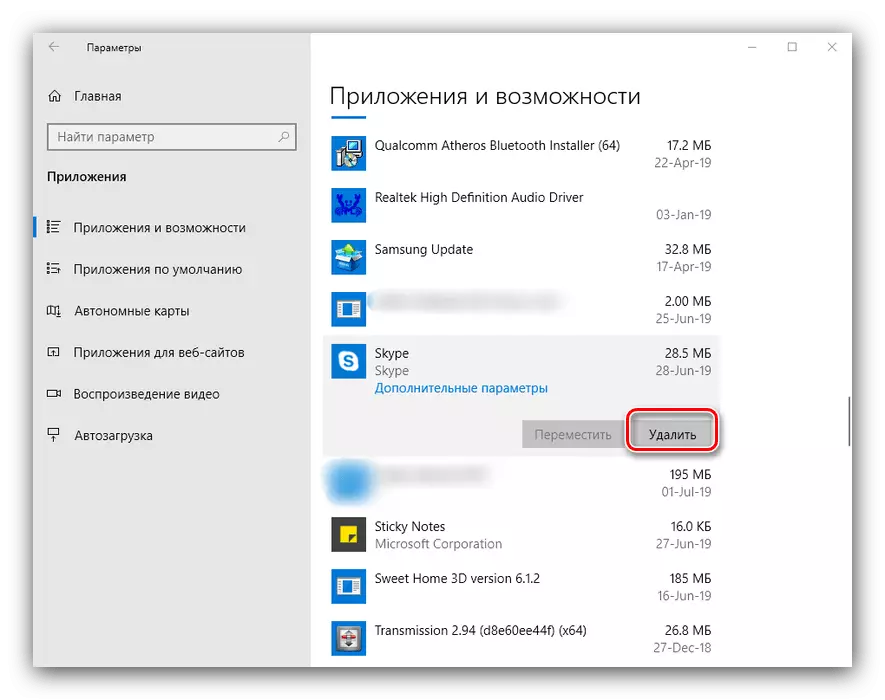
Потврдете го бришењето со постојано притискање на истото копче.
- На крајот од процедурата Skype и сите податоци поврзани со него ќе бидат избришани.
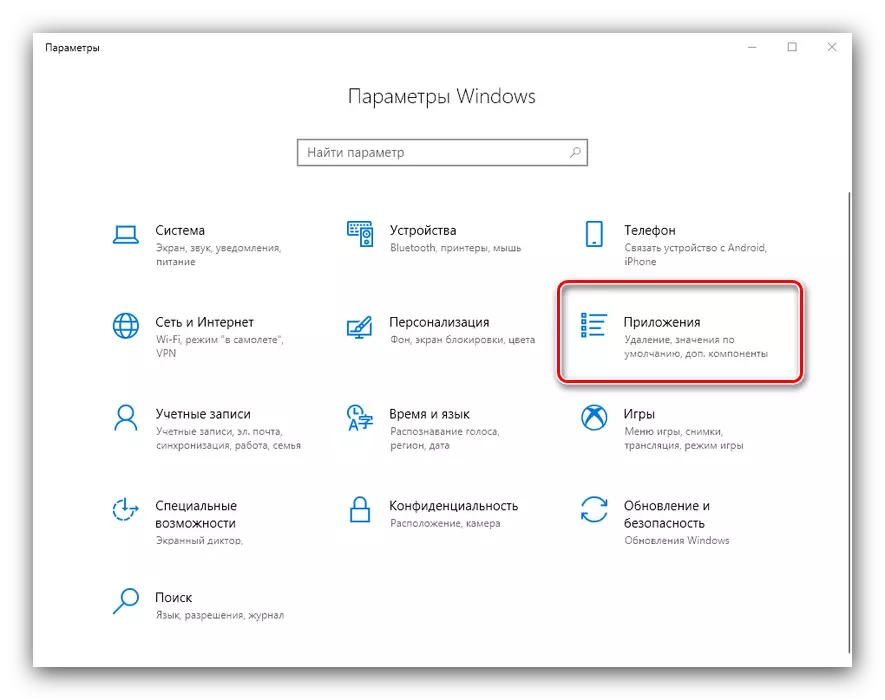
2DEE Down во листата на апликации, пронајдете ја опцијата "Skype" и кликнете на неа со левото копче на глувчето.
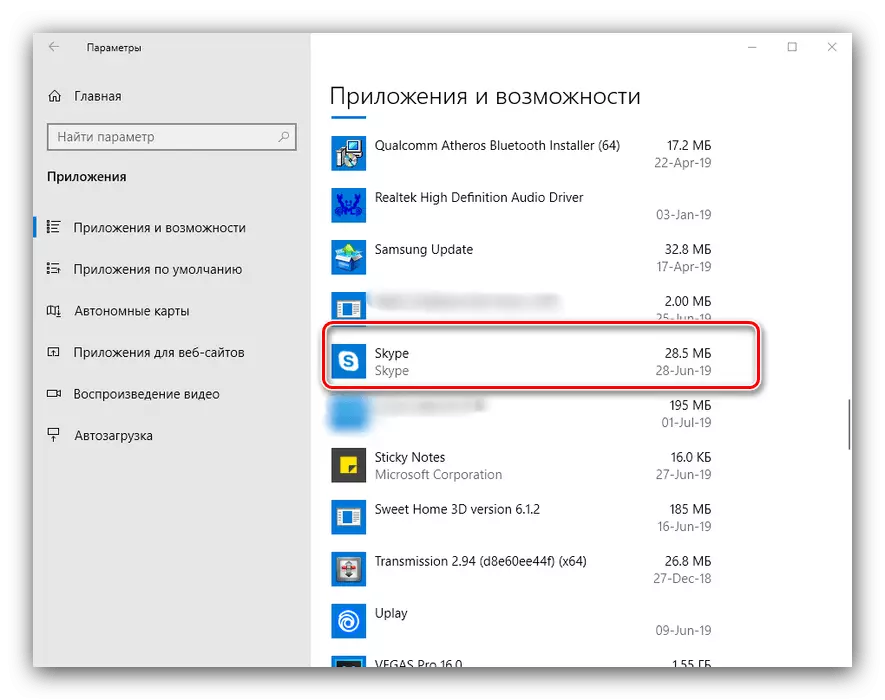
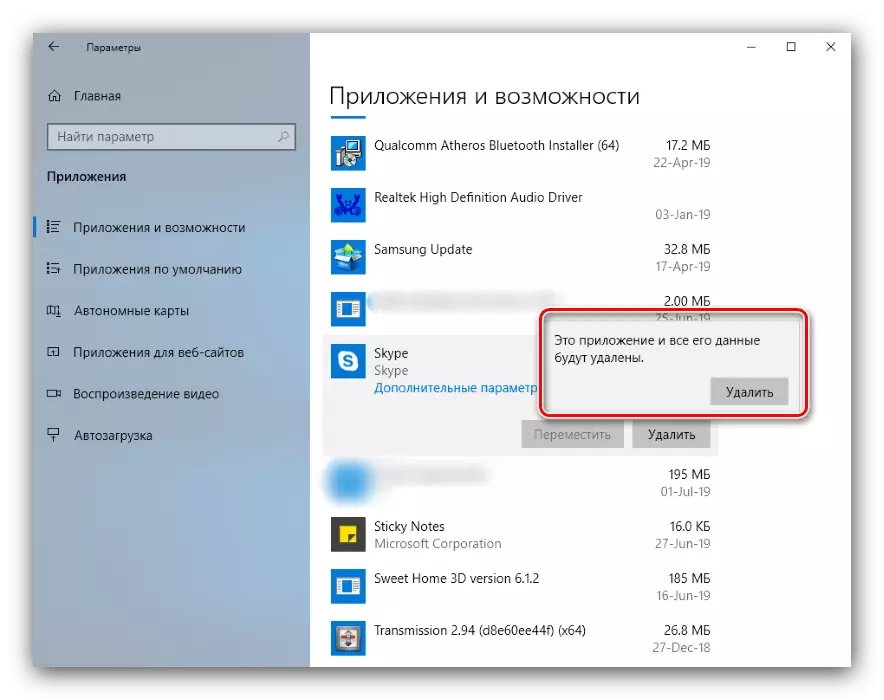
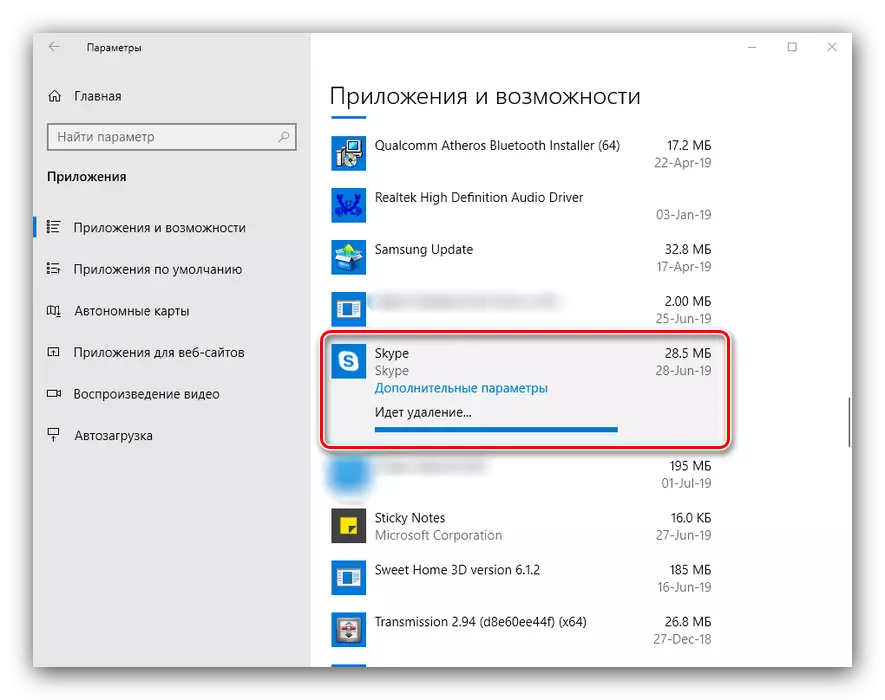
Овој метод е поудобно од типичното деинсталирање, бидејќи овој систем значи да ја преземе задачата за бришење на трагите.
Заклучок
Така, статијата ги опфати опциите за бришење на Skype. Постапката може да се направи и со користење на програми од трети страни и Windows Systems Windows.
