
Bezvadu USB uztvērēji šodien ir diezgan izplatīti. Viņu iecelšana ir acīmredzama - saņemt Wi-Fi signālu. Tas ir iemesls, kāpēc šie uztvērēji tiek izmantoti datoros un klēpjdatoros, kas ir vienam iemeslam vai citu nevar savienot ar internetu. D-Link DWA-140 bezvadu adapteris ir viens no šādu Wi-Fi uztvērēju pārstāvjiem, kas savienoti ar datoru vai klēpjdatoru, izmantojot USB portu. Šajā rakstā mēs pastāstīsim par to, kur lejupielādēt un kā instalēt programmatūru šai iekārtai.
Kur atrast un kā lejupielādēt D-Link draiverus DWA-140
Tagad programmatūra pilnīgi jebkurai ierīcei var atrast internetā ar desmitiem dažādu veidu. Mēs piešķīrām vairākas lielākās un efektīvākās jums.1. metode: oficiālā vietne D-Link
- Kā mēs minējām vairāk nekā vienu reizi mūsu nodarbībās, oficiālie resursi ir visdrošākie avoti, lai meklētu un lejupielādētu nepieciešamo programmatūru. Šis gadījums nav izņēmums. Dodieties uz D-Link vietni.
- Augšējā labajā stūrī meklē lauku "ātru meklēšanu". Nolaižamajā izvēlnē izvēlaties nepieciešamo ierīci no saraksta. Šādā gadījumā mēs meklējam virkni "DWA-140".
- Dwa-140 adaptera lapa, kas apraksta un īpašības. Starp cilnēm šajā lapā mēs meklējam cilni Lejupielādes. Viņa ir jaunākā. Noklikšķiniet uz cilnes nosaukuma.
- Šim USB uztvērējam ir saites uz programmatūru un rokasgrāmatu. Ja nepieciešams, jūs pat varat lejupielādēt lietotāja rokasgrāmatu, produktu aprakstu un instalēšanas instrukcijas. Šādā gadījumā mums ir vajadzīgi vadītāji. Atlasiet jaunāko vadītāja versiju, kas ir piemērots jūsu operētājsistēmai - Mac vai Windows. Izvēloties nepieciešamo draiveri, vienkārši noklikšķiniet uz tās nosaukuma.
- Pēc noklikšķinot uz saites uzreiz, arhīvs tiek nekavējoties sākts ar nepieciešamo programmatūru. Lejupielādes beigās noņemiet visu arhīva saturu uz vienu mapi.
- Lai sāktu instalēšanu, jums ir jāsāk fails "Setup". Sāksies sagatavošana uzstādīšanai, kas ilgs burtiski dažas sekundes. Rezultātā D-Link Settings Wizard redzēsiet Welcome logu. Lai turpinātu, nospiediet pogu "Next".
- Nākamajā logā praktiski nav informācijas. Vienkārši noklikšķiniet uz "Set", lai sāktu instalēšanas procesu.
- Neaizmirstiet savienot adapteri datorā, jo pretējā gadījumā jūs redzēsiet ziņojumu, ka ierīce ir iegūta vai trūkst.
- Ievietojiet ierīci USB portā un noklikšķiniet uz pogas "Jā". Iepriekšējais logs parādās atkal, kurā vēlaties iestatīt pogu "Instalēt". Šoreiz jāsāk programmatūras instalēšana D-Link DWA-140.
- Dažos gadījumos instalēšanas procesa beigās jūs redzēsiet logu ar opcijām, lai savienotu adapteri tīklam. Izvēlieties pirmo vienumu "Ievadiet rokasgrāmatu".
- Nākamajā logā jūs ievadīsiet laukā Enter tīkla nosaukums vai izvēlieties vajadzīgo no saraksta. Lai parādītu pieejamo Wi-Fi tīklu sarakstu, noklikšķiniet uz pogas Scan.
- Nākamais solis ir ievadīt paroli, lai izveidotu savienojumu ar izvēlēto tīklu. Ievadiet paroli attiecīgajā laukā un nospiediet pogu "Next".
- Ja viss tika pareizi izdarīts, kā rezultātā jūs redzēsiet ziņojumu par veiksmīgu programmatūras instalēšanu. Lai pabeigtu, vienkārši nospiediet pogu "Finish".
- Lai pārliecinātos, ka adapteris savienojas ar tīklu, paskatieties uz paplātes. Ir jābūt Wi-Fi ikonai, piemēram, klēpjdatoriem.
- Tas ir pabeigts šajā procesā, uzstādot ierīci un vadītāju.
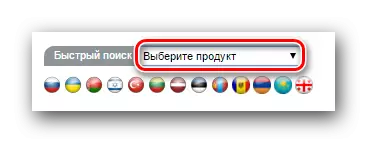
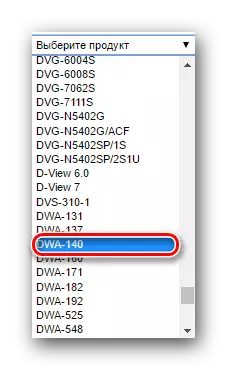

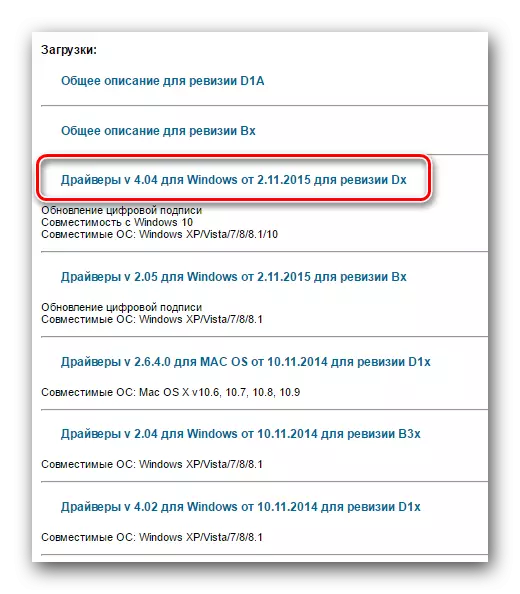

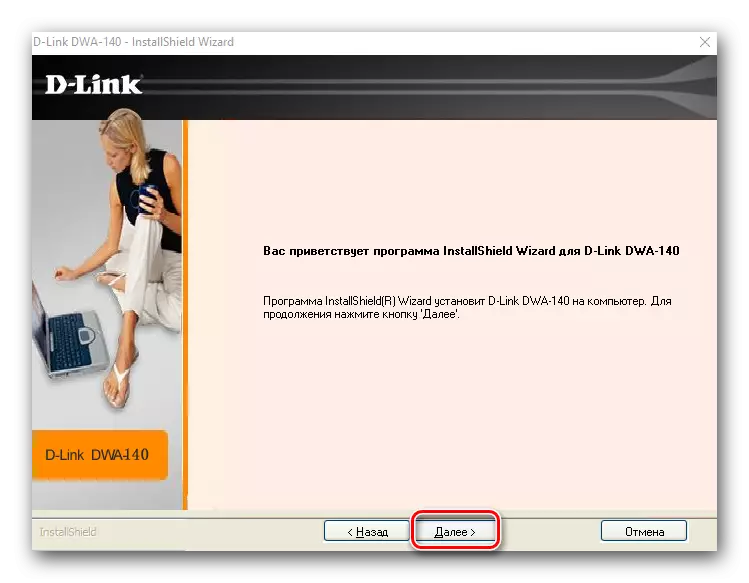
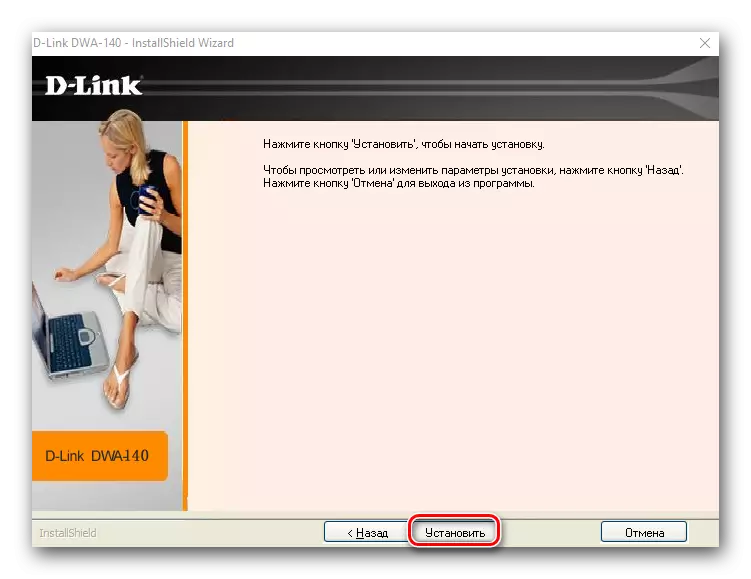
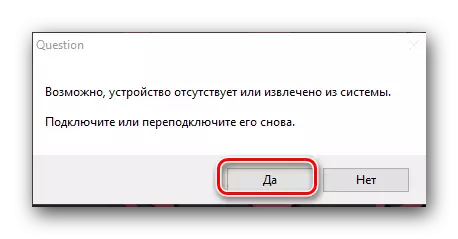

2. metode: Meklēt ID aprīkojumu
Nodarbība: autovadītāju meklēšana ar aprīkojuma IDIepriekšminētajā stundā mēs runājām par to, kā atrast ierīces draiverus, zinot tikai aprīkojuma ID. Tātad, D-Link DWA-140 adaptera kodam ir šādas vērtības.
USB \ Vid_07D1 & PID_3C09
USB \ Vid_07D1 & PID_3C0A
Ņemot vērā šīs ierīces Arsenal ID, varat viegli atrast un lejupielādēt nepieciešamos draiverus. Step-pa-soli instrukcija ir krāsota stundā, kas norādīta iepriekš. Lejupielādējot vadītāju, tie jāinstalē tādā pašā veidā, kā aprakstīts pirmajā metodē.
3. metode: Driver atjaunināšanas programmas
Mēs esam vairākkārt pastāstījuši par komunālajiem vadītājiem. Tie ir universālas risināšanas problēmas ar instalēšanas un atjaunināšanas programmatūru jūsu ierīcēm. Šādā gadījumā šādas programmas var arī palīdzēt jums. Viss, kas Jums nepieciešams, ir izvēlēties visvairāk jūs patīk no mūsu nodarbības.
Nodarbība: labākās programmas instalēšanai draiveri
Mēs iesakām izmantot draiverpack risinājumu, jo tas ir populārākais šāda veida lietderība, ar konstantu datu bāzi atbalstīto ierīču un uz tiem. Ja jums ir grūtības atjaunināt draiverus, izmantojot šo programmu, mūsu detalizēta rokasgrāmata palīdzēs jums.
Nodarbība: kā atjaunināt draiverus datorā, izmantojot DriverPack risinājumu
4. metode: Ierīces pārvaldnieks
- Pievienojiet ierīci uz datora vai klēpjdatora USB portu.
- Atveriet ierīces pārvaldnieku. Lai to izdarītu, vienlaikus nospiediet taustiņus "Win" un "R" taustiņus uz tastatūras. Logā, kas parādās, ievadiet DevMGMT.MSC kodu, pēc tam nospiediet taustiņu "Enter" tastatūru.
- Tiek atvērts logs Device Manager. Tajā redzēsiet neidentificētu ierīci. Kā tieši tas tiks parādīts kopā ar jums, tas noteikti nav zināms. Tas viss ir atkarīgs no tā, kā jūsu OS atpazīst ierīci sākotnējā līmenī. Jebkurā gadījumā filiāle ar neidentificētu ierīci tiks atvērtas pēc noklusējuma, un nav nepieciešams meklēt ilgu laiku.
- Jums ir noklikšķiniet uz šīs ierīces ar peles labo pogu un nolaižamajā izvēlnē atlasiet "Update Draiveri".
- Nākamajā logā ir jāizvēlas virkne "Automātiska meklēšana".
- Rezultātā nākamais logs sāks meklēt vadītājiem piemēroti izvēlētajai ierīcei. Gadījumā, panākumus, tie tiks nekavējoties instalēti. Darbības veiksmīgais beigas apliecinās atbilstošo logu ar ziņojumu.
- Neaizmirstiet, ka jūs varat pārliecināties, ka adapteri var veikt paplātē. Tur parādīsies bezvadu tīkla ikona, kas atver visu pieejamo Wi-Fi savienojumu sarakstu.
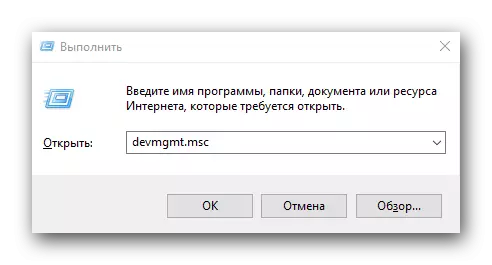
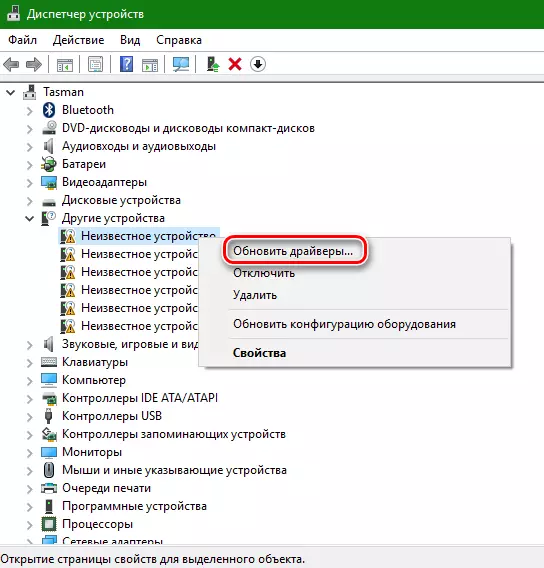
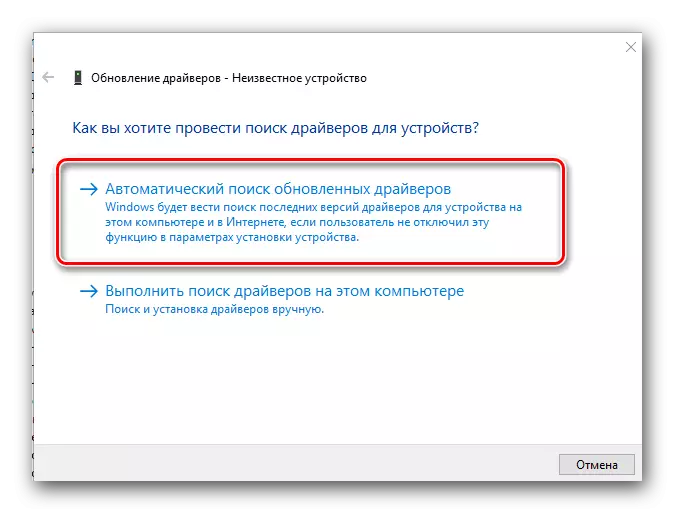

Mēs ceram, ka viens no ierosinātajiem veidiem palīdzēja atrisināt problēmu ar adapteri. Lūdzu, ņemiet vērā, ka visām šīm metodēm ir nepieciešams aktīvs interneta pieslēgums. Tāpēc ir ļoti ieteicams vienmēr saglabāt šāda veida. Ideāla opcija būs diska vai zibatmiņas diska izveide ar visvairāk nepieciešamajām programmām.
