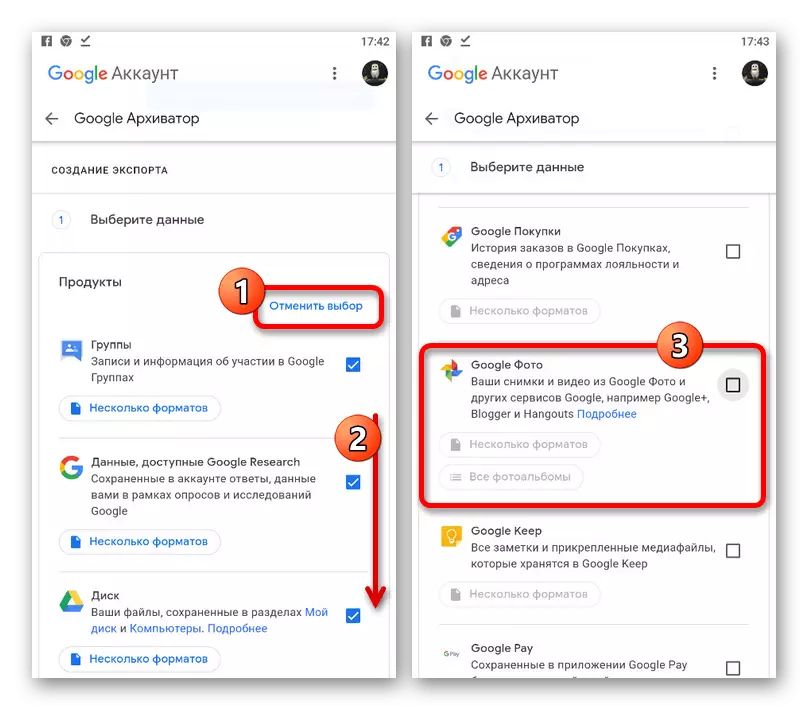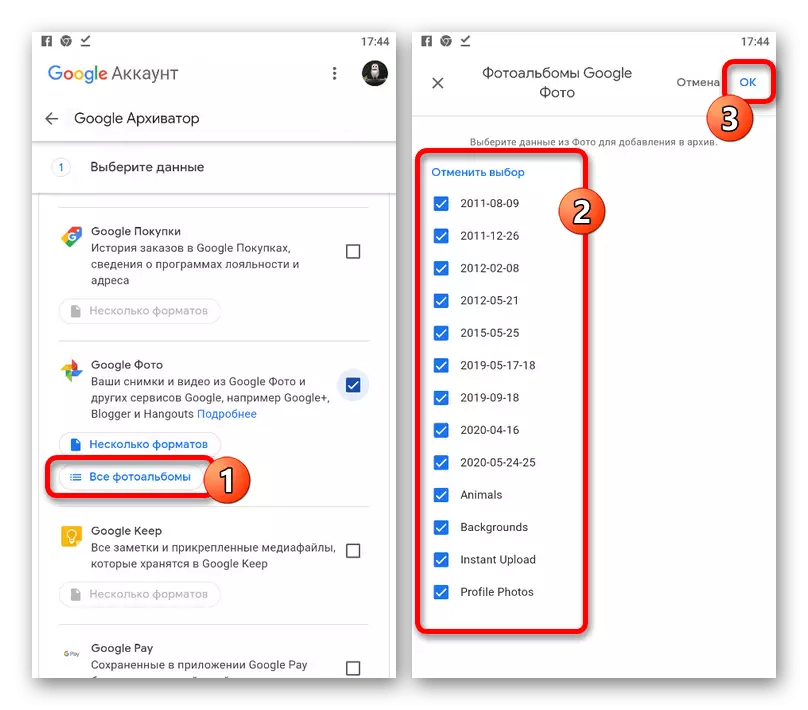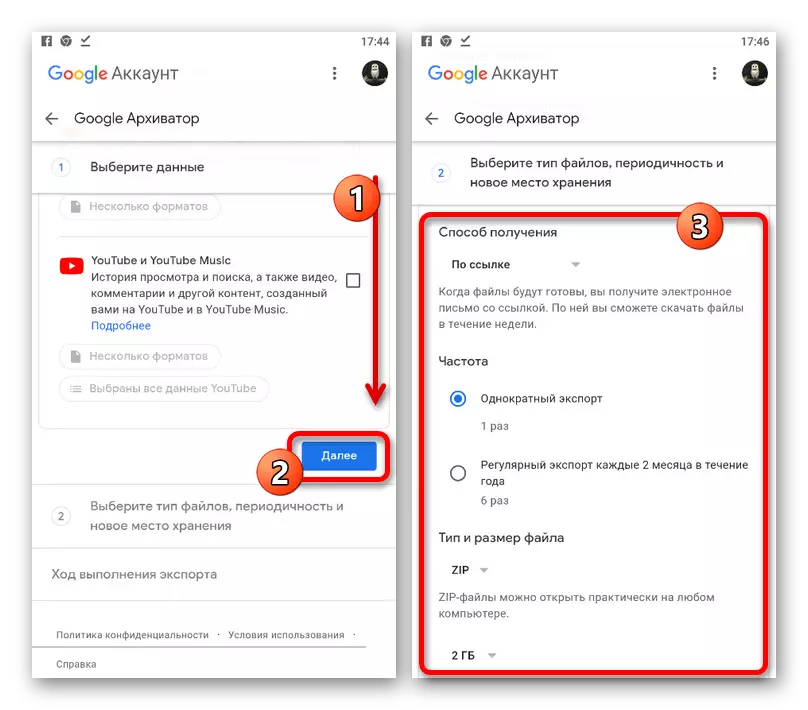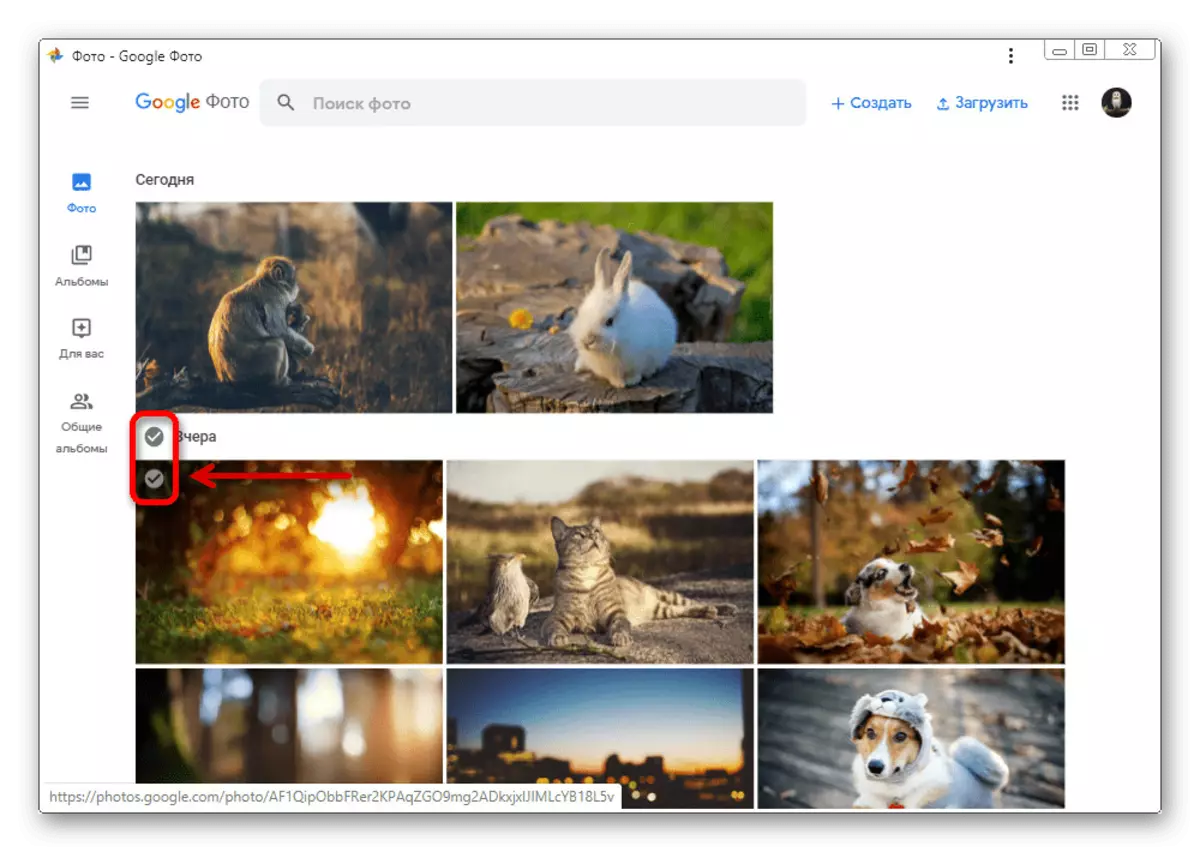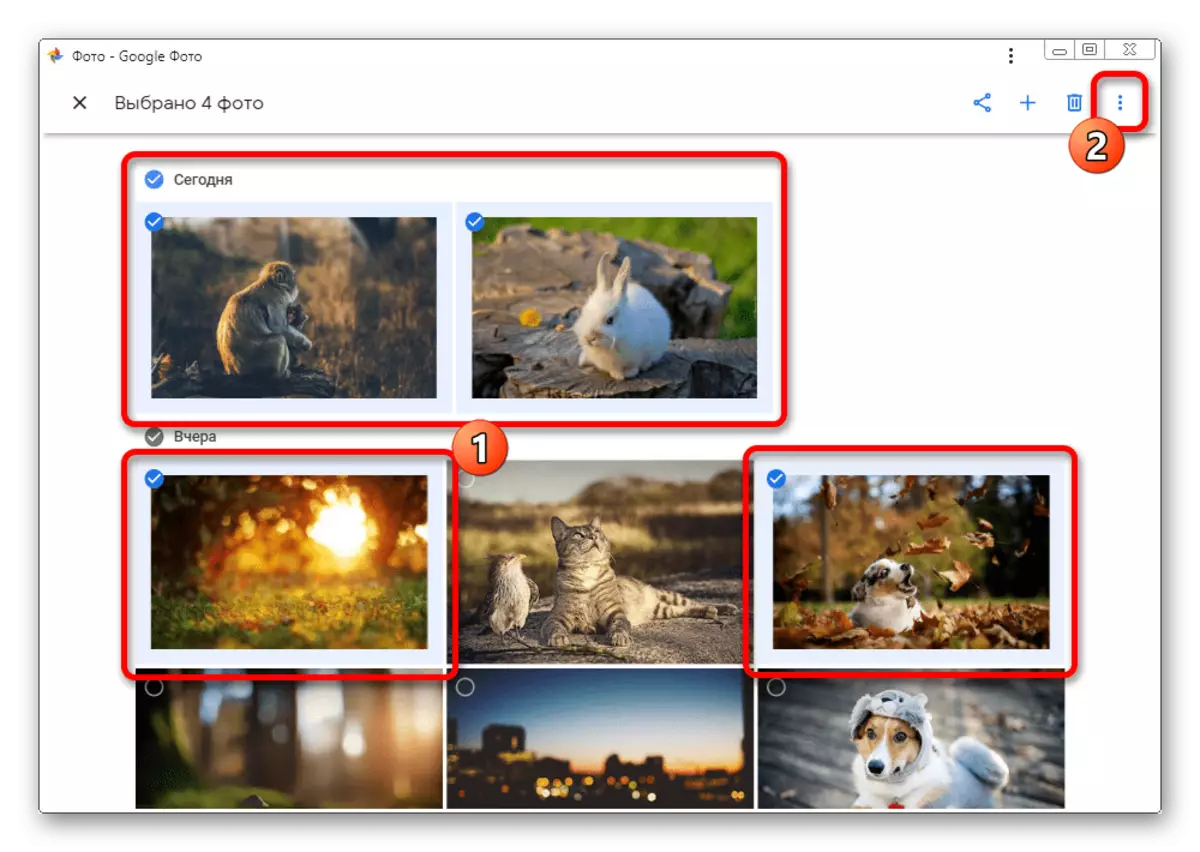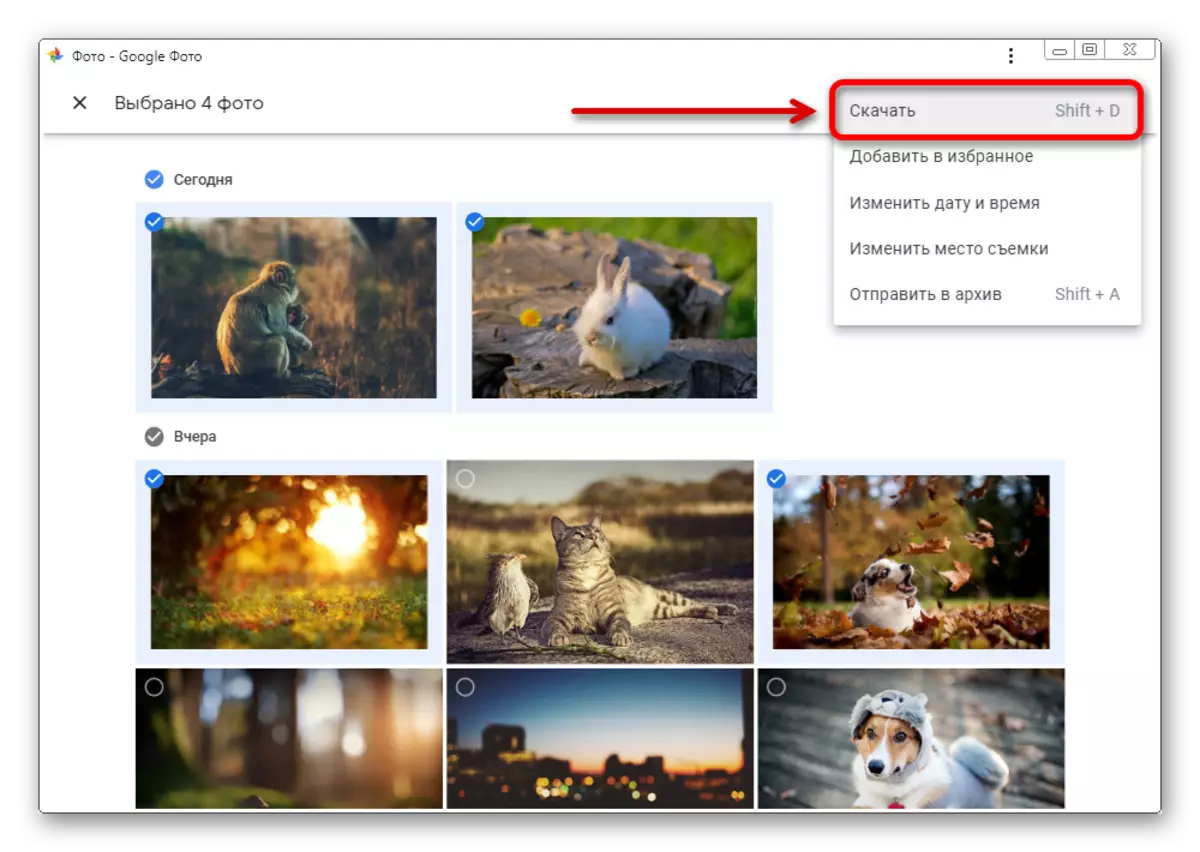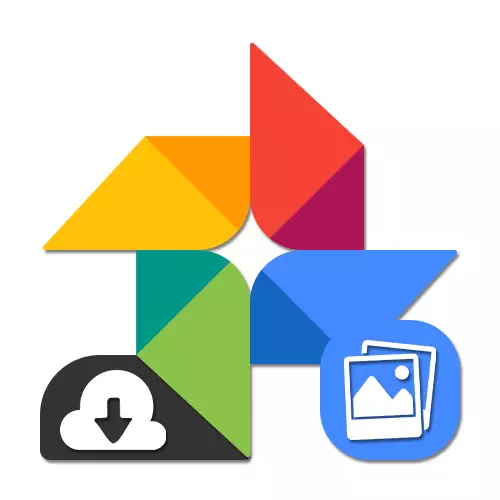
ທາງເລືອກທີ 1: ຄອມພີວເຕີ້
ເວັບໄຊທ໌ທາງການຂອງ Google Photo ທີ່ມີຈຸດປະສົງໃນຄອມພີວເຕີ້ໃຫ້ໃນເວລາດຽວຂອງຫນ້າວຽກ. ໃນເວລາດຽວກັນ, ໃນແຕ່ລະກໍລະນີທີ່ທາງເລືອກຈະມີໃຫ້ແທ້ຖືກດາວໂຫລດ.ວິທີທີ່ 1: ດາວໂຫລດຮູບ
ເພື່ອດາວໂຫລດໃນຮູບຂອງ PC, ມັນງ່າຍທີ່ສຸດທີ່ຈະໃຊ້ຕົວເລືອກພິເສດໃນເມນູການຄຸ້ມຄອງເອກະສານ. ໂດຍບໍ່ສົນເລື່ອງຂອງ browser, ດາວໂຫລດສາມາດເຮັດໄດ້ໂດຍ Google Photos, ໃນຂະນະທີ່ເມນູສະພາບການຊ່ວຍໃຫ້ທ່ານສາມາດປະຫຍັດພຽງແຕ່ຮູບນ້ອຍ.
ເວັບໄຊທ໌ຂອງ Google ຮູບພາບ
- ເປີດຫນ້າຫຼັກຂອງການບໍລິການທີ່ລິ້ງຂ້າງເທິງ, ໃສ່ຮູບພາບທີ່ຕ້ອງການແລ້ວກົດປຸ່ມຫນູຊ້າຍໃສ່ຫມາຍຕິກຢູ່ແຈ. ດັ່ງນັ້ນ, ທ່ານສາມາດເລືອກວິທີການຈໍານວນເທົ່າໃດກໍ່ໄດ້ແລະທັງຫມົດກຸ່ມ.
- ຢູ່ເທິງແຜງດ້ານເທິງ, ກົດປຸ່ມສາມຈຸດແນວຕັ້ງເພື່ອນໍາໃຊ້ເມນູຊ່ວຍ.
- ຈາກບັນຊີລາຍຊື່ນີ້, ເລືອກ "ດາວໂຫລດ" ເພື່ອເຂົ້າໄປທີ່ດາວໂຫລດ. ທ່ານຍັງສາມາດກົດປຸ່ມປ່ຽນແປງ + D ປຸ່ມແປ້ນພິມ.
- ຖ້າມີພຽງຮູບດຽວເທົ່ານັ້ນທີ່ຖືກເລືອກ, ປ່ອງຢ້ຽມ "ປະຫຍັດ" ຈະຖືກກະຕຸ້ນໃຫ້ດາວໂຫລດເອກະສານກາຟິກໃນຮູບແບບດຽວກັນທີ່ມັນໄດ້ຖືກເພີ່ມເຂົ້າໃນບ່ອນເກັບມ້ຽນທີ່ມີເມກ.
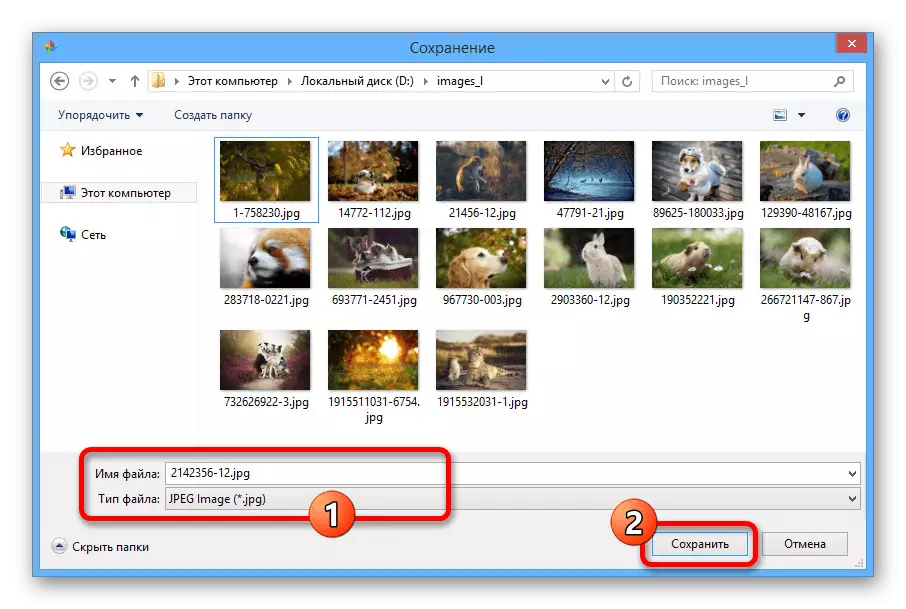
ໃນເວລາທີ່ທ່ານຈັດສັນສອງຫຼືຫຼາຍກວ່າຮູບ, ຮວບຮວມ zip ທີ່ມີຮູບຈະຖືກດາວໂຫລດໃນເວລາດຽວກັນ.
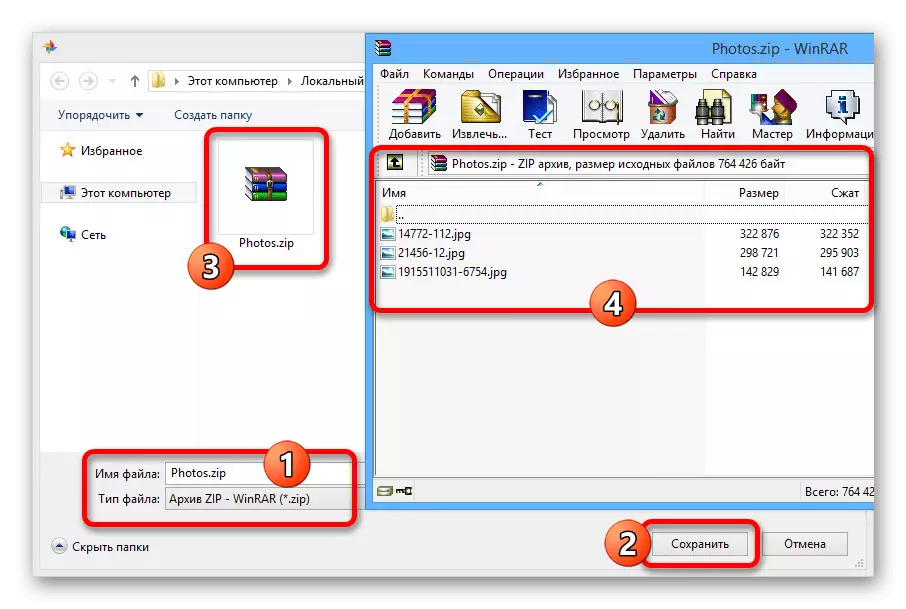
ວິທີການໃນກໍລະນີໃດກໍ່ຕາມຮຽກຮ້ອງໃຫ້ມີຂອງອັລບັມທີ່ມີຮູບພາບ, ແລະເພາະສະນັ້ນມັນບໍ່ເຫມາະສົມກັບການດາວໂຫລດຫຼາຍ. ຖ້າບໍ່ດັ່ງນັ້ນ, ວິທີການຕ່າງໆແມ່ນປະຕິບັດຢ່າງສະດວກສະບາຍແລະສາມາດສ້າງຄວາມສາມາດໃນການສ້າງເອກະສານທີ່ມີຈໍານວນເອກະສານຈໍານວນຫລວງຫລາຍໃນເວລາສັ້ນໆ.
ວິທີທີ່ 3: Google Archiver
ອາດຈະເປັນວິທີການດາວໂຫລດແບບທົ່ວໄປທີ່ສຸດ, ການເຜີຍແຜ່ບໍ່ພຽງແຕ່ໃນຮູບຖ່າຍ, ແຕ່ຍັງຢູ່ໃນຂໍ້ມູນອື່ນໆຈາກບັນຊີ, ລົງມາໃນການນໍາໃຊ້ Google Archiver. ວິທີແກ້ໄຂນີ້ຈະດີທີ່ສຸດຖ້າທ່ານຕ້ອງການດາວໂຫລດຮູບທັງຫມົດໃຫ້ໄວເທົ່າທີ່ຈະໄວໄດ້, ລວມທັງອັນລະບັ້ມແບ່ງອອກເປັນອັນລະບັ້ມ.
ໄປທີ່ Google Archiver
- ໃຊ້ລິ້ງຂ້າງເທິງເພື່ອໄປທີ່ສ່ວນທີ່ຕ້ອງການຂອງການຕັ້ງຄ່າ, ແລະໃນຕອນຕົ້ນຂອງລາຍການສົ່ງອອກທີ່ສົ່ງອອກກົດປຸ່ມ "ຍົກເລີກ" ປຸ່ມ ".
- ເລື່ອນລົງຫນ້າລຸ່ມນີ້ຢູ່ດ້ານລຸ່ມຂອງ Block "Google Photo". ຖ້າທ່ານບໍ່ສາມາດຈັດການດ້ວຍຕົນເອງ, ກົດປຸ່ມ "Ctrl + F" ແລະໃສ່ຄໍາຖາມຄົ້ນຫາທີ່ເຫມາະສົມໃນກ່ອງຂໍ້ຄວາມ.
- ຕິດຕັ້ງກ່ອງກາເຄື່ອງຫມາຍທີ່ຢູ່ຖັດຈາກລາຍການນີ້ແລະໃຊ້ປຸ່ມ "All Womes Albums".
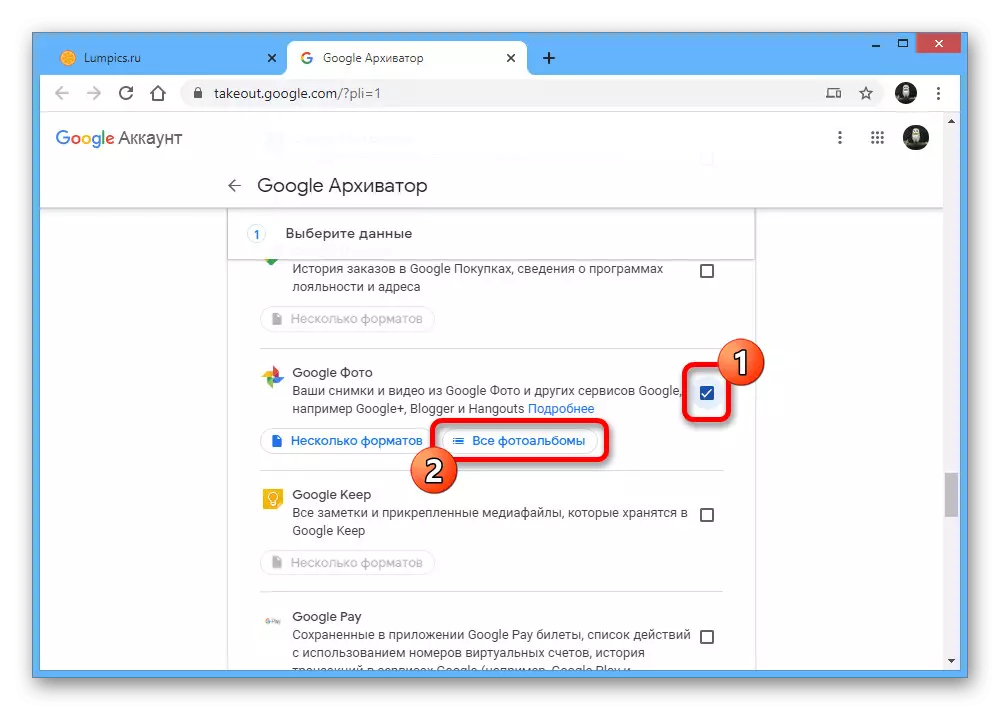
ການນໍາໃຊ້ຫນ້າຕ່າງ POP-up, ເລືອກແຟ້ມທີ່ຕ້ອງການແລະກົດ OK ໃນດ້ານລຸ່ມ.
- ຫຼັງຈາກສໍາເລັດແລ້ວດ້ວຍການເນັ້ນຫນັກ, ເລື່ອນ Google Archiver ໃຫ້ Niza ເອງແລະກົດ "Next".
- ໃນ "ວິທີການທີ່ຈະໄດ້ຮັບການສະກັດກັ້ນ" ຂະຫຍາຍລາຍການທີ່ເລື່ອນລົງແລະຕິດຕັ້ງຕົວເລືອກທີ່ສະດວກທີ່ສຸດ, ໃຫ້ເປັນການດາວໂຫລດຫຼືສົ່ງອອກອັດຕະໂນມັດໄປບ່ອນເກັບມ້ຽນອັດຕະໂນມັດ.
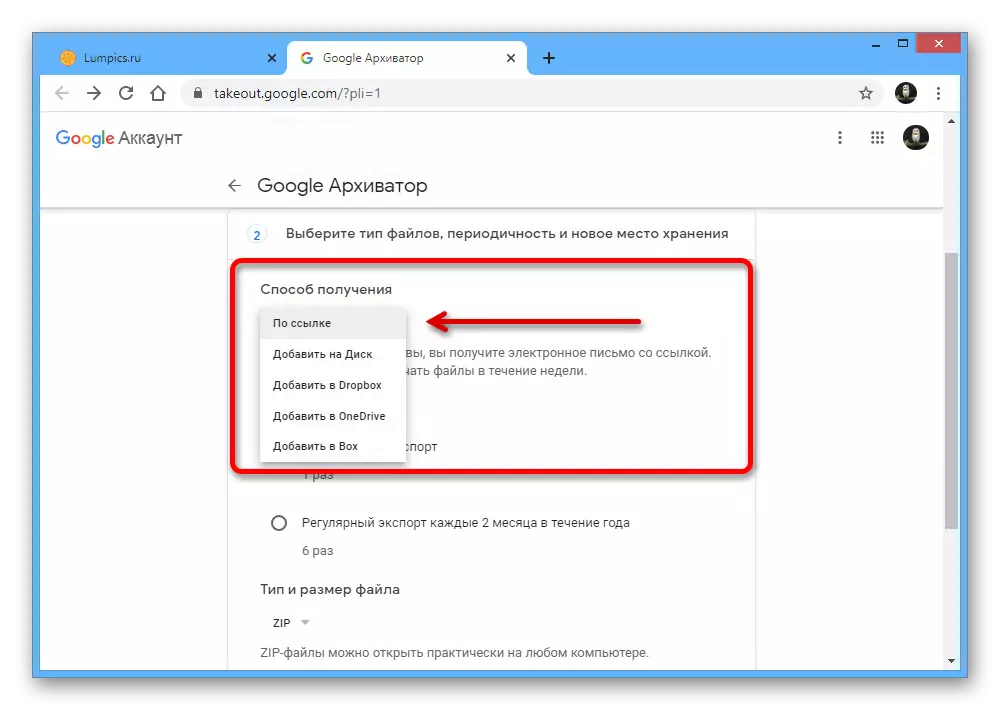
ຕົວກໍານົດການ "ຄວາມຖີ່" ແລະ "ປະເພດແລະຂະຫນາດໄຟລ໌" ສາມາດປ່ອຍໃຫ້ບໍ່ປ່ຽນແປງ, ພຽງແຕ່ກົດປຸ່ມ "ສ້າງການສົ່ງອອກ".
- ຫຼັງຈາກລໍຖ້າການສໍາເລັດຂັ້ນຕອນແລະຊອກຫາຕົວເອງໃນຫນ້າການຄຸ້ມຄອງການສົ່ງອອກ, ກົດປຸ່ມ "ດາວໂຫລດ" ກົງກັນຂ້າມກັບ Archive ທີ່ສ້າງຂື້ນໃຫມ່. ຕ້ອງການການຢັ້ງຢືນໂດຍການອະນຸຍາດໃນບັນຊີ Google.
- ກົດປຸ່ມ Save ໃນ Window Saving ເພື່ອດາວໂຫລດຮວບຮວມບັນຈຸທຸກຮູບພາບຂອງທ່ານ. ໃນກໍລະນີນີ້, ການສັ່ງຊື້ພາຍໃນຂອງເອກະສານຈະມີຄືກັນກັບ Google Photos ທີ່ມີທຸກອະບັ້ມ.
- ຖ້າທ່ານປິດແຖບ browser ທີ່ຜ່ານມາໂດຍບັງເອີນຫຼືຕ້ອງການແບ່ງປັນເອກະສານ, ທ່ານສາມາດຊອກຫາລິ້ງຢູ່ໃນຈົດຫມາຍຈາກ "Google Takeout.
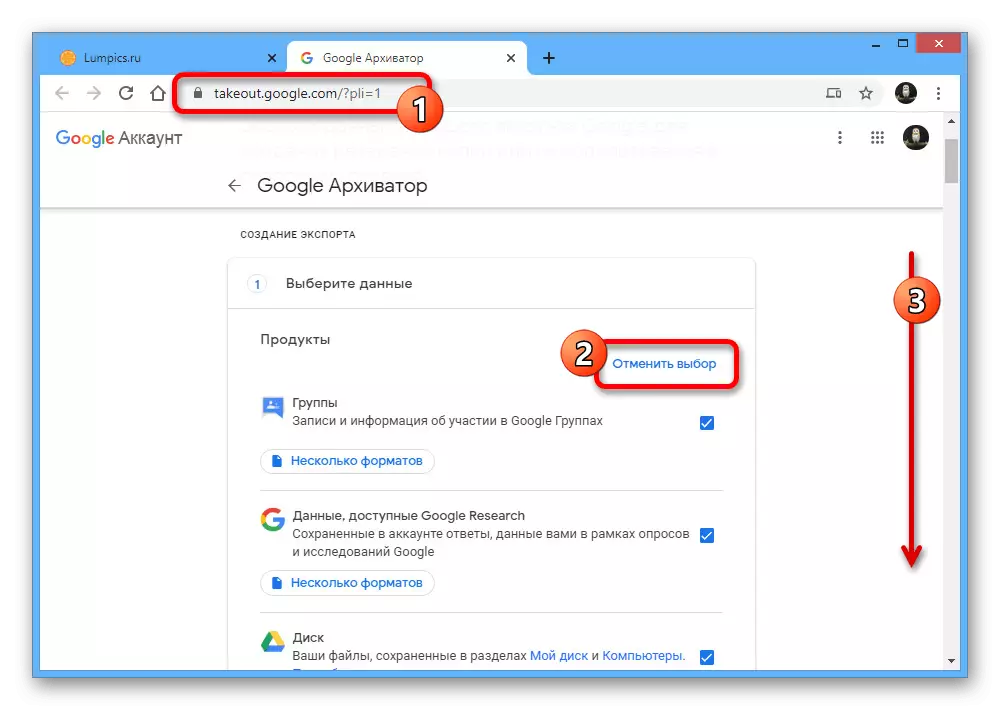
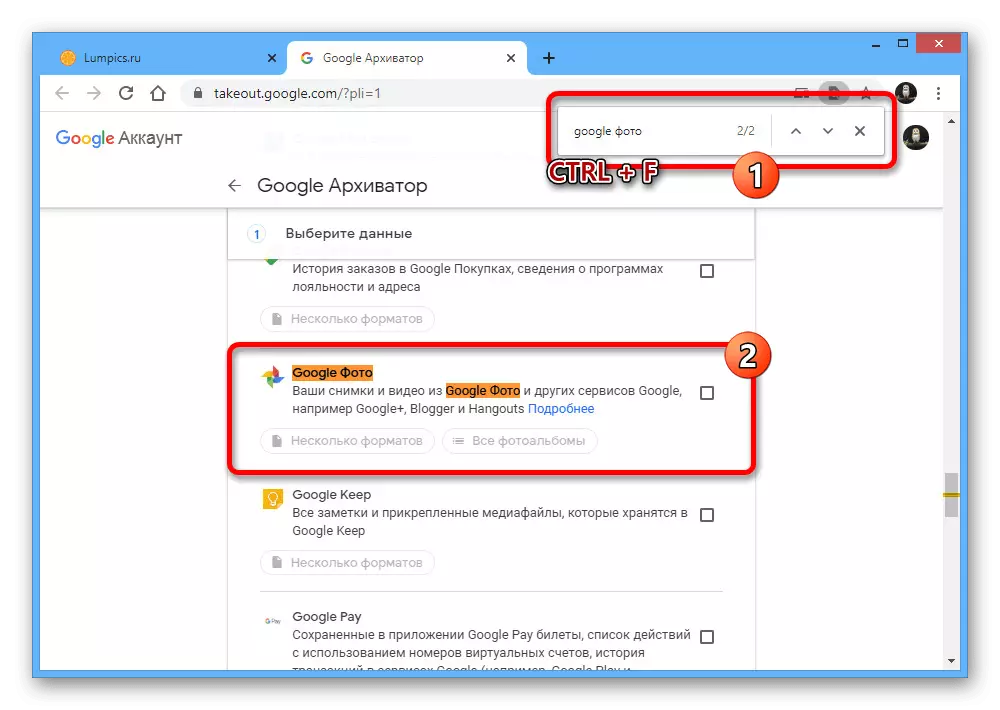
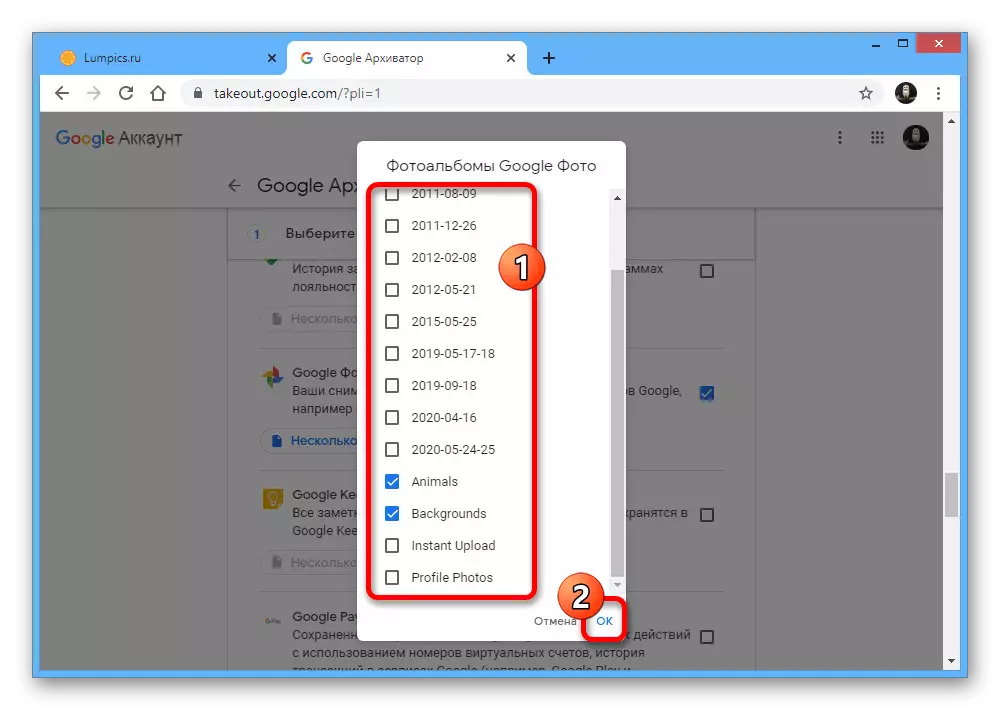
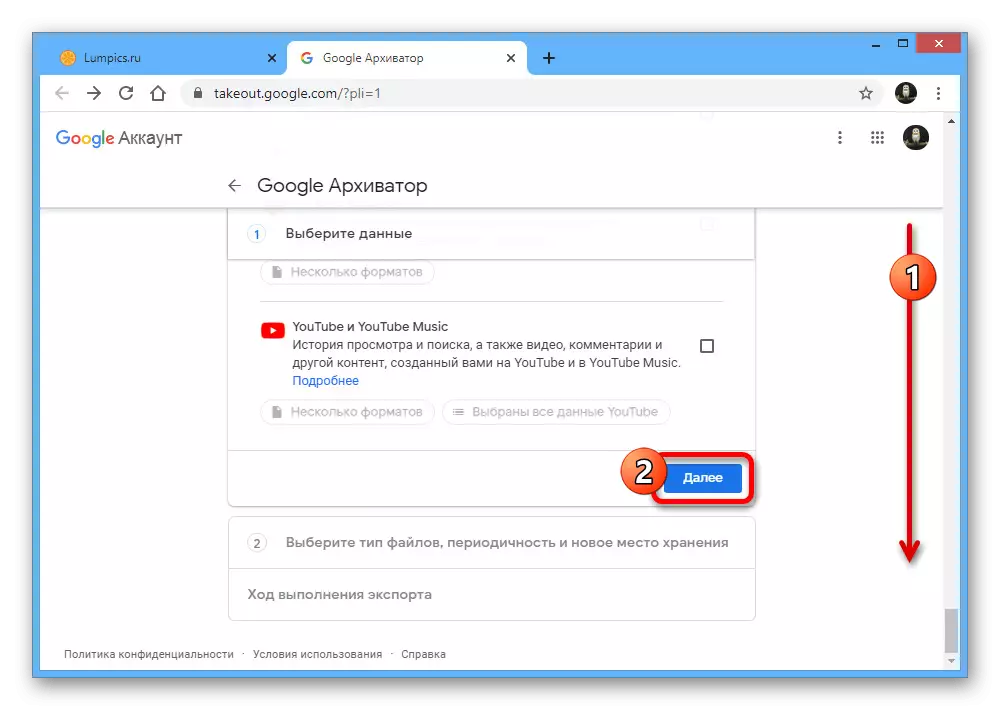
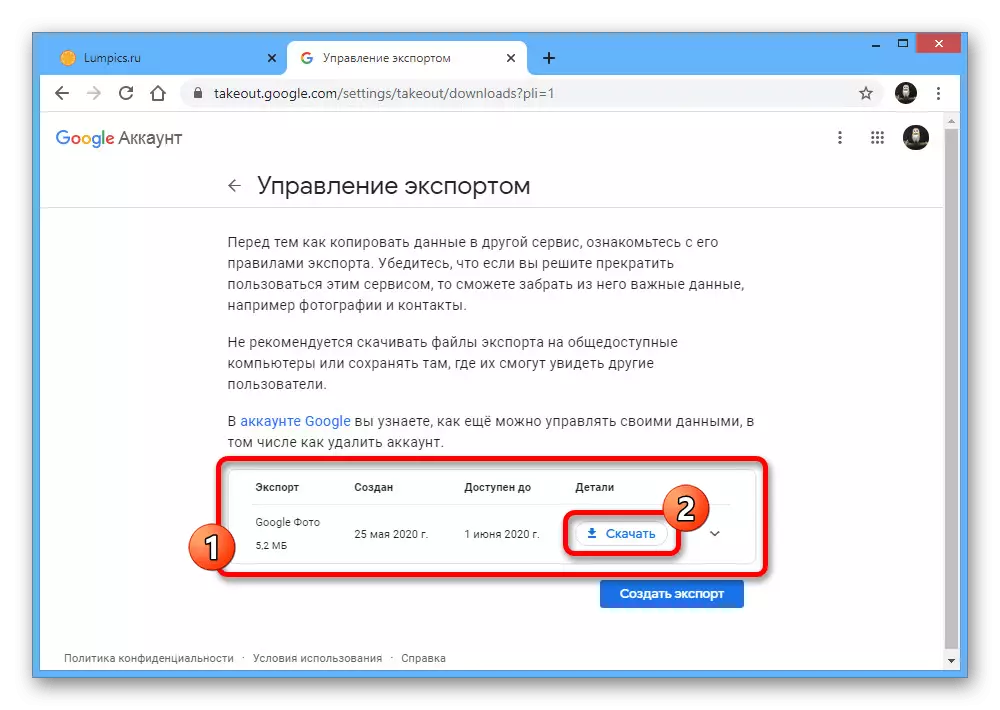
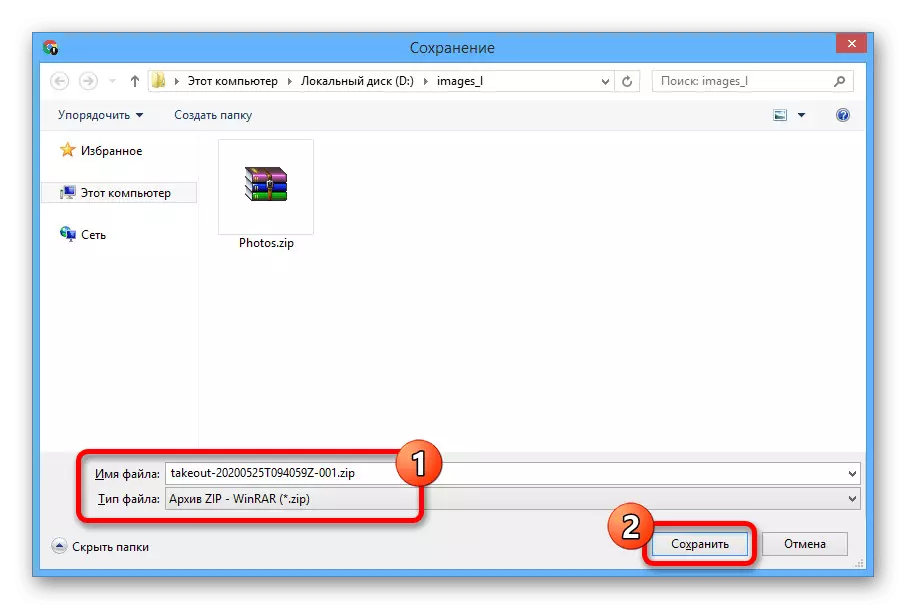
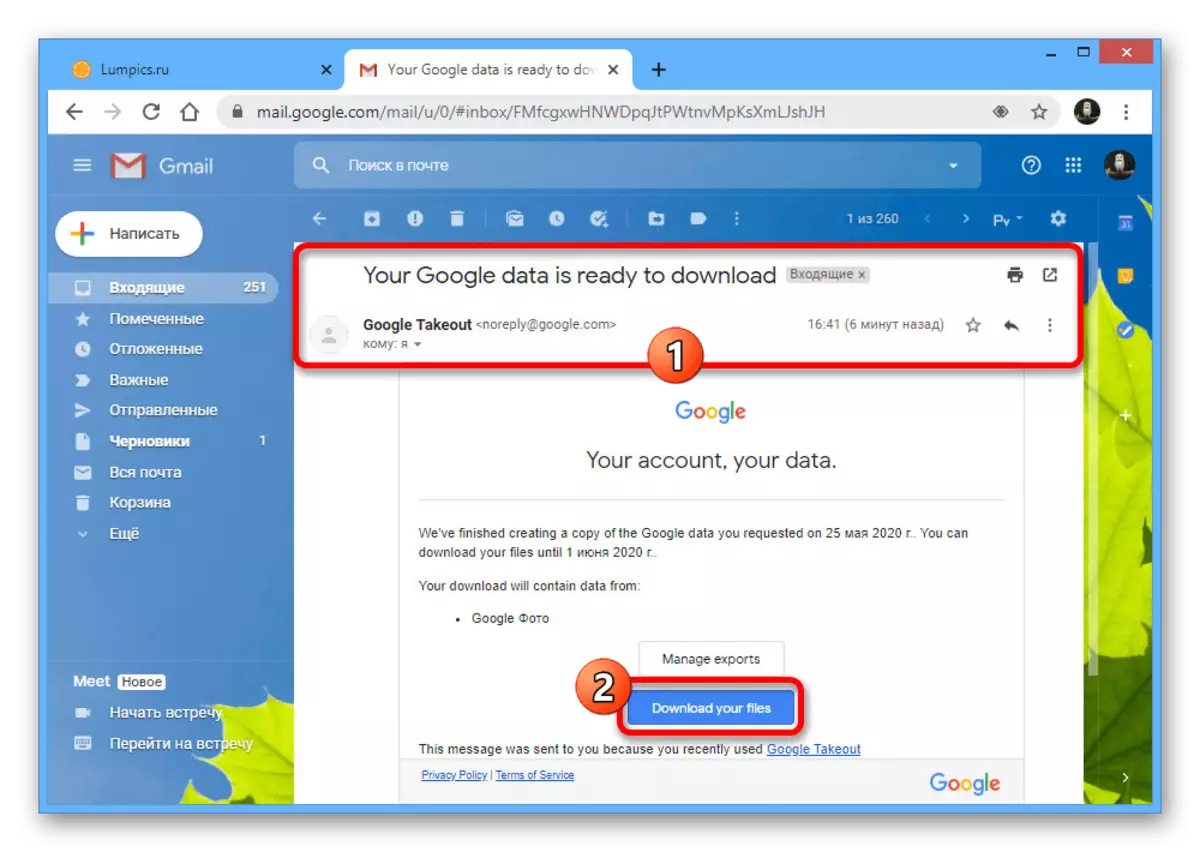
ເຖິງວ່າຈະມີຈໍານວນການກະທໍາທີ່ໃຫຍ່ກວ່າ, ວິທີການທີ່ນໍາສະເຫນີແມ່ນງ່າຍດາຍຄືກັບທີ່ຜ່ານມາ. ນອກຈາກນັ້ນ, ພຽງແຕ່ຕ້ອງໄດ້ຜະລິດອອກຈາກການສົ່ງອອກທົ່ວໂລກ.
ທາງເລືອກທີ 2: ການສະຫມັກມືຖື
ໂປແກຼມ Google Photo ທີ່ເປັນທາງການສໍາລັບອຸປະກອນມືຖືໃຫ້ສອງວິທີໃນການດາວໂຫລດ, ຂື້ນກັບລະບົບປະຕິບັດການແລະໂປແກຼມທີ່ຕິດຕັ້ງ. ໃນເວລາດຽວກັນລະຫວ່າງລຸ້ນສໍາລັບຄວາມແຕກຕ່າງພິເສດ Android ແລະ iOS ໃນແຜນການໂຕ້ຕອບ.ວິທີທີ່ 1: ດາວໂຫລດຮູບ
ວິທີທີ່ມີຄວາມຍືດຫຍຸ່ນທີ່ສຸດໃນການໂຫຼດພາບຖ່າຍຈາກການເກັບຮັກສາຟັງໃນຄວາມຊົງຈໍາຂອງອຸປະກອນແມ່ນເພື່ອບັນທຶກແຕ່ລະເອກະສານຜ່ານຜູ້ເບິ່ງ.
- ດໍາເນີນການ Google Photos ແລະໄປທີ່ຮູບທີ່ສາມາດດາວໂຫລດໄດ້ໂດຍບໍ່ສົນເລື່ອງສະຖານທີ່. ມັນຈໍາເປັນທີ່ຈໍາເປັນທີ່ສໍາເນົາພາບຖ່າຍທີ່ບໍ່ມີຢູ່ໃນຫນ່ວຍຄວາມຈໍາຂອງໂທລະສັບ, ຍ້ອນວ່າມັນຂັດຂວາງຕົວກໍານົດທີ່ຈໍາເປັນ.
- ໂດຍການເປີດບັດໃນຮູບແບບການເບິ່ງເຕັມຈໍ, ຢູ່ເທິງແຜງດ້ານເທິງ, ກົດປຸ່ມ "... " ແລະໃນແຜງຄວບຄຸມ, ເລືອກ "ດາວໂຫລດ".
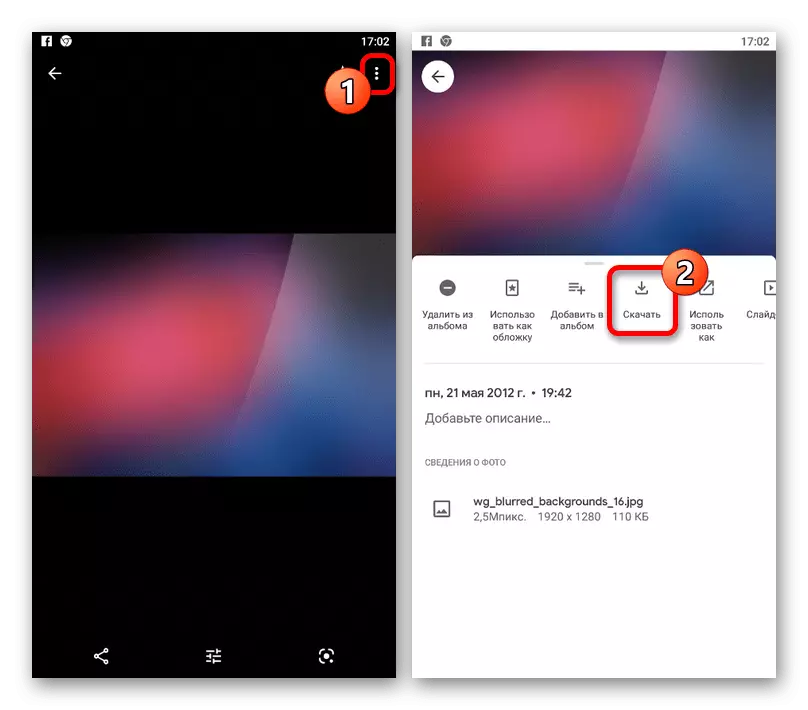
ຫຼັງຈາກດາວໂຫລດສັ້ນ, ເອກະສານຈະຖືກເພີ່ມເຂົ້າໃນຄວາມຊົງຈໍາພາຍໃນຂອງໂທລະສັບ. ທ່ານສາມາດຊອກຫາມັນຢູ່ໃນໂຟນເດີທີ່ຖືກສ້າງຂື້ນໂດຍສະເພາະ "ໄດ້ຮັບການຟື້ນຟູ".
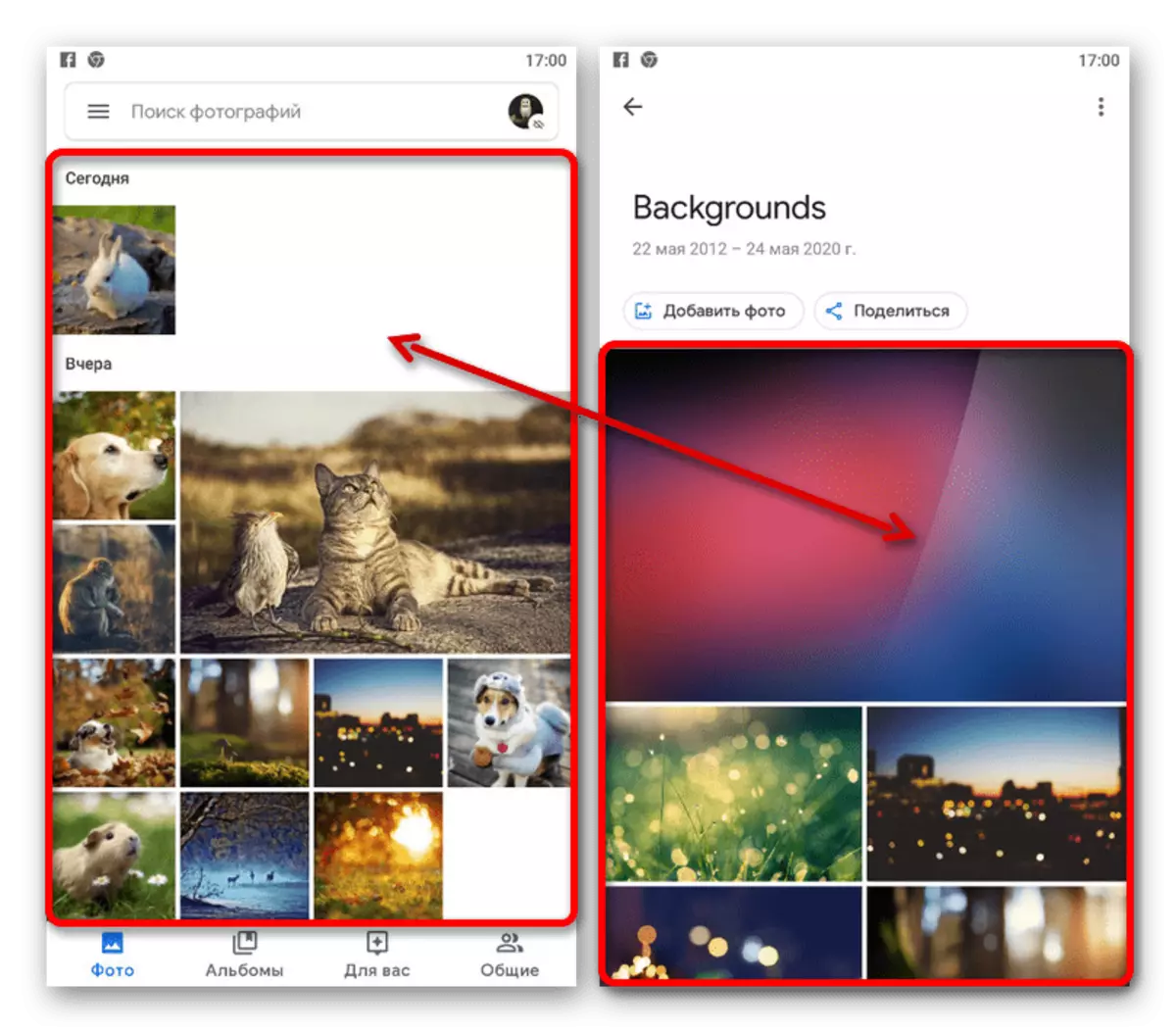
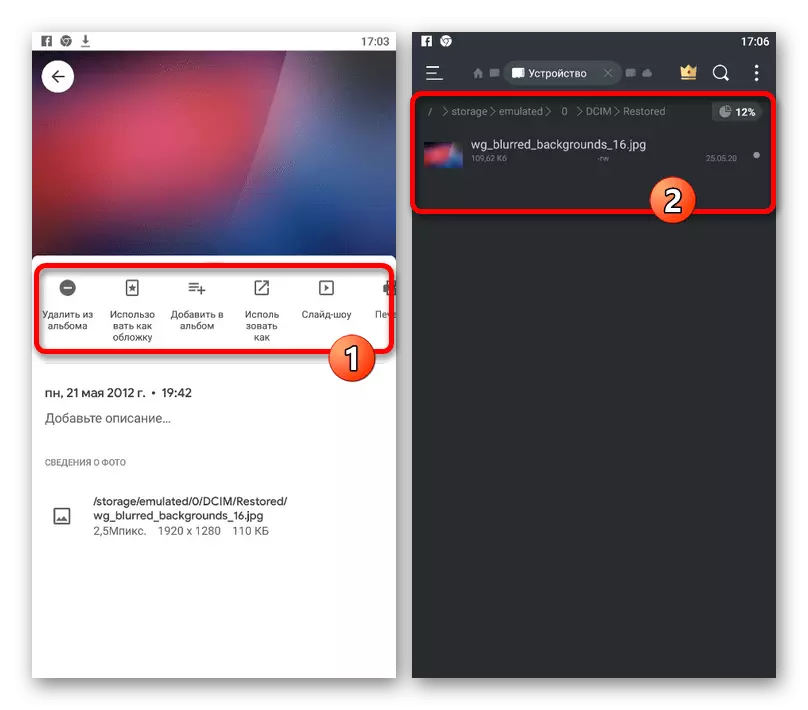
ວິທີການຂອງຄວາມລຽບງ່າຍນີ້ເກີນກວ່າຄົນອື່ນ, ສະນັ້ນທ່ານອາດຈະຮັບມືກັບຫນ້າວຽກ.
ວິທີທີ່ 2: ການໂຫຼດມະຫາຊົນ
ທ່ານສາມາດດາວໂຫລດເອກະສານທີ່ຫຼາກຫຼາຍຈາກ Google Photo ໃນເວລາດຽວກັນ, ແຕ່ມີບາງສ່ວນ. ໂດຍສະເພາະ, ມີພຽງແຕ່ອຸປະກອນ iOS ໂດຍຄ່າເລີ່ມຕົ້ນໃຫ້ຄວາມສາມາດໃນການປະຢັດ snapshots, ໃນຂະນະທີ່ຢູ່ໃນ Android ທີ່ທ່ານຕ້ອງການຊອບແວຊ່ວຍ.
- ຖ້າທ່ານເປັນເຈົ້າຂອງ gadget ກັບ Android, ທໍາອິດດາວໂຫລດແລະຕິດຕັ້ງໂປແກຼມ File Manager. ພິຈາລະນາ, ຖ້າຈໍາເປັນ, ທ່ານສາມາດໃຊ້ໂປແກຼມອື່ນ, ແຕ່, ແຕ່ຫນ້າເສຍດາຍ, ບໍ່ແມ່ນການສະຫນັບສະຫນູນທຸກຢ່າງແມ່ນໄດ້ຮັບການສະຫນັບສະຫນູນຈາກການບໍລິການທີ່ຕ້ອງການ.
ດາວໂຫລດ File Manager ຈາກ Google Play Market
- ມີຄວາມເຂົ້າໃຈກັບການກະກຽມຫຼືໃນເບື້ອງຕົ້ນໃຊ້ປະໂຫຍດຈາກອຸປະກອນ iOS, ທ່ານສາມາດເລີ່ມດາວໂຫລດໄດ້. ເປີດ Google Photo ແລະບໍ່ວ່າຈະເປັນສະຖານທີ່ໃດຫນຶ່ງ, ບໍ່ວ່າຈະເປັນສະຖານທີ່ໃດຫນຶ່ງ, ບໍ່ວ່າຈະເປັນອັນລະບັ້ມຫລືຫນ້າທໍາອິດ, ເນັ້ນຮູບທີ່ຕ້ອງການດ້ວຍການກົດປຸ່ມທີ່ຍາວກ່ອນແລະແຕະຕ້ອງຕໍ່ໄປນີ້.
- ຫຼັງຈາກການຕິດຕັ້ງຫມາຍຕິກຢູ່ເທິງແຜງດ້ານເທິງ, ແຕະທີ່ໄອຄອນດ້ານເທິງ, ແຕະທີ່ໄອຄອນ "ສໍາລັບໃສ່ຫນ້າຈໍ, ແລະພ້ອມທີ່ຈະມີຕົວເລືອກ" ຜູ້ຈັດການໄຟລ໌ "ຫຼື" ບັນທຶກໄວ້ໃນອຸປະກອນ ".
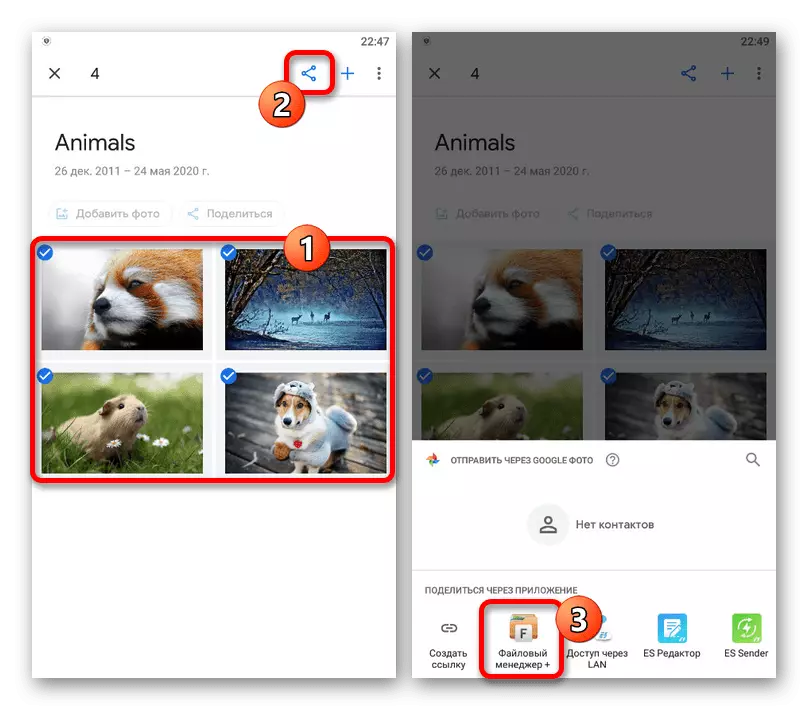
ສຸດທ້າຍ, ມັນຍັງຄົງເປັນພຽງແຕ່ຢືນຢັນການເພີ່ມເຕີມຂອງເອກະສານ, ຖ້າຈໍາເປັນ, ໂດຍການເລືອກສະຖານທີ່ໃນຄວາມຊົງຈໍາຂອງໂທລະສັບສະຫຼາດ.
- ນອກຈາກນັ້ນ, ທ່ານສາມາດເຮັດໄດ້ໂດຍບໍ່ມີການເລືອກຮູບພາບດ້ວຍຕົນເອງ, ພຽງແຕ່ເປີດອະລະບ້ໍາທີ່ມີຢູ່ແລ້ວແລະກົດປຸ່ມ "ແບ່ງປັນ" ພາຍໃຕ້ສາຍທີ່ມີຊື່.
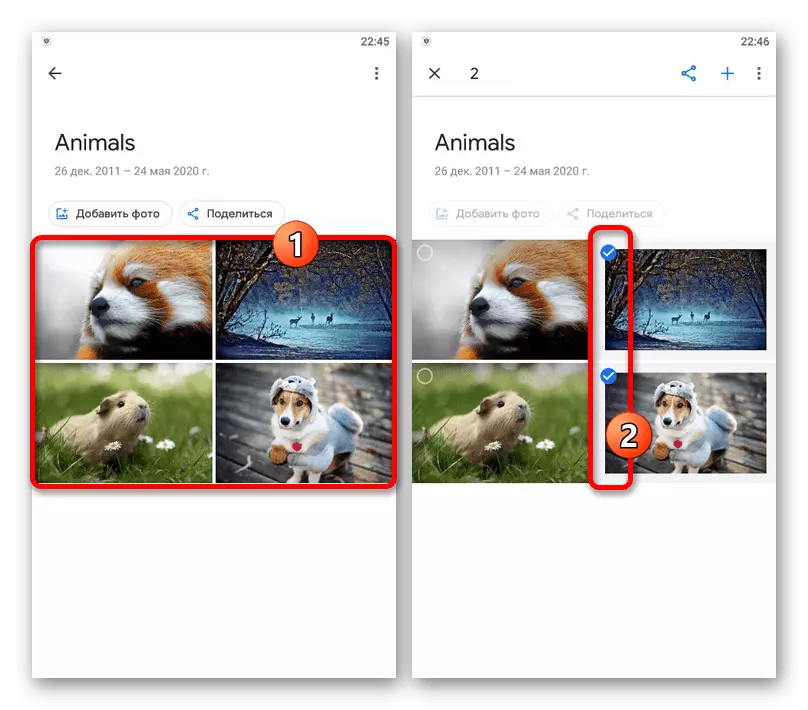
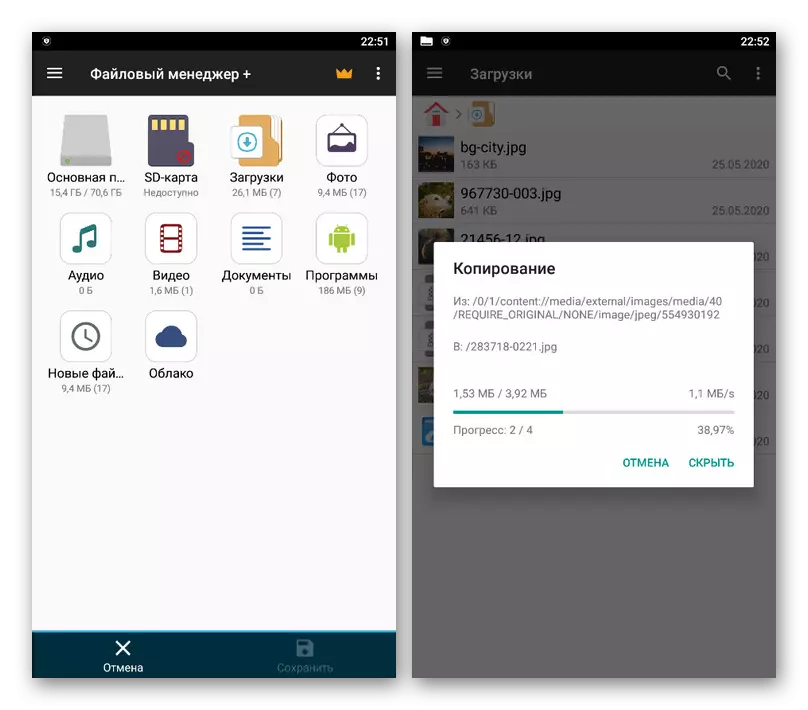
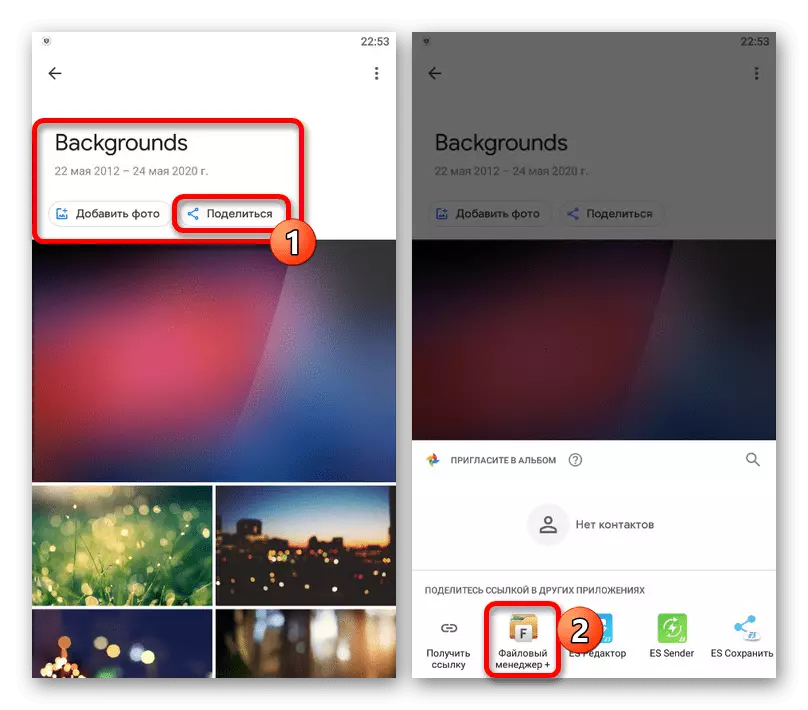
ດ້ວຍຄວາມສົນໃຈຈາກຄວາມແຕກຕ່າງຂອງ OS ທີ່ແຕກຕ່າງກັນ, ທ່ານບໍ່ມີການຖ່າຍຮູບດາວໂຫລດຄວາມຫຍຸ້ງຍາກໃນການດາວໂຫລດ.
ທາງເລືອກທີ 3: ລຸ້ນມືຖື
ວິທີແກ້ໄຂທາງເລືອກສໍາລັບອຸປະກອນທັງສອງແພລະຕະຟອມທີ່ໄດ້ກ່າວມາແລ້ວແມ່ນລຸ້ນບໍລິການມືຖື, ເຮັດຊ້ໍາຄວາມສາມາດຂອງເວັບໄຊທ໌, ແຕ່ໃນເວລາດຽວກັນດັດແປງພາຍໃຕ້ຫນ້າຈໍຂອງໂທລະສັບ. ຕົວເລືອກນີ້ສາມາດໃຊ້ໄດ້ຖ້າທ່ານບໍ່ພໍໃຈກັບຄຸນລັກສະນະຂອງການສະຫມັກ.ວິທີທີ່ 1: ດາວໂຫລດຮູບ
ເນື່ອງຈາກວ່າຄວາມແຕກຕ່າງຕໍ່າສຸດຂອງເວັບໄຊທ໌ນີ້ແລະສະບັບເຕັມຂອງເວັບໄຊທ໌້, ພວກເຮົາຈະພະຍາຍາມອະທິບາຍສັ້ນໆກ່ຽວກັບຂັ້ນຕອນ, ແລະທ່ານສາມາດອ້າງອີງທາງເລືອກທໍາອິດສໍາລັບລາຍລະອຽດ.
ເວັບໄຊທ໌ຂອງ Google ຮູບພາບ
- ດໍາເນີນການ browser ທີ່ສະດວກສະບາຍໃດໆແລະເຂົ້າໄປທີ່ເວັບໄຊທ໌ບໍລິການ. ຢູ່ແຈຂວາເທິງ, ກົດທີ່ໄອຄອນສາມຈຸດແລະໃຊ້ລາຍການ "ເລືອກຮູບ".
- ຕິດຕັ້ງຫມາຍຕິກຢູ່ແຈຂອງບັດທີ່ຕ້ອງການ. ໃນເວລາດຽວກັນ, ທ່ານສາມາດເລືອກຫລາຍເອກະສານ.
- ຢູ່ເທິງແຜງດ້ານເທິງ, ໃຫ້ກົດທີ່ຫນ້າຈໍຕັ້ງແລະເລືອກ "ດາວໂຫລດ" ຜ່ານເມນູ.
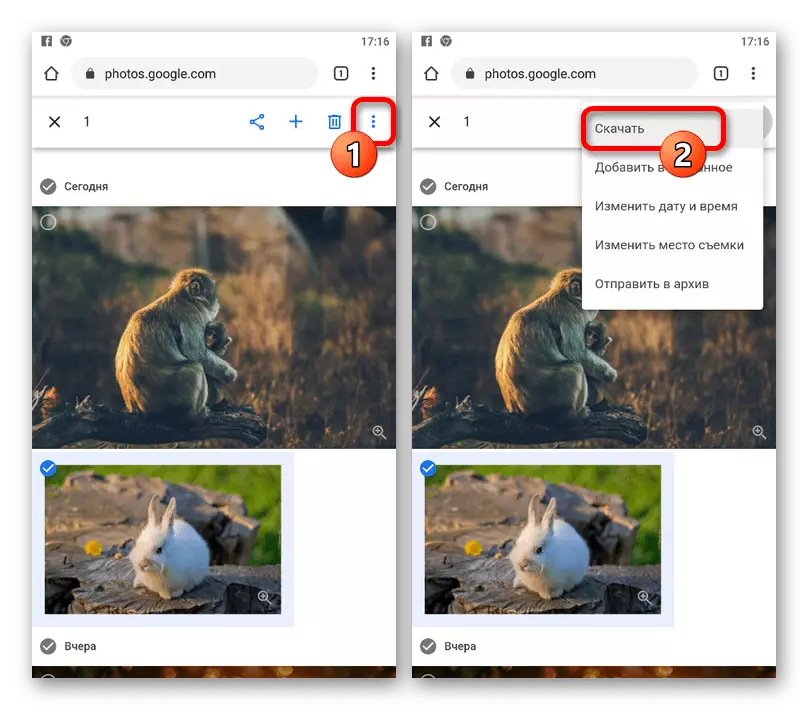
ໃນເວລາທີ່ໂຫລດຮູບພາບຫນຶ່ງ, ເອກະສານຈະຖືກເພີ່ມເຂົ້າໃນໂຟນເດີທີ່ "ດາວໂຫລດ" ໃນຄວາມຊົງຈໍາຂອງໂທລະສັບທີ່ບໍ່ປ່ຽນແປງ. ເຖິງຢ່າງໃດກໍ່ຕາມ, ຖ້າຮູບພາບແມ່ນບາງຢ່າງ, ຮວບຮວມ zip ແມ່ນຫຼີ້ນ.
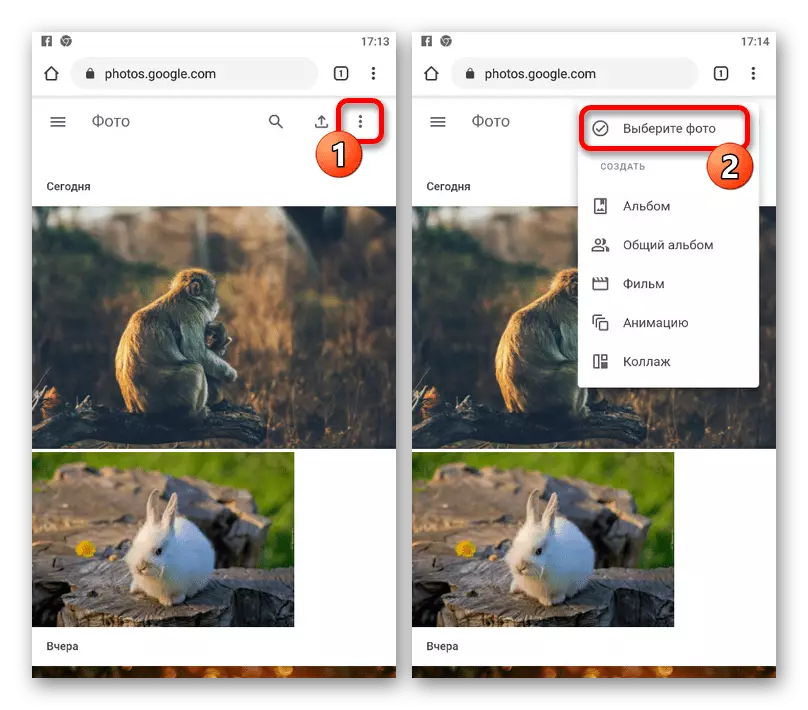
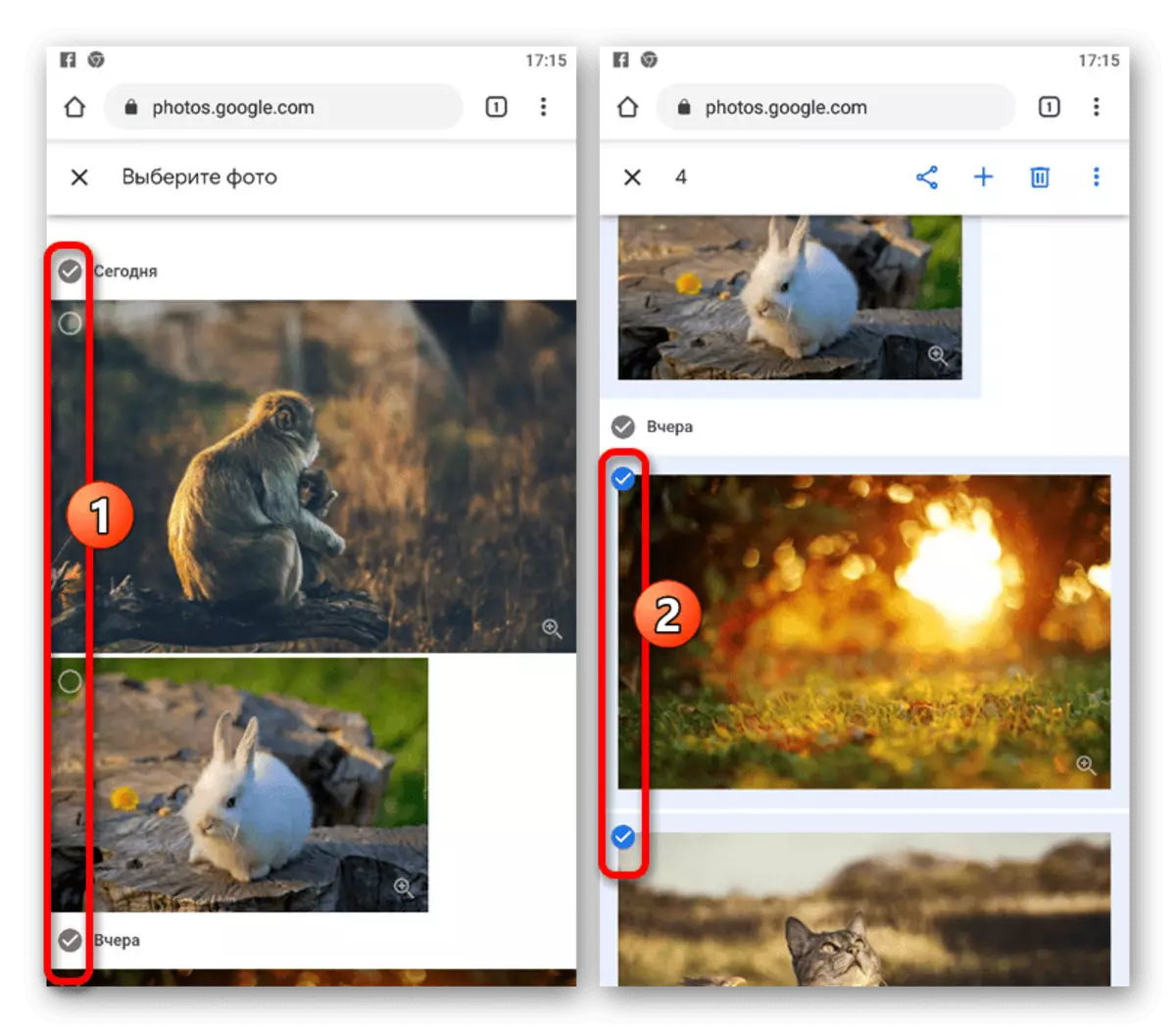
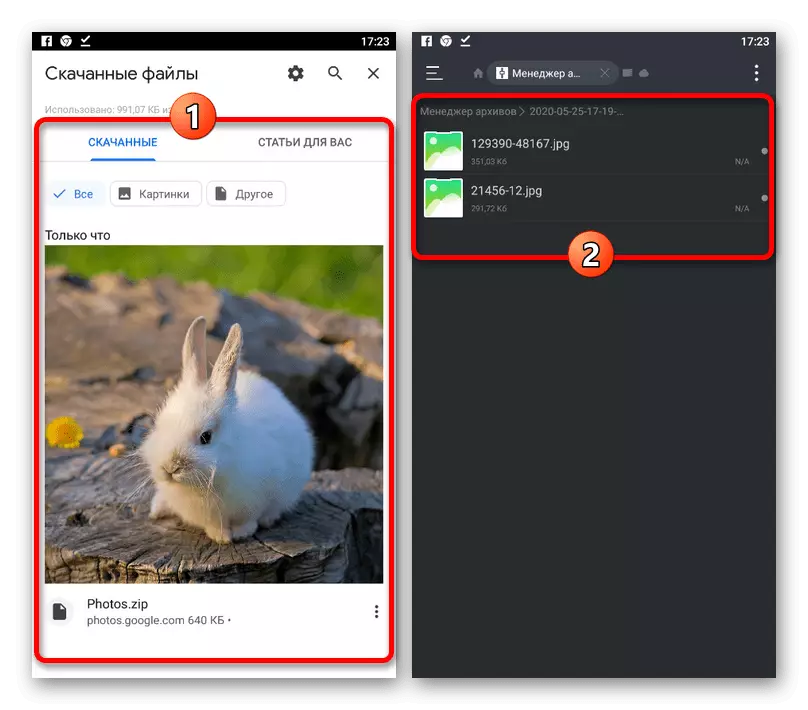
ແຕ່ໂຊກບໍ່ດີ, ອຸປະກອນ Android ໃນເບື້ອງຕົ້ນບໍ່ຮອງຮັບເອກະສານ, ແລະເພາະສະນັ້ນມັນຈະໃຊ້ໂປແກຼມໂປແກຼມໂປຼແກຼມຫຼືຜູ້ຈັດການເອກະສານເຊັ່ນດຽວກັນກັບຜູ້ນໍາ. ໃນເວລາດຽວກັນ, iOS ທຸກເຄື່ອງມືທີ່ຈໍາເປັນແມ່ນມີຢູ່ໃນຕອນຕົ້ນ.
ວິທີທີ່ 3: Google Archiver
ບໍ່ພຽງແຕ່ Google Photo ເທົ່າໃດເຫມາະສົມກັບອຸປະກອນມືຖື, ແຕ່ Google Archiver. ເນື່ອງຈາກສິ່ງນີ້, ທ່ານສາມາດປະຫຍັດໄດ້ໃນເວລາດຽວກັນທັງຫມົດຮູບພາບຈາກຫໍສະຫມຸດໃນຫນຶ່ງຮວບຮວມ.
ໄປທີ່ Google Archiver
- ເປີດການຕັ້ງຄ່າໃນລິ້ງທີ່ລະບຸໄວ້ແລະຢູ່ເທິງສຸດຂອງຫນ້າກົດປຸ່ມ "ຍົກເລີກການເລືອກ". ຫລັງຈາກນັ້ນ, ຊອກຫາລາຍການ "Google Photo" ແລະກໍານົດຫມາຍຕິກ.
- ຖ້າທ່ານຕ້ອງການເອົາໂຟນເດີອອກຈາກບ່ອນເກັບຂໍ້ມູນທີ່ກຽມໄວ້, ກົດ "ທຸກເວັບບອດຮູບ" ແລະກໍານົດກ່ອງກາເຄື່ອງຫມາຍທີ່ມັນຕ້ອງການ.
- ຫຼັງຈາກສໍາເລັດການປ່ຽນແປງຂອງຕົວກໍານົດການ, ເລື່ອນ Google Archiver ຂ້າງລຸ່ມນີ້ແລະແຕະ "ຕໍ່ໄປ". ຫລັງຈາກນັ້ນ, ທ່ານສາມາດກໍາຫນົດຄ່າ "ວິທີການທີ່ໄດ້ຮັບ" ແລະອື່ນໆ, ຢ່າງໃດກໍ່ຕາມ, ພວກເຮົາແນະນໍາໃຫ້ປ່ອຍໃຫ້ທຸກຢ່າງໂດຍຄ່າໂດຍຄ່າເລີ່ມຕົ້ນ.
- ໄປຫາຂັ້ນຕອນສຸດທ້າຍ, ແຕະປຸ່ມສ້າງ Expormance Explex ແລະລໍຖ້າການປະມວນຜົນ. ເອກະສານສຸດທ້າຍສາມາດດາວໂຫລດໄດ້ເມື່ອກົດປຸ່ມ "ດາວໂຫລດ" ແລະຕໍ່ມາເປີດໂດຍ Archiver ຜູ້ໃດກໍ່ຕາມ.
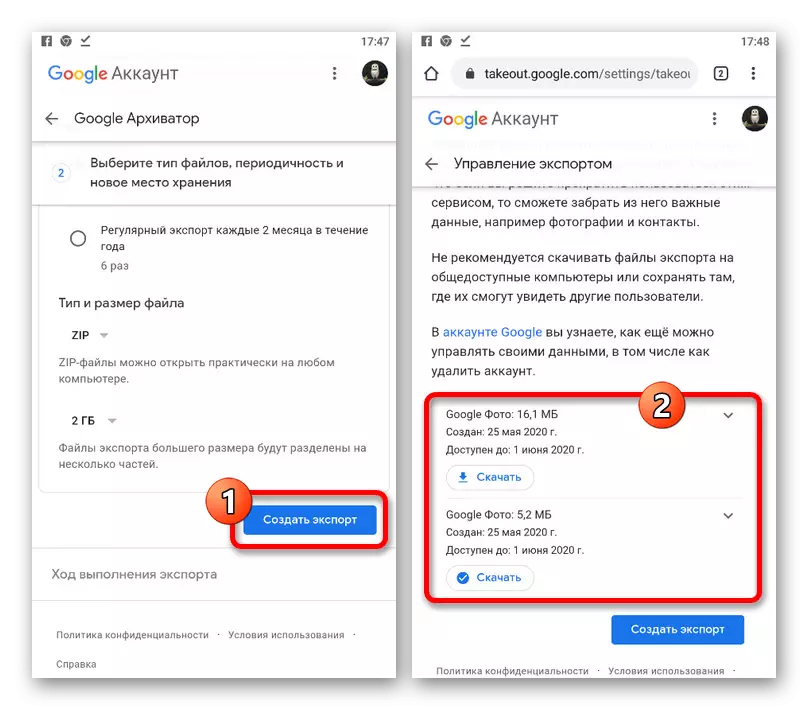
ຢ່າລືມວ່າໃນເວລາທີ່ຕິດຕັ້ງຕົວກໍານົດການ "link" ໃນ "ວິທີການຮັບ" "ສໍາເນົາຂອງລິ້ງດາວໂຫລດຈະຖືກມຸ້ງໄປຫາຈົດຫມາຍ.