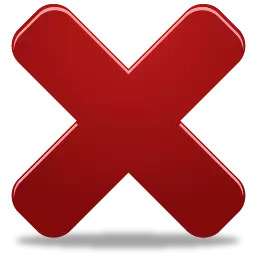
ການລຶບ Skype ເຕັມທີ່ອາດຈະຕ້ອງໄດ້ຮັບການຕິດຕັ້ງຫຼືບໍ່ຖືກຕ້ອງຫຼືເຮັດວຽກບໍ່ຖືກຕ້ອງ. ນີ້ຫມາຍຄວາມວ່າຫຼັງຈາກລຶບໂປແກຼມປັດຈຸບັນ, ລຸ້ນໃຫມ່ຈະຖືກຕິດຕັ້ງຢູ່ເທິງສຸດ. ຄຸນນະສົມບັດ Skype ແມ່ນວ່າຫຼັງຈາກຕິດຕັ້ງອີກເທື່ອຫນຶ່ງທີ່ລາວຮັກ "ເອົາ" ສິ່ງທີ່ເຫຼືອ "ທີ່ເຫຼືອຂອງລຸ້ນກ່ອນ, ແລະກໍ່ສ້າງໃຫມ່. ຜູ້ຊ່ຽວຊານທີ່ນິຍົມທີ່ສັນຍາວ່າຈະເຮັດສໍາເລັດການກໍາຈັດໂປແກຼມໃດຫນຶ່ງແລະຮ່ອງຮອຍຂອງມັນ, ສ່ວນຫຼາຍມັກຈະບໍ່ຮັບມືກັບການກໍາຈັດ Skype ທີ່ສົມບູນ. ບົດຂຽນນີ້ໄດ້ອະທິບາຍລາຍລະອຽດກ່ຽວກັບເຕັກໂນໂລຢີທີ່ເຕັມໄປດ້ວຍລະບົບປະຕິບັດການຈາກ Skype.
ຕົວເລືອກການໂຍກຍ້າຍ Skype
ກ່ອນອື່ນຫມົດ, ພິຈາລະນາທາງເລືອກໃນການລຶບແອັບພລິເຄຊັນໂດຍໃຊ້ອຸປະກອນທີສາມ. ແນ່ນອນ, ທ່ານສາມາດແກ້ໄຂວຽກງານແລະໂດຍບໍ່ມີການອີງໃສ່ວິທີແກ້ໄຂຂອງພາກສ່ວນທີສາມ, ພວກເຮົາຈະເວົ້າເຖິງ.ວິທີທີ່ 1: ເຄື່ອງມືຖອນການຕິດຕັ້ງ
ຄໍາຮ້ອງສະຫມັກເຄື່ອງມືທີ່ຍັງບໍ່ທັນໄດ້ເປັນທີ່ນິຍົມຈະຊ່ວຍພວກເຮົາໃນການແກ້ໄຂວຽກງານຂອງມື້ນີ້.
- ເປີດໂປແກຼມທີ່ຕິດຕັ້ງໄວ້ - ທັນທີເບິ່ງລາຍການຂອງໂປແກຼມທີ່ມີຢູ່. ພວກເຮົາຊອກຫາ Skype ໃນມັນແລະກົດປຸ່ມຂວາຫນູແລະເລືອກລາຍການ "ຖອນການຕິດຕັ້ງ".
- ຕໍ່ໄປ, ການຖອນການຕິດຕັ້ງ Skype ມາດຕະຖານຈະເປີດ - ທ່ານຈໍາເປັນຕ້ອງປະຕິບັດຕາມຄໍາແນະນໍາຂອງມັນ.
- ຫຼັງຈາກສໍາເລັດແລ້ວ, ເຄື່ອງມືຖອນການຕິດຕັ້ງຈະກວດກາລະບົບສໍາລັບຮ່ອງຮອຍທີ່ເຫຼືອແລະຊີ້ໃຫ້ເຫັນພວກມັນເອົາພວກມັນອອກ. ສ່ວນຫຼາຍແລ້ວ, ໂປແກຼມຖອນການຕິດຕັ້ງຊອກຫາພຽງແຕ່ໂຟນເດີດຽວໃນການຂີ່ລົດ, ເຊິ່ງຈະສາມາດເບິ່ງເຫັນໄດ້ຢ່າງຈະແຈ້ງໃນຜົນໄດ້ຮັບທີ່ສະເຫນີ.
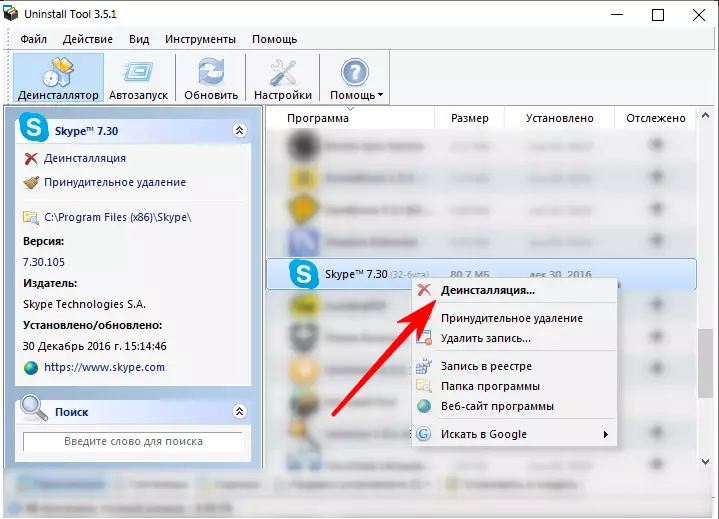
ການປະຕິບັດງານແມ່ນປະຖົມແລະບໍ່ຕ້ອງການຜູ້ໃຊ້ຄວາມຮູ້ຫຼືທັກສະພິເສດ: ຜົນປະໂຫຍດຈະເຮັດໃຫ້ວຽກງານທັງຫມົດເອງ.
ວິທີທີ່ 2: "ໂຄງການແລະສ່ວນປະກອບ"
ຕົວເລືອກການລຶບແບບ Universal ຂອງໃບສະຫມັກໃດໆໃນ Windows ແມ່ນການໃຊ້ "ໂປແກຼມແລະສ່ວນປະກອບແລະສ່ວນປະກອບ". ຜົນສະທ້ອນ, Skype ຍັງສາມາດຖືກລຶບອອກໂດຍຜ່ານການແກ້ໄຂນີ້.
- ເພື່ອເຮັດສິ່ງນີ້, ທ່ານຕ້ອງເປີດເມນູ "ເລີ່ມຕົ້ນ", ແລະຢູ່ທາງລຸ່ມຂອງການຄົ້ນຫາໂປແກຼມແລະສ່ວນປະກອບ, ຫຼັງຈາກນັ້ນກໍ່ກົດເປີດຜົນທໍາອິດ. ທັນທີທີ່ປ່ອງຢ້ຽມຈະເປີດໃນທີ່ທຸກໂປແກມທີ່ຕິດຕັ້ງຢູ່ໃນຄອມພີວເຕີ້ຈະຖືກນໍາສະເຫນີ.
- ໃນບັນຊີລາຍຊື່ຂອງແຜນງານ, ທ່ານຈໍາເປັນຕ້ອງຊອກຫາ Skype, ໃຫ້ຄລິກໃສ່ການກົດຂວາແລະກົດປຸ່ມ "Delete", ຫຼັງຈາກທີ່ດໍາເນີນການຕໍ່ກັບໂປແກຼມການກໍາຈັດ Skype.
- ຫຼັງຈາກໂຄງການກໍາຈັດການກໍາຈັດສໍາເລັດແລ້ວ, ເປົ້າຫມາຍຂອງພວກເຮົາຈະເປັນເອກະສານທີ່ຍັງເຫຼືອ. ດ້ວຍເຫດຜົນບາງຢ່າງ, ໂປແກຼມຖອນການຕິດຕັ້ງບໍ່ໄດ້ເຫັນພວກເຂົາ. ແຕ່ພວກເຮົາຮູ້ບ່ອນທີ່ຈະຊອກຫາພວກເຂົາ. ເປີດເມນູເລີ່ມຕົ້ນ, ທ່ານເກັບກໍາຄໍາວ່າ "ເຊື່ອງໄວ້" ໃນແຖບຄົ້ນຫາແລະເລືອກຜົນທໍາອິດ - "ສະແດງໄຟລ໌ທີ່ເຊື່ອງໄວ້ -" ຫຼັງຈາກນັ້ນ, ການນໍາໃຊ້ "Explorer", ພວກເຮົາໄດ້ຮັບການແຟ້ມ C: \ Users \ user_name \ AppData \ Local ແລະ C: Users \ user_name \ appdata \ ສັນຈອນ \. ຢູ່ທັງສອງທີ່ຢູ່ທີ່ພວກເຮົາຊອກຫາໂຟນເດີທີ່ມີ Skype ຊື່ດຽວກັນຊື່ແລະເອົາພວກມັນອອກ. ດັ່ງນັ້ນ, ຫຼັງຈາກໂຄງການ, ຂໍ້ມູນຜູ້ໃຊ້ທັງຫມົດກໍາລັງບິນອອກ, ໃຫ້ການໂຍກຍ້າຍຢ່າງສົມບູນ.
- ໃນປັດຈຸບັນລະບົບແມ່ນກຽມພ້ອມສໍາລັບການຕິດຕັ້ງໃຫມ່ - ຈາກເວັບໄຊທ໌ທາງການດາວນ໌ໂຫລດສະບັບຫຼ້າສຸດຂອງໄຟລ໌ການຕິດຕັ້ງລ້າສຸດແລະເລີ່ມຕົ້ນໃຊ້ Skype ອີກຄັ້ງ.
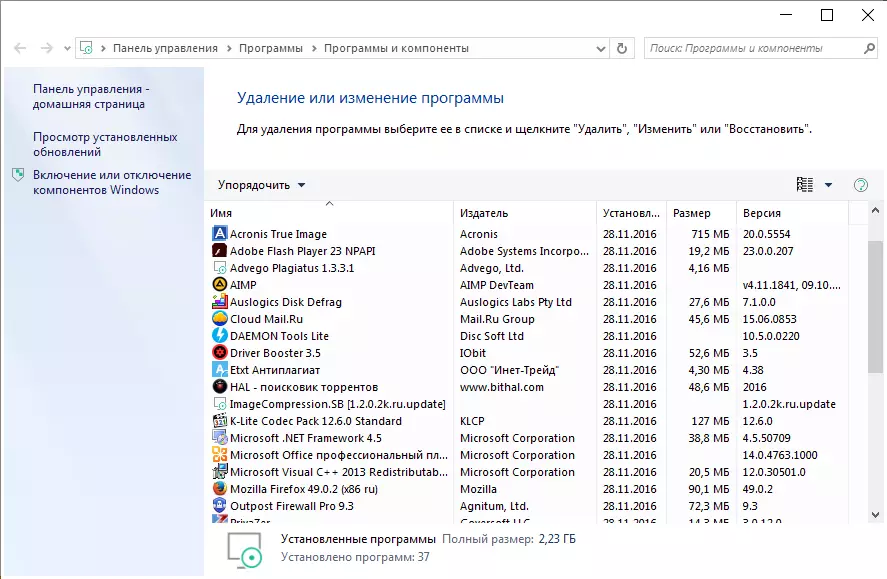
ນອກຈາກນີ້, ບໍ່ມີຫຍັງສັບສົນ, ບັນຫາດຽວເທົ່ານັ້ນທີ່ສາມາດເປັນການຄົ້ນຫາເອກະສານທີ່ເຫລືອ.
ວິທີທີ່ 3: ພາລາມິເຕີ (Windows 10)
Skype ໃນ Windows 10 ມັກຈະສະຫນອງໃຫ້ກັບລະບົບປະຕິບັດການຫຼືຕິດຕັ້ງໂດຍ Microsoft Store. ບັນດາໂຄງການຈາກຮ້ານນີ້ບໍ່ໄດ້ຖືກສະແດງໃນສະພາບແວດລ້ອມ "ບັນດາແລະສ່ວນປະກອບແລະສ່ວນປະກອບ" ທີ່ປົກກະຕິ, ສະນັ້ນການຫມູນໃຊ້ທຸກຢ່າງສາມາດປະຕິບັດໄດ້ໂດຍຜ່ານ "ຕົວກໍານົດການ".
- ກົດປຸ່ມ Win + I ທີ່ສໍາຄັນເພື່ອໂທຫາ "ຕົວກໍານົດການ" ແລະເລືອກເອົາຄໍາຮ້ອງສະຫມັກ.
- ປຸ່ມ Delete ຕ້ອງມີ, ໃຫ້ຄລິກໃສ່ມັນ.
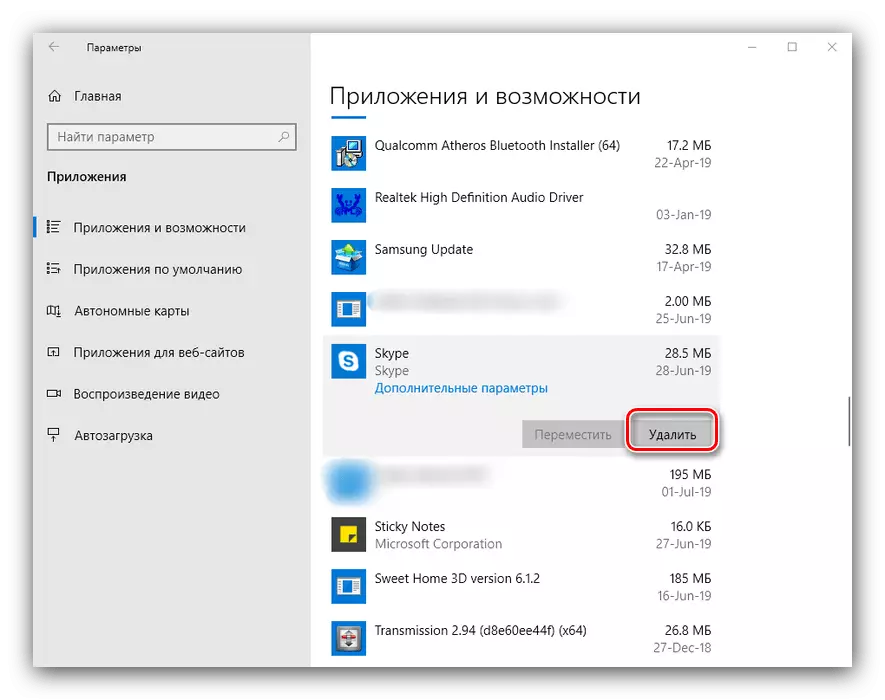
ຢືນຢັນການລຶບໂດຍກົດປຸ່ມດຽວກັນເລື້ອຍໆ.
- ໃນຕອນທ້າຍຂອງຂັ້ນຕອນ Skype ແລະຂໍ້ມູນທັງຫມົດທີ່ກ່ຽວຂ້ອງກັບມັນຈະຖືກລຶບອອກ.
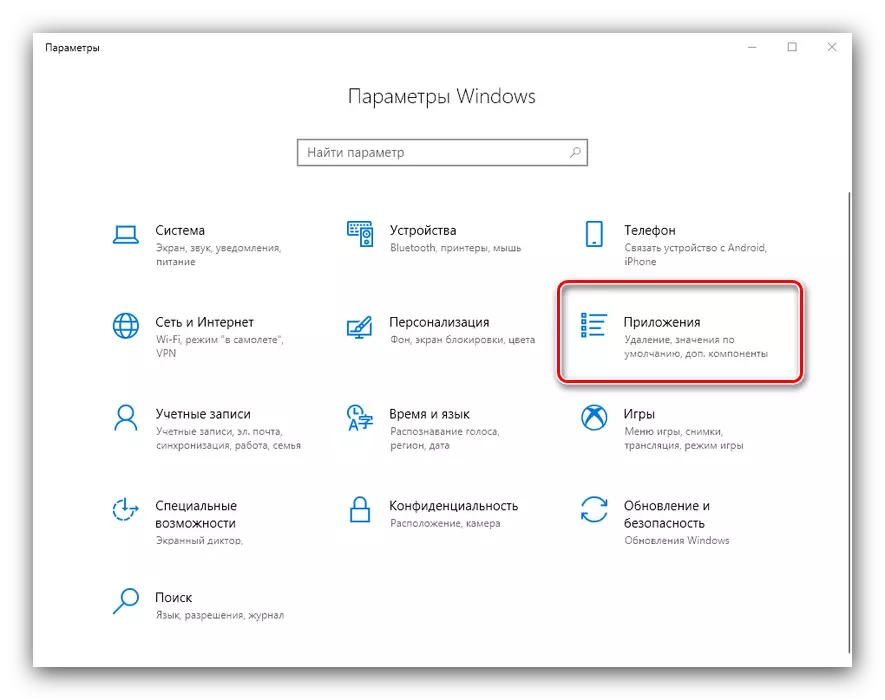
2Dee ລົງໃນບັນຊີລາຍຊື່ຂອງໂປແກຼມ, ຊອກຫາຕົວເລືອກ "Skype" ແລ້ວກົດທີ່ມັນດ້ວຍປຸ່ມຫນູຊ້າຍ.
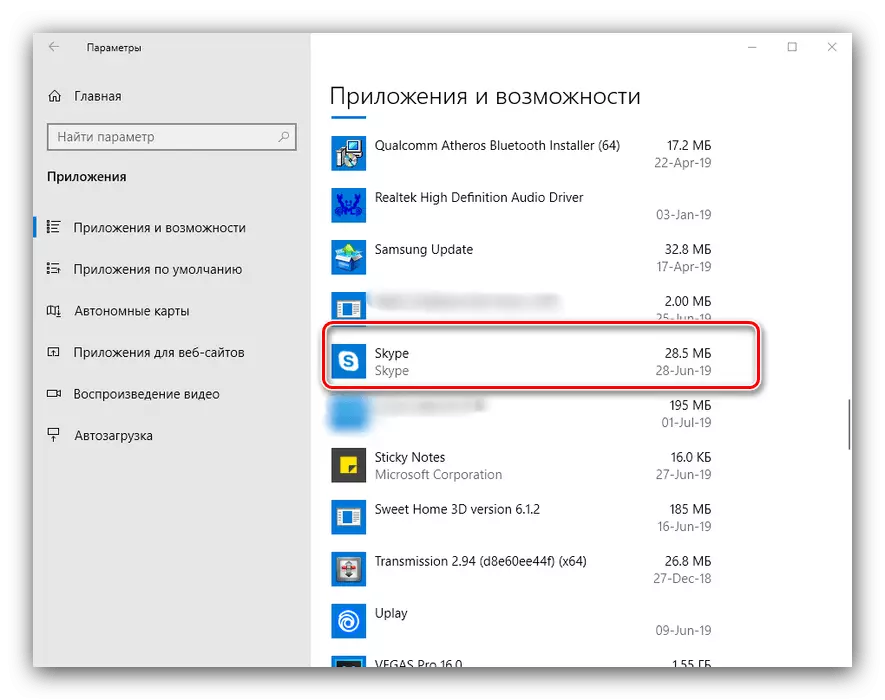
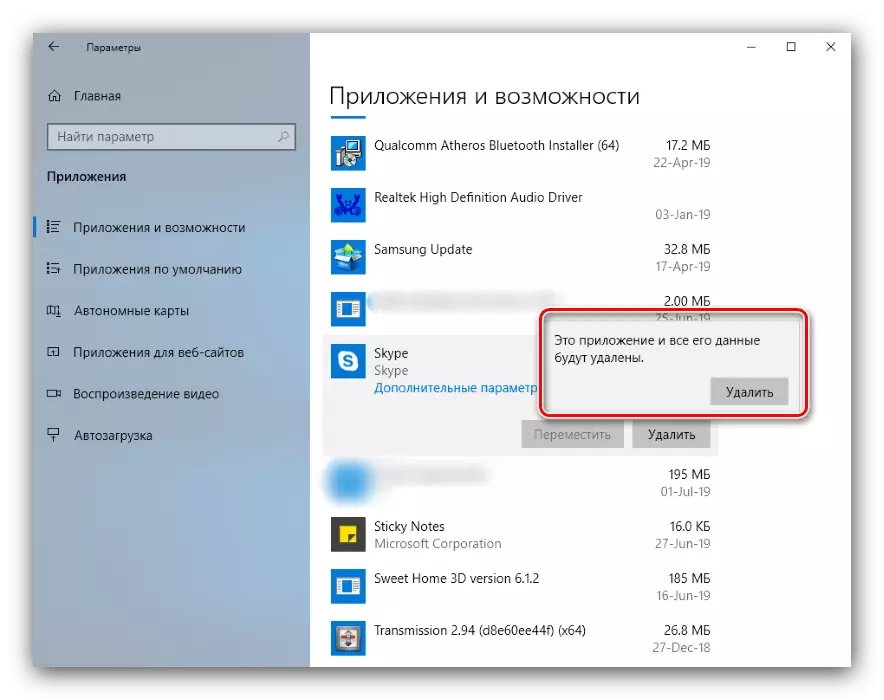
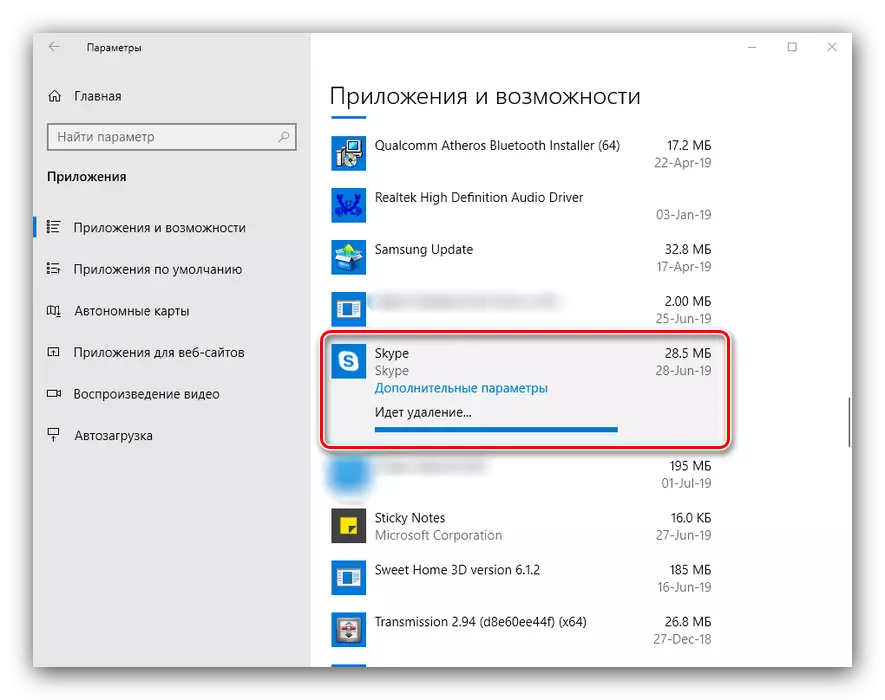
ວິທີການນີ້ແມ່ນສະດວກກວ່າການຕິດຕັ້ງແບບທໍາມະດາ, ເພາະວ່າລະບົບນີ້ຫມາຍຄວາມວ່າສົມມຸດວ່າວຽກງານຂອງການລຶບໄຟລ໌ trace.
ສະຫຼຸບ
ດັ່ງນັ້ນ, ບົດຂຽນໄດ້ກວມເອົາທາງເລືອກໃນການລຶບ Skype. ຂັ້ນຕອນດັ່ງກ່າວສາມາດເຮັດໄດ້ທັງສອງໂດຍໃຊ້ໂປແກຼມຂອງພາກສ່ວນທີສາມແລະ Windows Systems Windows.
