
Баарыбыз компьютердик компьютердин иштөө тутуму бар экендиги үчүн көнүп калдык. Айрым учурларда, экинчи "огу", таанышуу же башка максаттарга же башка максаттарды коюуга зарыл болушу мүмкүн. Бул макала бир компьютерде эки терезедеги эки инстанцияны колдонуунун ролун арнайт.
Экинчи терезелерди орнотуңуз
Бул тапшырманы чечүүнүн эки жолдору бар. Биринчиси виртуалдык машинаны колдонууну билдирет - атайын эмультативдик программа. Экинчиси - бул физикалык дискте иштөө тутумун орнотуу. Эки учурда тең, USB флэш-дисктин же сүрөттө жазылган терезелердин каалаган версиясы менен орнотуу бөлүштүрүү керек болот.Кененирээк маалымат: Windows 10, Windows 8, Windows XP жүктөөчү USB Flash Drive
1-ыкма: Виртуалдык машина
Виртуалдык машиналар жөнүндө сөз кылып, биз бир компьютерге кандайдыр бир OS кандайдыр бир инстанцияларды орнотууга мүмкүнчүлүк берген атайын программаларды айтайын. Мындай учурда мындай система өзүнүн негизги бездери, айдоочулар, тармак жана башка шаймандар менен толук кандуу компьютер катары иштейт. Бир нече окшош буюмдар бар, биз виртуалдык кутуска көңүл бурабыз.
Жогоруда көрсөтүлгөн иш-аракеттерден кийин, Windows орнотуу үчүн талап кылынган бош орунду алабыз. Терезелердин ар кандай версиялары үчүн бул процесс айырмаланат.
Windows 10, 8, 7
- Лицензиялык келишимди тандоо жана кабыл алуу этаптарын басып өткөндөн кийин, биз толук орнотууну тандап алабыз.
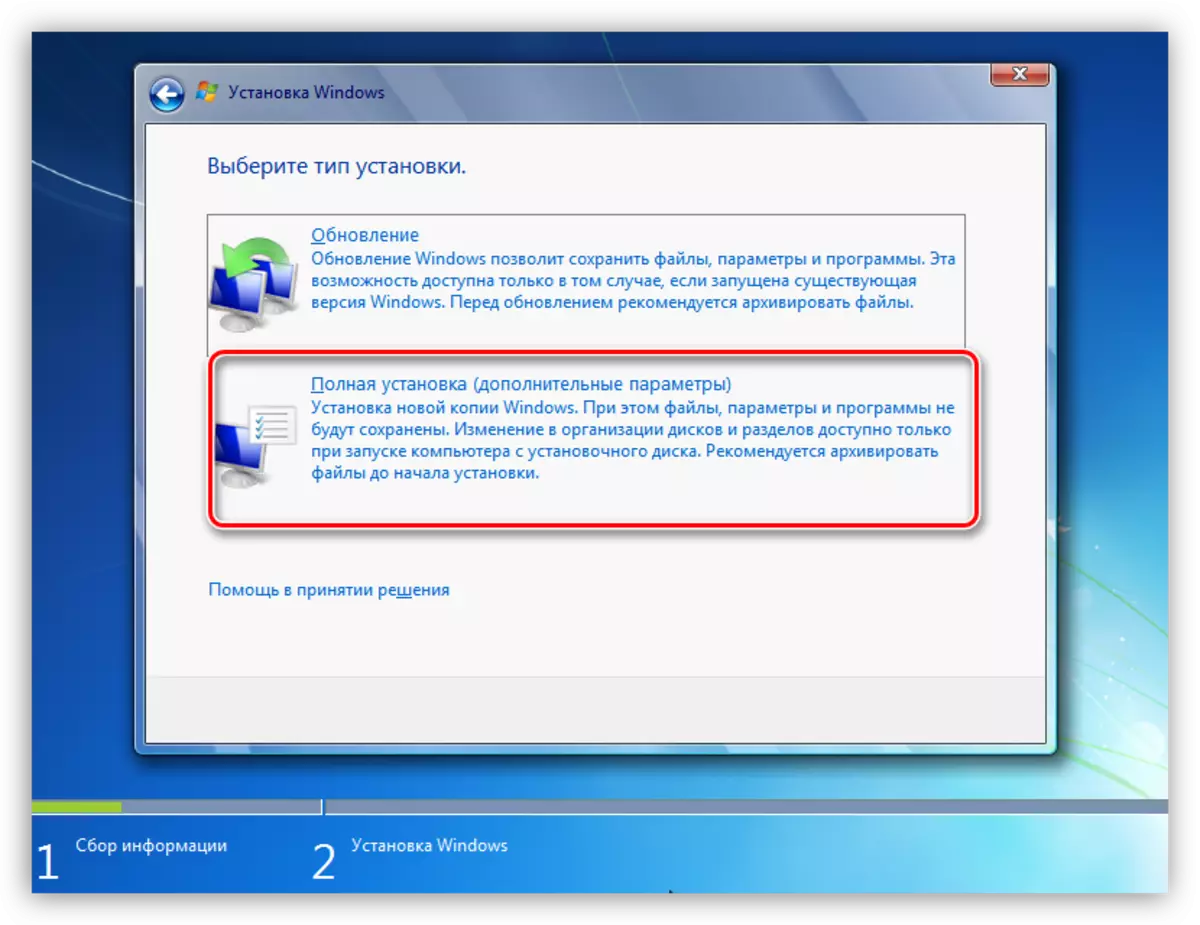
- Андан кийин, биз Минитолдук бөлүмдүн чебери менен жаратылган биздин кайдыгер мейкиндигин көрөбүз. Аны танда жана "Кийинки" баскычын чыкылдатыңыз, андан кийин иштөө тутумун орнотуу стандарттык процесси башталат.
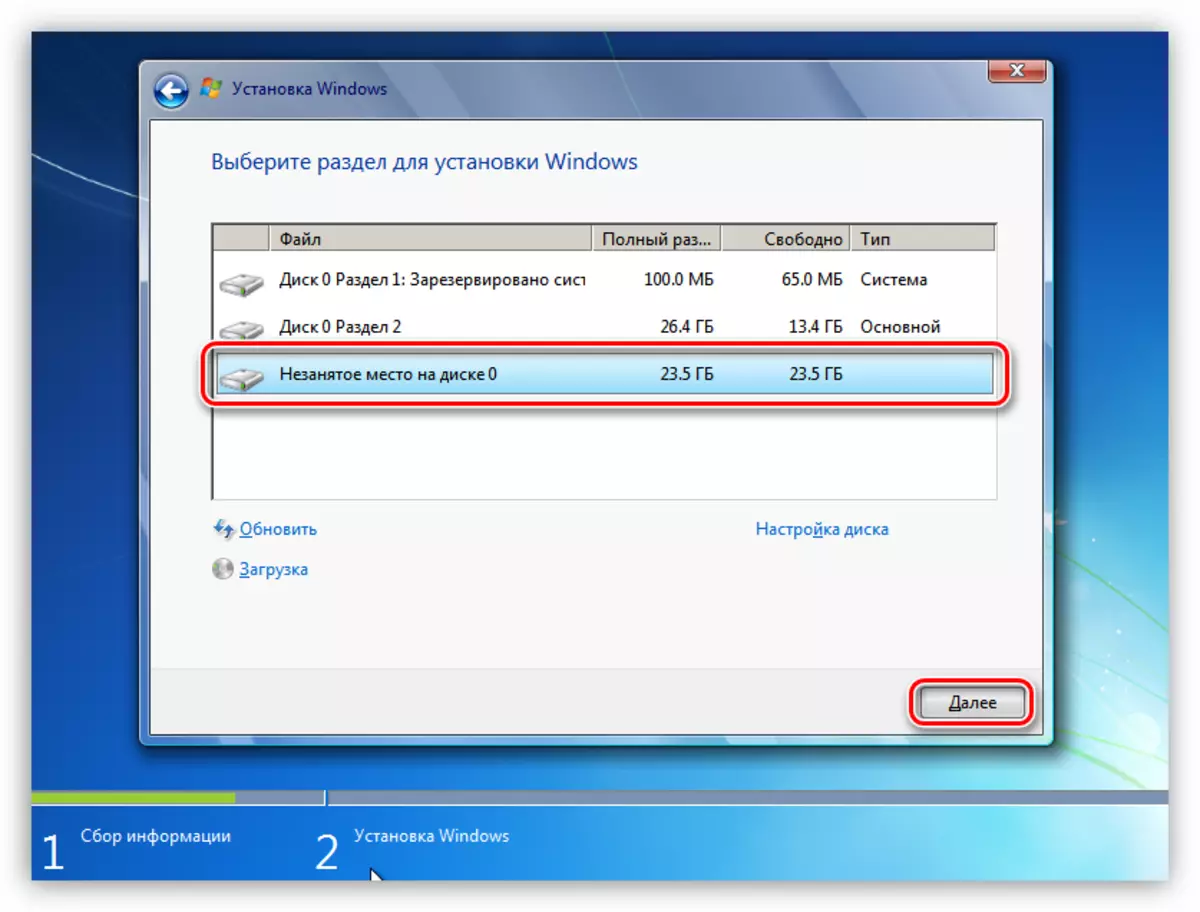
Windows XP.
- Орнотуу орто мектебинен жүктөлгөндөн кийин, Enter баскычын басыңыз.
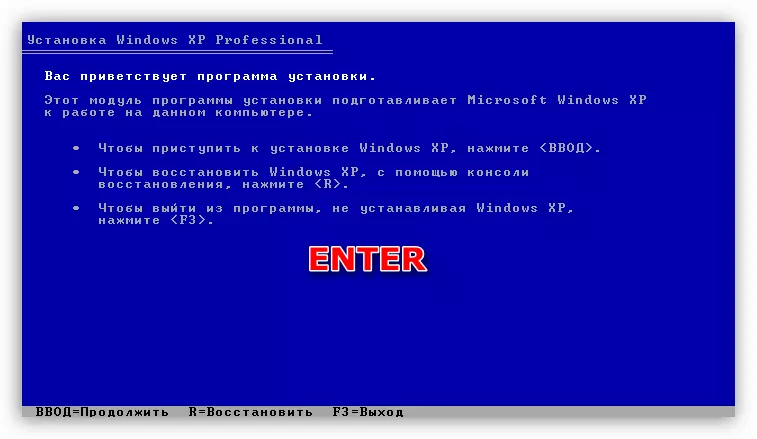
- Лицензиялык келишимди F8 ачкычы менен кабыл алабыз.
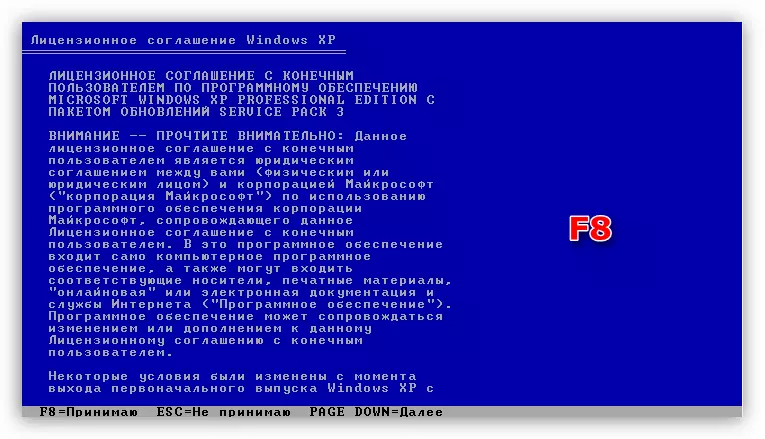
- Кийинки, Esc баскычын чыкылдатыңыз.
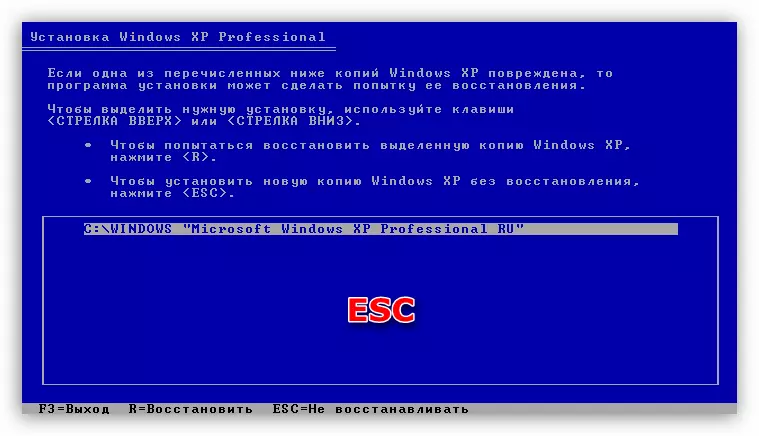
- Биз даярданып жатканда биз бошотулган аймакты тандап алабыз, андан кийин биз орнотууну киргизүү ачкычы менен баштайбыз.
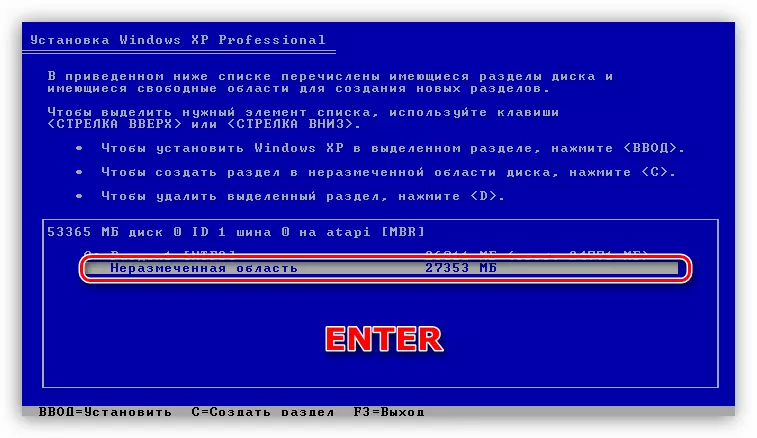
Компьютерди "Windows" бир нече нускалары менен баштасаңыз, биз кошумча жүктөө кадамын аласыз - ОС тандоо. XP жана алтыдан алганда, бул экран мындай нускада (жаңы орнотулган система биринчи кезекте болот):
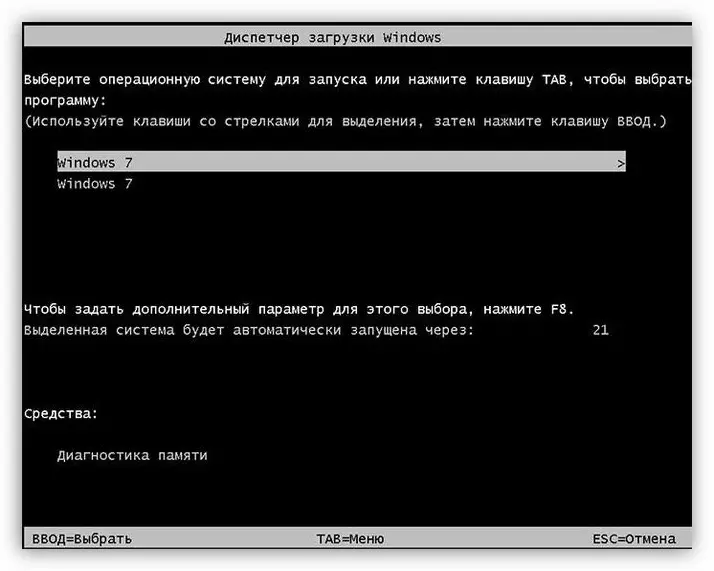
10 жана 8ден утуп, мындай:
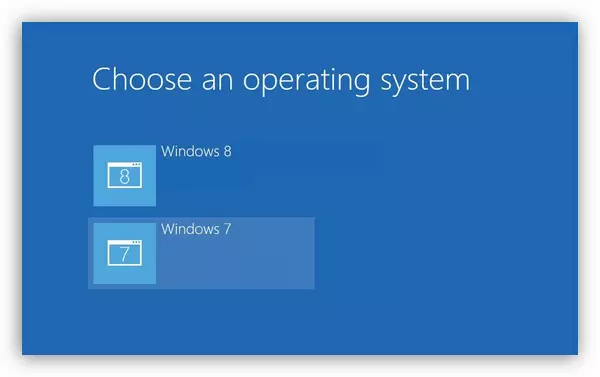
3-ыкма: Башка дискти орнотуу
Учурда системанын тутуму бар дискке орнотуп жатканда, алгачкы дискке орнотуу учурунда, ошондой эле энеден да туташууга тийиш. Бул OS эки нускасын бириктирүүгө мүмкүнчүлүк берет, бул, өз кезегинде жүктөп алууга мүмкүндүк берет.
Windows орнотуучу экран 7 - 10га окшош болушу мүмкүн:
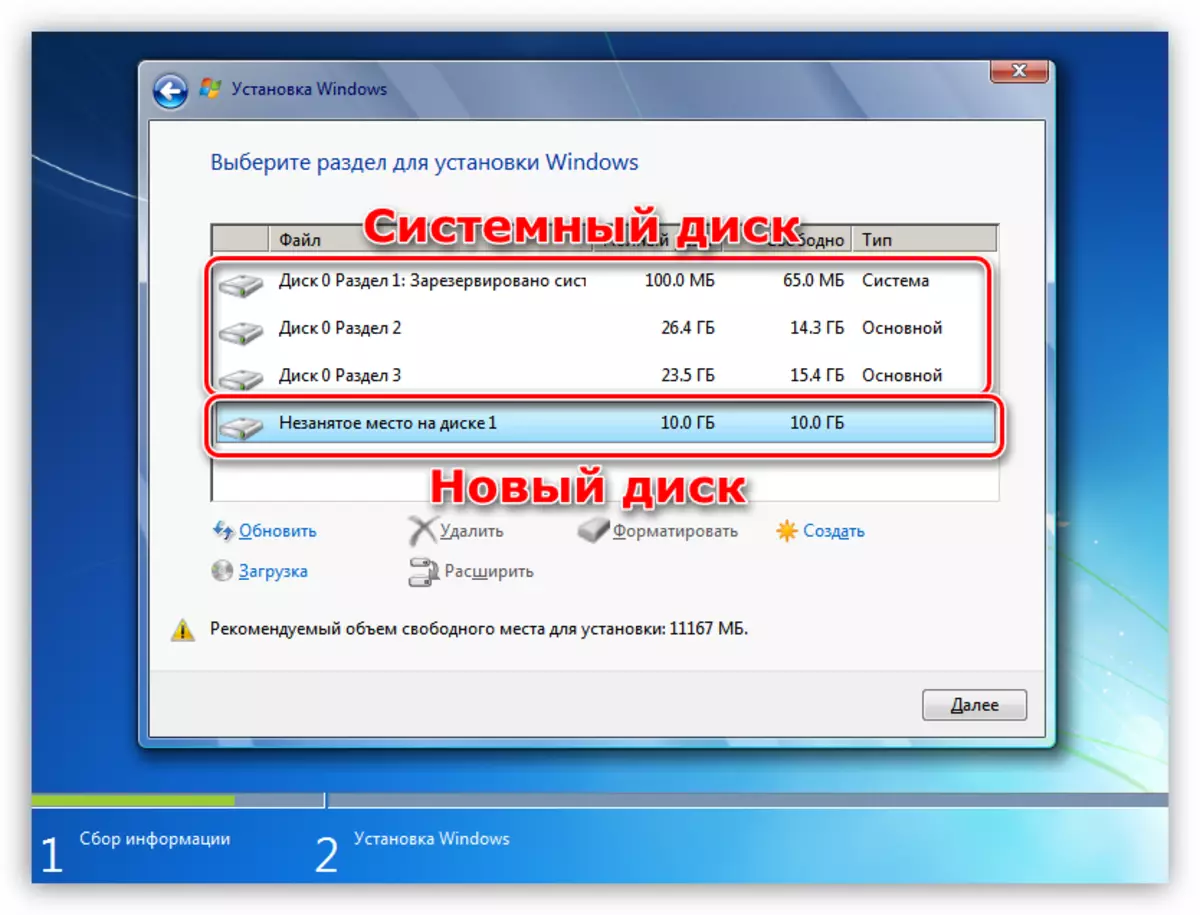
XPде бөлүмдөрдүн тизмеси мындай болот:

Андан аркы аракеттер бир диск менен иштөөдө бирдей болот: Бөлүмдү тандоо, орнотуу.
Мүмкүн болгон көйгөйлөр
Тутумду орнотуу учурунда, айрым дисктердин форматына дал келбестик менен байланышкан айрым каталар келип чыгышы мүмкүн. Алар жөн гана жөн гана четтетилген - түздөн-түз түзүлгөн жаркылдаган жаркылдаган диск.Кененирээк:
Windows орнотууда катуу диск жок
0-бөлүм
Windows орнотууда GPT дисктери менен көйгөйлөрдү чечүү
Корутунду
Бүгүнкү күндө эки көзкарандысыз терезени кантип орнотсоңуз болот деп ойлоп жатабыз. Виртуалдык машина менен варианты бир нече учурда бир эле учурда бир эле учурда бир эле учурда бир нече жолу иштеш керек болсо, ылайыктуу болот. Эгер сизге толук кандуу жумуш ордуңуз керек болсо, анда экинчи ыкмага көңүл буруңуз.
