
Tất cả chúng ta đã quen với thực tế là máy tính của chúng tôi có một hệ điều hành với sự giao tiếp với máy xảy ra. Trong một số trường hợp, có thể cần phải cài đặt "trục" thứ hai để làm quen hoặc các mục đích khác. Bài viết này sẽ dành vai trò sử dụng hai phiên bản Windows trên một PC.
Cài đặt Windows thứ hai
Có hai lựa chọn để giải quyết nhiệm vụ này. Đầu tiên ngụ ý việc sử dụng máy ảo - một chương trình giả lập đặc biệt. Thứ hai là cài đặt hệ điều hành trên đĩa vật lý. Trong cả hai trường hợp, chúng tôi sẽ cần phân phối cài đặt với phiên bản Windows mong muốn được ghi trên ổ flash USB hoặc hình ảnh.Đọc thêm: Cách tạo Windows 10, Windows 8, Windows 7, Windows XP có khả năng khởi động USB Flash Flash
Phương pháp 1: Máy ảo
Nói về các máy ảo, chúng tôi có nghĩa là các chương trình đặc biệt cho phép bạn cài đặt bất kỳ trường hợp nào của bất kỳ hệ điều hành nào trên một PC. Trong trường hợp này, một hệ thống như vậy sẽ hoạt động như một máy tính đầy đủ, với các nút chính, trình điều khiển, mạng và các thiết bị khác. Có một số sản phẩm tương tự, chúng tôi sẽ tập trung vào VirtualBox.
Sau các hành động trên, chúng tôi sẽ nhận được một không gian chưa được chặn cần thiết để cài đặt Windows. Đối với các phiên bản Windows khác nhau, quá trình này sẽ khác nhau.
Windows 10, 8, 7
- Sau khi vượt qua các giai đoạn chọn ngôn ngữ và việc áp dụng Thỏa thuận cấp phép, chúng tôi chọn cài đặt đầy đủ.
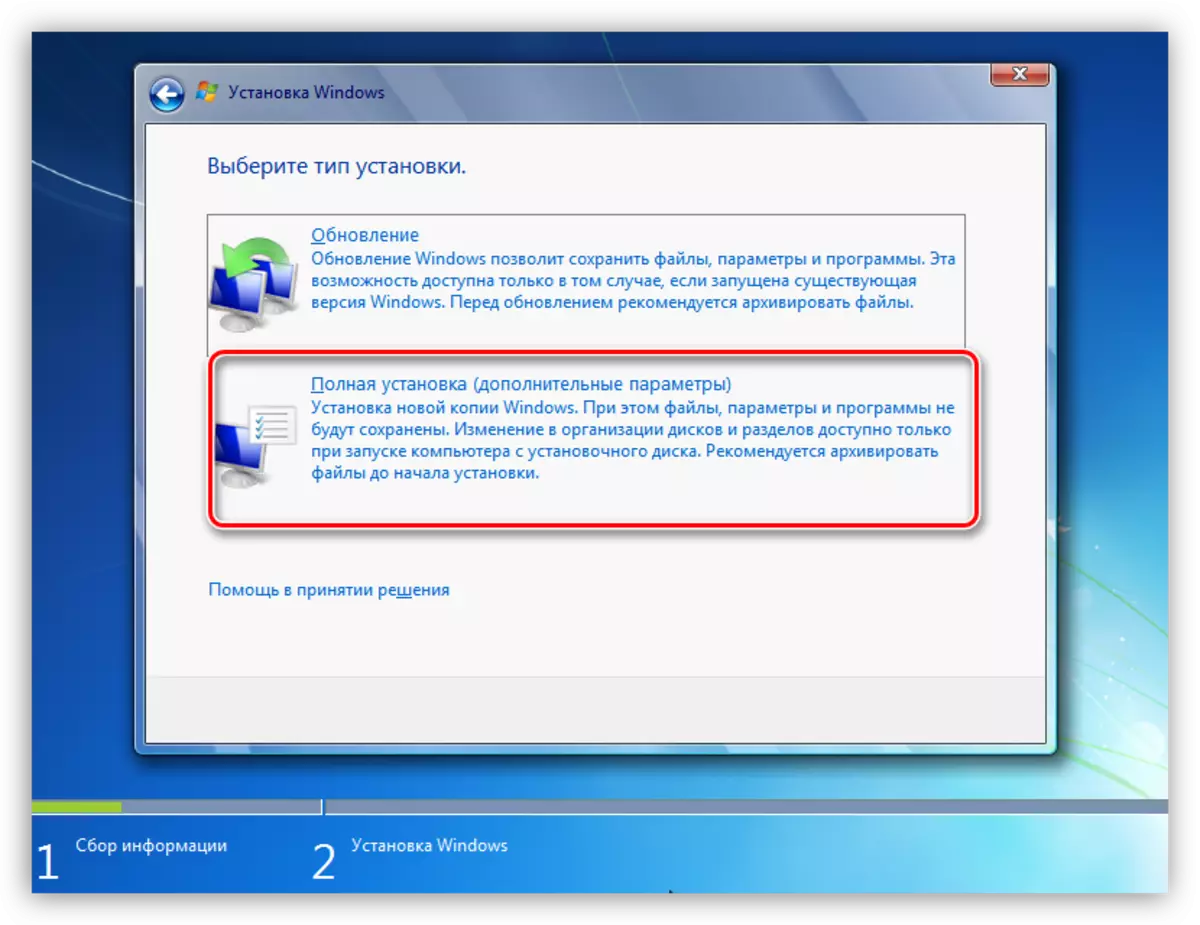
- Tiếp theo, chúng tôi thấy không gian thờ ơ của chúng tôi được tạo bằng Trình hướng dẫn phân vùng MiniTool. Chọn nó và nhấp vào "Tiếp theo", sau đó quá trình cài đặt tiêu chuẩn của hệ điều hành sẽ bắt đầu.
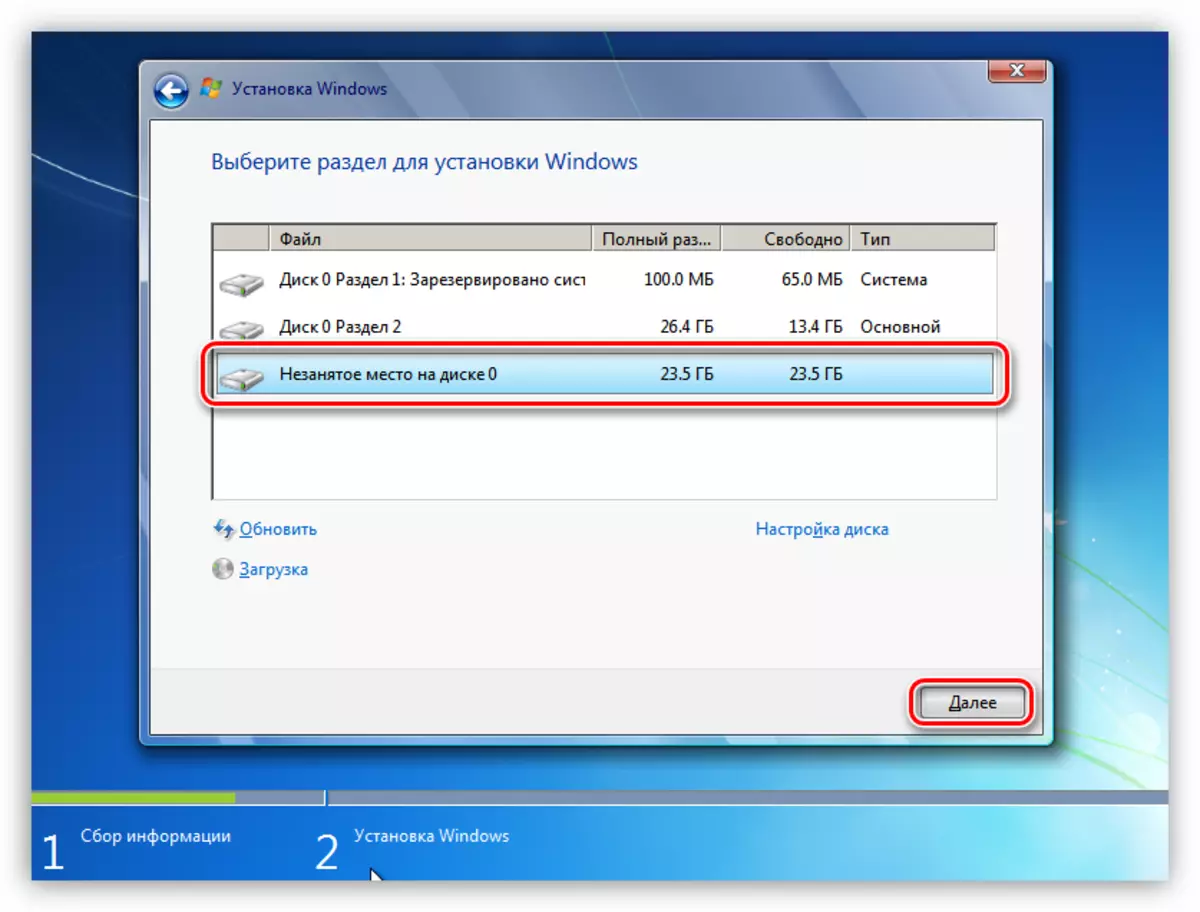
Windows XP.
- Sau khi tải từ phương tiện cài đặt, nhấn Enter.
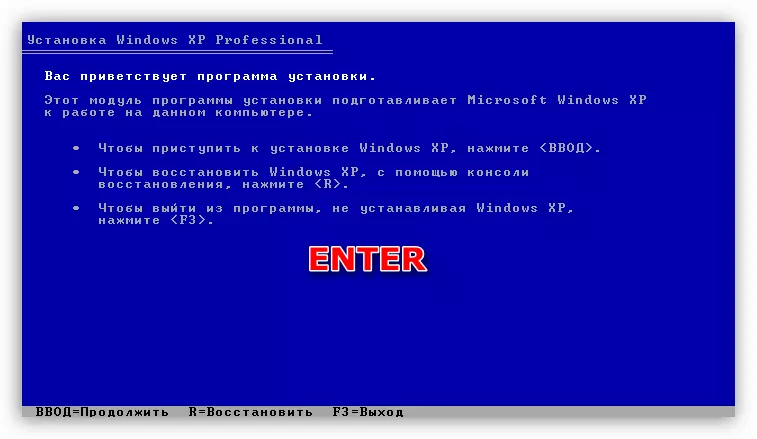
- Chúng tôi chấp nhận Thỏa thuận cấp phép với khóa F8.
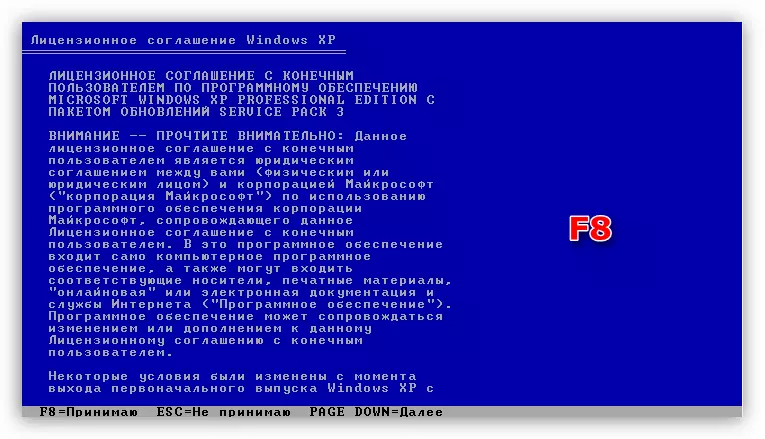
- Tiếp theo, bấm ESC.
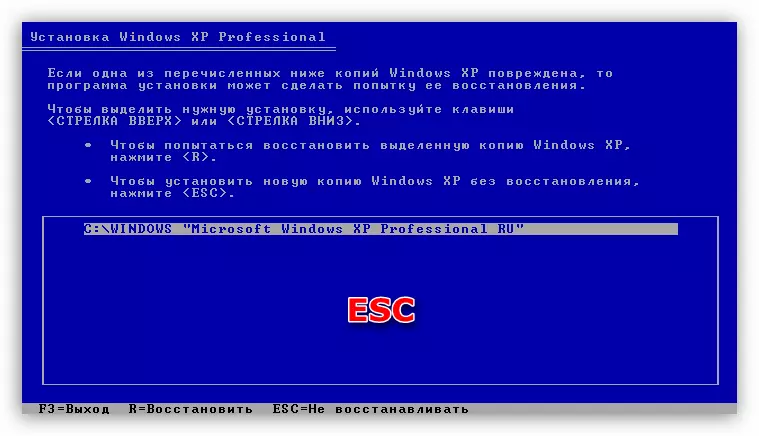
- Chúng tôi chọn một khu vực không bị chặn mà chúng tôi đã được giải thoát trong quá trình chuẩn bị, sau đó chúng tôi bắt đầu cài đặt với phím Enter.
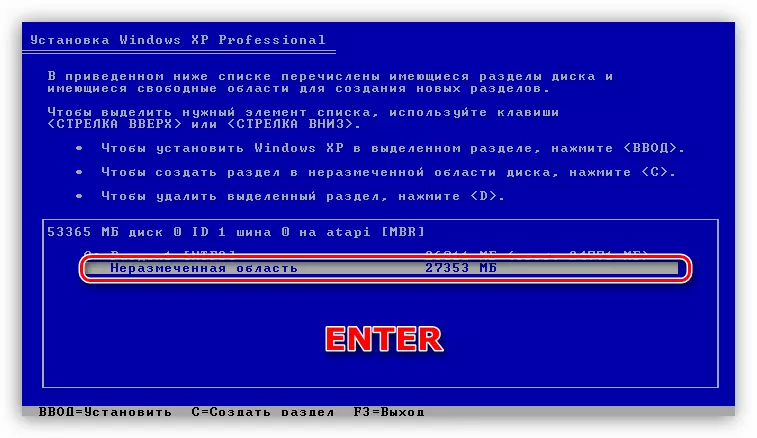
Khi bạn khởi động một máy tính có nhiều bản sao của "Windows", chúng tôi sẽ nhận được một bước tải xuống bổ sung - Lựa chọn hệ điều hành. Trong XP và Sixer, màn hình này có loại này (hệ thống được cài đặt mới sẽ là người đầu tiên trong danh sách):
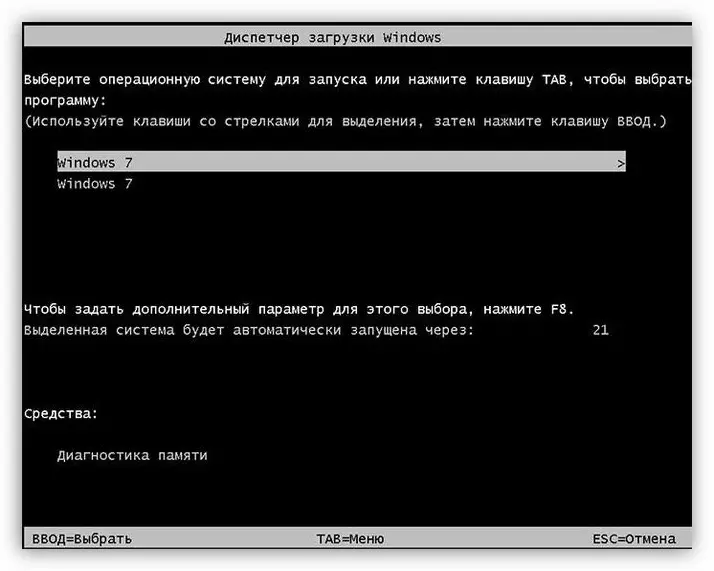
Trong Win 10 và 8, như vậy:
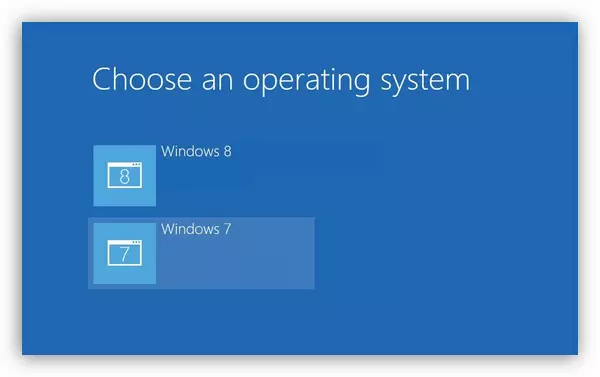
Phương pháp 3: Cài đặt trên đĩa khác
Khi cài đặt trên đĩa mới (thứ hai), ổ đĩa đó, hiện đang hệ thống, cũng phải được kết nối với bo mạch chủ. Điều này sẽ giúp có thể kết hợp hai bản sao của HĐH trong một nhóm, lần lượt sẽ cho phép bạn quản lý tải xuống.
Trên màn hình Windows Installer 7 - 10 có thể trông như thế này:
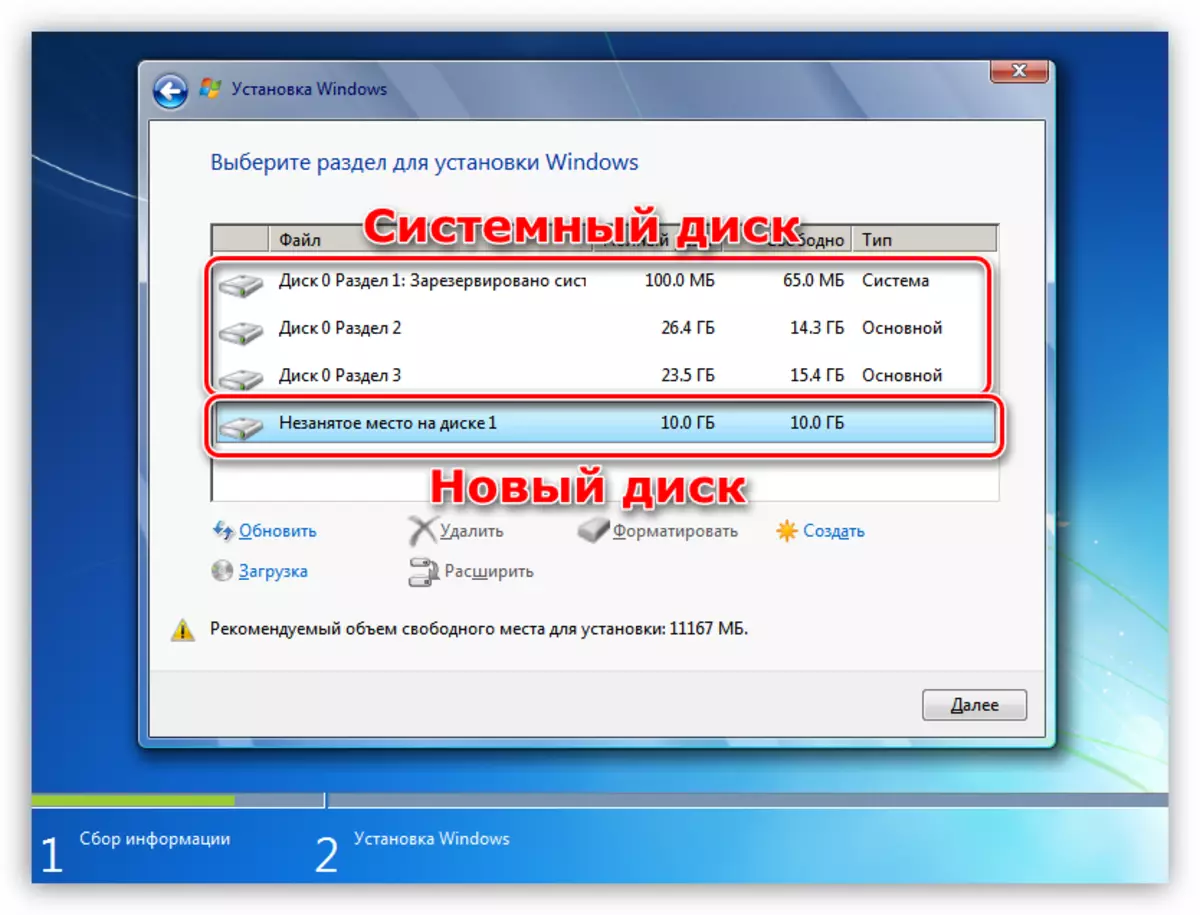
Trong XP, danh sách các phần có loại này:

Các hành động khác sẽ giống như khi làm việc với một đĩa: chọn một phần, cài đặt.
Vấn đề có thể xảy ra
Trong quá trình cài đặt hệ thống, một số lỗi liên quan đến sự không tương thích của định dạng bảng tệp trên các đĩa có thể xảy ra. Chúng được loại bỏ khá đơn giản - chuyển đổi hoặc sử dụng ổ flash có thể khởi động được tạo chính xác.Đọc thêm:
Không có đĩa cứng khi cài đặt Windows
Không thể cài đặt Windows vào đĩa 0 Phần 1
Giải quyết các vấn đề với đĩa GPT khi cài đặt Windows
Sự kết luận
Ngày nay chúng tôi đã tìm ra cách bạn có thể cài đặt hai cửa sổ độc lập trên mỗi máy tính. Một biến thể với một máy ảo sẽ phù hợp nếu bạn cần công việc đồng thời cùng một lúc trong một số hệ điều hành. Nếu bạn cần một nơi làm việc đầy đủ, thì hãy chú ý đến phương pháp thứ hai.
