
Учурдагы iPhone компаниясынын ээлери дагы эле, Windows 7 иштетип жаткан компьютерлерди колдонушат, ал эми сүрөттөрдү тегиздиктеги сүрөттөргө туш болушат (демейки боюнча стандарттуу телефон палатасы тарабынан колдонулат) Бул Opде ачылбайт. Андан кийин, биз бул маселени чечүүнүн жолдору жөнүндө айтып беребиз.
"Жети"
Биринчиден, Microsoft корпорациясынан ОСтин жетинчи нускасында, мындай файлдар үчүнчү тарап менен гана ачылат. Буларга каралган формат менен иштөө үчүн адистештирилген коммуналдык кызматтар, кээ бир графикалык редакторлор жана онлайн конверттер кирет.1-ыкма: CopyTrans Heic
CopyTrans Heic - бул ушул контейнердеги сүрөттөрдү ачууга арыз жана аларды jpg же png сыяктуу кеңири таралган форматтарга айландыруу. Аны колдонуу оңой.
Расмий сайттан CopyTrans heic
Түзүлүшүн көрүү үчүн, орнотуу процесси иштетүү үчүн, изилдөөчү процессте иштетүү үчүн талап кылынбайт. Бирок, бул iPhone'до жасалган сүрөттөрдү гана эске алуу керек - башка келип чыккан окшош сүрөттөрдү ачык-айкын ачып бербейт. Бирок, алар JPGге которулушу мүмкүн.
- Керектүү файлды баса белгилеп, чычкандын оң баскычын басыңыз. Контексттик меню, JPG пунктуна которулган скриншоттордун төмөндөөсүндө, аны тандаңыз.
- Бир нече убакыт бою күтө туруңуз - бир нече секунддан кийин, конверсиянын натыйжасы стандарттуу Windows куралына ачкан тандалган документтин жанында пайда болушу керек.
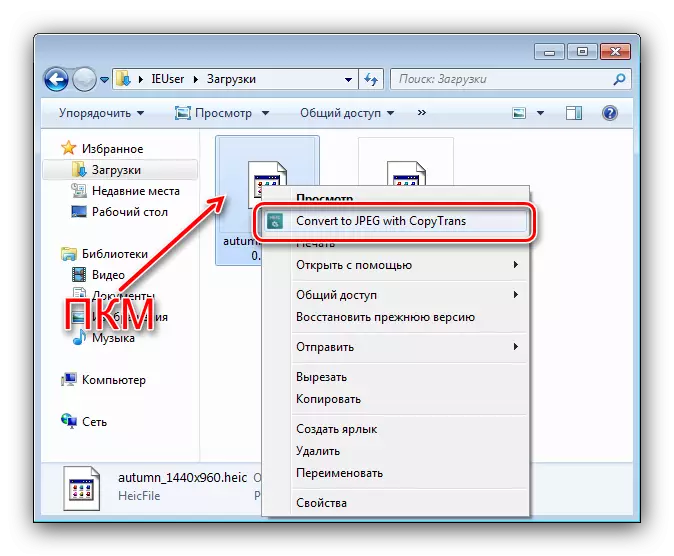
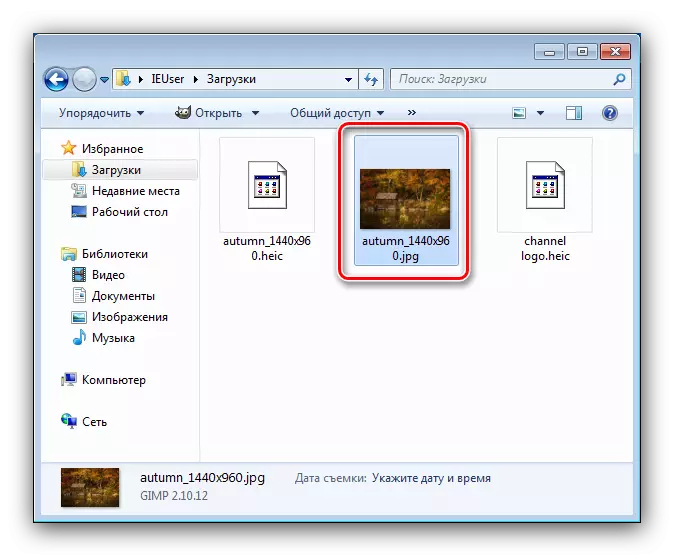
CopyTrans Heic бул көйгөйдү колдонуучуларга көп форматта көп колдонушкан бул көйгөйдүн мыкты чечими - бул колдонуучуларга көп жолу чечим чыгарат.
2-ыкма: Gimp
Ошондой эле, бул контейнердеги сүрөттөрдү коддоону менен, акысыз GIMP графикалык редактор күчүнө кирет.
- Программаны баштагандан кийин, "Файл" файлын колдонуңуз - "ачык" файлын колдонуңуз.
- Gimp өзүнүн жеке менеджери камтылган - аларды максаттуу файлга барып, ачууга колдон.
- Даяр - сүрөт көрүү жана редакциялоо үчүн ачык болот.
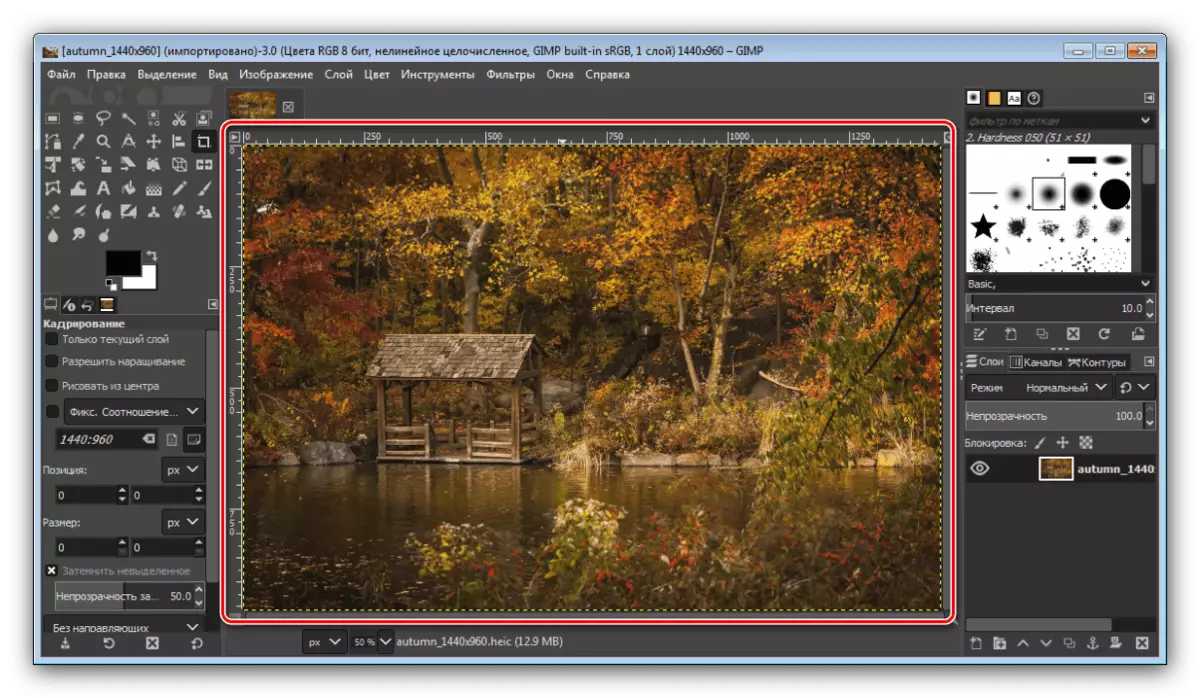
Келечекте аны башка форматка экспорттоого болот.
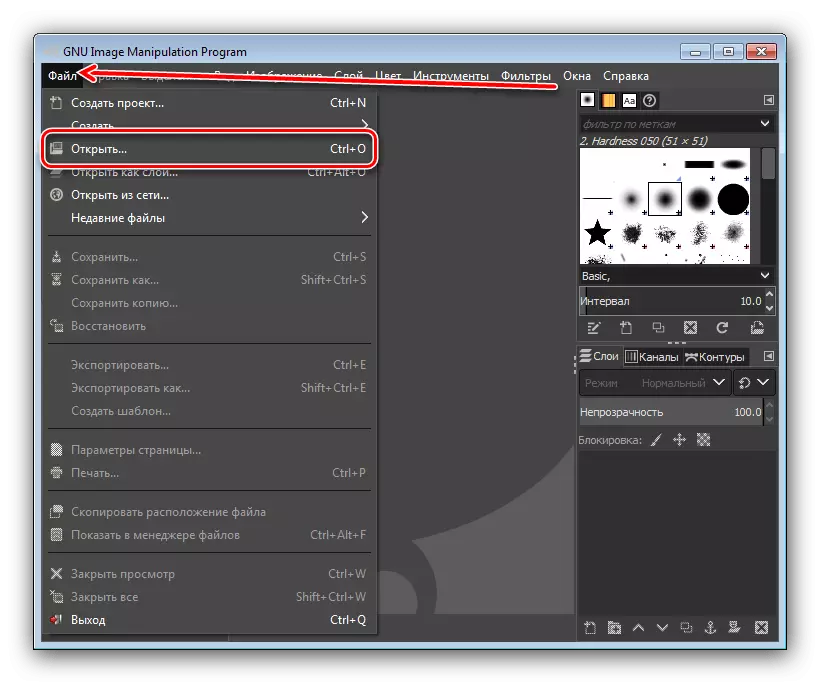
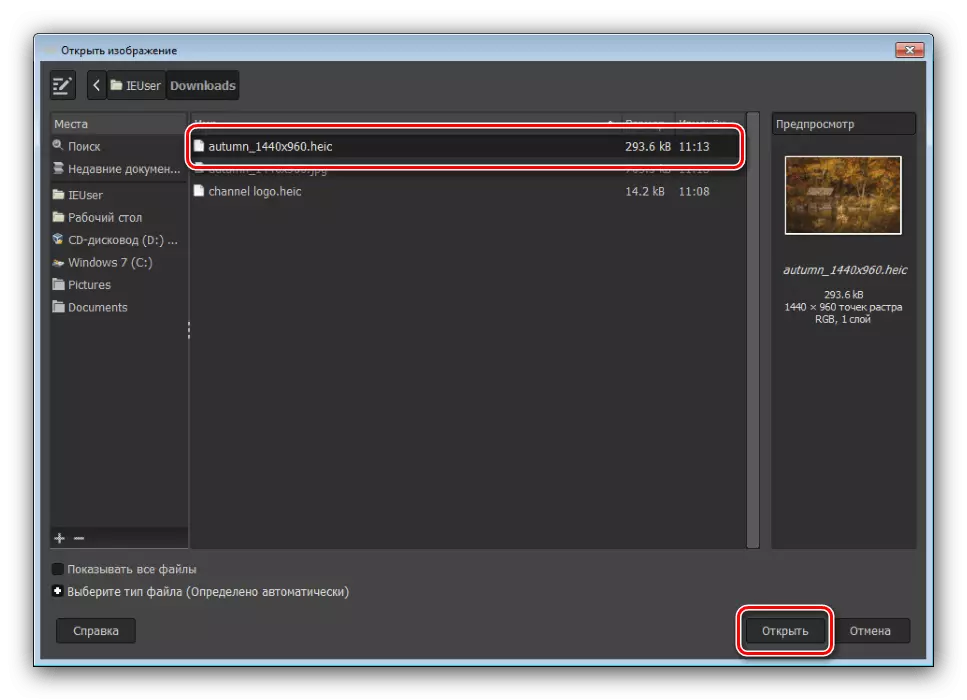
Жөнөкөй колдонууга ылайыктуулук үчүн күч-аракет жумшоо үчүн ашыкча иштешет, бирок сүрөттү бирдиктүү пайдалануу же конверсиясы үчүн, бул программа абдан ылайыктуу.
3-ыкма: Веб кызматы
Каралып жаткан иштөө тутумундагы учурдагы милдетти чечүүнүн акыркы чечими - онлайн режиминде онлайн режиминде онлайн режиминде өтүү. Мындай көп нерсе бар, биз орус тилдүү Хайс2JPGге кайрылабыз.
Heic2jpg баракчасы
- Кызмат баракчасын ачыңыз. Ушундай эле каражатка ылайык, бул үчүн булак файлын кошуу керек - бул үчүн "Жүктөө" баскычын чыкылдатыңыз.
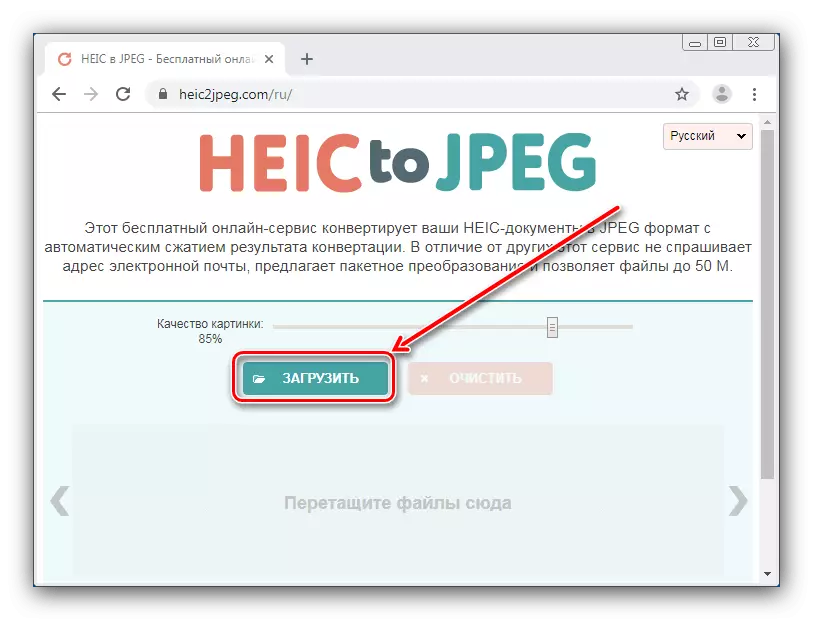
Буга чейин, натыйжанын сапатын конфигурациялай аласыз - "сапаттуу сүрөт" сыдырманы жылдырыңыз.
- Андан кийин, "Explorer" интерфейси ачылат, анда максаттуу папкага өтөт жана ал эми сүрөт форматында сүрөттү тандаңыз.
- Тандалганга чейин күтө туруңуз, андан кийин конверсиялык процесс автоматтык түрдө башталганга чейин күтө туруңуз. Анын аягында, жүктөө аймак астында пайда болот - аны компьютерге сактоо үчүн "Жүктөө" баскычын чыкылдатыңыз.
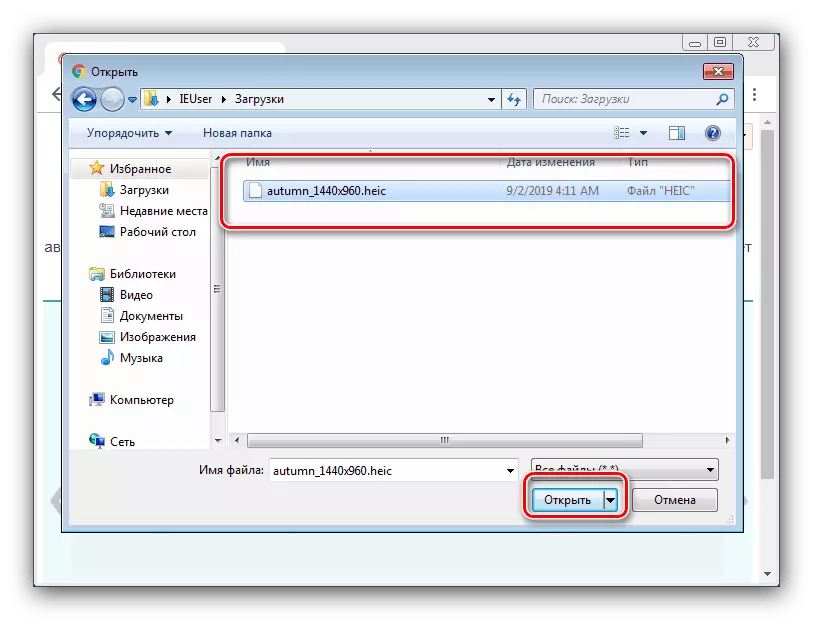
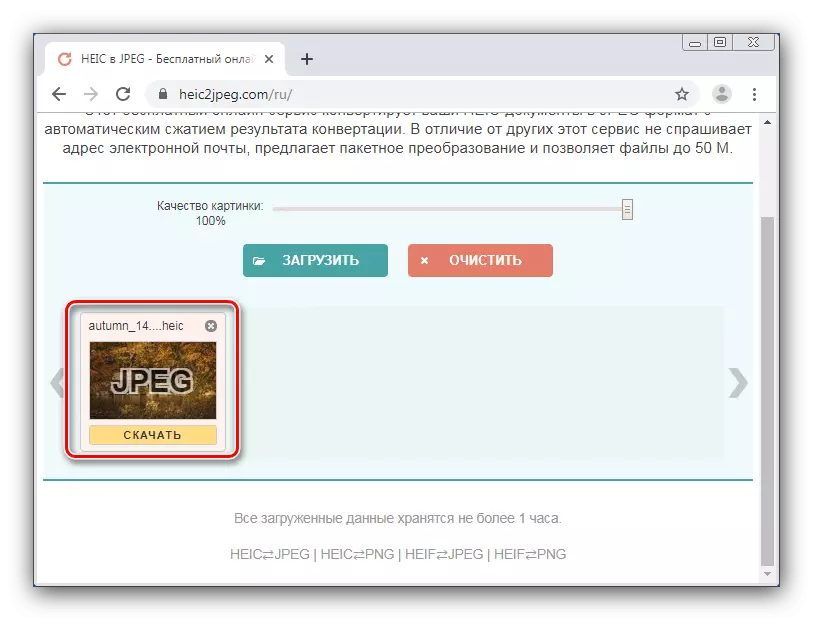
Көрүнүп тургандай, Веб кызмат жөнөкөй чечимдердин категориясына таандык, бирок бир катар ачык-айкын жетишсиздиктер бар, анын жеткиликтүүлүгү белгилүү бир браузердеги сайттын Интернет туташуусуна жана өзгөчөлүктөрүнө көз каранды.
Корутунду
Ошентип, Windows 7-ге аркылуу көрүнүшү үчүн, бир нече жолду ачуунун бир нече жолун карап чыктык
