
Ägare av aktuell iPhone, som fortfarande använder datorer som kör Windows 7, kan stöta på bilderna i HEIC-formatet (används av standardkammaren som standard) inte öppnas på denna OP. Därefter berättar vi om alternativen för att lösa detta problem.
Öppna aren på "sju"
Först och främst noterar vi att i den sjunde versionen av OS från Microsoft, öppnas sådana filer endast med tredje part. Dessa inkluderar specialiserade verktyg för att arbeta med det ansedda formatet, vissa grafiska redaktörer och online-omvandlare.Metod 1: Copytrans Heic
CopyTrans HEIC är en applikation för båda öppna bilder i den här behållaren och konvertera dem till vanligare format som JPG eller PNG. Använd det är otroligt enkelt.
Hämta CopyTrans Heic från den officiella webbplatsen
För att visa de HEIC-bilderna är det inte nödvändigt att köra verktyget - under installationsprocessen, är ett tillägg över Explorer-skalet installerat, vilket gör att du kan öppna sådana filer i den vanliga Windows-tittaren. Det bör dock komma ihåg att detta gäller endast fotografier som gjorts på iPhone - öppna liknande bilder av annat ursprung fungerar inte. De kan dock omvandlas till JPG.
- Markera önskad fil och tryck på höger musknapp. I snabbmenyn finns konverteraren till JPG-objektet i skärmdumpen nedan, välj den.
- Vänta ett tag - efter några sekunder ska konverteringsresultatet visas bredvid det valda dokumentet, vilket öppnas till standard Windows-verktyget.
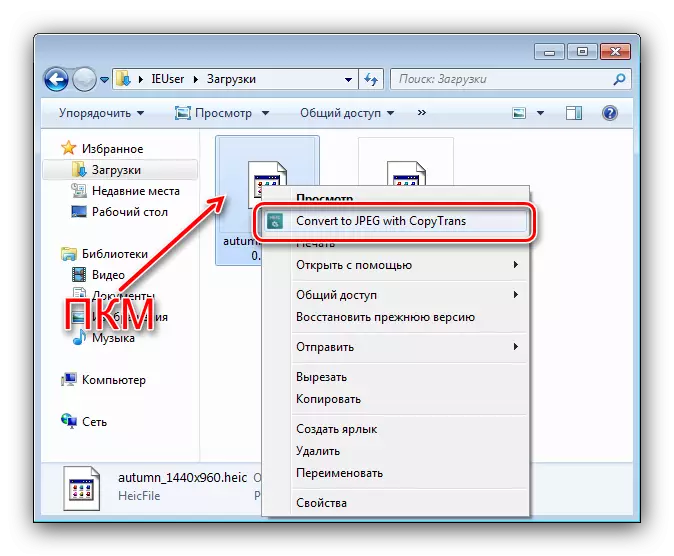
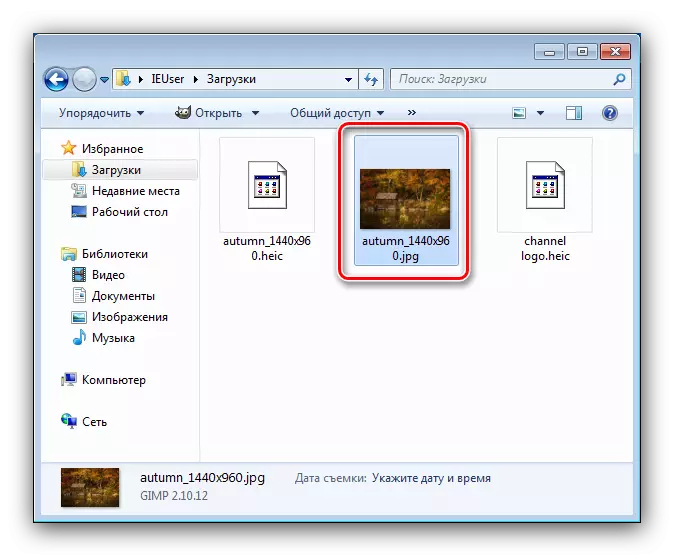
CopyTrans Heic är en utmärkt lösning på det här problemet som passar användare som ofta hanterar bilder i ett sådant format.
Metod 2: GIMP
Också med uppgiften att titta på bilder som kodas i denna behållare, kommer en GRATIS GRAFIC-editor att klara av.
- Efter att ha startat programmet, använd filen "fil" - "öppen".
- GIMP innehåller sin egen filhanterare - använd dem för att gå till målfilen och öppna den.
- Klar - bilden kommer att vara öppen för visning och redigering.
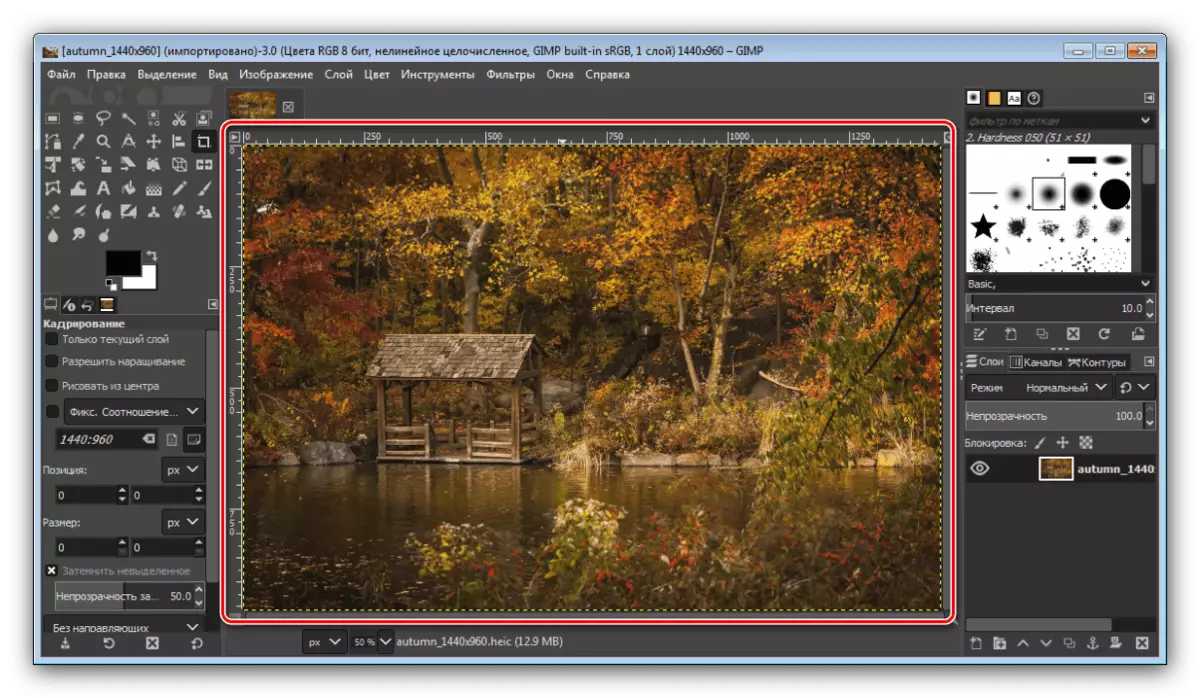
I framtiden kan den exporteras till ett annat format.
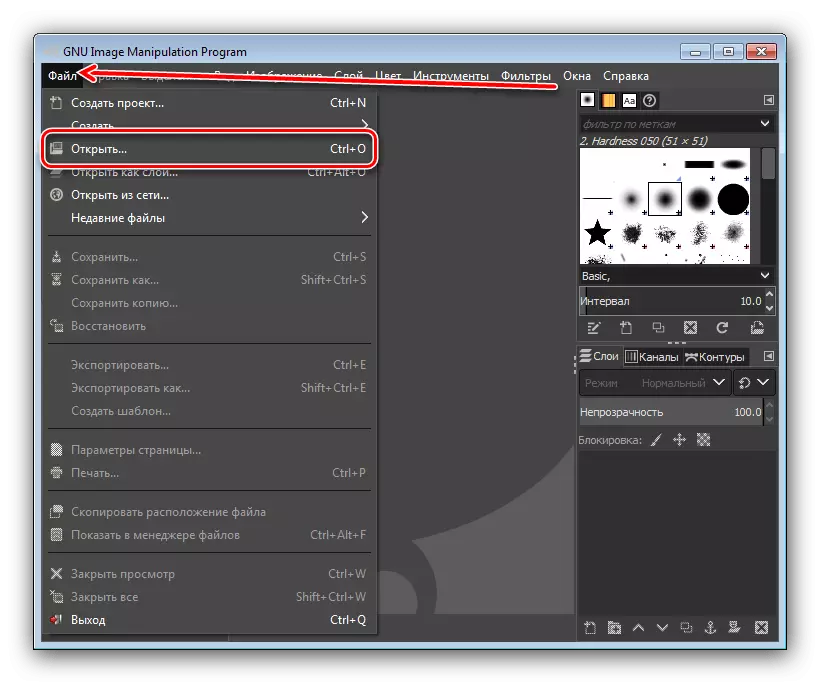
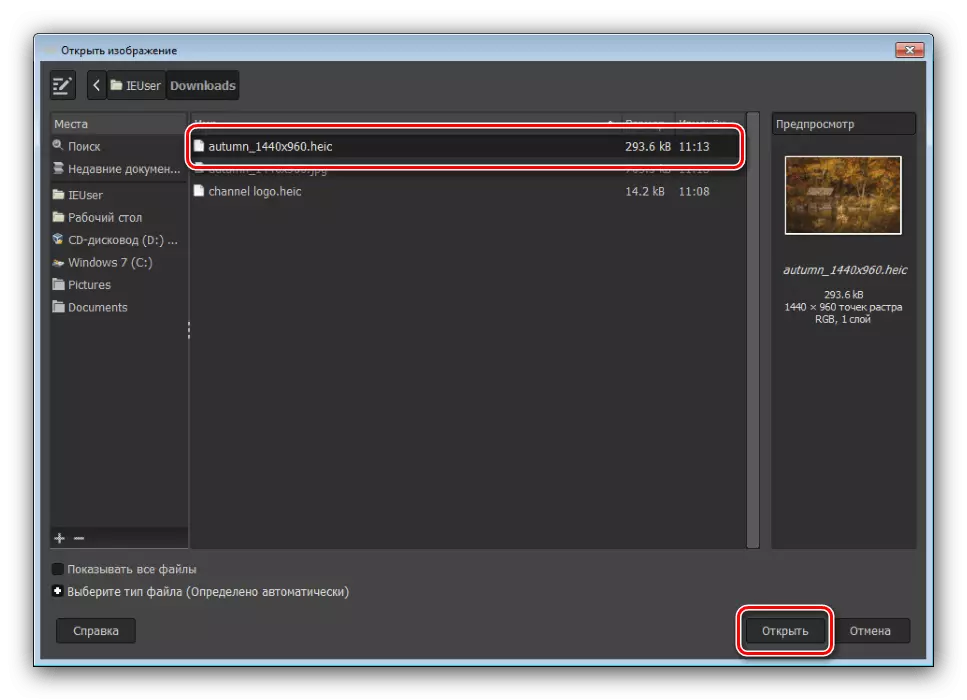
För enkel visning av GIMP har redundant funktionalitet, dock för engångsbruk eller omvandling av en bild, är detta program ganska lämpligt.
Metod 3: Webbtjänst
Den sista lösningen på lösningen av den befintliga uppgiften i det aktuella operativsystemet är att använda online-konvertering till HEIC-filerna. Sådan det finns mycket, vi vänder oss till den rysktalande Heic2jpg.
Heic2JPG-sidan
- Öppna servicesidan. Som i fallet med liknande medel kommer det att vara nödvändigt att lägga till källfilen. - För det här klickar du på knappen "Hämta".
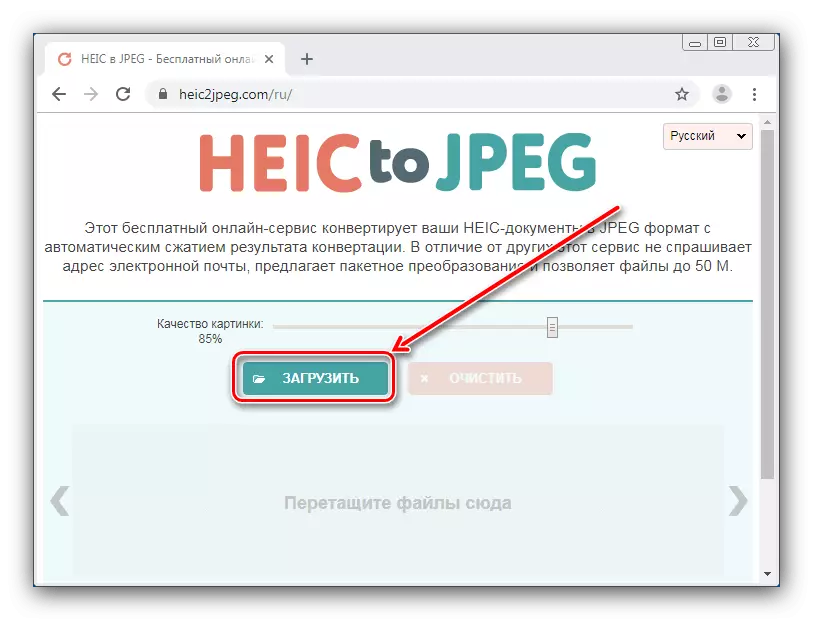
Innan detta kan du konfigurera kvaliteten på resultatet - flytta skjutreglaget "Kvalitetsbild".
- Därefter öppnas "Explorer" -gränssnittet, där du fortsätter till målmappen och välj bilden i HEIC-formatet.
- Vänta tills den valda kommer att hämtas till Service Server, varefter omvandlingsprocessen automatiskt startas. I slutet kommer ett resultat att visas under nedladdningsområdet - klicka på "Download" för att spara det på datorn.
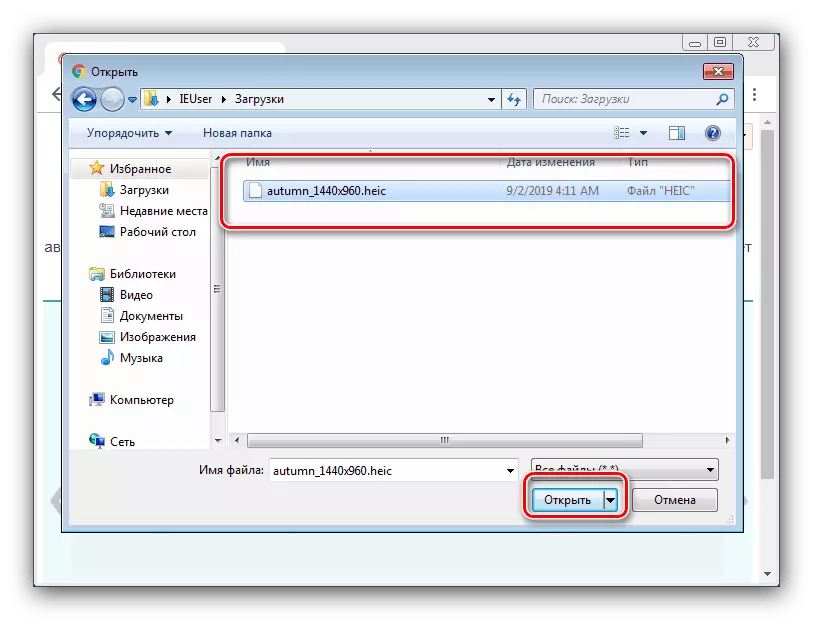
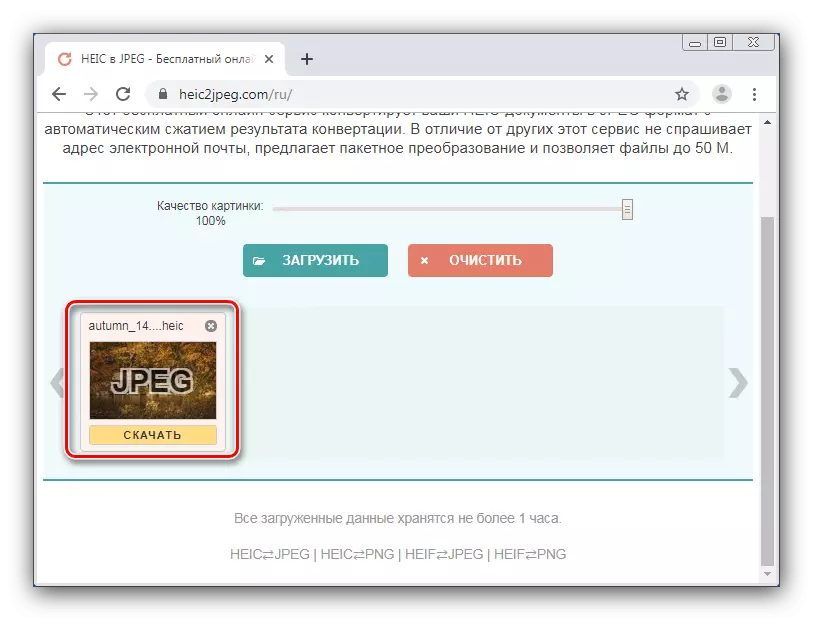
Som du kan se tillhör webbtjänsten också i kategorin enkla lösningar, men har ett antal uppenbara brister - tillgängligheten beror på webbplatsens anslutning och funktioner i en viss webbläsare.
Slutsats
Således granskade vi flera sätt att öppna den HEIC-filen för att visa på Windows 7. Vi kan dra slutsatsen att från lösningarna presenterade den enda där filen öppnas utan föregående omvandling, är en grafisk redaktör.
