
Eiere av dagens iPhone, som fortsatt bruker datamaskiner som kjører Windows 7, kan støte på bildene i HIC-formatet (som brukes av standard telefonkammer som standard), åpnes ikke på dette op. Deretter vil vi fortelle om alternativene for å løse dette problemet.
Åpne hei på "syv"
Først av alt, merker vi at på den syvende versjonen av operativsystemet fra Microsoft vil slike filer kun bli åpnet med tredjepart. Disse inkluderer spesialiserte verktøy for å jobbe med det vurderte formatet, noen grafiske redaktører og online omformere.Metode 1: Copytrans HIC
Copytrans HIC er et program for både å åpne bilder i denne beholderen og konvertere dem til mer vanlige formater som JPG eller PNG. Bruk det er utrolig enkelt.
Last ned Copytrans Hei fra det offisielle nettstedet
For å se HIC-bildene, vil det ikke være nødvendig å kjøre verktøyet - under installasjonsprosessen er det installert et tillegg over Explorer-skallet, som lar deg åpne slike filer i standard Windows Viewer. Det bør imidlertid huskes at dette gjelder bare fotografier som er gjort på iPhone - åpne lignende bilder av annen opprinnelse, vil ikke fungere. Imidlertid kan de konverteres til JPG.
- Fremhev ønsket fil og trykk på høyre museknapp. I kontekstmenyen er Konverter HIC til JPG-elementet i skjermbildet nedenfor, velg det.
- Vent en stund - etter noen sekunder, bør konverteringsresultatet vises ved siden av det valgte dokumentet, som åpnes til standard Windows-verktøyet.
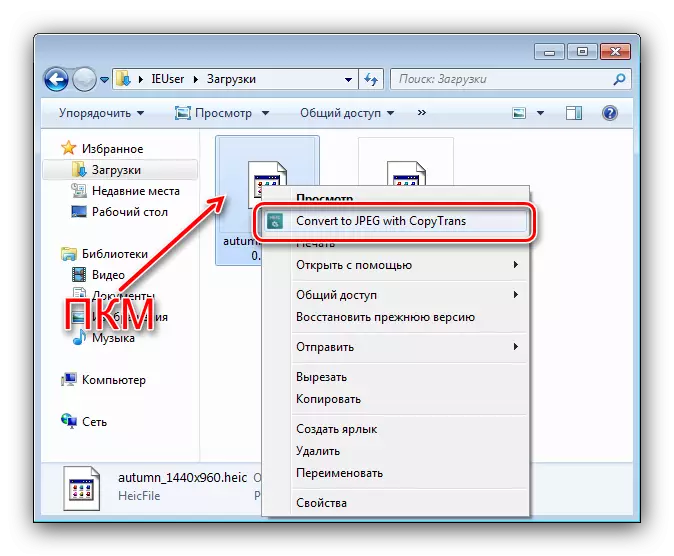
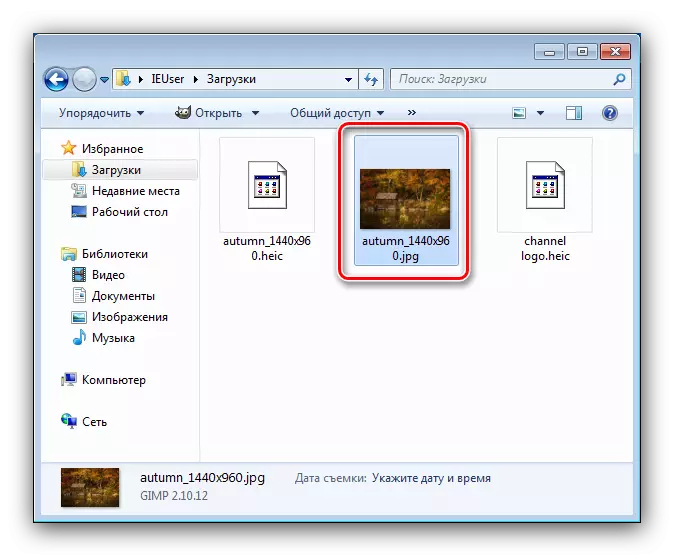
Copytrans HEIC er en utmerket løsning på dette problemet som passer brukere som ofte håndterer bilder i et slikt format.
Metode 2: GIMP
Også med oppgaven med å se bilder som er kodet i denne beholderen, vil en gratis GIMP-grafisk editor takle.
- Etter at du har startet programmet, bruk filen "-filen" - "Åpne".
- GIMP inneholder sin egen filbehandling - bruk dem til å gå til målfilen og åpne den.
- Klar - bildet vil være åpent for visning og redigering.
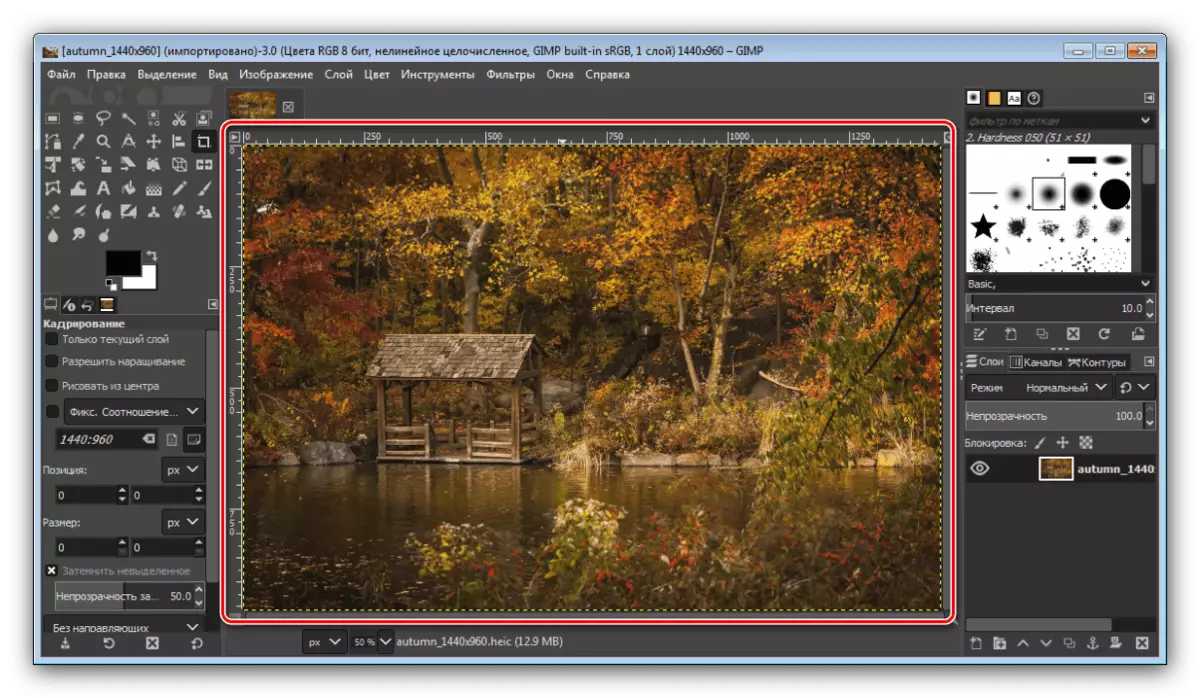
I fremtiden kan det eksporteres til et annet format.
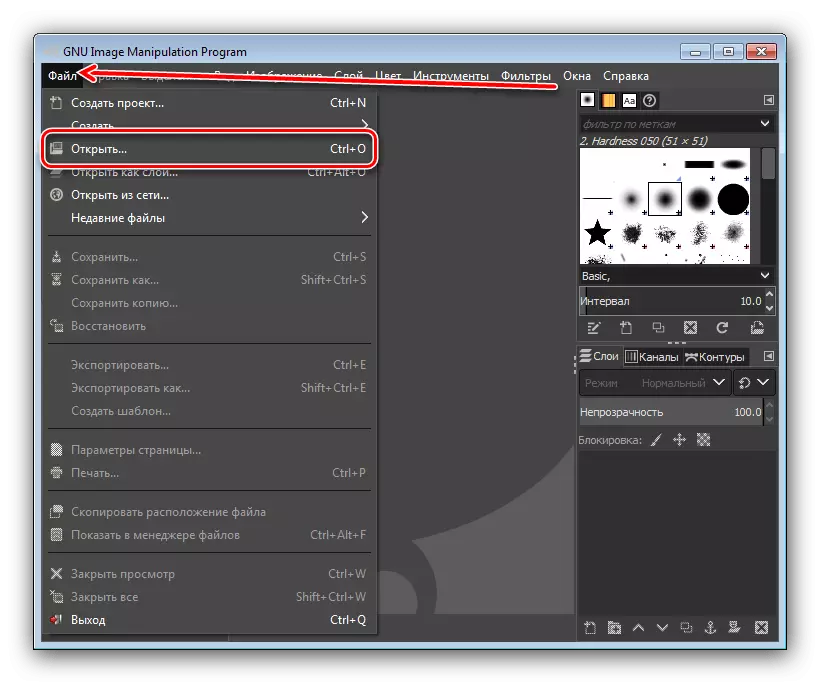
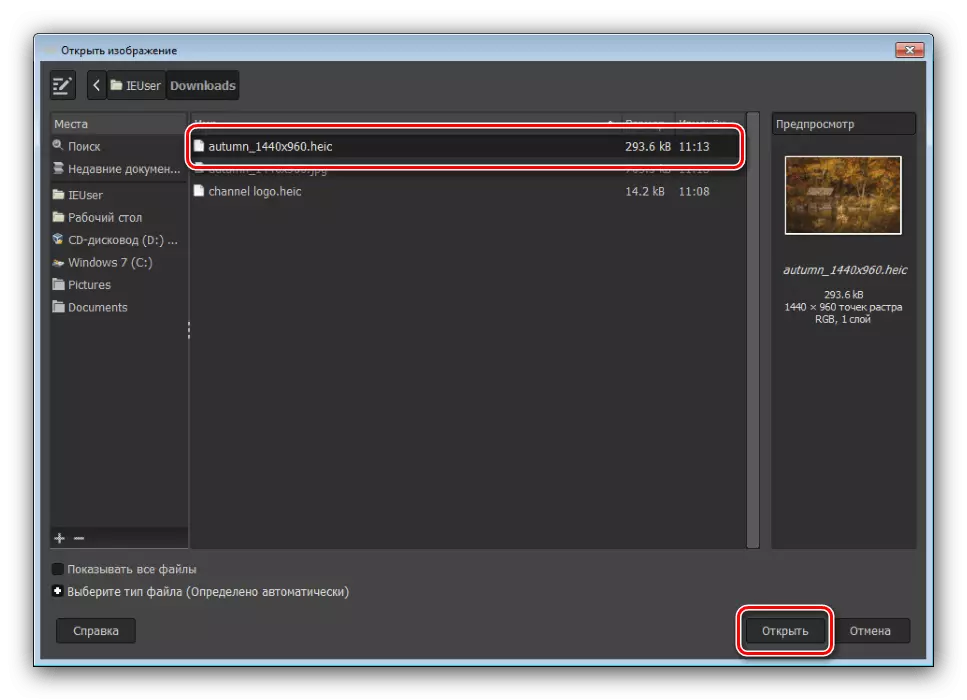
For enkel visning har GIMP overflødig funksjonalitet, men for enkelt bruk eller konvertering av et bilde, er dette programmet ganske egnet.
Metode 3: Webtjeneste
Den siste løsningen på løsningen av den eksisterende oppgaven i operativsystemet under behandling er å bruke online konvertering til HIIC-filene. Slike det er mye, vi vender oss til den russiske talerheic2jpg.
HEIC2JPG side.
- Åpne Tjenestesiden. Som i tilfelle av lignende midler, vil det være nødvendig å legge til kildefilen til den - for dette, klikk på "Last ned" -knappen.
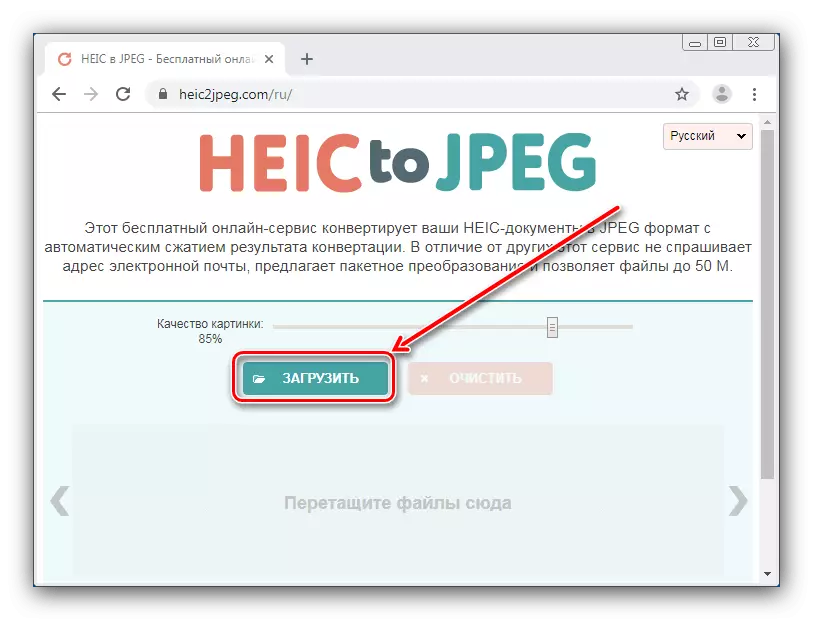
Før dette kan du konfigurere kvaliteten på resultatet - flytt glidebryteren "Quality Picture".
- Deretter åpnes "Explorer" -grensesnittet, som fortsetter i målmappen og velger bildet i HIC-formatet.
- Vent til den valgte den valgte vil bli lastet ned til serviceserveren, hvorpå konverteringsprosessen automatisk må starte. På slutten vil et resultat vises under nedlastingsområdet - klikk på "Last ned" for å lagre den på datamaskinen.
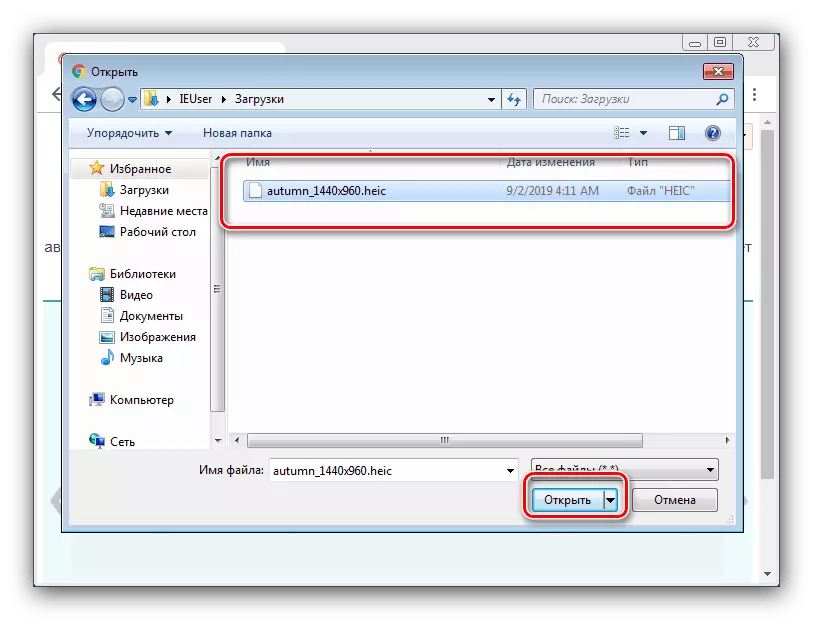
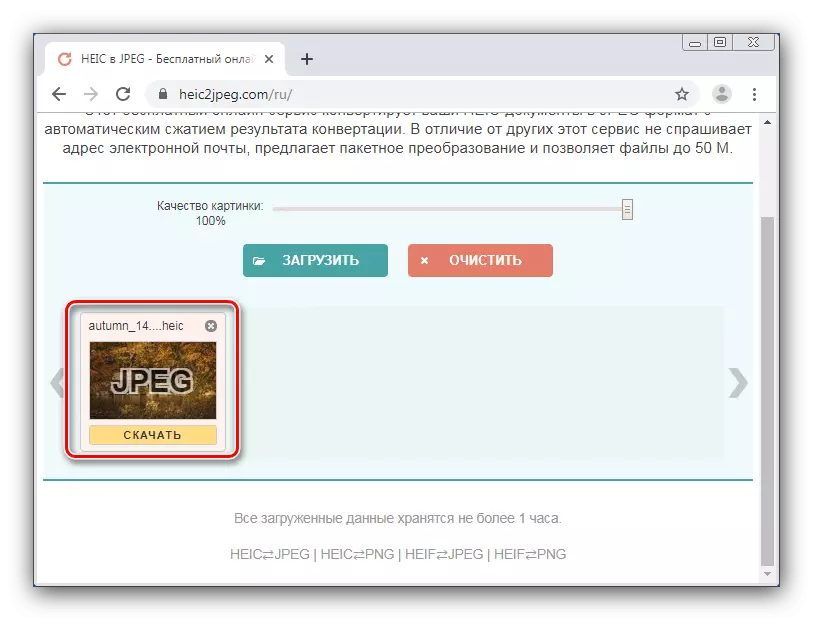
Som du kan se, tilhører webtjenesten også kategorien av enkle løsninger, men har en rekke åpenbare mangler - tilgjengeligheten avhenger av internettforbindelsen og funksjonene på nettstedet i en bestemt nettleser.
Konklusjon
Dermed gjennomgikk vi flere måter å åpne HIIC-filen for å vise på Windows 7. Vi kan konkludere med at fra løsningene presenterte den eneste som filen åpnes uten forutgående transformasjon, er en grafisk editor.
