
페이징 파일을 가상 메모리로 시스템 구성 요소를 작동하도록 할당 된 디스크 볼륨이라고합니다. 특정 응용 프로그램 또는 OS 전체로 작동하는 데 필요한 RAM에서 데이터의 일부를 이동합니다. 이 기사에서는 Windows 7 에서이 파일을 만들고 구성하는 방법에 대해 이야기합니다.
Windows 7에서 페이징 파일을 만듭니다
이미 위에서 작성한 것처럼 페이징 파일 (PageFile.sys)은 정상 작동 및 실행중인 프로그램을위한 시스템이 필요합니다. 일부 소프트웨어는 가상 메모리를 적극적으로 사용하며 선택한 영역에 많은 공간이 훨씬 필요하지만 일반 모드에서는 일반적으로 RAM PC에 설치된 볼륨의 150 %와 같은 크기를 설정합니다. PageFile.sys의 위치도 중요합니다. 기본적으로 드라이브의 높은 부하로 인한 "브레이크"및 오류가 발생할 수있는 시스템 디스크에 있습니다. 이 경우 페이징 파일을 다른 것으로 덜로드 된 디스크 (파티션가 아닌)로 전송하는 것이 좋습니다.그런 다음 시스템 디스크에서 페이징을 끄고 다른쪽에 켜야 할 때 상황을 시뮬레이트합니다. 우리는 그래픽 인터페이스, 콘솔 유틸리티 및 레지스트리 편집기를 사용하여 세 가지 방법 으로이 작업을 수행합니다. 아래 지침은 보편적이며, 즉, 드라이브와 파일을 운반하는 곳에서 중요하지 않습니다.
방법 1 : 그래픽 인터페이스
원하는 관리 요소에 액세스하는 방법에는 여러 가지가 있습니다. 우리는 가장 빠른 이들 중 가장 빠르게 사용합니다.
- Windows + R 키 조합을 클릭 하고이 명령을 씁니다.
sysdm.cpl

- OS 등록 정보 창에서 "고급"탭으로 이동하여 "속도"블록에서 설정 버튼을 클릭하십시오.
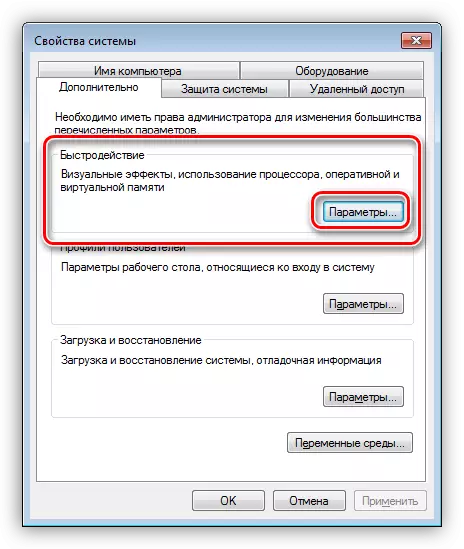
- 그런 다음 선택적 등록 정보로 탭으로 전환하고 스크린 샷에 지정된 버튼을 클릭하십시오.
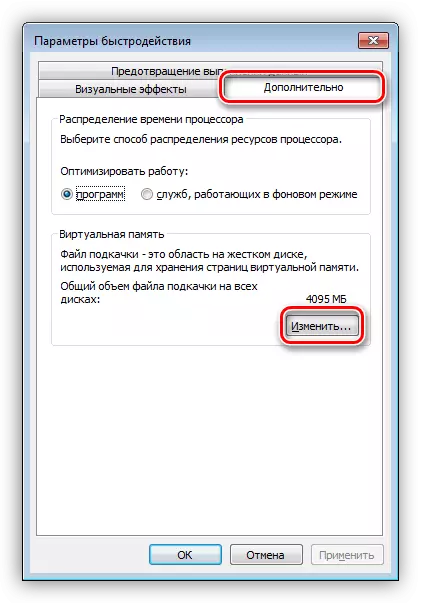
- 이전에 가상 메모리를 조작하지 않은 경우 설정 창은 다음과 같습니다.
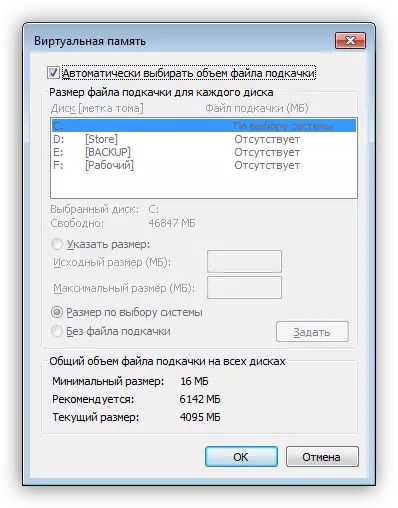
설정을 시작하려면 스왑의 자동 제어를 끄고 해당 확인란을 분리해야합니다.
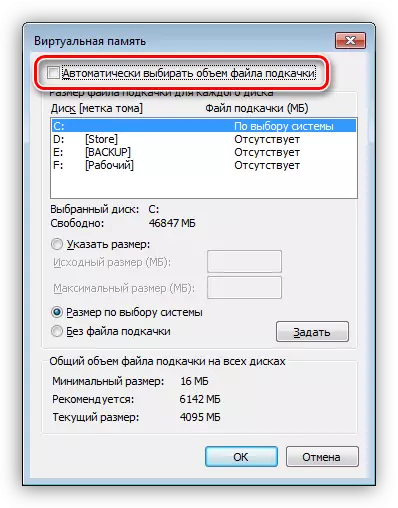
- 보시다시피 페이징 파일은 현재 "C :"가있는 시스템 디스크에 있으며 "시스템을 선택하여"크기를 갖습니다.
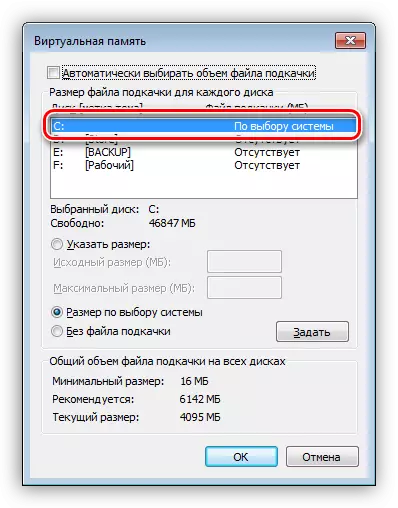
우리는 디스크 "C :"디스크를 강조 표시하고 스위치를 "페이징 파일이없는 경우"를 클릭하고 "설정"버튼을 클릭하십시오.
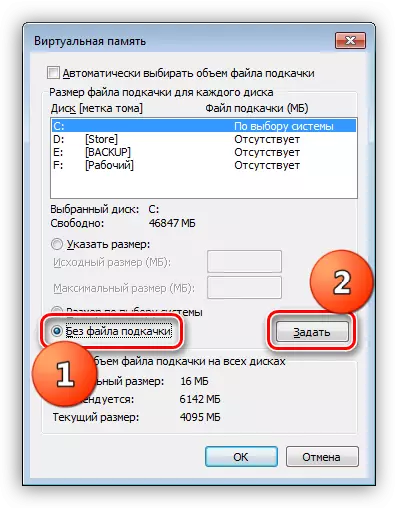
시스템은 우리의 조치가 오류가 발생할 수 있음을 경고합니다. "예"를 클릭하십시오.
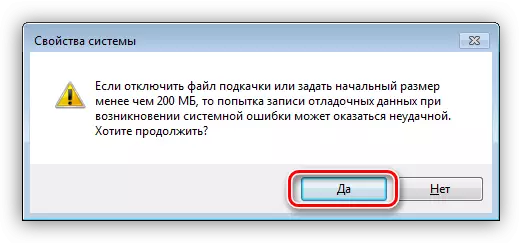
컴퓨터가 재부팅되지 않습니다!
그래서 우리는 적절한 디스크에서 페이징 파일을 끄는 것입니다. 이제 다른 드라이브에 만들어야합니다. 그것이 물리적 매체 인 것이 중요하며 파티션은 그것에 생성되지 않았습니다. 예를 들어, Windows가 설치된 HDD ( "C :")뿐만 아니라 프로그램이나 기타 목적 ( "D :"또는 다른 문자)에 대한 추가 볼륨을 만들었습니다. 이 경우 PageFile.sys 로의 디스크 "D :"를 디스크로 전송하는 것은 의미가 없습니다.
위의 모든 항목을 기반으로 새 파일의 장소를 선택해야합니다. 디스크 관리 설정 블록을 사용 하여이 작업을 수행 할 수 있습니다.
- 메뉴 "실행"(Win + R)을 실행하고 원하는 공구 명령을 호출하십시오.
diskmgmt.msc.
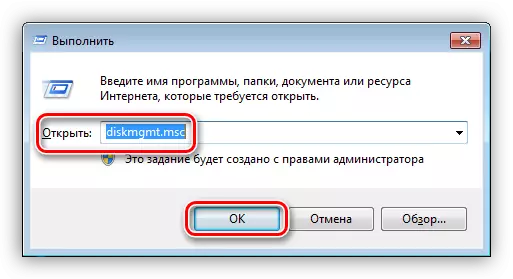
- 우리가 볼 때, 숫자 0이있는 물리적 디스크에서 섹션 "C :"및 "j :"섹션이 있습니다. 우리의 목적을 위해 적합하지 않습니다.
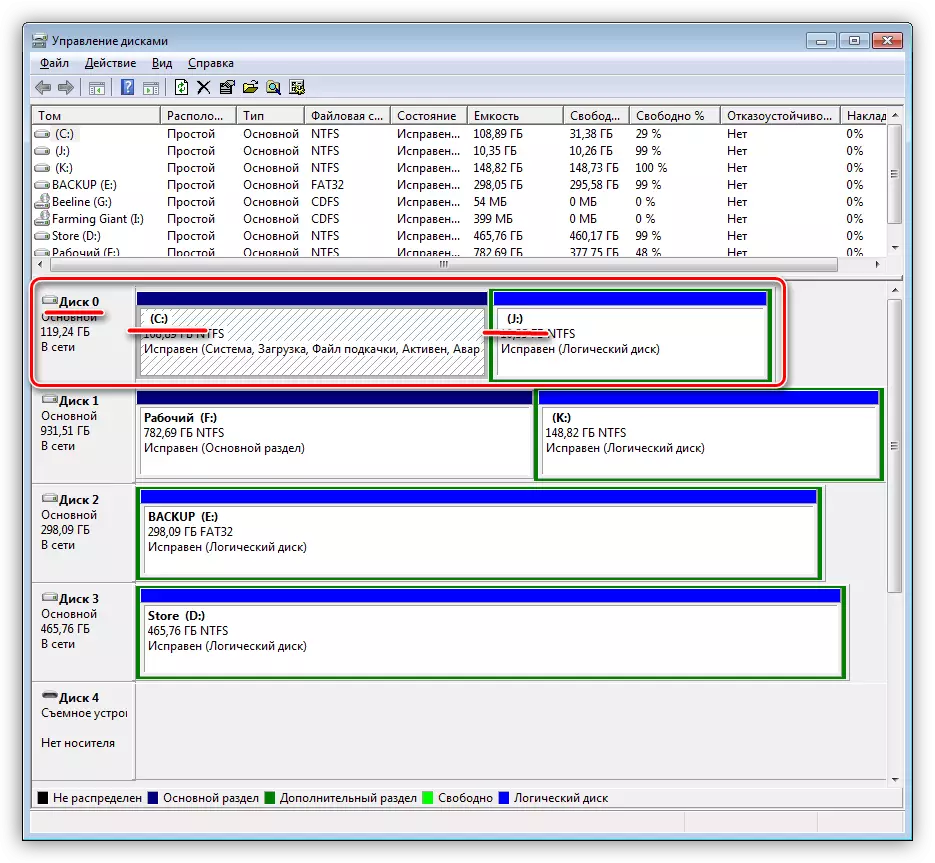
우리는 디스크 1의 파티션 중 하나로 이전합니다.
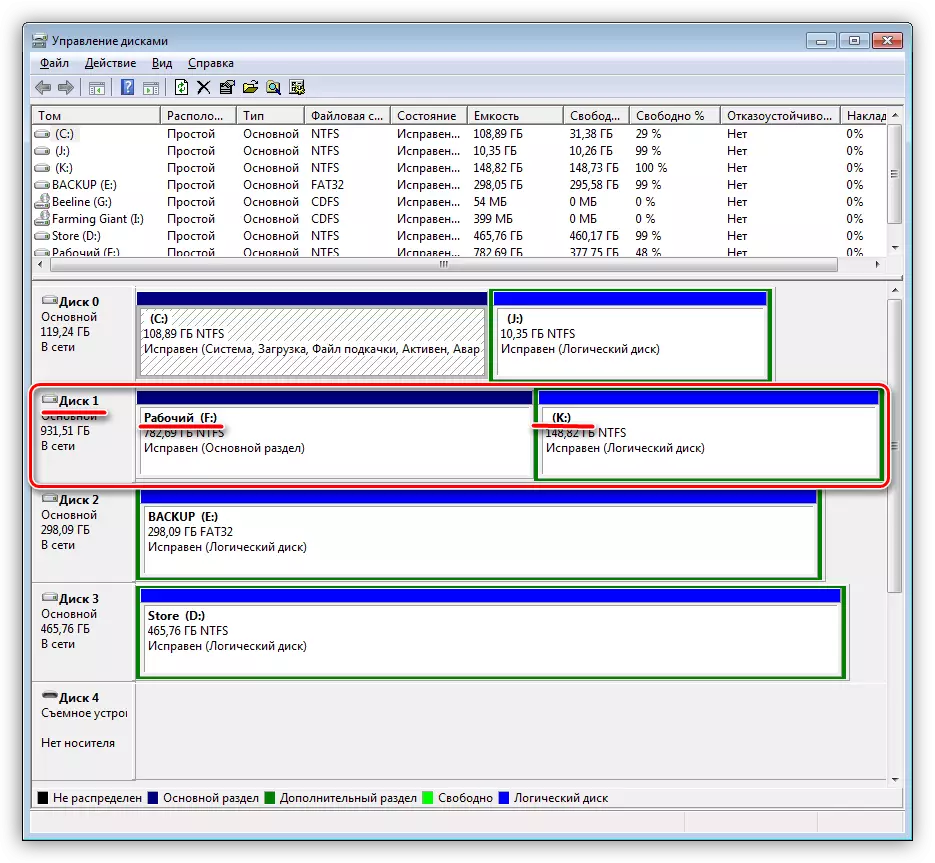
- 설정 블록 (위의 PP 1 - 3 참조)을 열고 디스크 (파티션) 중 하나를 선택하십시오 (예 : "F :"). 우리는 스위치를 "크기 지정"위치에 넣고 두 필드에 데이터를 입력합니다. 어떤 숫자가 표시되는지 확실하지 않은 경우 팁을 사용할 수 있습니다.
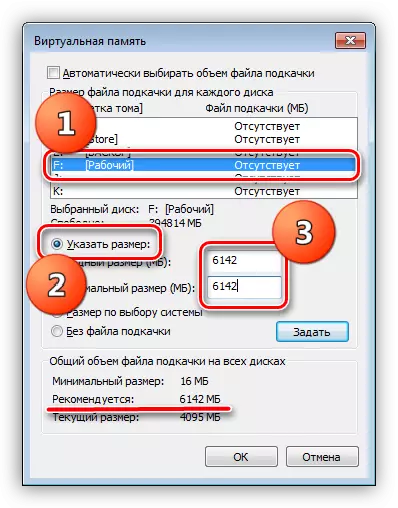
모든 설정 후 "설정"을 클릭하십시오.
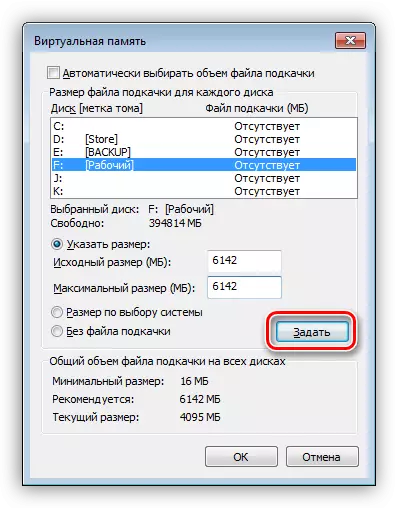
- 그런 다음 확인을 클릭하십시오.
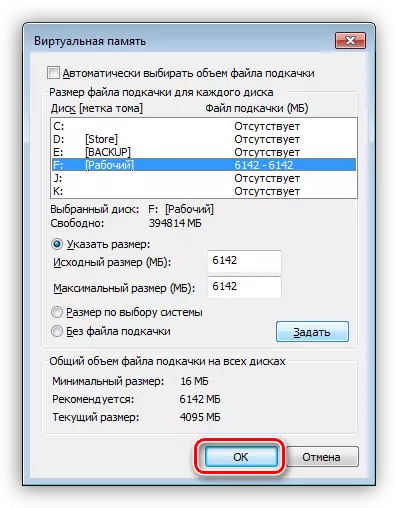
시스템은 PC를 다시 시작하도록 제공됩니다. 여기에서 우리는 확인을 누릅니다.
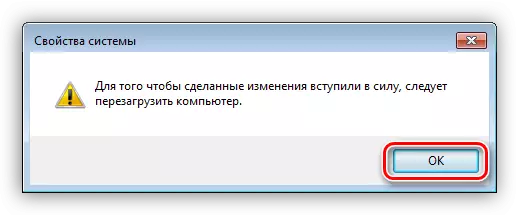
"적용"을 클릭하십시오.
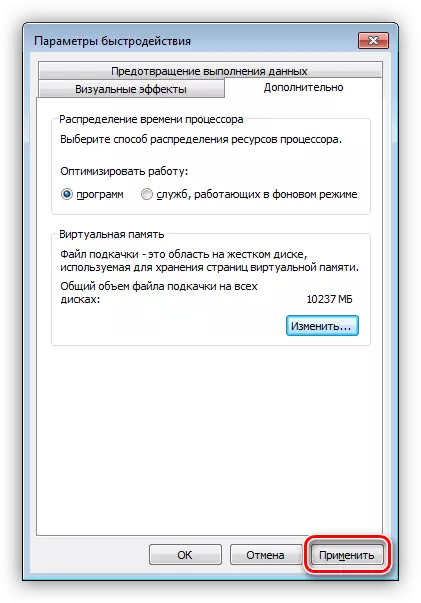
- 매개 변수 창을 닫으면 수동으로 Windows를 다시 시작하거나 나타나는 패널을 사용하십시오. 다음에 선택한 섹션에서 새 Pagefile.sys를 시작할 때입니다.
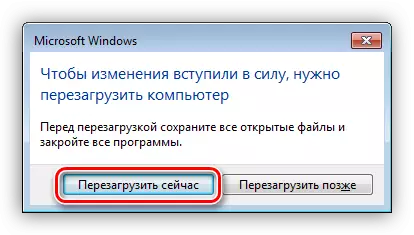
방법 2 : 명령 문자열
이 메서드는 그래픽 인터페이스를 사용 하여이 작업을 수행하는 것이 불가능한 상황에서 페이징 파일을 구성하는 데 도움이됩니다. 바탕 화면에있는 경우 시작 메뉴에서 "명령 줄"을 열 수 있습니다. 관리자를 대신 하여이 작업을 수행해야합니다.
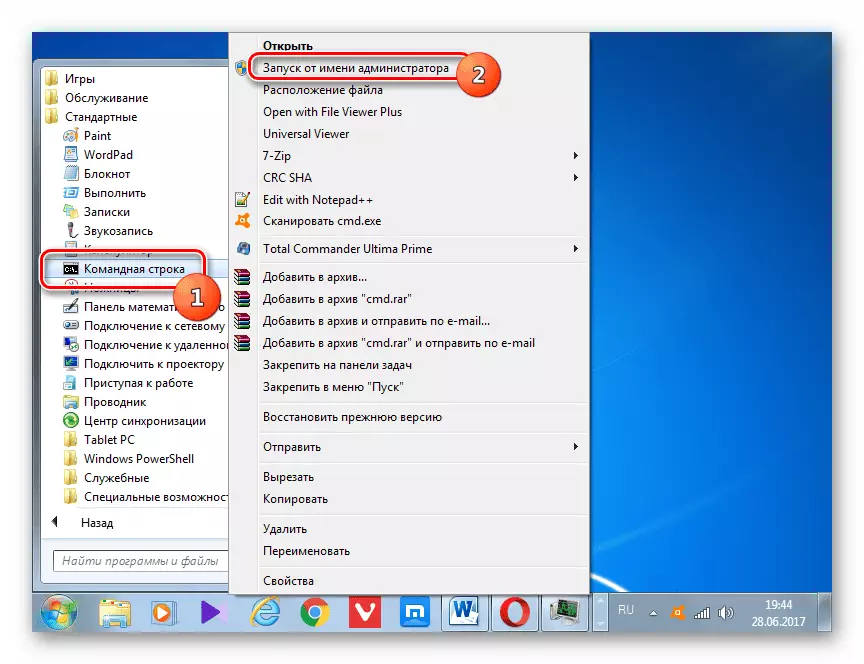
자세히보기 : Windows 7의 "명령 줄"을 호출하십시오.
콘솔 유틸리티 wmic.exe는 작업을 해결하는 데 도움이됩니다.
- 시작을 위해 파일이있는 위치를 보시고 크기가 뭔지 확인하십시오. 수행 (Entern & Enter) 명령을 수행하십시오
WMIC 페이지 파일 목록 / 형식 : 목록
여기서 "9000"은 크기와 "C : \ PageFile.sys"입니다. 위치.
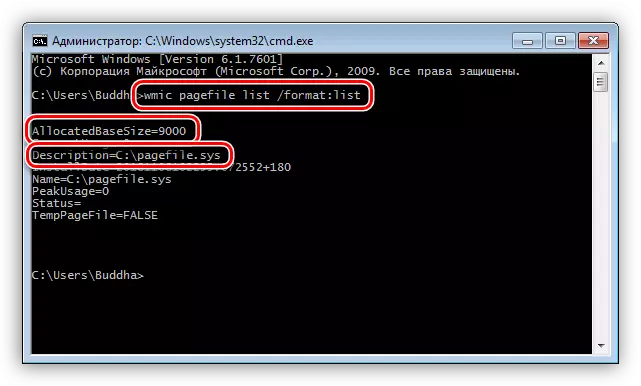
- 다음 명령을 사용하여 디스크 "C :"디스크의 페이징을 끕니다.
WMIC PageFieseT 위치 이름 = "c : \\ pagefile.sys"삭제
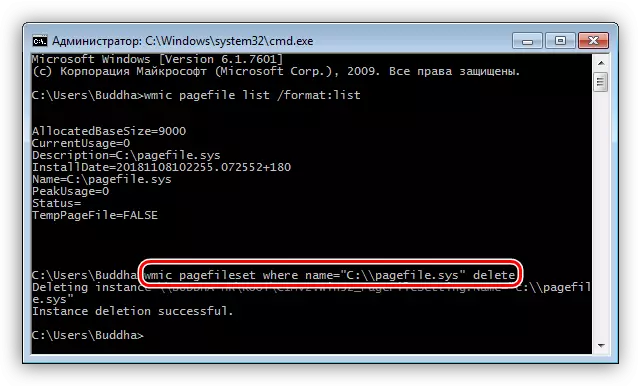
- 그래픽 인터페이스가있는 방법에서와 같이 파일을 전송할 섹션을 결정해야합니다. 여기서 다른 콘솔 유틸리티가 원조 - diskpart.exe에 올 것입니다.
DiskPart.
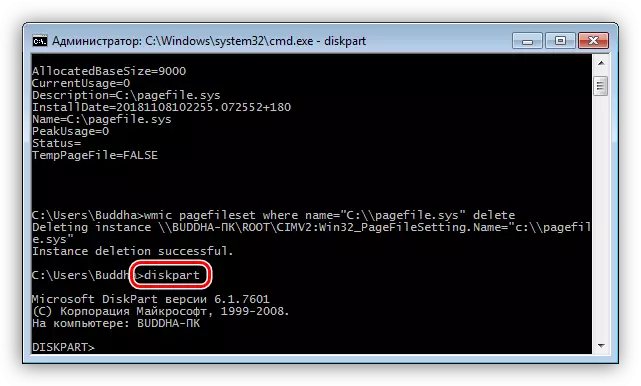
- "제발"유틸리티에 명령을 완료하여 모든 물리적 미디어 목록을 보여줍니다.
리스 Dis.
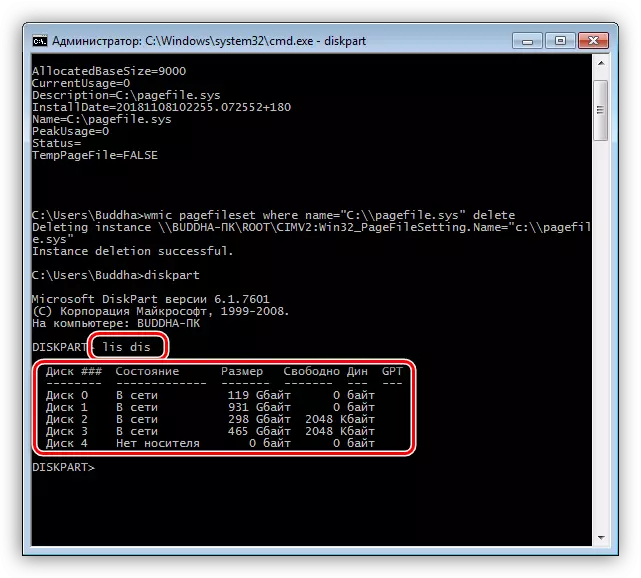
- 크기에 따라 어떤 디스크 (물리적)가 페이징을 수행하고 다음 명령을 선택하여 해결할 수 있습니다.
SEL DIS 1.
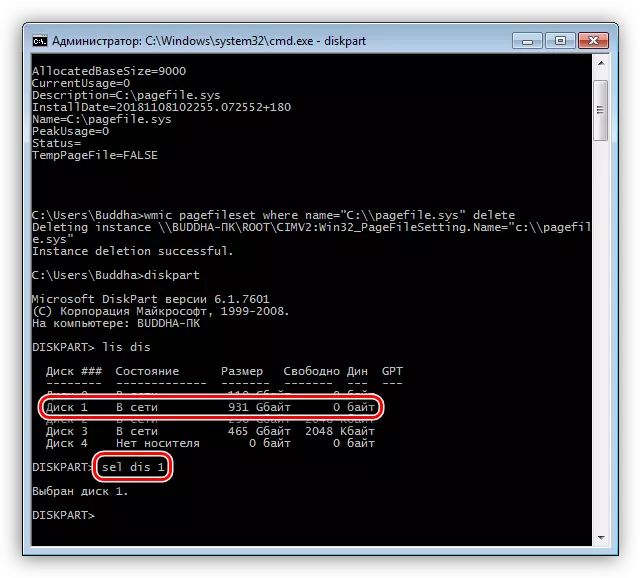
- 선택한 디스크에 섹션 목록을받습니다.
LIS 부분.
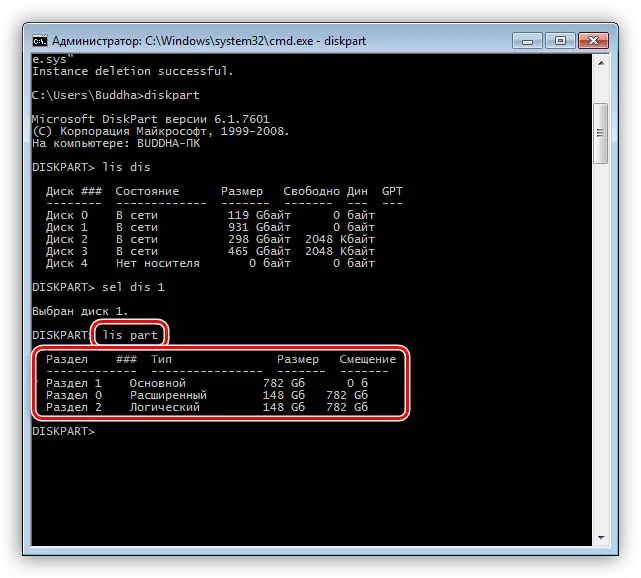
- 우리는 또한 PC의 디스크에있는 모든 섹션을 가지고있는 편지에 대한 정보가 필요합니다.
LIS VOL.
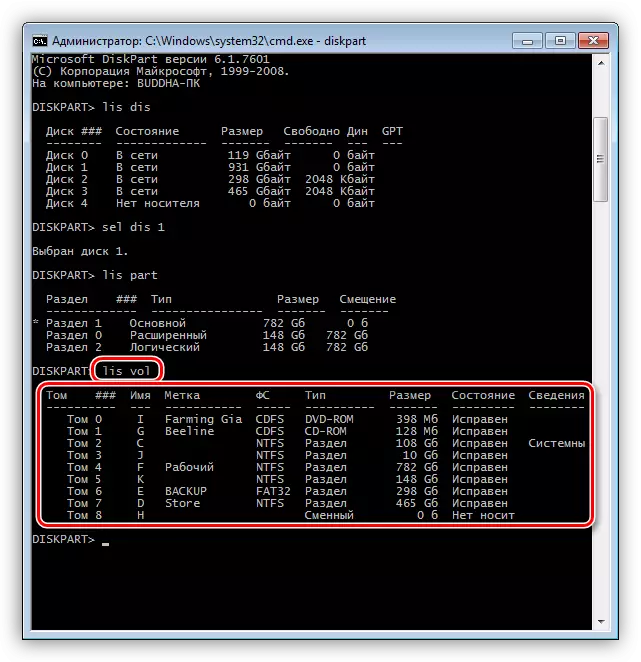
- 이제 원하는 볼륨의 문자를 결정하십시오. 여기에서 우리는 또한 볼륨을 도울 것입니다.
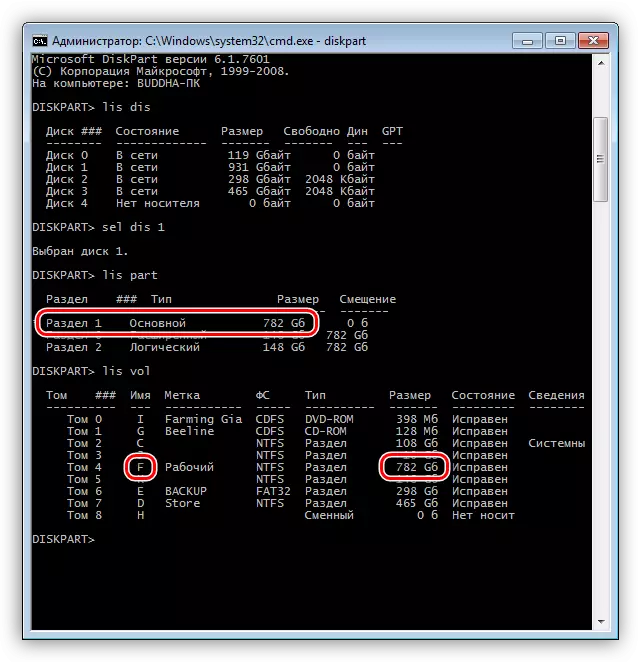
- 유틸리티의 작업을 완료하십시오.
출구
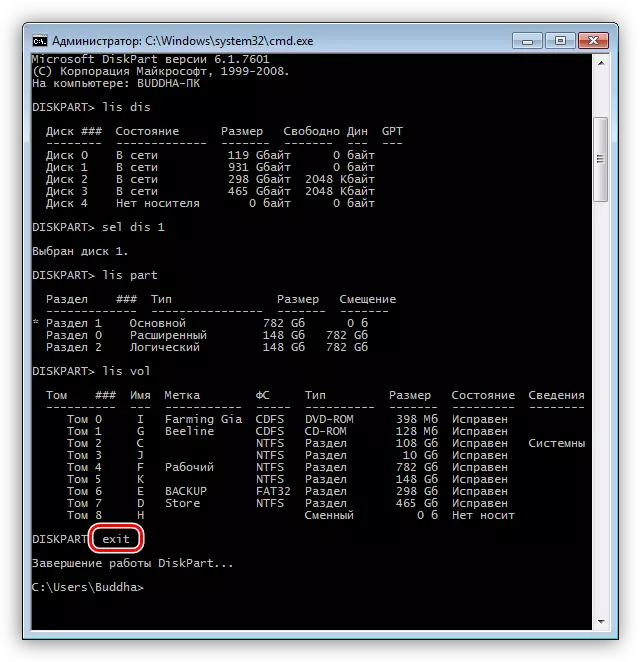
- 자동 매개 변수를 분리하십시오.
WMIC 컴퓨터 시스템 SET AUTUMENTMANAGEDPAGEFILE = FALSE.
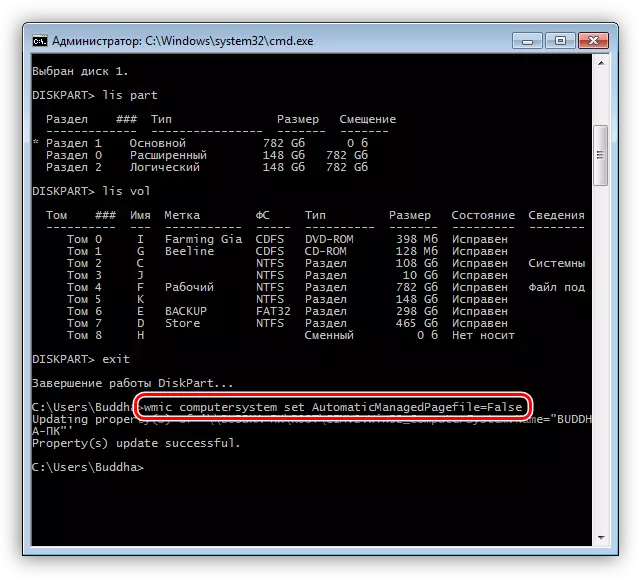
- 선택한 섹션 ( "F :")에 새 페이징 파일을 만듭니다.
WMIC PageFieset 생성 이름 = "f : \\ pagefile.sys"
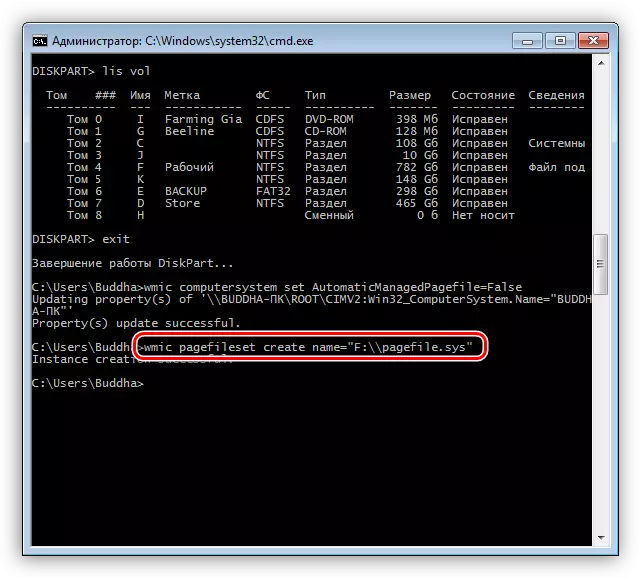
- 재부팅하십시오.
- 다음 시스템 실행 후 파일 크기를 지정할 수 있습니다.
WMIC PageFieseet 여기서 name = "f : \\ pagefile.sys"set InitialSize = 6142, maximumsize = 6142
여기서 "6142"- 새 크기.
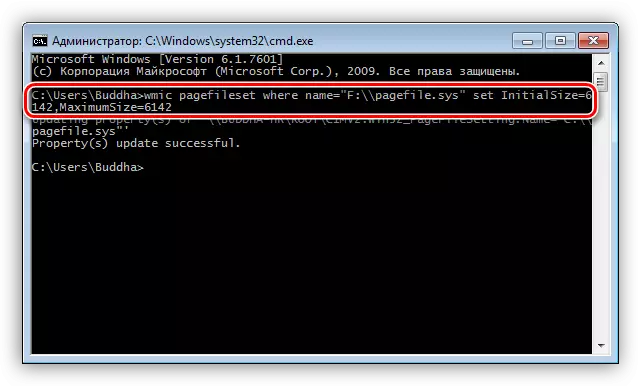
시스템을 다시 시작한 후에 변경 사항이 적용됩니다.
방법 3 : 시스템 레지스트리
Windows 레지스트리에는 페이징 파일의 위치, 크기 및 기타 매개 변수를 담당하는 키가 들어 있습니다. 그들은 지점에 있습니다
HKEY_LOCAL_MACHINE \ SYSTEM \ CurrentControlSet \ Control \ Session Manager \ 메모리 관리
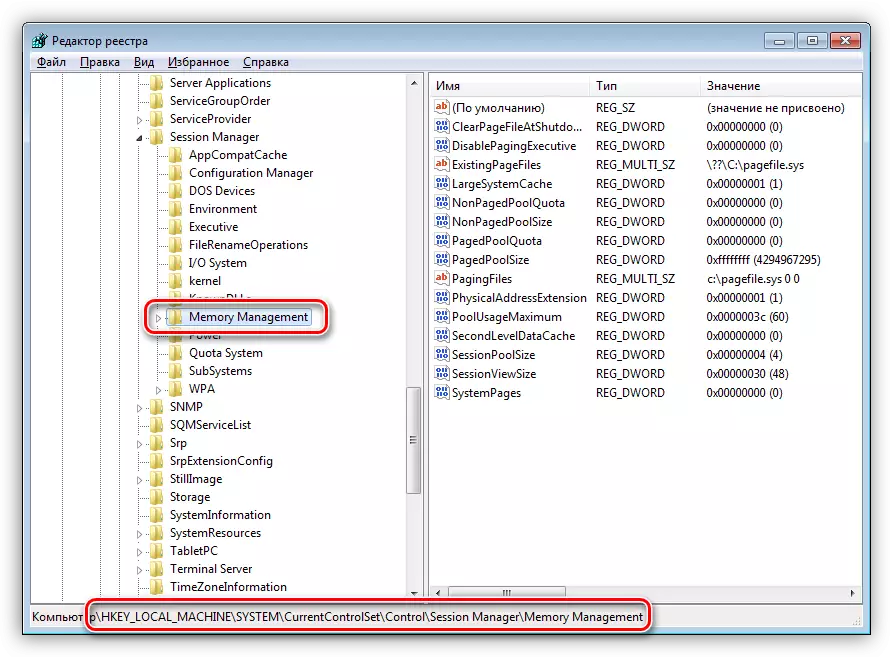
- 첫 번째 키가 호출됩니다
기존 PageFiles.
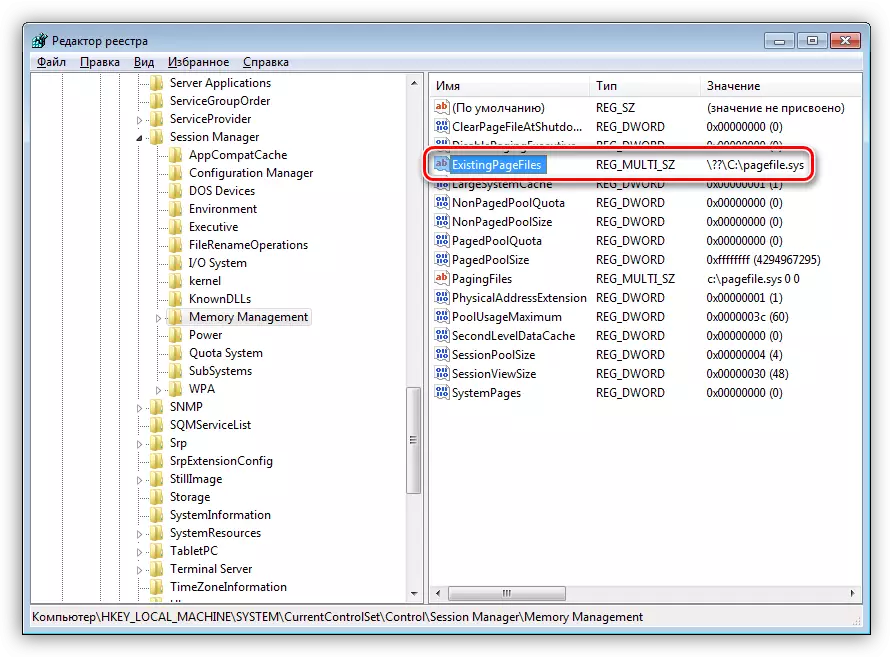
그는 위치에 대한 책임이 있습니다. 그것을 변경하기 위해 원하는 드라이브 문자 (예 : "F :")를 입력하는 것이 충분합니다. 키에서 PCM을 클릭하고 스크린 샷에 표시된 항목을 선택하십시오.

문자 "C"를 "F"로 바꾸고 확인을 클릭합니다.
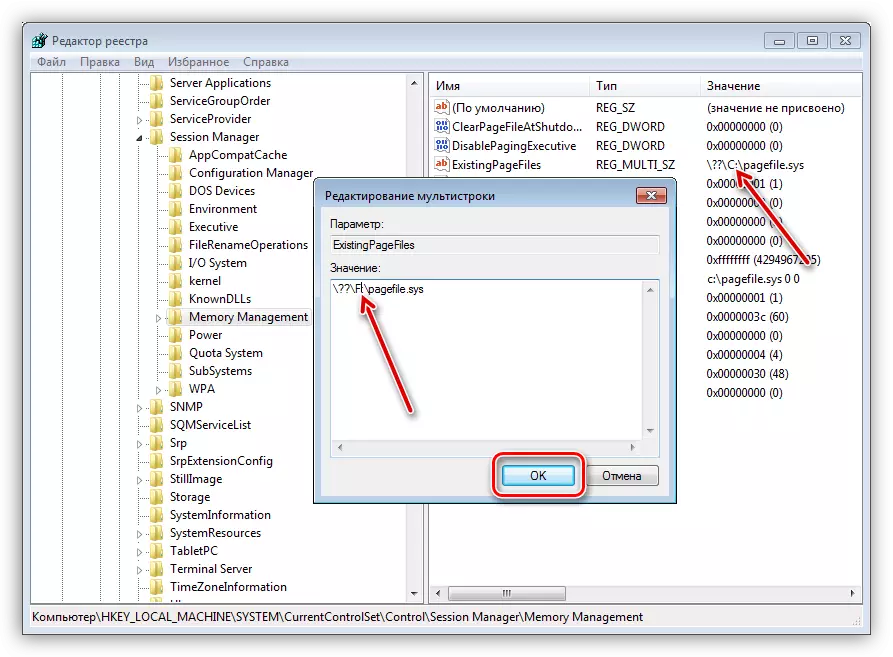
- 다음 매개 변수에는 페이징 파일의 크기에 대한 데이터가 들어 있습니다.
페이징 파일.
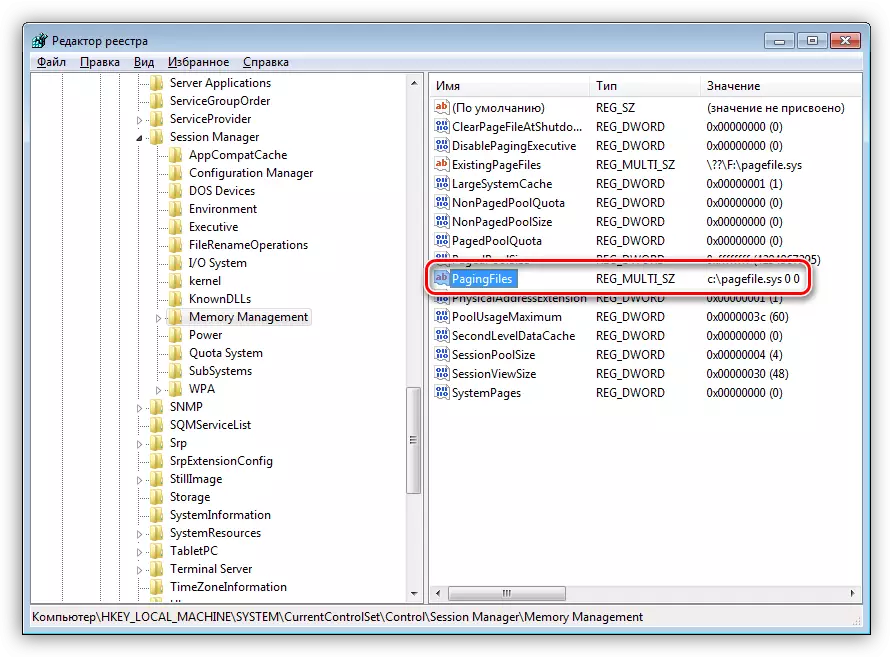
여기에서 몇 가지 옵션이 가능합니다. 특정 볼륨을 지정하려면 값을 변경해야합니다.
F : \ PageFile.sys 6142 6142.
첫 번째 숫자 "6142"가 초기 크기이며 두 번째는 최대입니다. 디스크 로그를 변경하는 것을 잊지 마십시오.

편지 대신 행의 시작 부분에 물음표와 생략 번호를 입력하면 시스템에서 자동 파일 관리가 가능합니다. 즉, 볼륨과 위치입니다.
? : \ pagefile.sys.
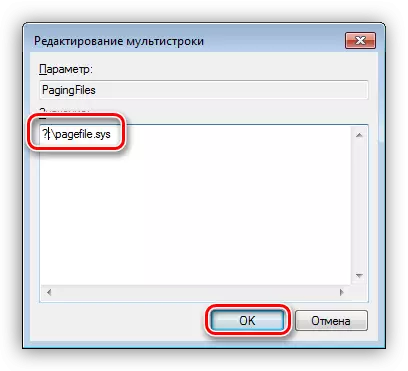
세 번째 옵션 - 수동으로 위치를 입력하고 Windows를 신뢰할 크기를 구성합니다. 이렇게하려면 단순히 0 값을 표시하십시오.
F : \ PageFile.sys 0 0.
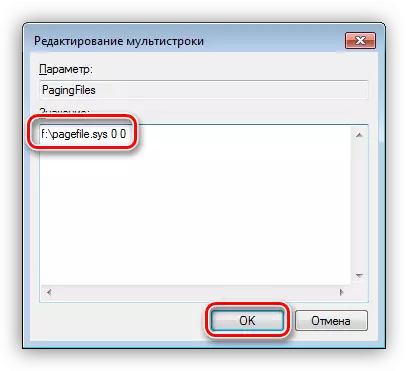
- 모든 설정이 끝나면 컴퓨터를 다시 시작해야합니다.
결론
우리는 Windows 7에서 페이징 파일을 구성하는 세 가지 방법을 해체 한 결과 얻은 결과와 같지만 사용 된 도구가 다릅니다. 그래픽 인터페이스는 사용하기 쉽고, "명령 줄"은 문제가 발생할 경우 매개 변수를 구성하거나 원격 시스템에서 작업을 수행 해야하는 경우 레지스트리 편집을 사용 하여이 프로세스에서 덜 시간을 소비 할 수 있습니다.
