
Photoshop에서 투명한 텍스트를 만드는 것은 쉽습니다 - 채우기의 불투명도를 0으로 줄이고 편지의 윤곽을 강조하는 스타일을 추가하는 것이 충분합니다.
우리는 더 멀리 올 것이고 배경이 소리가 나게 될 정말로 유리 텍스트를 만듭니다.
진행 해 봅시다.
원하는 크기의 새 문서를 작성하고 검정색 배경으로 채우십시오.
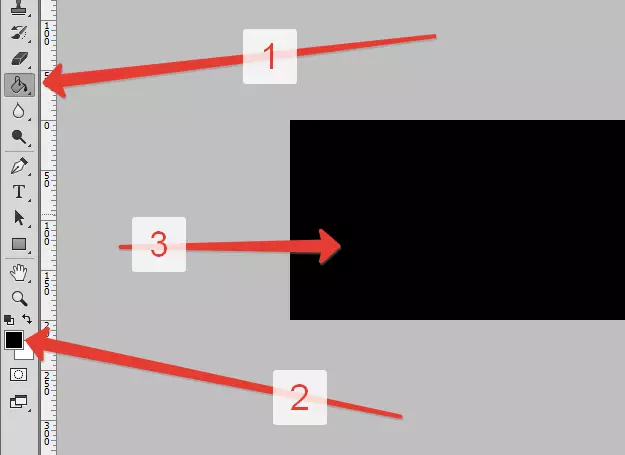
그런 다음 흰색의 주 색상을 변경하고 도구를 선택하십시오. "가로 텍스트".
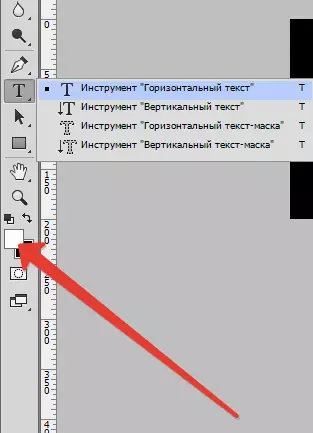
매끄러운 선을 가진 최고의 글꼴이 보일 것입니다. 나는 글꼴을 선택했다 장점.
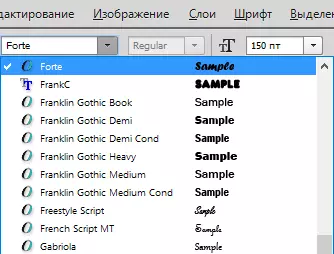
우리는 텍스트를 씁니다.

텍스트가있는 레이어 사본을 만듭니다 ( Ctrl + J. ), 그런 다음 원래 레이어로 이동하여 이중 클릭하여 레이어 스타일을 일으 킵니다.
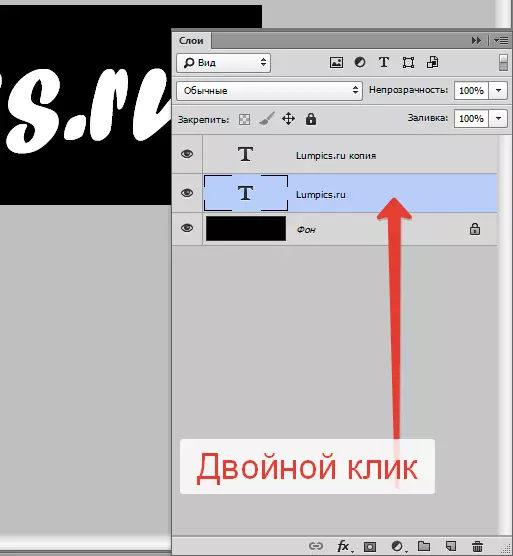
먼저 항목을 선택하십시오 "엠보싱" ...에 스크린 샷과 같이 설정을 설정하십시오.
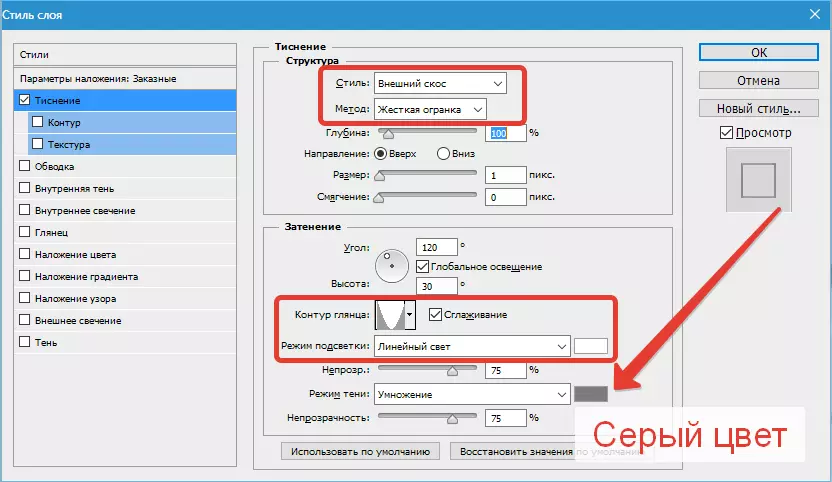
그런 다음 항목을 선택하십시오 "회로" 그리고 다시 우리는 스크린 샷을 봅니다.
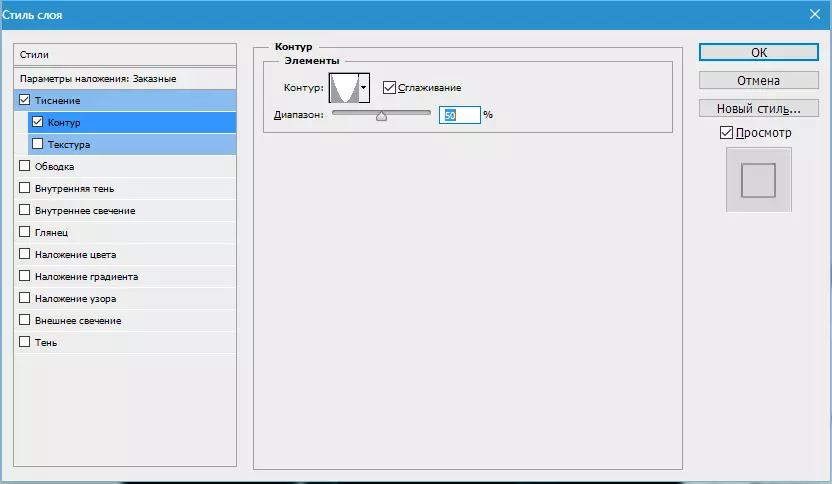
추가하다 뇌졸중 이러한 설정으로 :
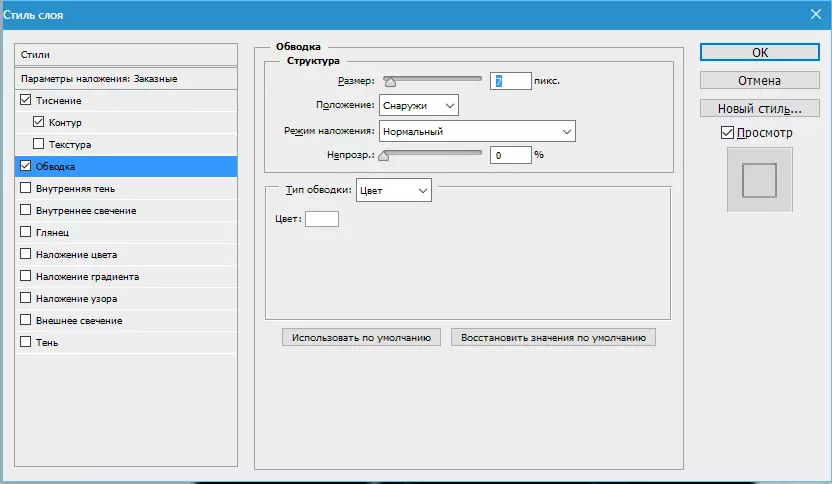
그리고 그림자.
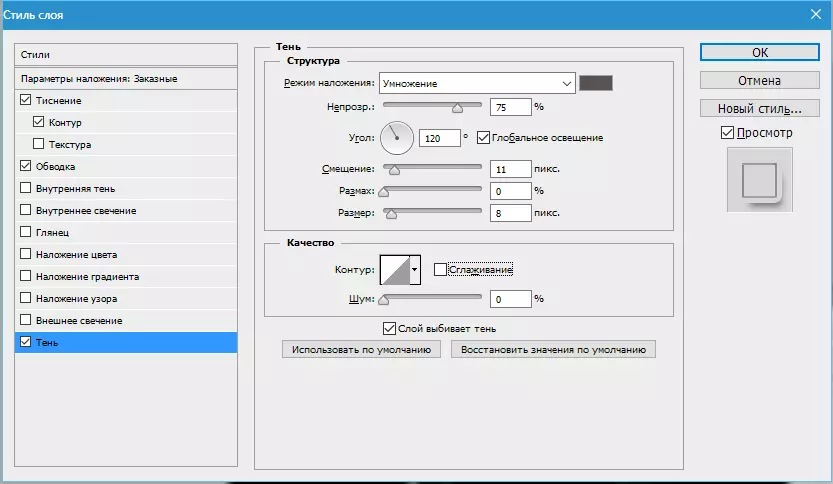
준비,를 클릭하십시오 좋아요.
아무것도 볼 수 없을 것을 걱정하지 마십시오. 모든 것이 곧 보일 것입니다 ...
맨 위 레이어로 가서 다시 스타일을 호출합니다.
다시 추가하십시오 엠보싱 그러나 그러한 설정으로 :
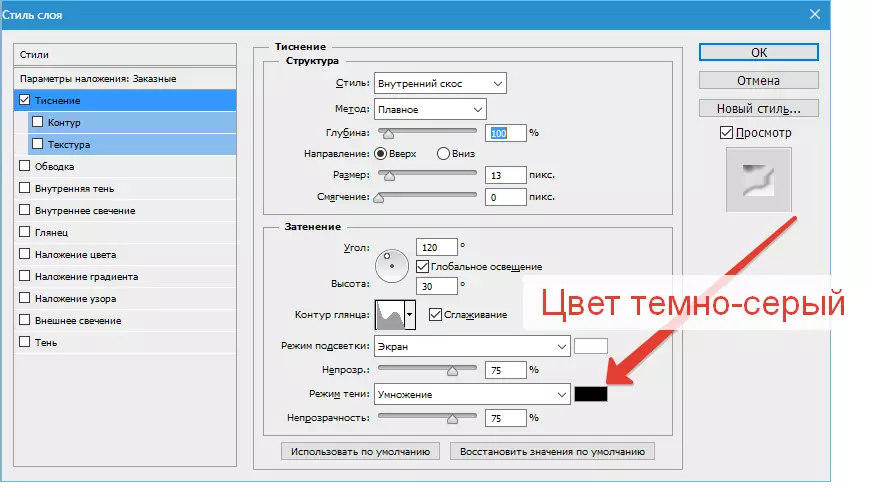
그런 다음 결정한 회로.
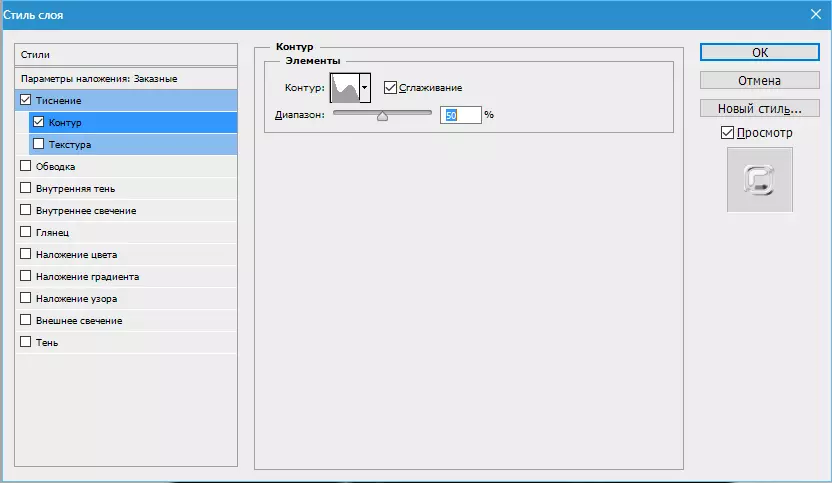
설정 내면의 불꽃.
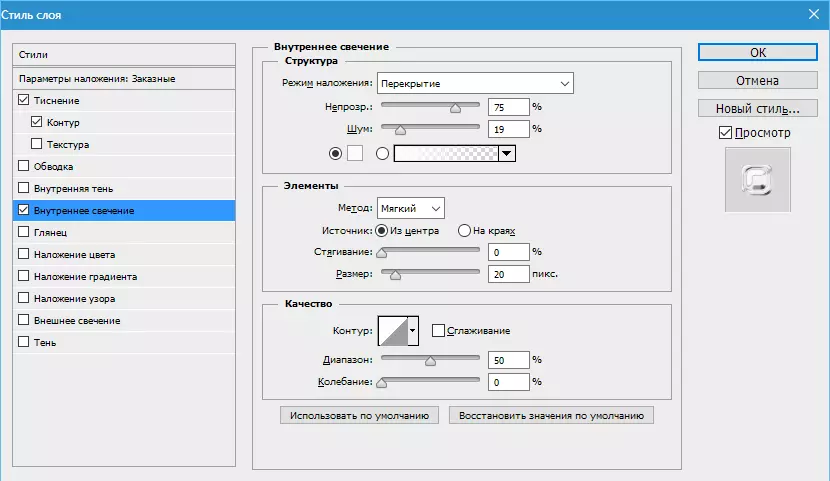
누르다 좋아요.
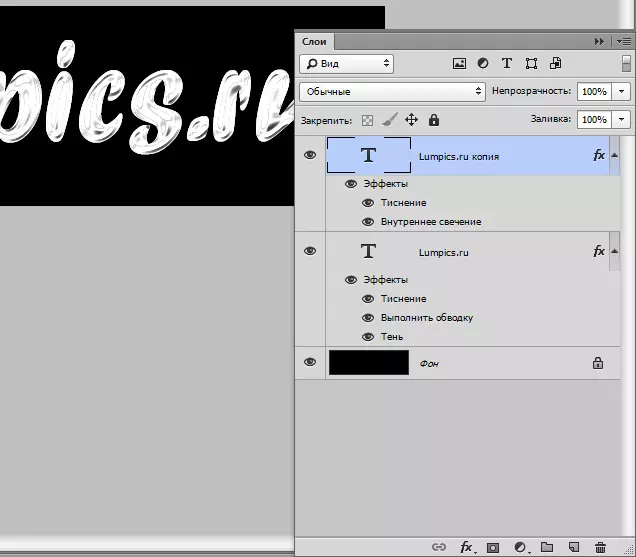
그런 다음 가장 흥미 롭습니다. 이제 우리는 텍스트를 정말로 투명하게 만들 것입니다.
모든 것은 매우 간단합니다. 우리는 각 텍스트 레이어에 대한 채우기의 투명도를 0으로 줄입니다.
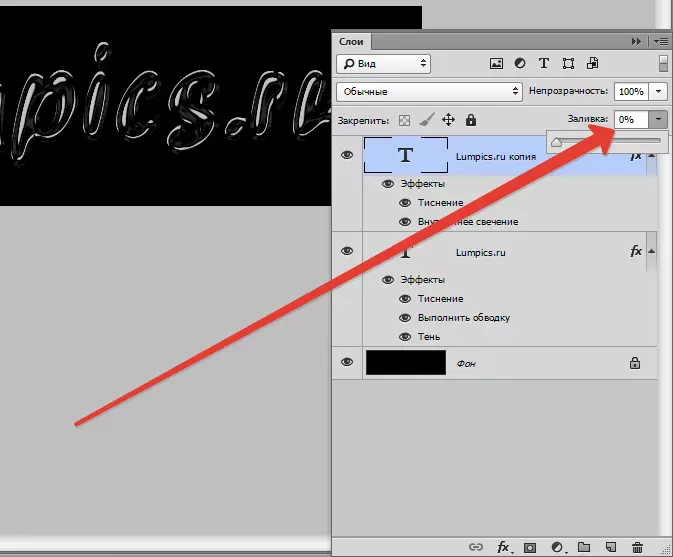
유리 텍스트가 준비되어 있으며, 실제로 비문의 투명성을 결정하는 배경을 추가하는 것이 남아 있습니다.
이 경우 배경이 텍스트 레이어 사이에 추가됩니다. 게시 된 이미지의 불투명도가 감소되어야합니다 ( "눈에") 그래서 하부 텍스트 레이어가 해고되도록하십시오.
너무 밝게하지 마십시오. 그렇지 않으면 투명도 효과가 너무 잘 표현되지 않습니다.
배경을 준비하거나 자신만의 직접 가져올 수 있습니다.
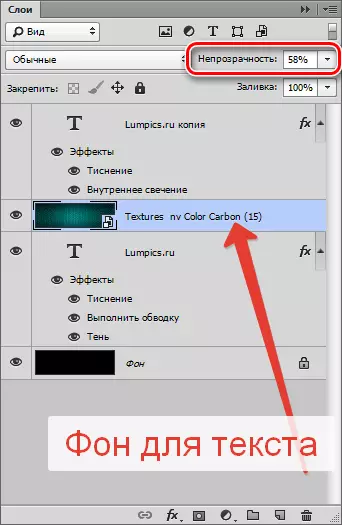
그것이 결국 일어난 일입니다.
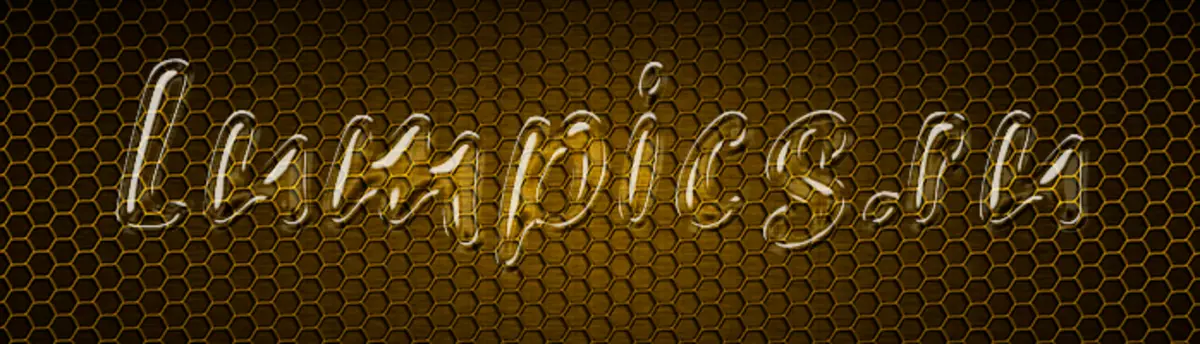
텍스트 레이어의 스타일을주의 깊게 조정하고 아름다운 투명한 텍스트를 얻으십시오. 다음과 같은 수업에서 보자.
