
자주 Photoshop에서 작업 할 때는 모든 객체에서 윤곽을 만들어야합니다. 예를 들어, 글꼴의 윤곽은 매우 흥미 롭습니다. 그것은 Photoshop에서 윤곽을 만드는 방법을 보여주는 텍스트의 예제에 있습니다.
포토샵의 개체의 윤곽
그래서 우리는 어떤 텍스트가 있습니다. 예를 들어, 아래와 같이. 그를 위해 여러 가지 방법으로 윤곽을 만듭니다.
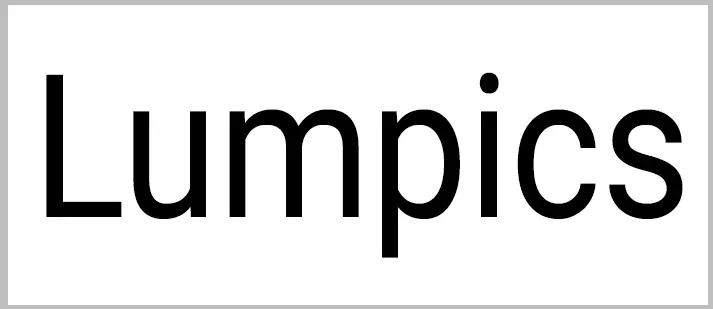
방법 1 : 불필요한 제거
이 메서드는 기존 텍스트의 래스터 화를 의미합니다.
- 레이어의 마우스 오른쪽 버튼을 누르고 해당 메뉴 항목을 선택하십시오.
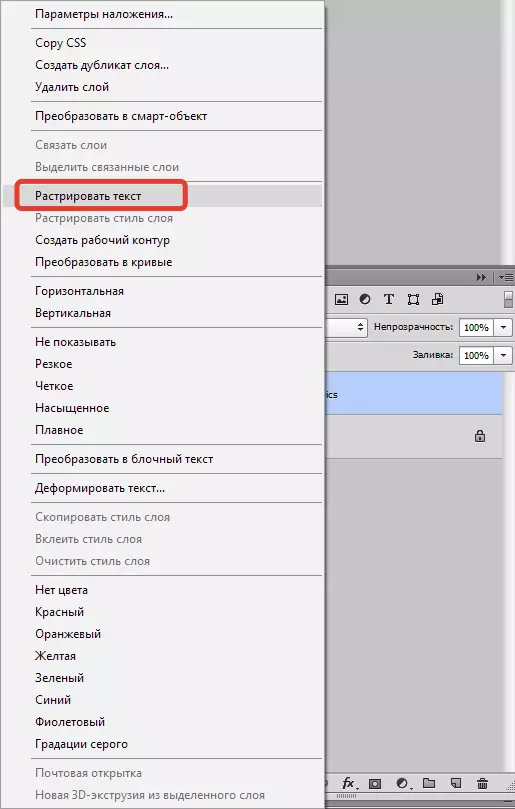
- 그런 다음 키를 누릅니다 Ctrl 키 결과 레이어의 미니어처를 클릭하십시오. 래스터 화 된 텍스트에는 선택이있을 것입니다.
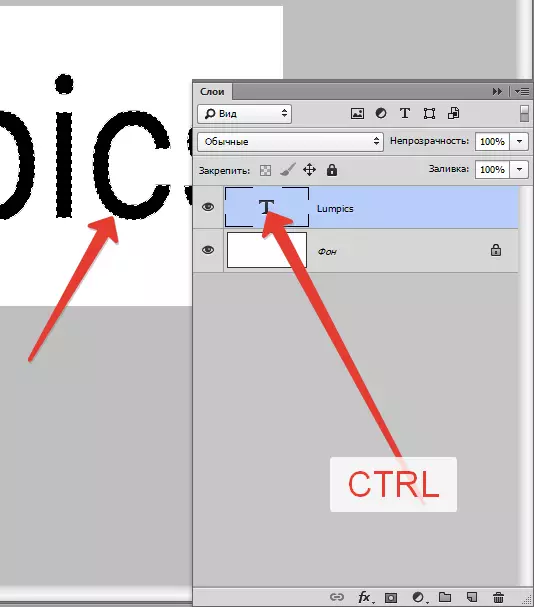
- 메뉴로 이동하십시오 "할당 - 수정 - 압축".
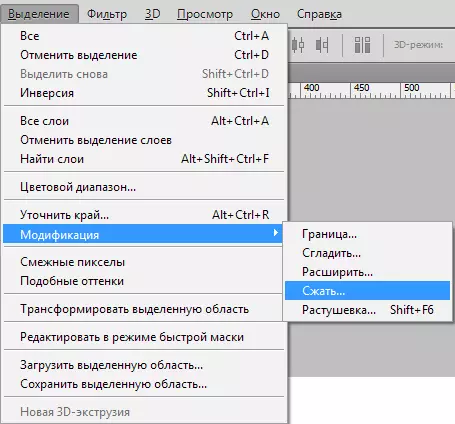
압축의 크기는 우리가 얻고 싶은 윤곽의 두께에 달려 있습니다. 우리는 원하는 가치를 규정하고 클릭합니다 좋아요.
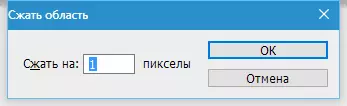
- 우리는 수정 된 선택을받습니다.
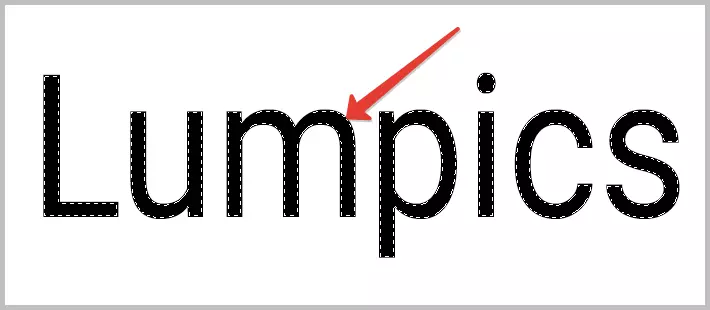
- 키를 누르면 유지됩니다. 델. 원하는 것을 얻으십시오. 선택은 단축키의 조합으로 제거됩니다 Ctrl + D..
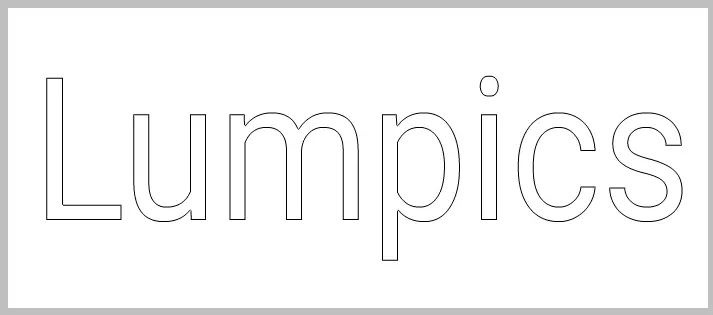
방법 2 : 쏟아지는 것
이번에는 텍스트를 래스터하지 않고 래스터 이미지를 맨 위에 놓습니다.
- 다시 클램핑 된 텍스트 레이어의 미니어처를 다시 클릭하십시오. Ctrl 키 그리고 첫 번째 방법으로와 같이 압축을 생성하십시오.
- 그런 다음 새 레이어를 만듭니다.
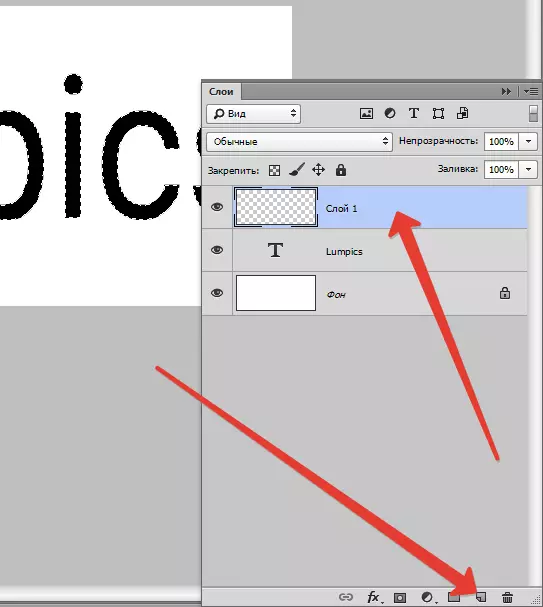
- 누르다 Shift + F5. 창이 열리는 창에서 색상 채우기를 선택하십시오. 그것은 배경색의 색이어야합니다.
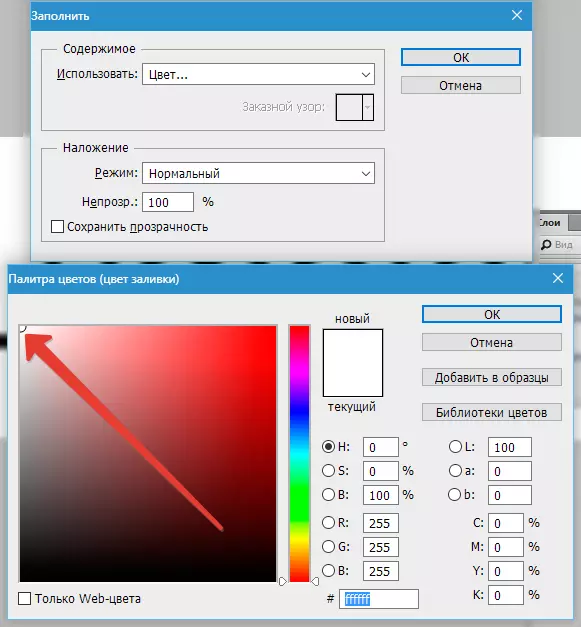
모든 곳을 누르십시오 좋아요 선택을 제거하십시오. 결과는 동일합니다.
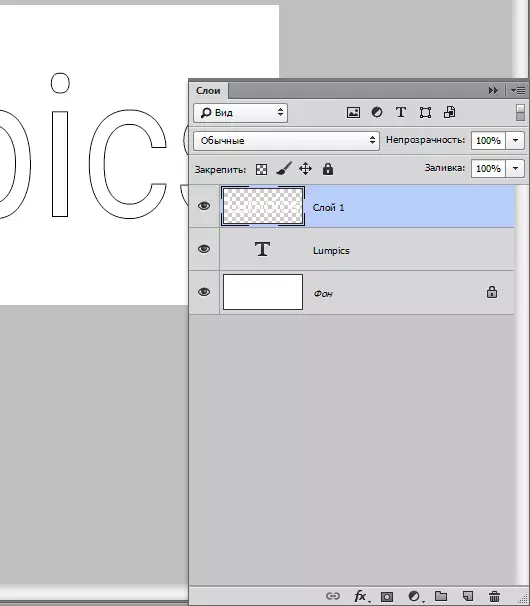
방법 3 : 스타일
이 메서드는 레이어 스타일의 사용을 의미합니다.
- 마우스의 레이어와 창에서 두 번 클릭하십시오. "레이어 스타일" 탭으로 이동하십시오 "뇌졸중" ...에 지점의 제목 근처의 DAW가 서 있음을 지켜보십시오. 뇌졸중의 두께와 색상을 선택할 수 있습니다.
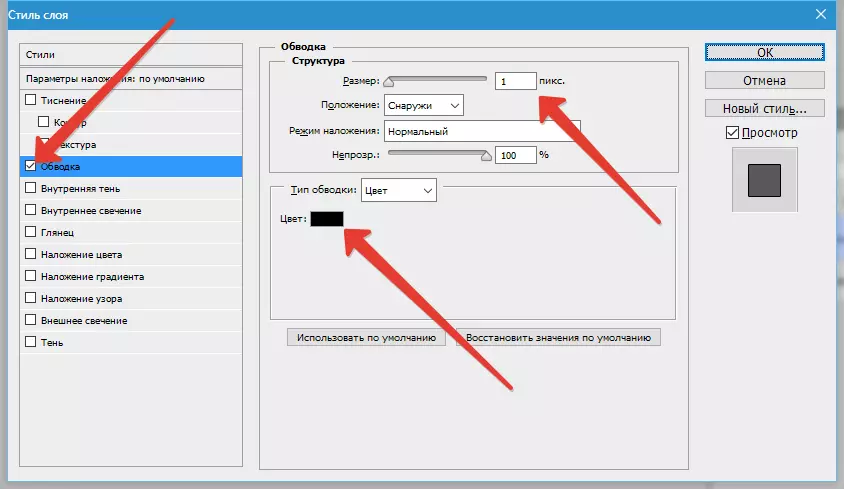
- 누르다 좋아요 레이어 팔레트로 돌아가십시오. 윤곽의 표현을 위해서는 채우기의 불투명도를 줄이는 것이 필요합니다. 0.
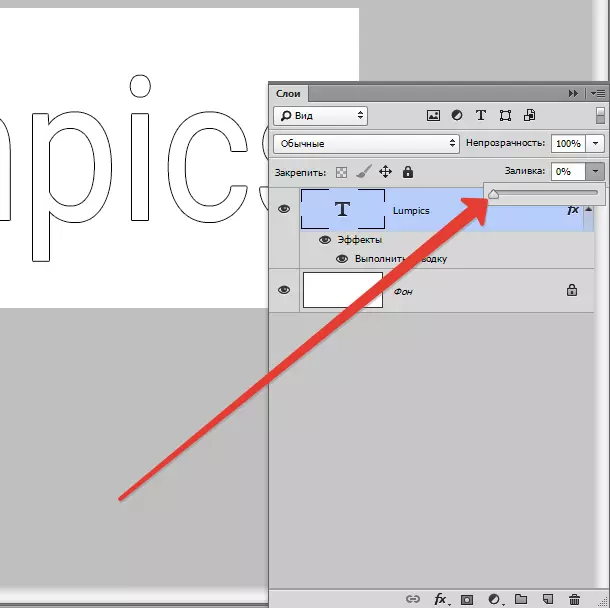
텍스트에서 윤곽을 만드는이 단원이 완료됩니다. 세 가지 방법이 모두 올바르지 않아, 차이가 적용되는 상황에서만 구성됩니다.
