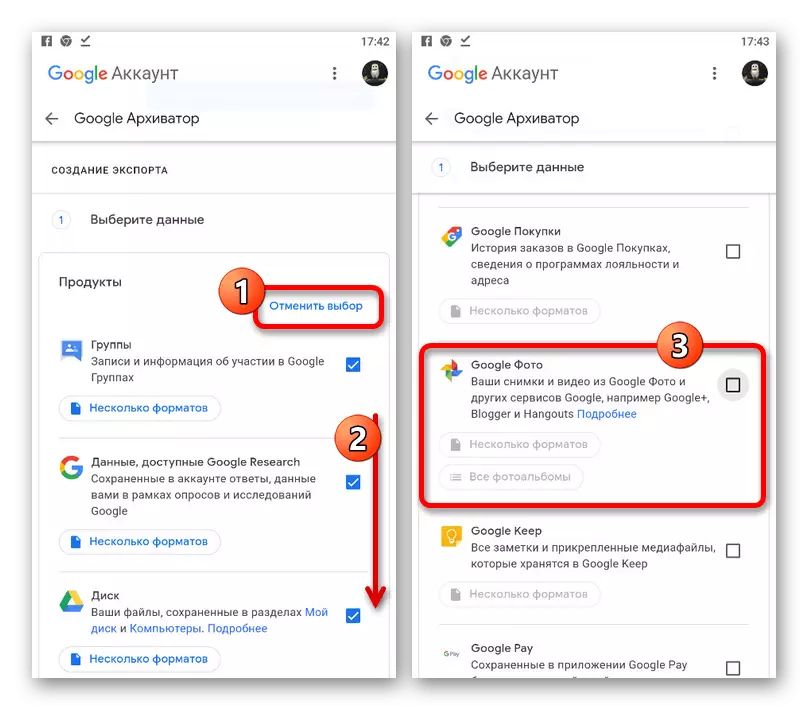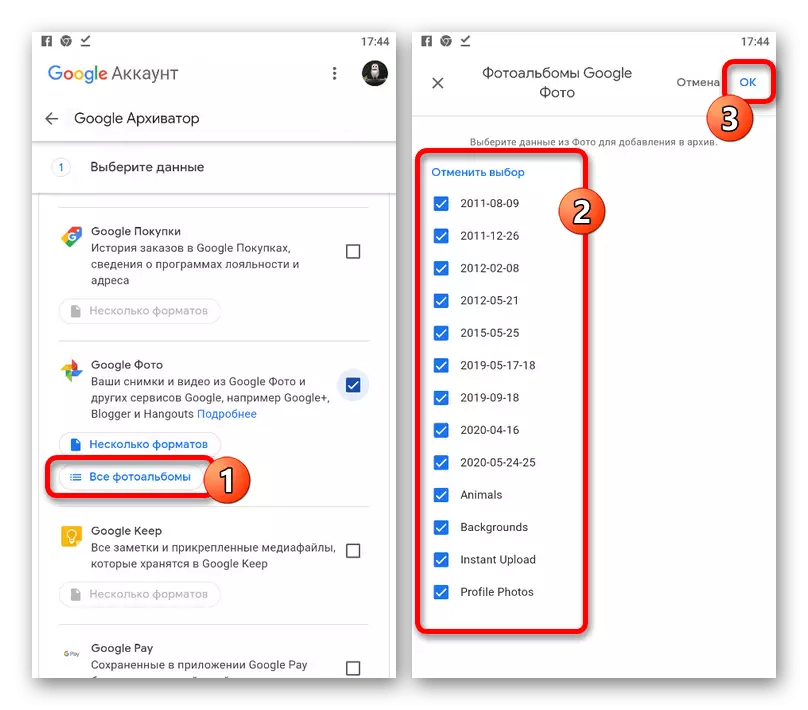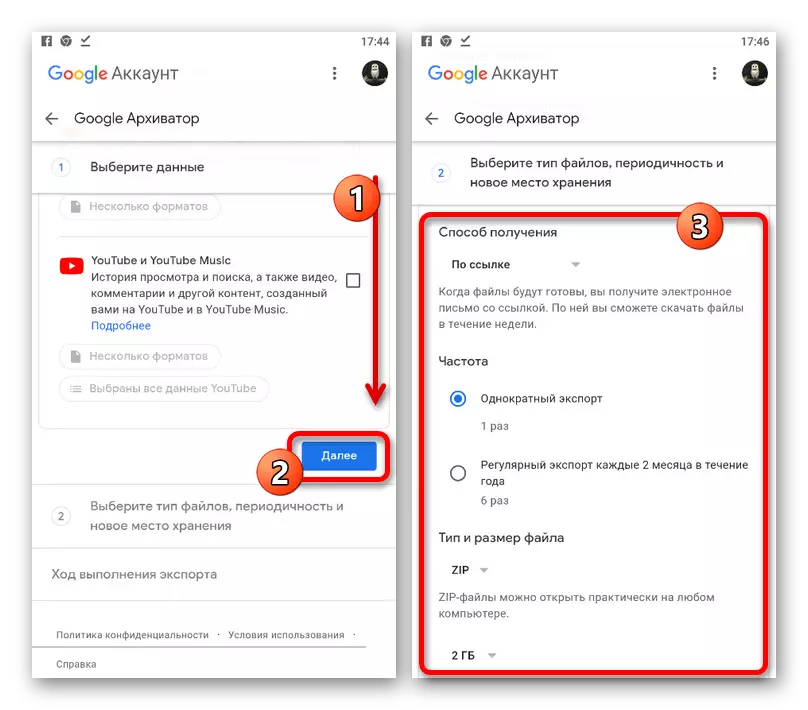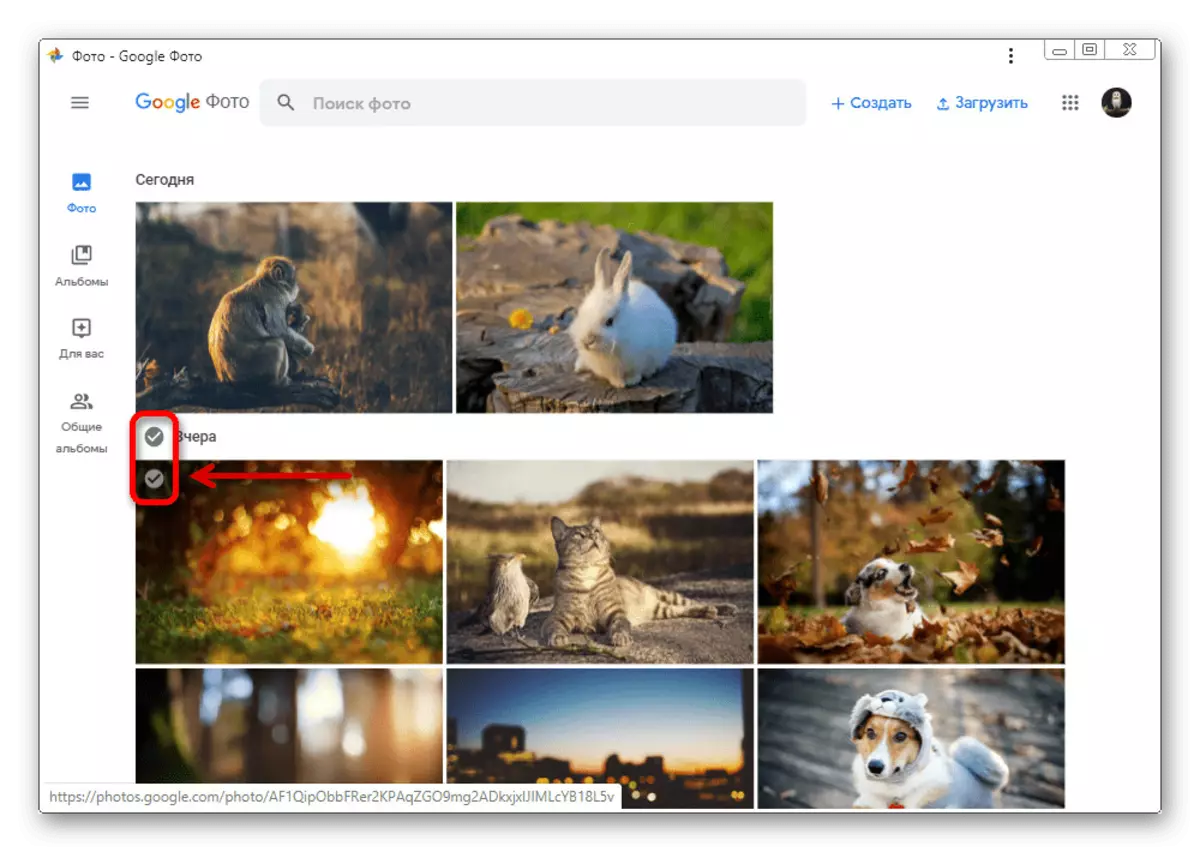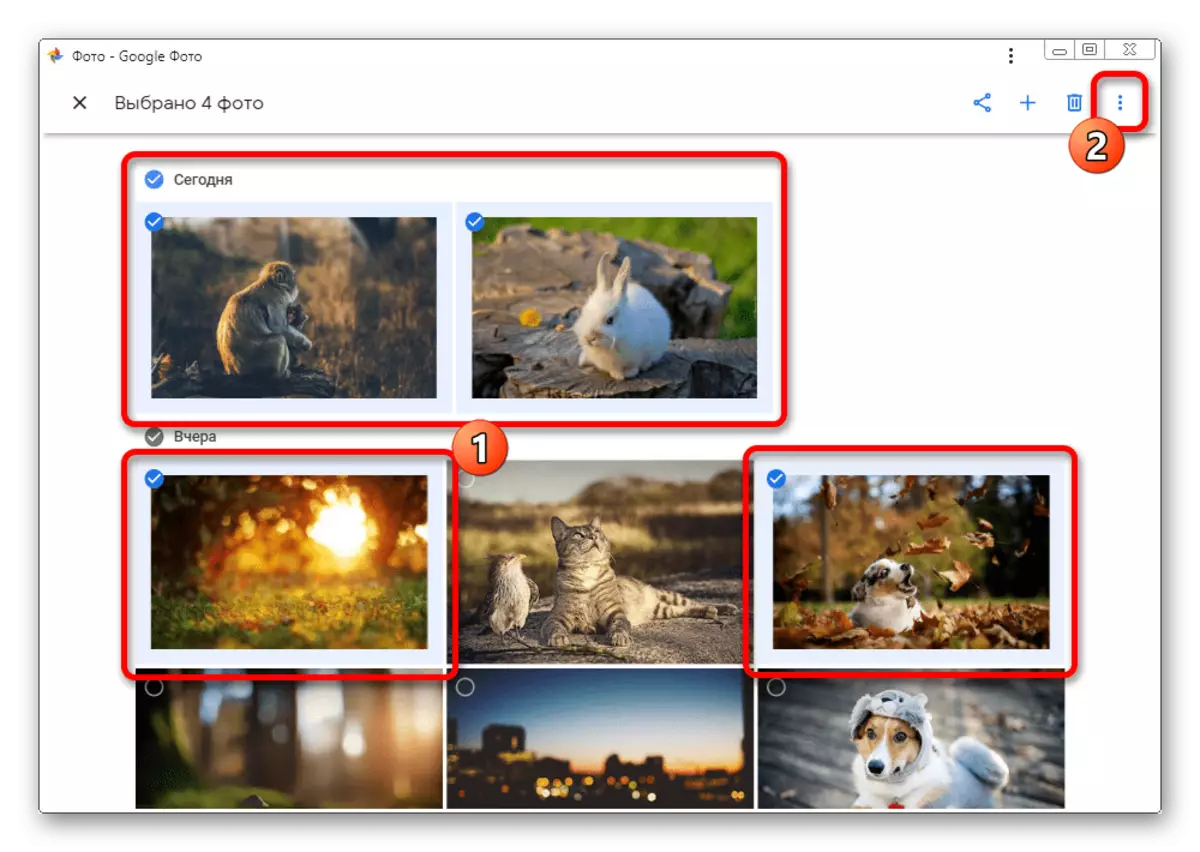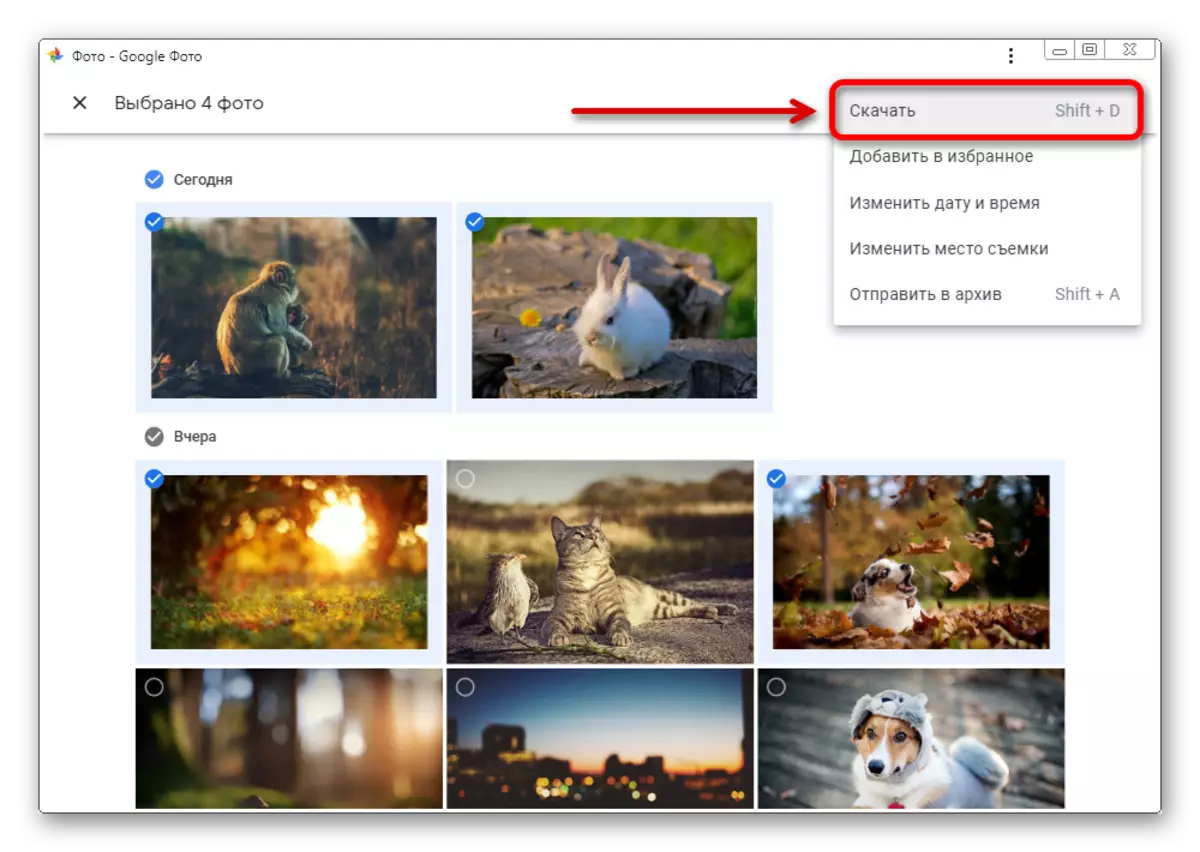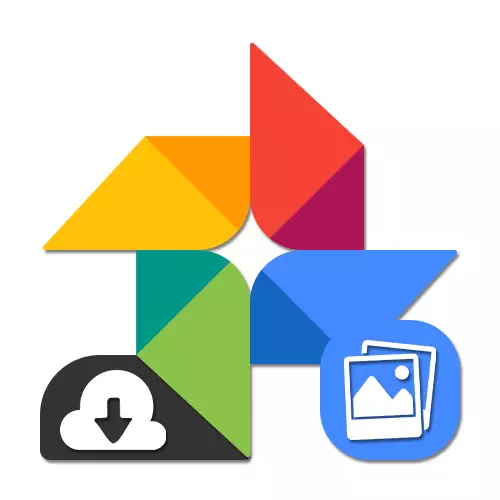
옵션 1 : PC 버전
컴퓨터에서 사용하기위한 Google 사진의 공식 웹 사이트는 한 번 작업의 세 가지 솔루션을 제공합니다. 동시에, 각 경우에 선택 사항은 정확히 무슨 일이 일어나는지 정확하게 사용할 수 있습니다.방법 1 : 사진 다운로드
PC 개별 사진을 다운로드하려면 파일 관리 메뉴에서 특별한 옵션을 사용하는 것이 가장 쉽습니다. 브라우저에 관계없이 Google 사진에서만 다운로드 할 수 있지만 컨텍스트 메뉴에서는 축소판 만 저장할 수 있습니다.
공식 사이트 Google 사진
- 위의 링크에서 서비스의 기본 페이지를 열고 원하는 이미지 위에 마우스를 가져와 모서리에있는 틱에서 마우스 왼쪽 버튼을 클릭하십시오. 따라서 몇 개의 파일과 전체 그룹의 파일을 선택할 수 있습니다.
- 상단 패널에서 세 가지 수직 점 아이콘을 클릭하여 보조 메뉴를 배포합니다.
- 이 목록에서 다운로드 할 "다운로드"를 선택하십시오. Shift + D 키보드 키보드를 클릭 할 수도 있습니다.
- 하나의 사진 만 선택하면 "Saving"창은 클라우드 스토리지에 한 번 추가 된 것과 동일한 형식으로 그래픽 파일을 다운로드하라는 메시지가 표시됩니다.
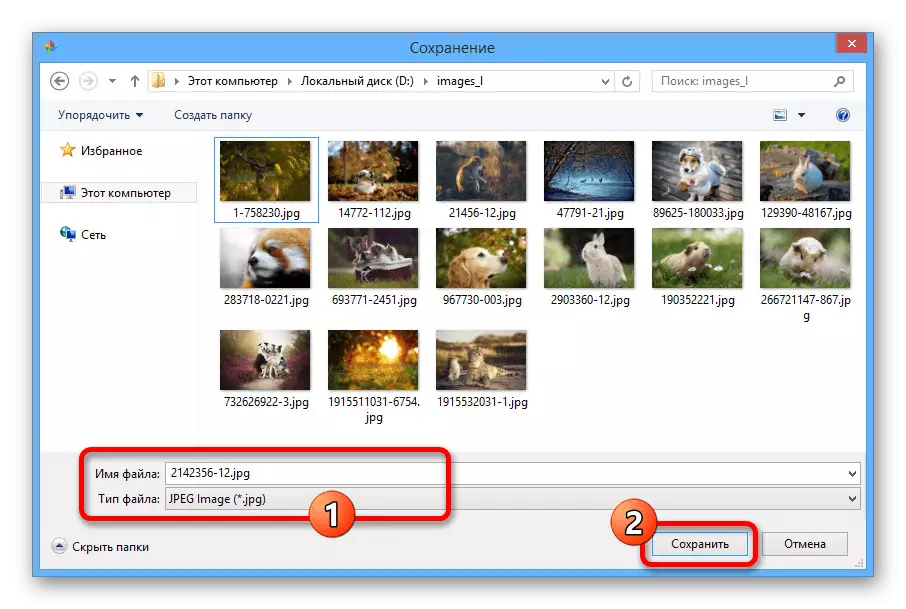
두 개 이상의 사진을 할당 할 때 사진이있는 Zip 아카이브가 한 번에 다운로드됩니다.
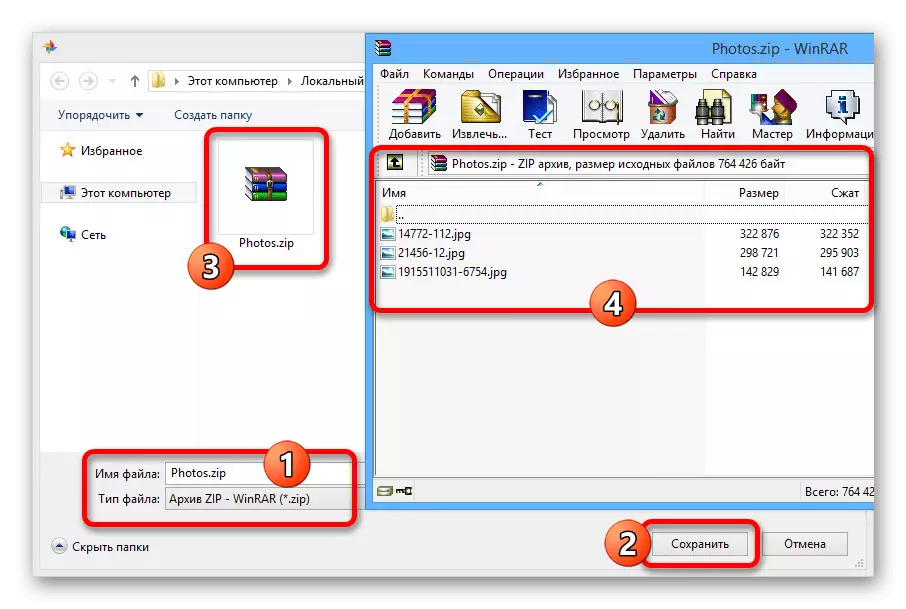
어떤 경우에 어떤 방법은 사진이있는 앨범의 존재를 필요로하므로 항상 대량 다운로드에 항상 적합하지는 않습니다. 그렇지 않으면 수단은 짧은 시간에 많은 파일을 가진 아카이브를 매우 편리하게 구현하고 짧은 시간에 아카이브를 만들 수 있습니다.
방법 3 : Google Archiver.
아마도 사진뿐 아니라 계정의 다른 데이터에도 확산되는 가장 보편적 인 방식이 확산되면 Google 아카이버를 사용하는 데 사용됩니다. 이 솔루션은 앨범으로 나뉘어져있는 앨범을 포함하여 모든 이미지를 최대한 빨리 다운로드하려는 경우 최적입니다.
Google Archiver로 이동하십시오
- 위의 링크를 사용하여 설정의 원하는 섹션으로 이동하고 내보내기 생성 목록의 맨 처음에 "선택 취소"버튼을 클릭합니다.
- 페이지를 "Google 사진"블록 아래로 스크롤하십시오. 수동으로 관리 할 수 없으면 "Ctrl + F"키보드를 클릭하고 텍스트 상자에 적절한 검색 쿼리를 입력하십시오.
- 이 항목 옆에있는 확인란을 설치하고 "모든 사진 앨범"버튼을 사용하십시오.
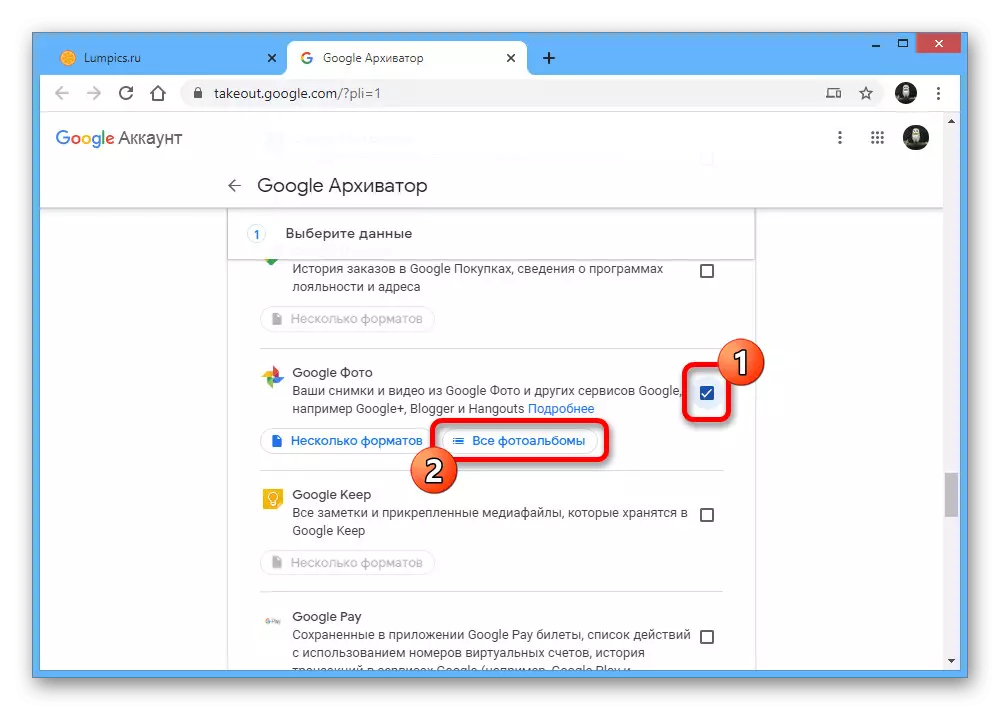
팝업 창을 사용하여 원하는 폴더를 선택하고 아래쪽 모서리에서 확인을 클릭하십시오.
- 강조 표시로 완료 한 후 Google 아카이버를 Niza 자신을 스크롤하고 "다음"을 클릭하십시오.
- "받는 방법"블록에서 드롭 다운 목록을 확장하고 가장 편리한 옵션을 설치하고 직접 링크를 다운로드하거나 다른 스토리지로 자동 내보내기를 다운로드하십시오.
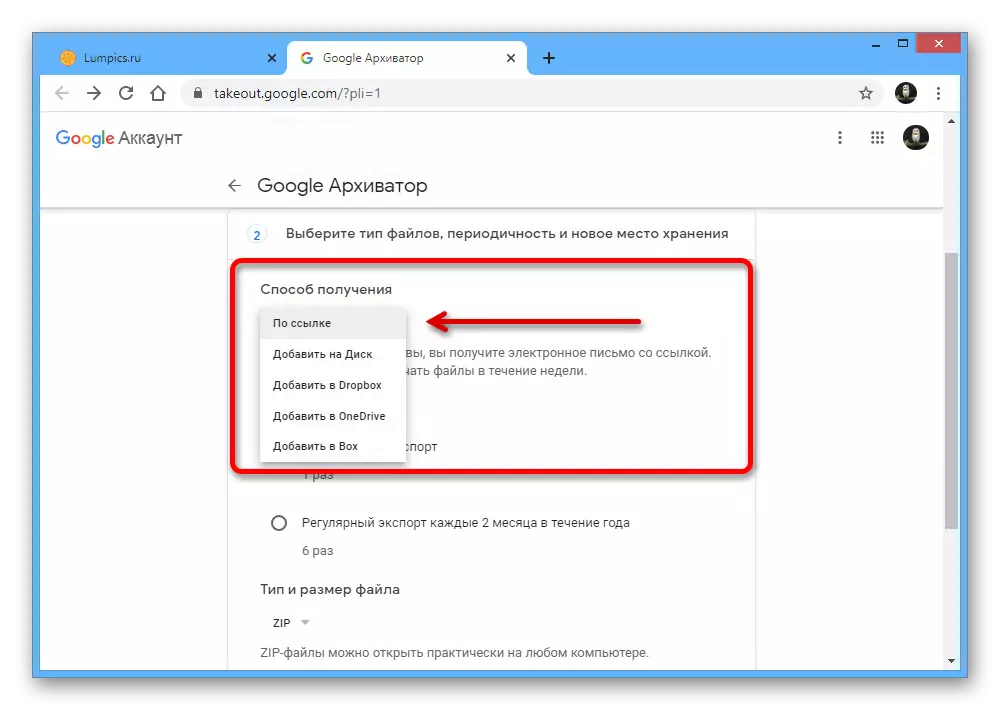
매개 변수 "주파수"및 "유형 및 파일 크기"는 "내보내기 생성"을 클릭하기 만하면 변경되지 않은 상태로 유지할 수 있습니다.
- 절차가 완료되고 내보내기 관리 페이지에서 스스로를 찾는 것을 기다린 후 새로 생성 된 아카이브 반대쪽의 "다운로드"를 클릭하십시오. Google 계정의 인증을 통해 즉시 확인을 요구합니다.
- 저장 창에서 저장 단추를 클릭하여 모든 이미지가 들어있는 아카이브를 다운로드하십시오. 이 경우 내부 주문은 모든 앨범이있는 Google 사진과 정확히 동일합니다.
- 실수로 이전 브라우저 탭을 닫거나 파일을 공유하려면 항상 "Google Takeout"에서 메일에서 링크를 찾을 수 있습니다.
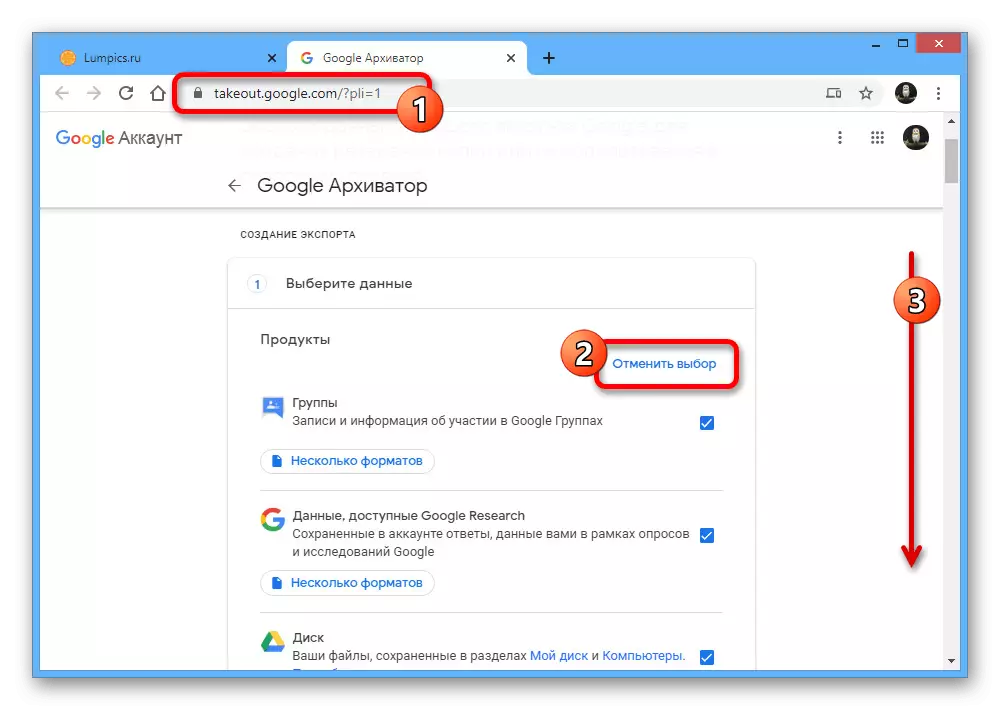
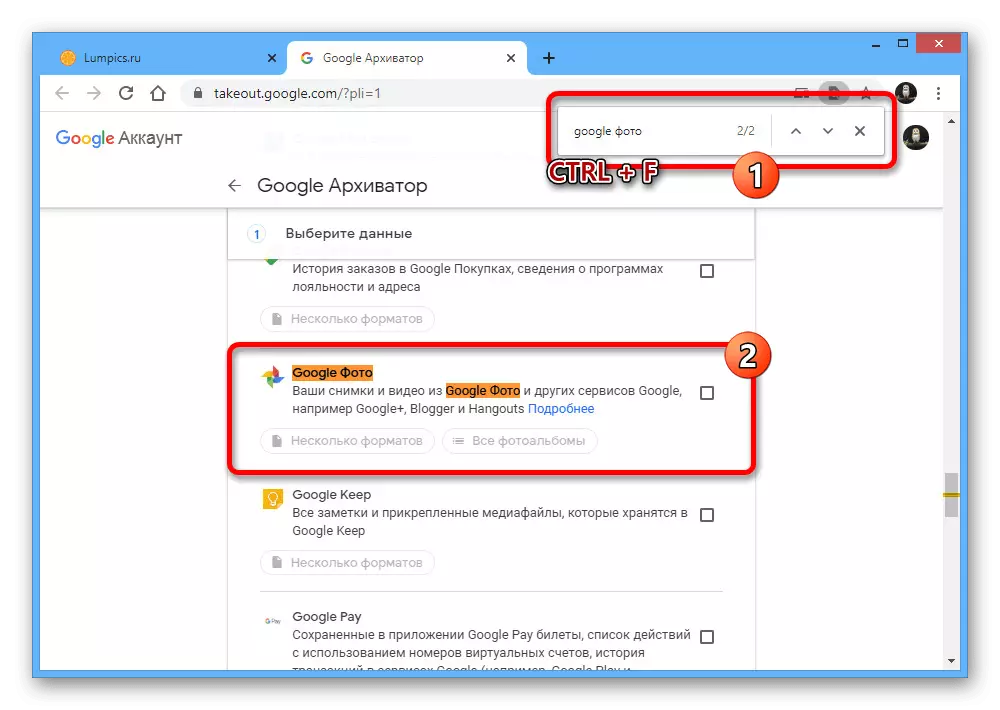
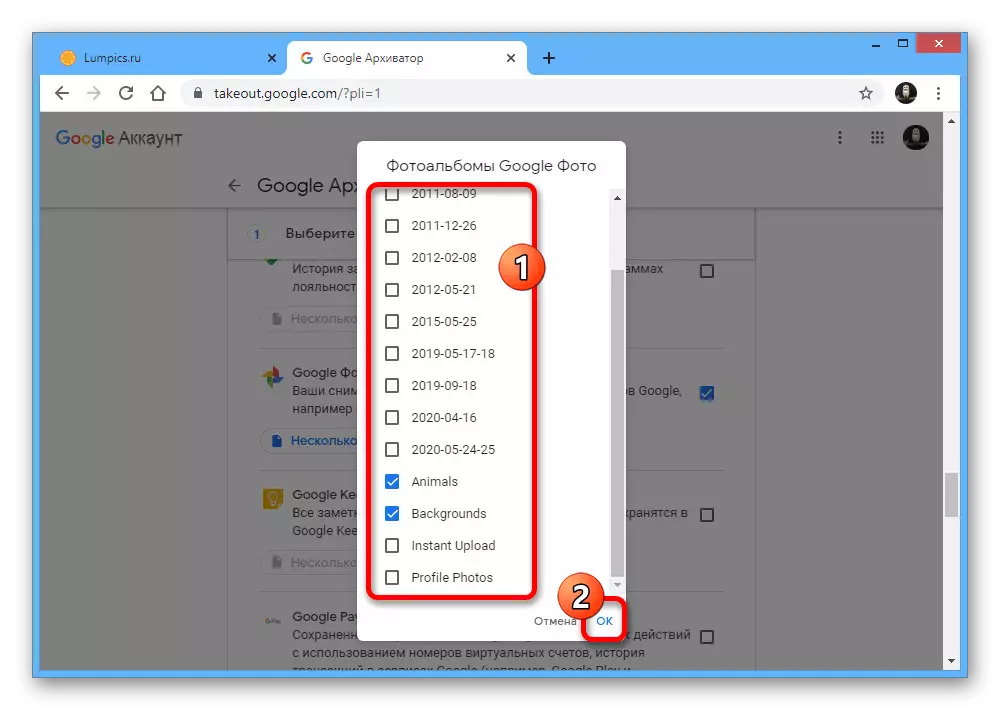
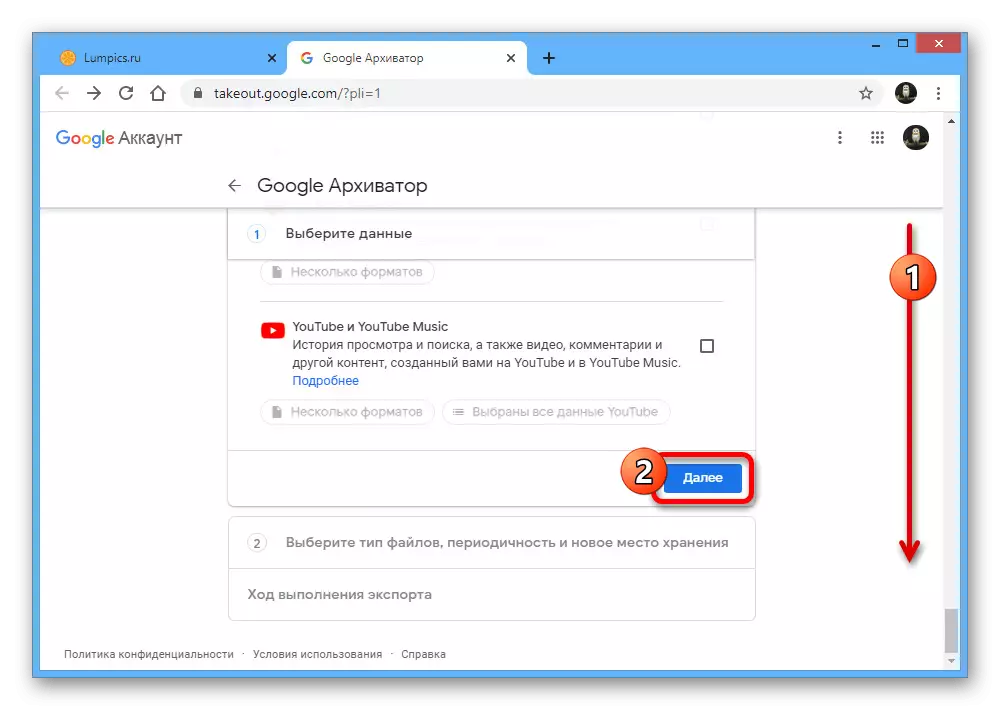
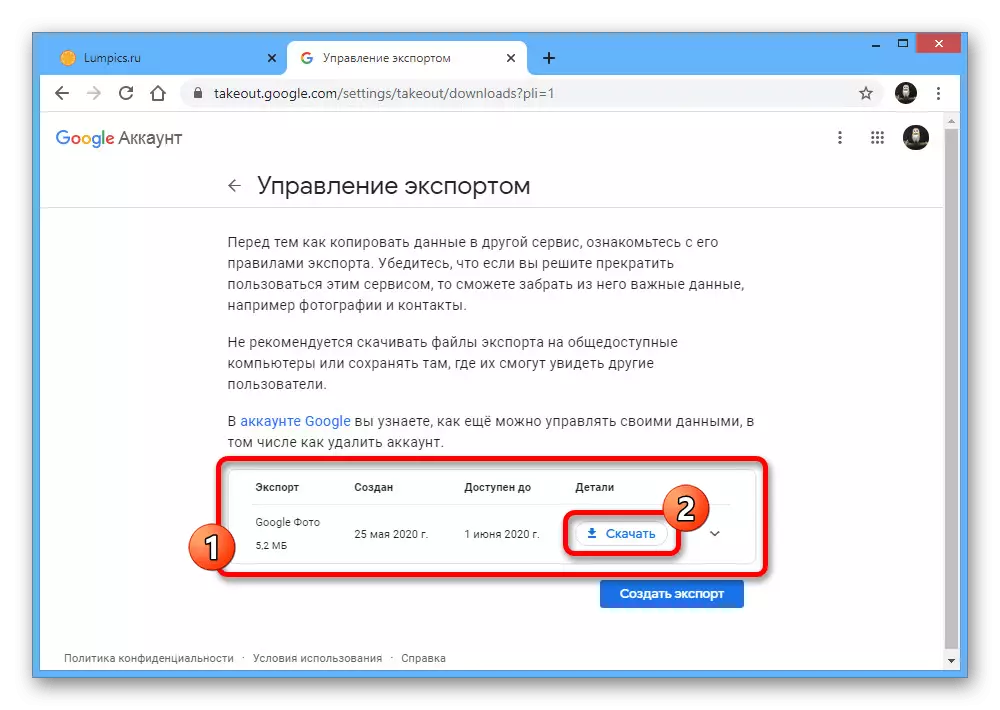
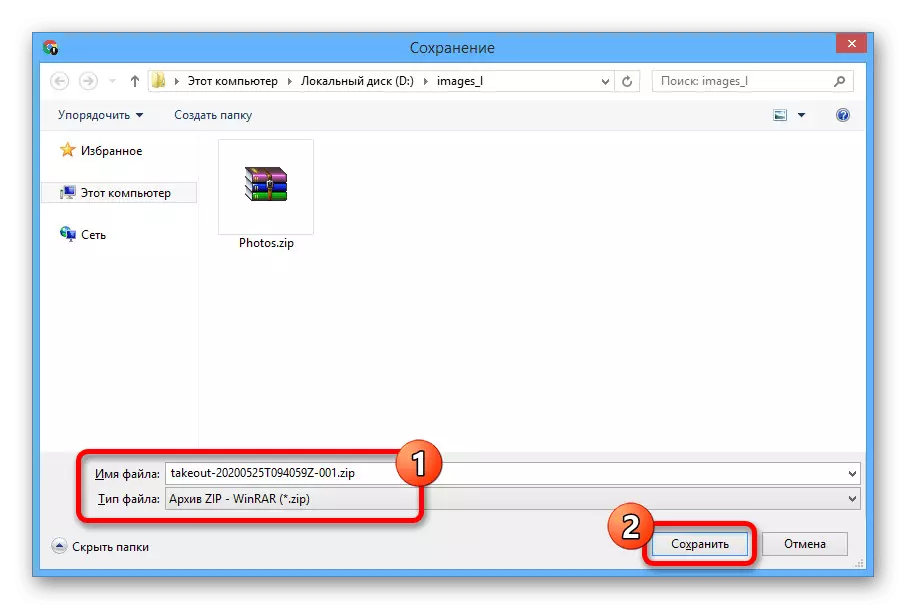
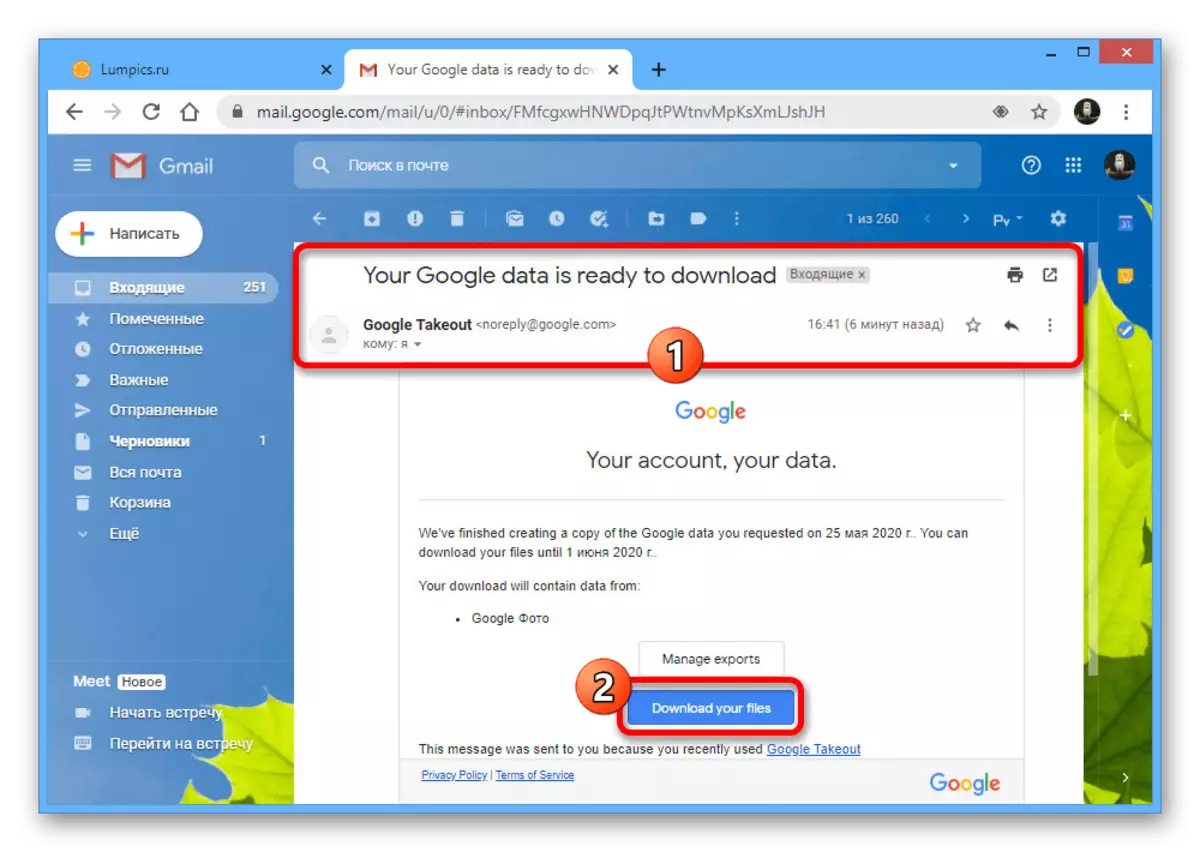
더 많은 수의 조치에도 불구하고, 제시된 방법은 이전의 것들만큼 간단합니다. 또한 글로벌 수출을 위해 가끔씩 만 생산해야합니다.
옵션 2 : 모바일 응용 프로그램
모바일 장치의 공식 Google 사진 응용 프로그램은 운영 체제 및 설치된 프로그램에 따라 두 가지 방법을 다운로드 할 수 있습니다. Android 및 iOS 용 Versions간에 인터페이스 계획의 특별한 차이점 사이에 동시에.방법 1 : 사진 다운로드
장치의 메모리의 클라우드 스토리지에서 스냅 샷을로드하는 가장 유연한 방법은 각 파일을 뷰어를 통해 저장하는 것입니다.
- Google 사진을 실행하고 장소에 관계없이 다운로드 가능한 이미지로 이동하십시오. 스냅 샷의 다른 복사본이 필요한 매개 변수를 차단하기 때문에 전화기의 메모리가 아닌 것이 필수적입니다.
- 전체 화면보기 모드에서 카드를 열면 상단 패널에서 "..."을 클릭하고 제어판에서 "다운로드"를 선택하십시오.
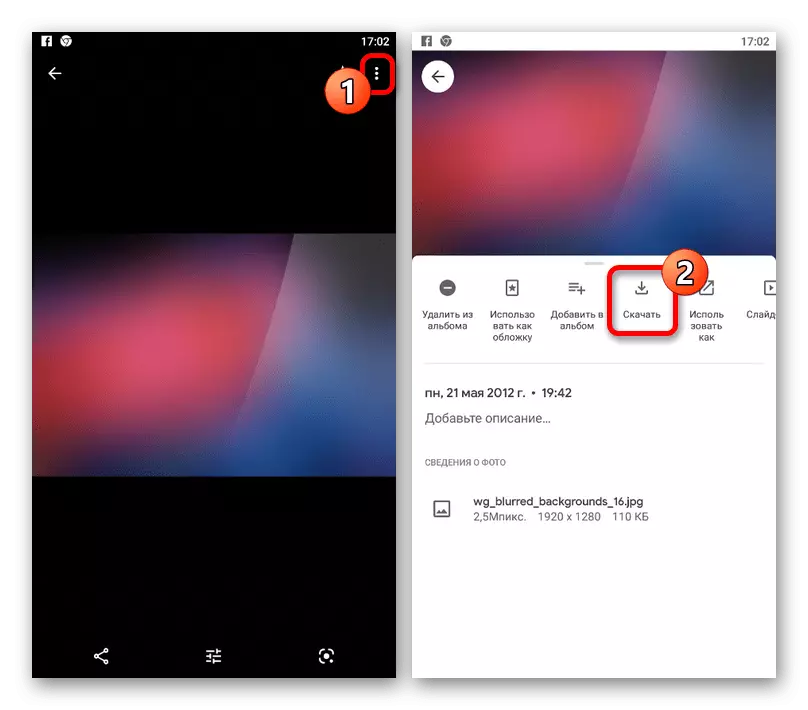
짧은 다운로드 후 파일이 전화기의 내부 메모리에 추가됩니다. 특별히 생성 된 폴더 "복원"에서 찾을 수 있습니다.
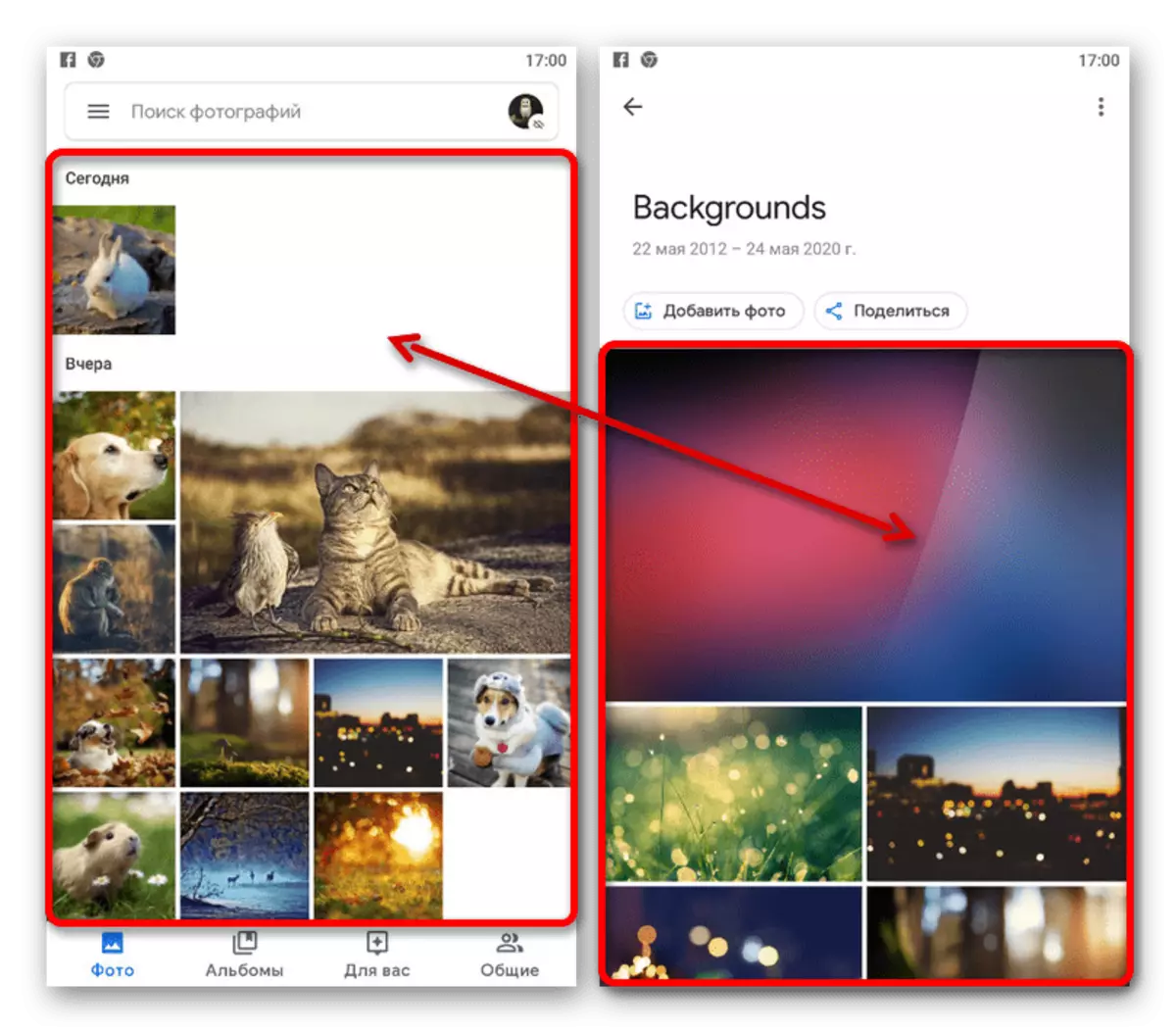
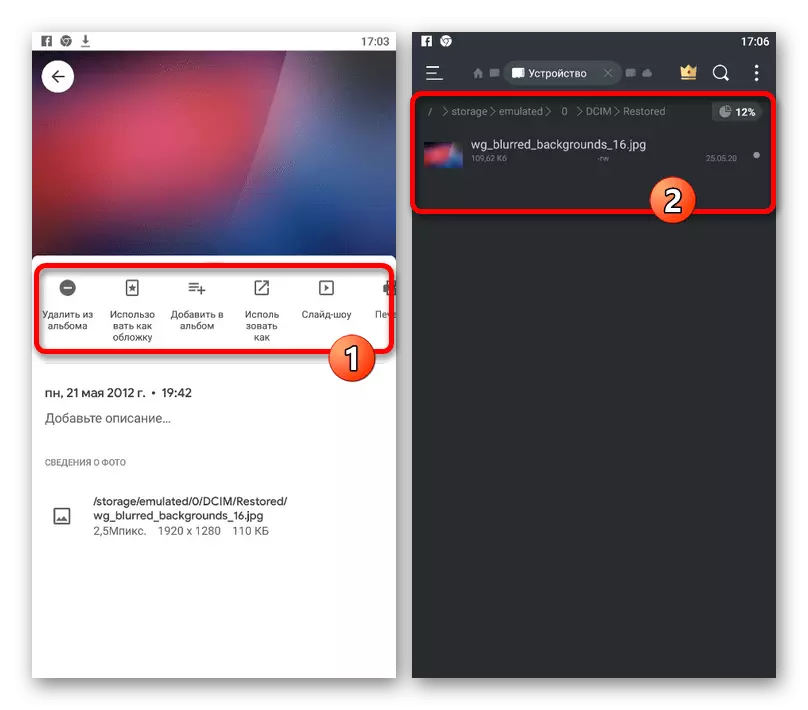
이 단순성 방법은 다른 것을 초과하므로 작업에 대처할 것입니다.
방법 2 : 대량 로딩
모든 OS에서 Google 사진에서 한 번에 여러 파일을 다운로드 할 수 있지만 일부 기능이 있습니다. 특히 기본적으로 iOS 장치 만 스냅 샷을 저장하는 기능을 제공하는 반면 Android에서는 보조 소프트웨어가 필요합니다.
- Android가있는 가젯 소유자 인 경우 먼저 File Manager 응용 프로그램을 다운로드하여 설치하십시오. 고려해야 할 경우 다른 프로그램을 사용할 수 있지만 불행히도 모든 지원이 원하는 서비스에서 지원되는 것은 아닙니다.
Google Play Market에서 파일 관리자를 다운로드하십시오
- 준비가 또는 처음에 iOS 장치를 이용하는 것으로 이해하면서 다운로드를 시작할 수 있습니다. Google 사진을 열고 앨범이나 홈 페이지인지 여부에 관계없이 먼저 누르면 원하는 그림을 강조 표시하고 다음을 터치하십시오.
- 상단 패널에 틱을 설치 한 후 스크린 샷으로 표시된 "공유"아이콘을 누르고 팝업 창에서 "파일 관리자"옵션을 선택하거나 "장치 저장"옵션을 선택하십시오.
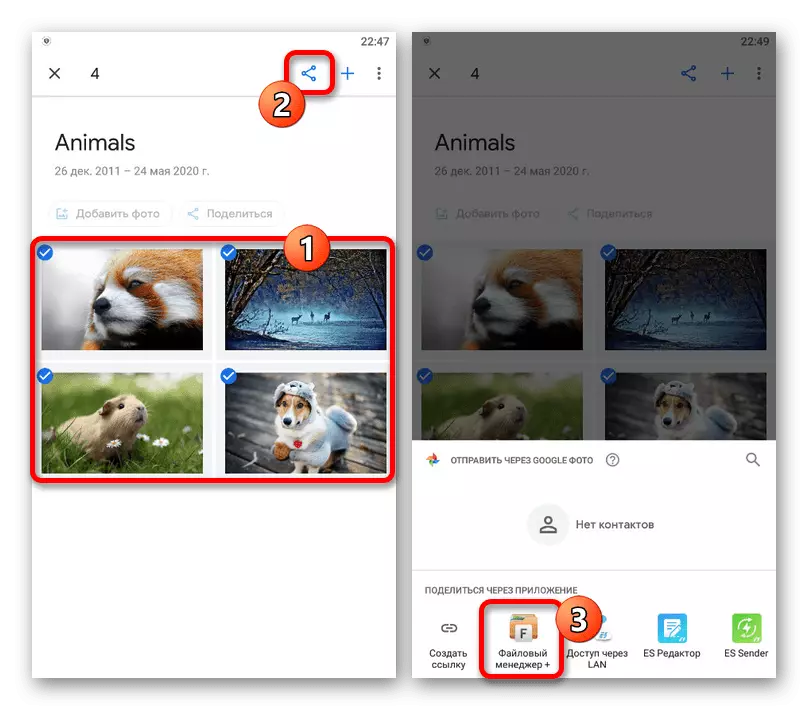
마지막으로 스마트 폰의 메모리에서 장소를 선택하여 필요한 경우 파일 추가를 확인하는 것만으로 만 남아 있습니다.
- 또한 수동으로 사진을 선택하지 않고도 할 수 있습니다. 기존 앨범을 열고 이름이있는 문자열 아래에서 "공유"를 클릭하면됩니다.
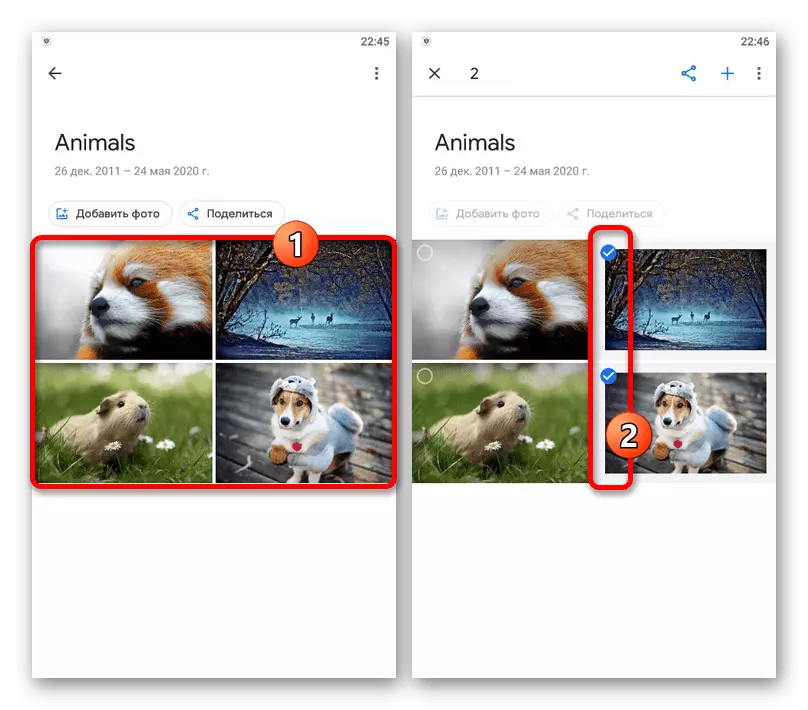
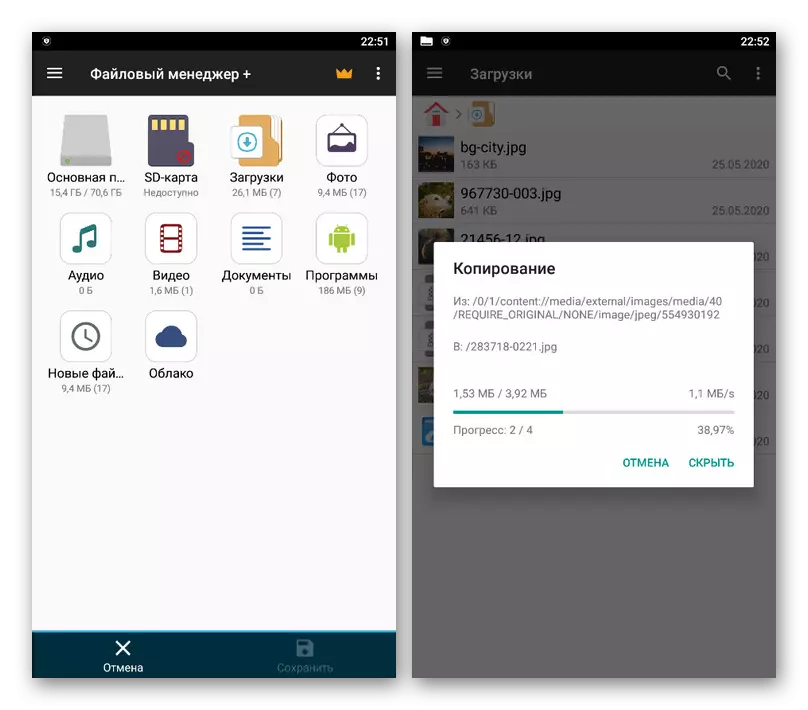
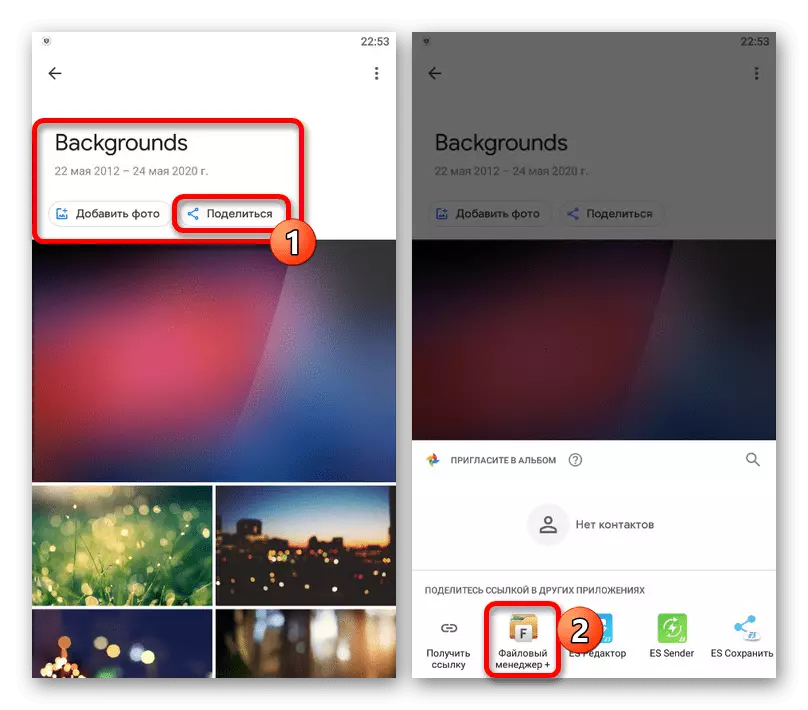
다른 OS의 구별에주의를 기울여서 특별한 어려움없이 사진을 다운로드하지 않습니다.
옵션 3 : 모바일 버전
언급 된 플랫폼 모두의 장치에 대한 대체 솔루션은 서비스의 모바일 웹 버전이며 PC의 사이트의 기능을 반복하지만 동시에 전화의 화면 아래에 적응시킵니다. 이 옵션은 응용 프로그램 기능에 만족하지 않으면 사용할 수 있습니다.방법 1 : 사진 다운로드
이 웹 사이트의 전체 버전의 최소한의 차이점으로 인해 절차를 간단히 설명하려고 노력할 것이며 자세한 내용은 첫 번째 옵션을 참조 할 수 있습니다.
공식 사이트 Google 사진
- 편리한 브라우저를 실행하고 서비스 사이트로 이동하십시오. 오른쪽 상단 모서리에서 3 점 아이콘을 클릭하고 "사진 선택"항목을 사용하십시오.
- 원하는 카드의 모서리에 틱을 설치하십시오. 동시에 여러 파일을 선택할 수 있습니다.
- 상단 패널에서 세로 둔화를 클릭하고 메뉴를 통해 "다운로드"를 선택하십시오.
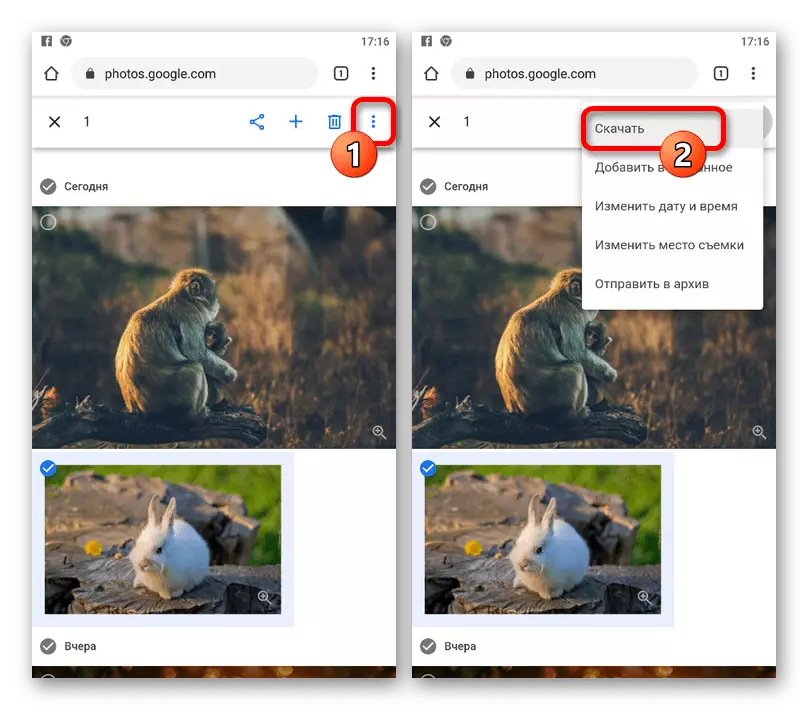
하나의 이미지를로드 할 때 파일의 메모리가 변경되지 않은 "다운로드"폴더에 파일이 추가됩니다. 그러나 그림이 다소다면 Zip 아카이브가 재생됩니다.
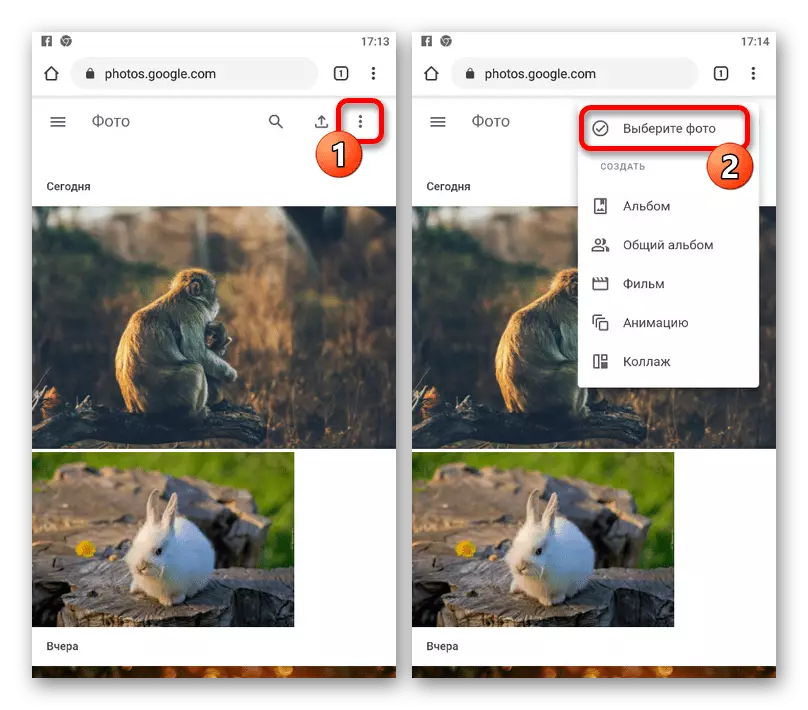
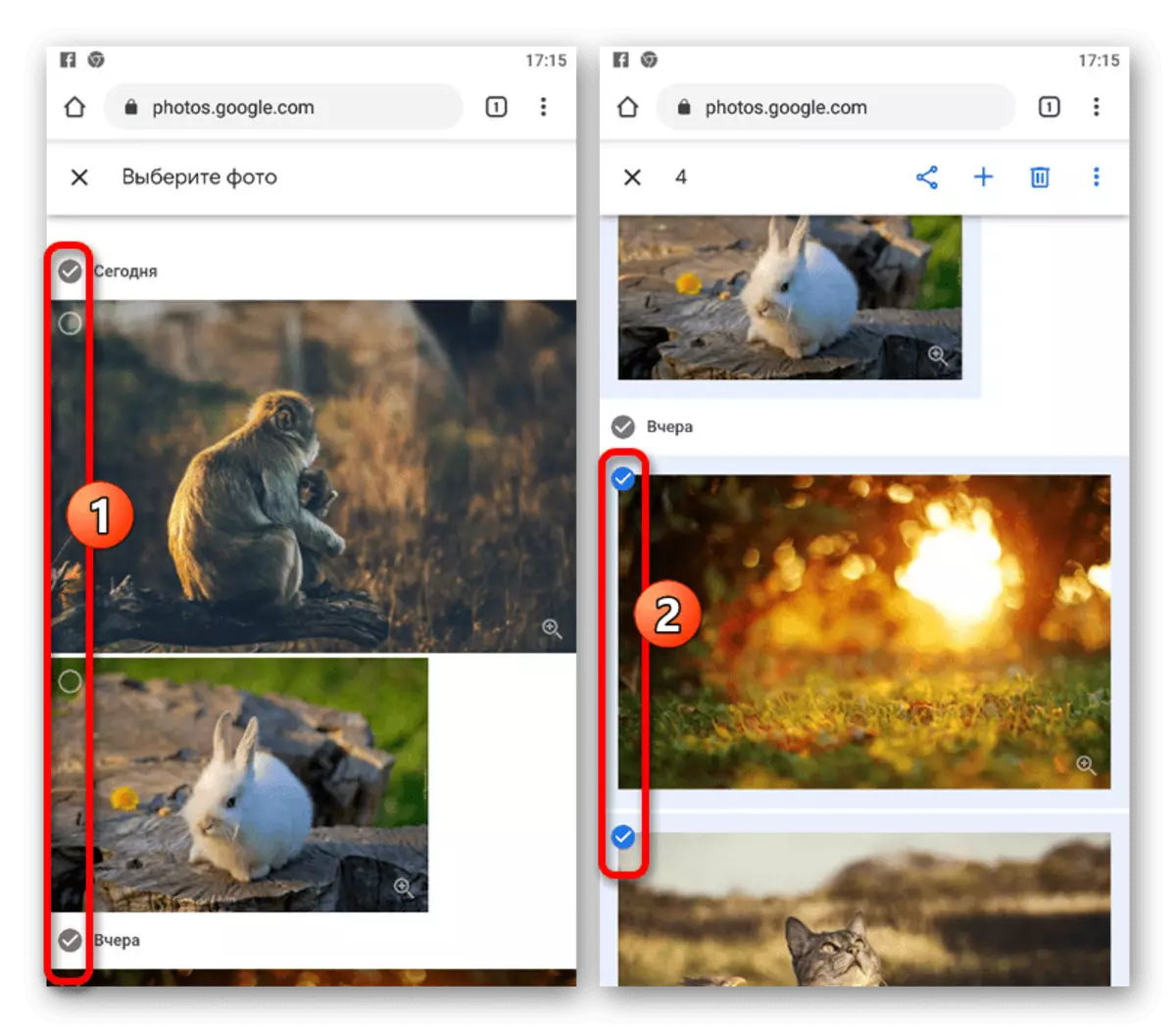
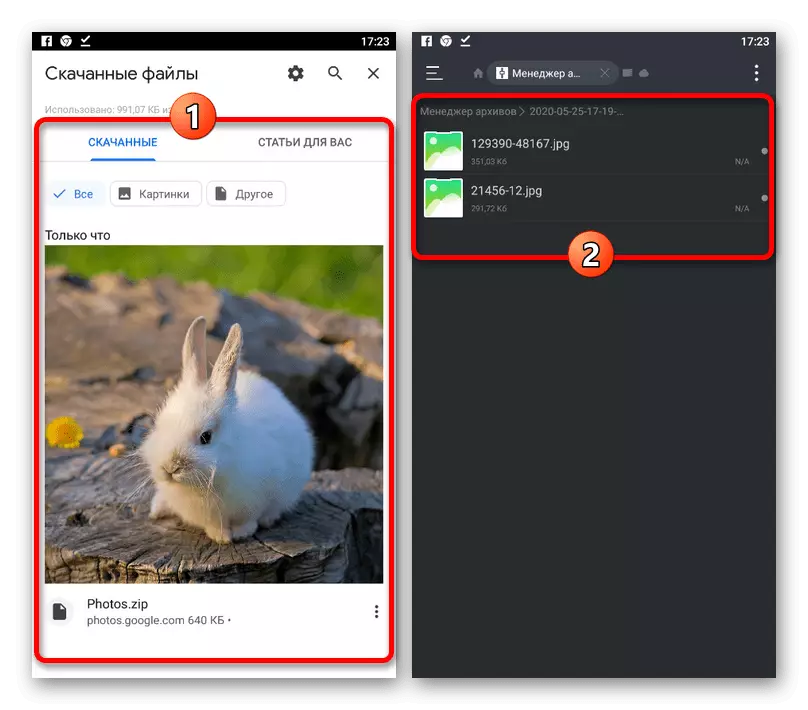
불행히도, Android 기기는 초기에 아카이브를 지원하지 않으므로 ES 지휘자와 같은 프로그램 아카이버 또는 파일 관리자가 필요합니다. 동시에 iOS는 모든 필요 도구가 기본적으로 존재합니다.
방법 3 : Google Archiver.
Google 사진뿐만 아니라 모바일 장치에 적합하지만 Google 아카이버. 이로 인해 하나의 아카이브의 저장소의 모든 이미지를 한 번에 저장할 수 있습니다.
Google Archiver로 이동하십시오
- 지정된 링크에서 설정을 엽니 다. 페이지 상단에 "선택 취소"를 클릭하십시오. 그런 다음 "Google 사진"항목을 찾아 틱을 설정하십시오.
- 준비된 아카이브에서 폴더를 제거 해야하는 경우 "모든 사진 앨범"을 클릭하고 필요한 경우 확인란을 설정하십시오.
- 매개 변수 변경을 완료 한 후 아래의 Google 아카이버를 위로 스크롤하여 "다음"을 누릅니다. 그런 다음 "얻는 방법"등을 구성 할 수 있습니다. 그러나 기본적으로 모든 것을 남겨 두는 것이 좋습니다.
- 마지막 단계로 이동하려면 내보내기 만들기 버튼을 탭하고 처리를 기다립니다. 최종 파일은 "다운로드"를 클릭하고 모든 아카이버에서 열려 있으면 다운로드 할 수 있습니다.
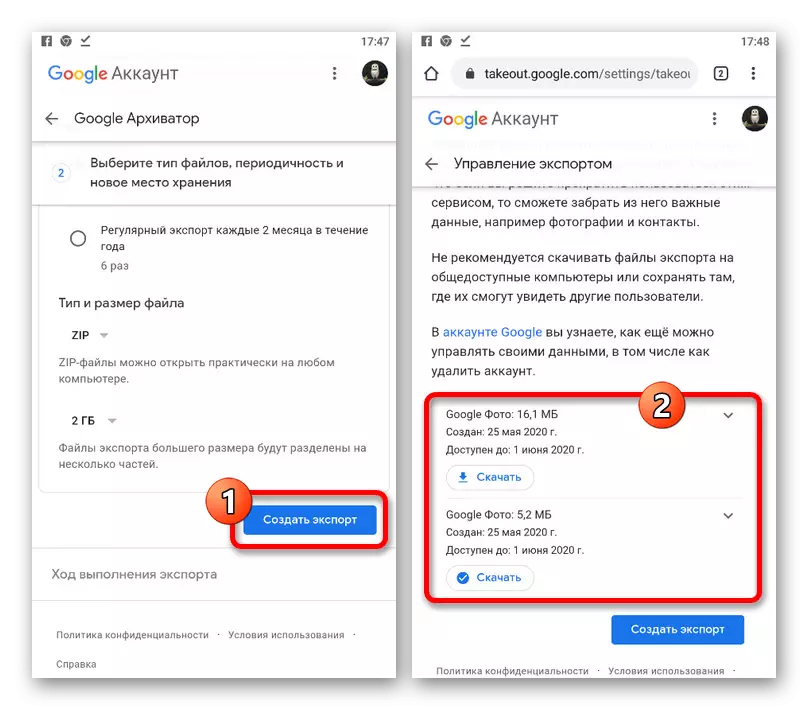
"링크 메소드"블록에 "링크"매개 변수를 설치할 때 다운로드 링크 사본이 메일로 보내집니다.