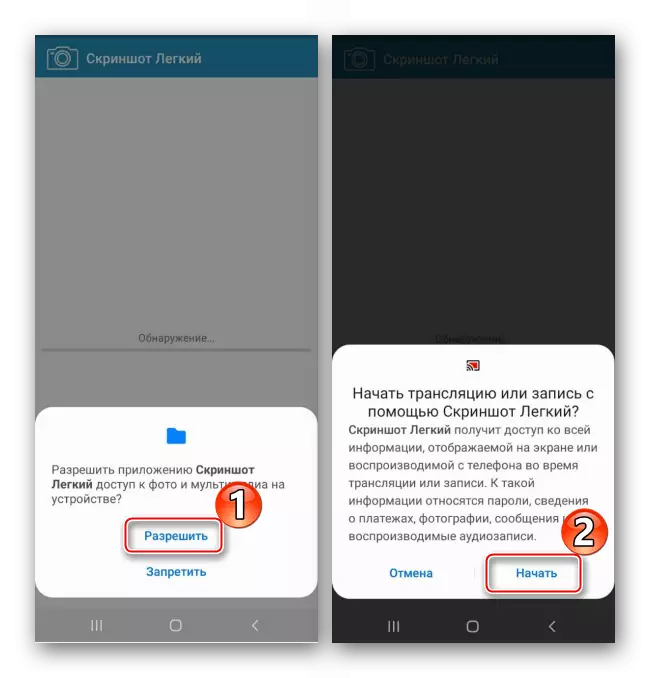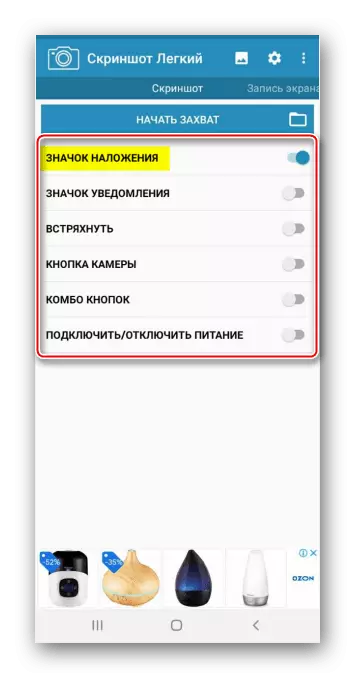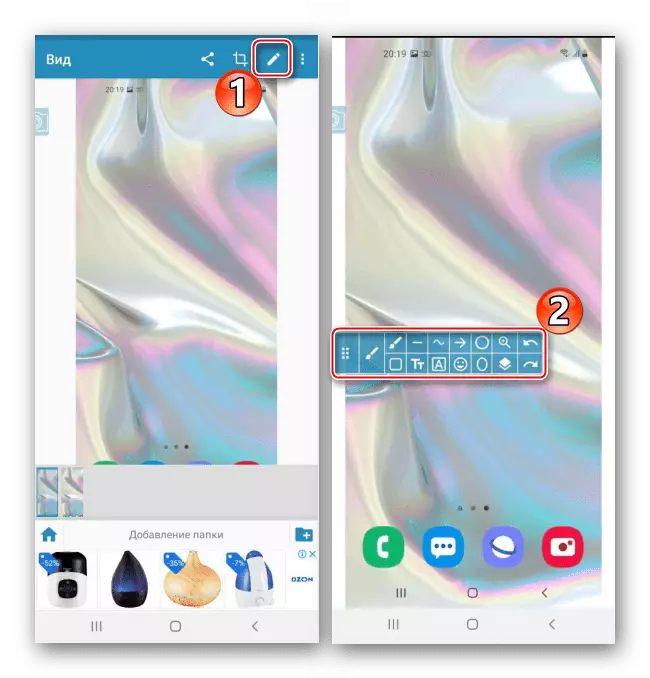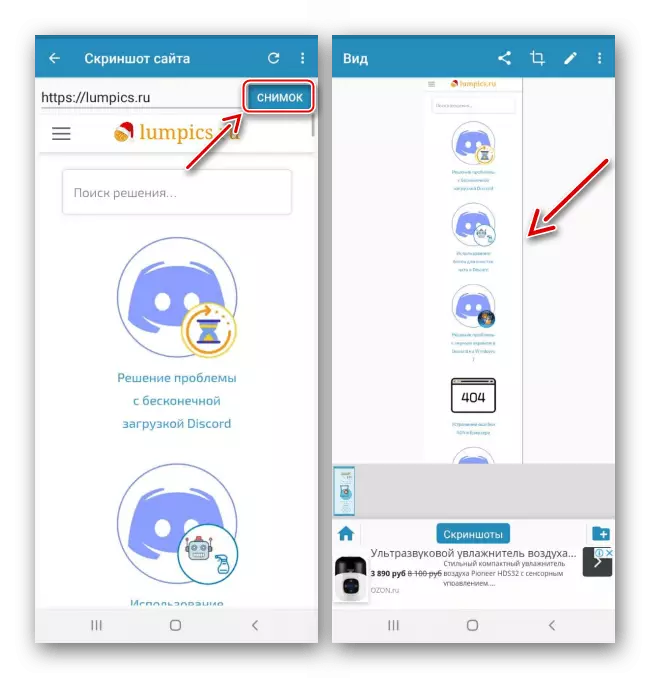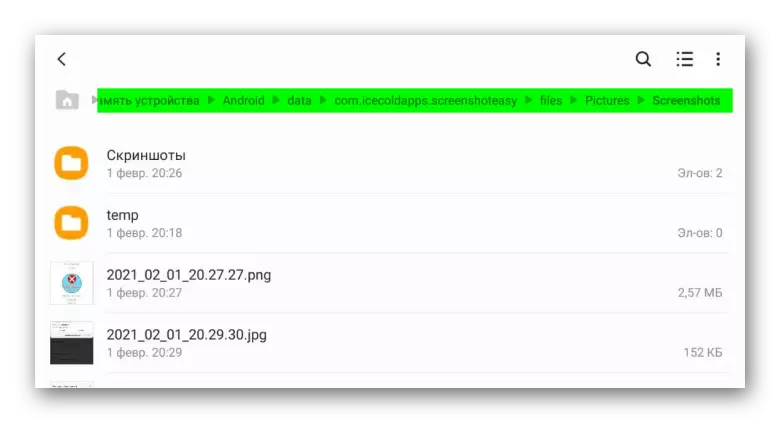방법 1 : 시스템 도구
추가 소프트웨어없이 Samsung Galaxy A31에서 스크린 샷을 만드는 다섯 가지 옵션이 있습니다.옵션 1 : 버튼 조합
- 동시에 전원 키를 누르거나 보류하지 마십시오. 볼륨을 줄입니다.
- 아래층, 패널이 짧은 시간 동안 표시되며 이미지를 다듬고 편집 할 수 있습니다.
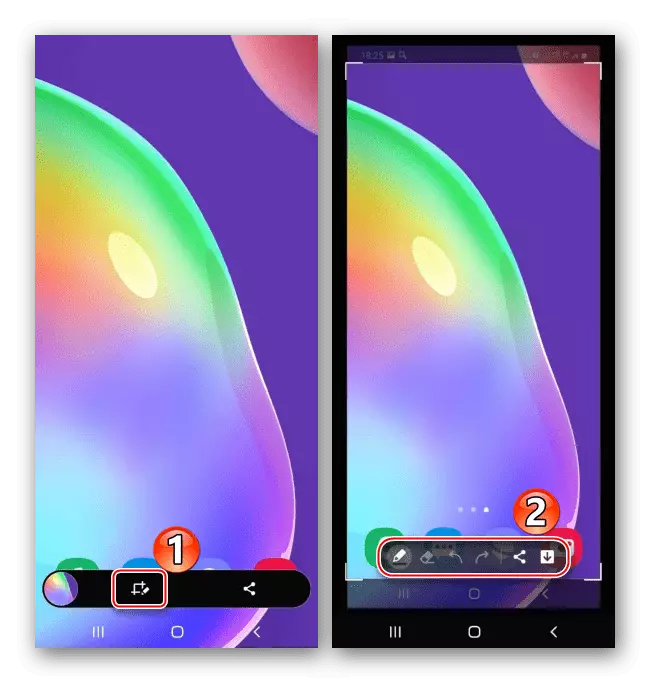
그것을 공유하십시오.
- 패널을 사용할 시간이 없으면 상태 표시 줄을 드러내고 스크린 샷을 클릭하여 엽니 다.
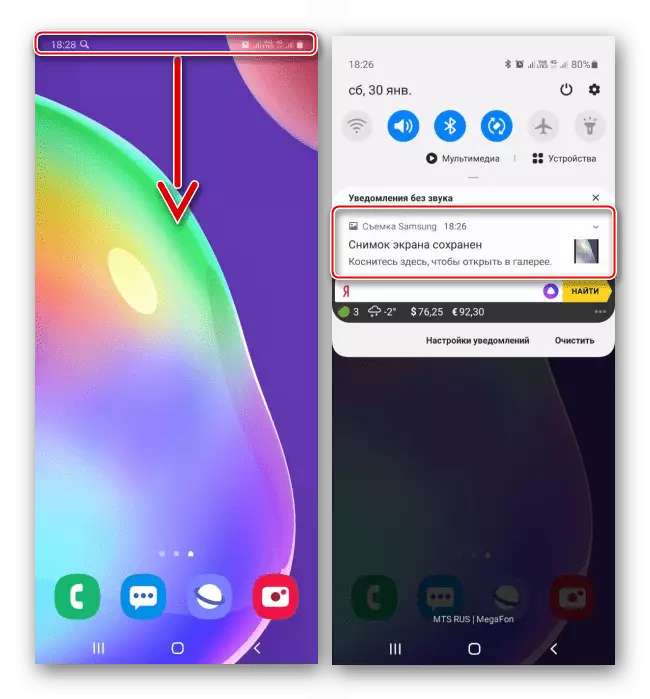
또는 추가 옵션을 사용하려면 배포 알림을 스 와이프하십시오.

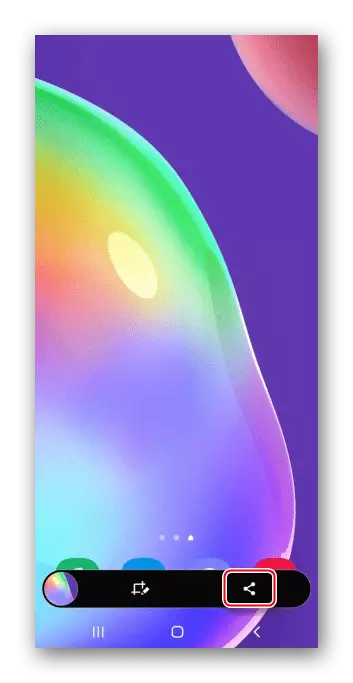
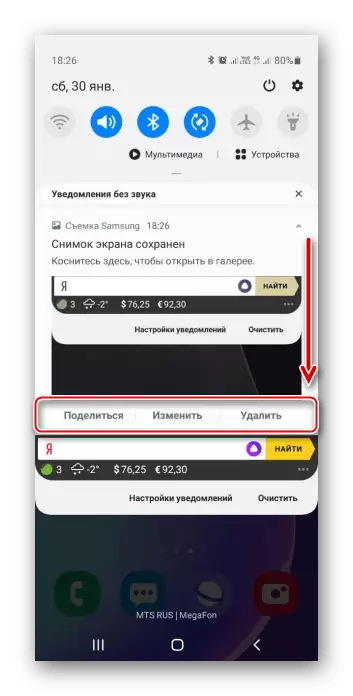
옵션 2 : 제스처
- 갤럭시 A31 화면 화면에서 그릴 수 있습니다. 때로는이 옵션을 적용해야하지만 오랜 시간 동안 작동하지 않으면이 옵션이 비활성화됩니다. 이를 활성화하려면 추가 기능, TADAM "이동 및 제스처"가있는 섹션을여십시오.
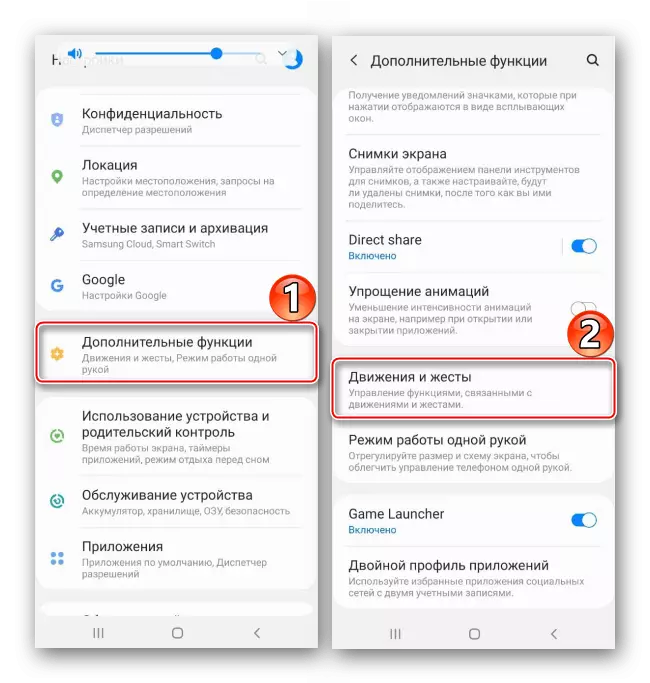
"손바닥의 스크린 샷"을 활성화하십시오.
- 화면에 이미지를 고정해야 할 때 손바닥의 가장자리를 오른쪽 왼쪽이나 왼쪽으로 왼쪽으로 수행합니다.
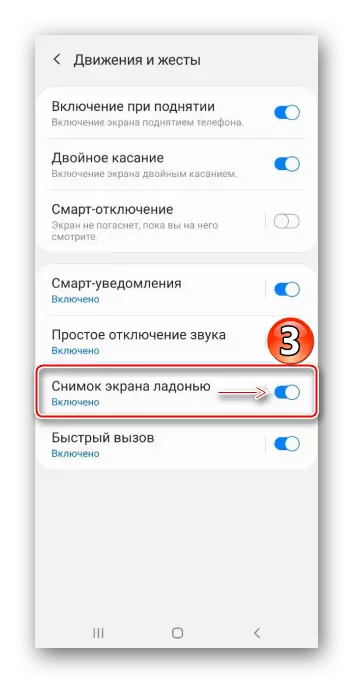
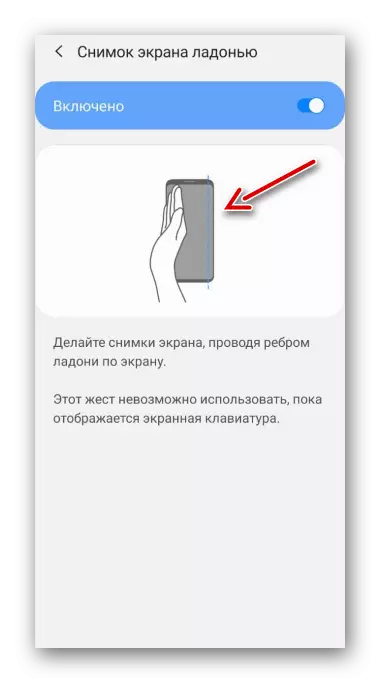
옵션 3 : 보조 메뉴
- 메뉴는 항상 다른 응용 프로그램의 상단에 화면에있을 것입니다. 삼성 장치의 많은 옵션에 대한 액세스를 용이하게하지만 특별한 목적의 기능을 의미하므로 먼저 포함되어야합니다. "설정"에서 특별 기능이있는 섹션을 열고 "조정 위반 및 상호 작용"을 선택하십시오.
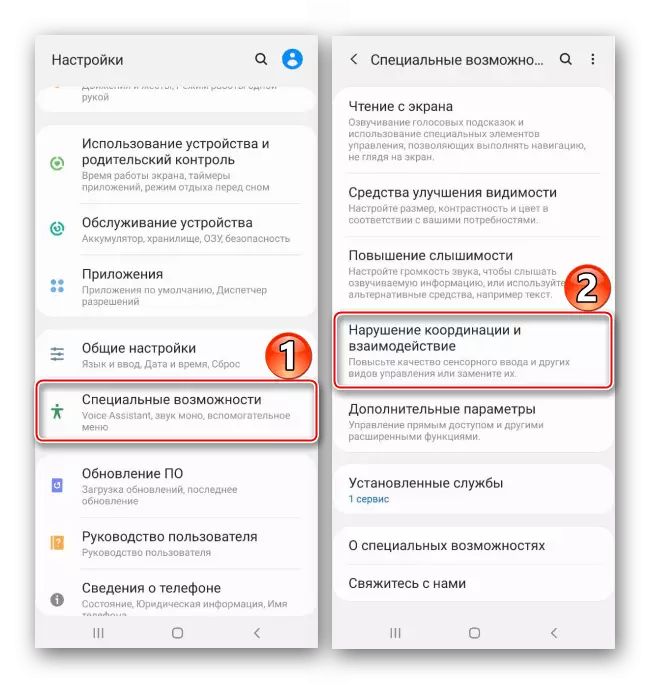
기능을 활성화하십시오.
- 플로팅 버튼을 눌러 메뉴를 열고 스크린 샷을 만드십시오.
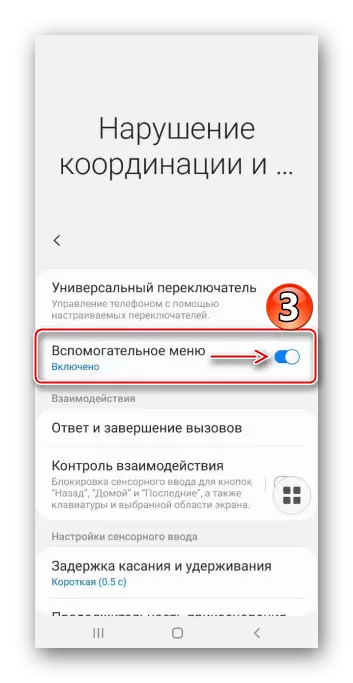

옵션 4 : 가장자리 패널
Galaxy A31은 스크린 샷 생성을 포함하여 장치의 주요 가능성에 빠르게 액세스 할 수있는 "곡선 화면"기능을 지원합니다.
- 함수가 좌측 또는 우측에 설정되어있는 경우, 광 혀가 화면에 표시된다. 나는 당신의 손가락을 화면의 중심으로 보내고 있습니다.
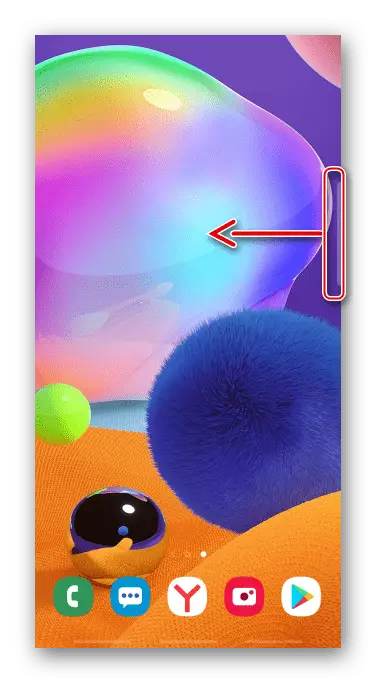
혀가 아닌 경우 "설정"에서 "디스플레이"를 엽니 다, "곡선 된 화면"
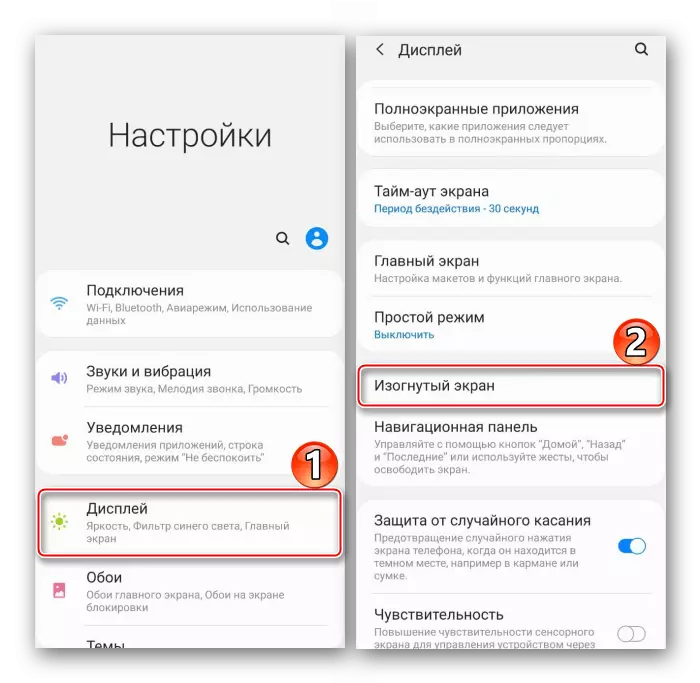
에지 패널을 켜십시오.
- "선택 및 저장"패널에 옆으로 퍼집니다.
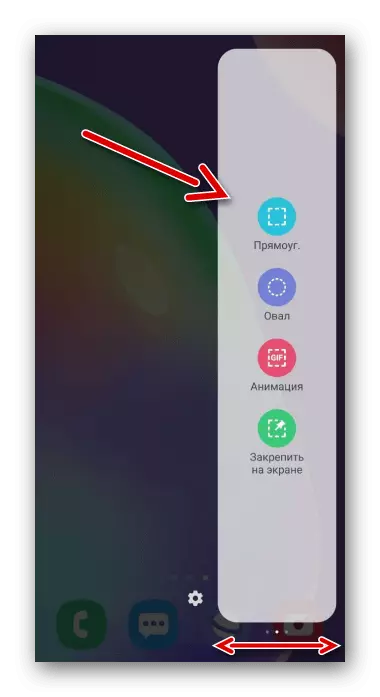
그러한 패널이 없으면 장비의 형태로 아이콘을 탭하고 사용 가능한 "설정"에서 선택할 수 있습니다.
- 우리는 미래의 스크린 샷의 형태를 선택하고 프레임의 크기를 변경하여 화면과 타파드 "준비"로 밝혀졌습니다.
- 이미지 아래의 패널을 사용하여 화면 이미지를 처리하고 배포하거나 아래쪽 화살표 아이콘을 클릭하여 즉시 저장하십시오.
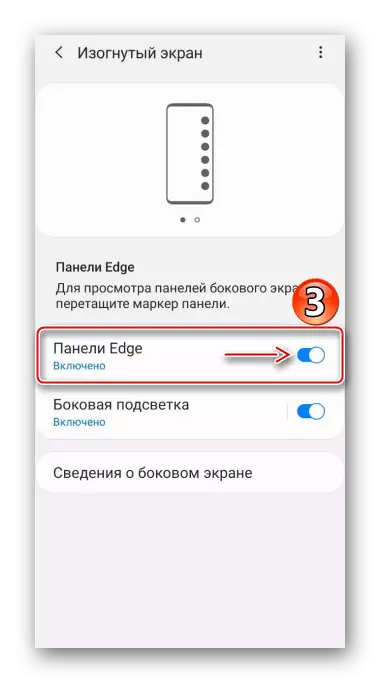
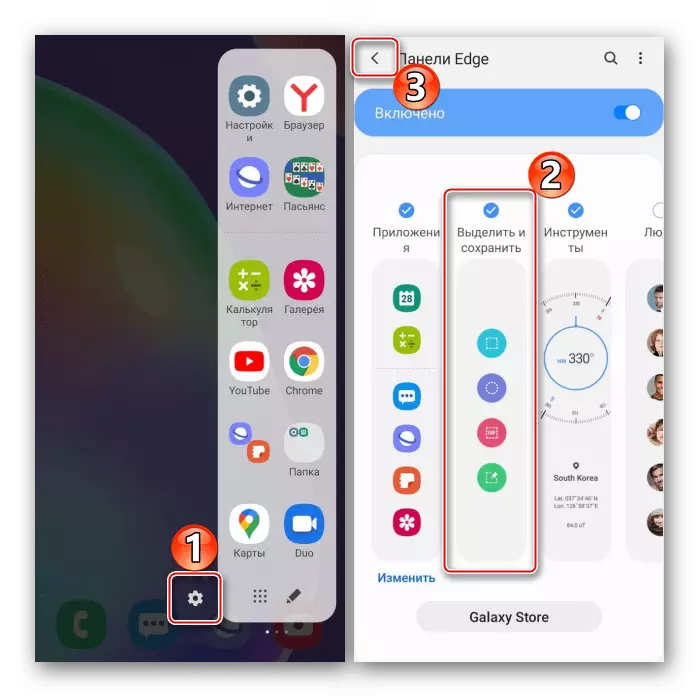
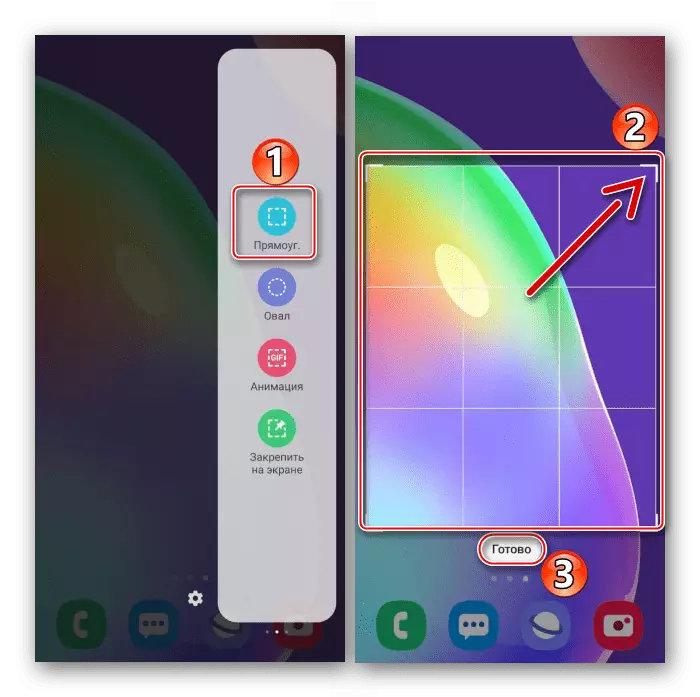
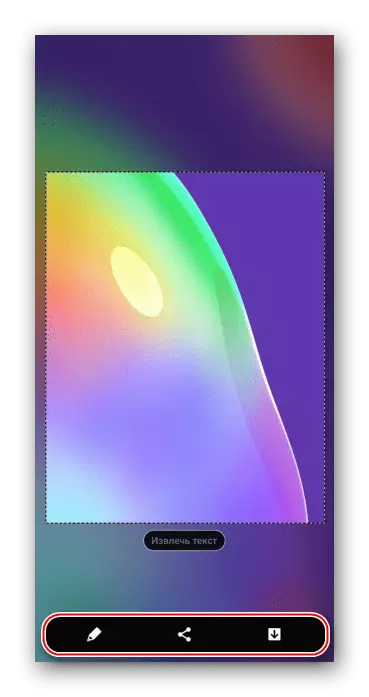
옵션 5 : 긴 스크린 샷
- 이 옵션을 사용하면 여러 화면으로 구성된 사진을 찍을 수 있습니다. 자동으로 가능할 때 자동으로 연결됩니다. 첫째, 위에서 설명한 방법 중 하나에서 스냅 샷을 만듭니다. 액션 패널이 나타나 자마자 화살표가 아래로 아이콘을 누르면 화면이 스크롤 될 때 대기하고 다시 누릅니다. 우리는 원하는 영역을 캡처 할 때까지 계속 누릅니다.
- 화면 접착이 자동으로 실행되면 오픈 스크린 만 남아 있습니다.

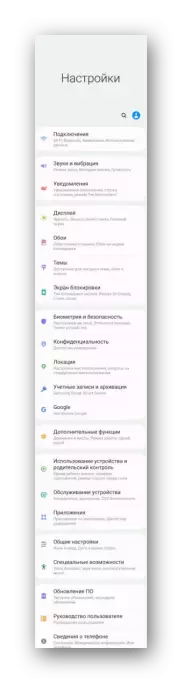
검색 스크린 샷
"갤러리"를 열면 우리는 앨범 "스크린 샷"에서 사진을 찾고 있습니다.
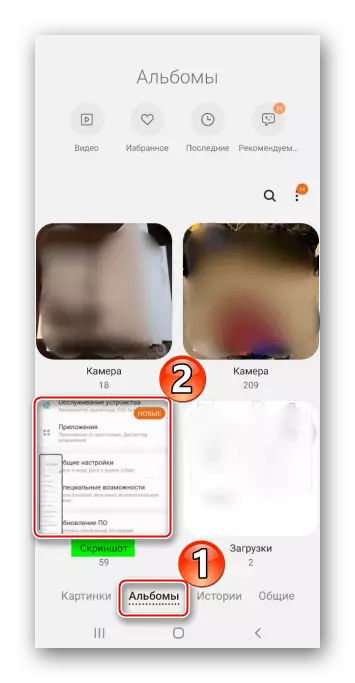
파일 관리자를 사용하여 Samsung A31 메모리에있는 디렉토리를 찾습니다.
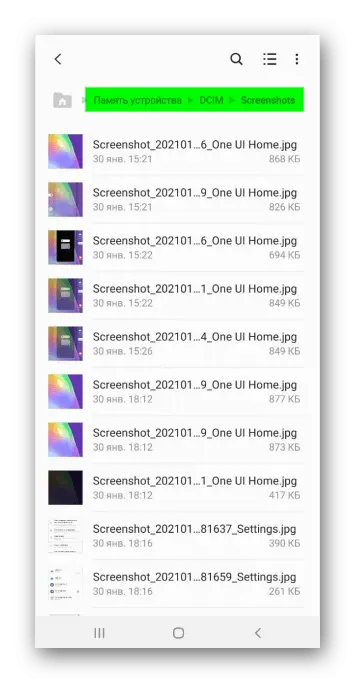
방법 2 : 특별 소프트웨어
장치의 기본 기능 외에도 타사 소프트웨어를 사용하여 삼성 A31에서 스크린 샷을 그립니다. 등선의 스크린 샷의 예에서 그것이 어떻게 작동하는지 확인하십시오.
Google Play Market의 "Lightweight Screenshot"다운로드
- 우리는 디바이스 화면에서 멀티미디어 파일 및 이미지에 대한 액세스를 제공합니다.
- 기본 화면에서 스크린 샷을 만드는 방법을 선택할 수 있습니다. 이 경우 부동 버튼을 그대로 두십시오.
- "캡처 시작"을 클릭하고 다른 응용 프로그램의 위에 표시 버튼을 해결하십시오.
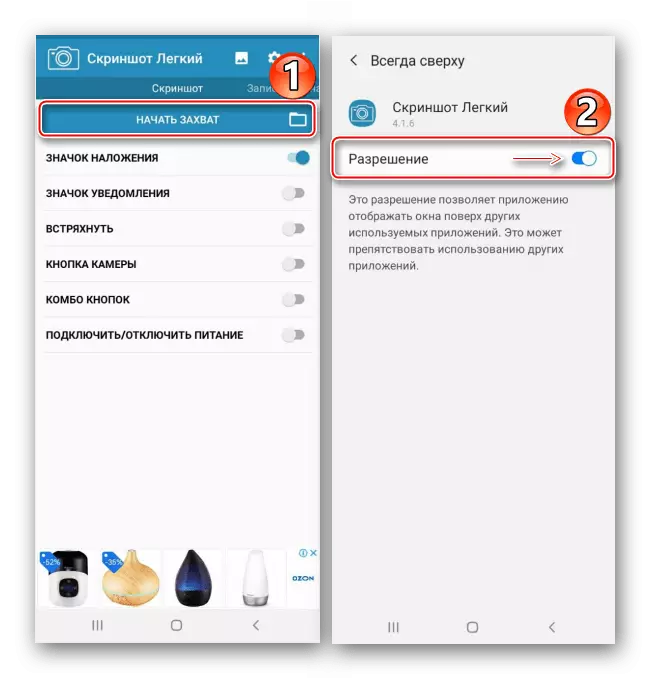
수정하려는 화면을 열고 스크린 샷 아이콘을 클릭하십시오.
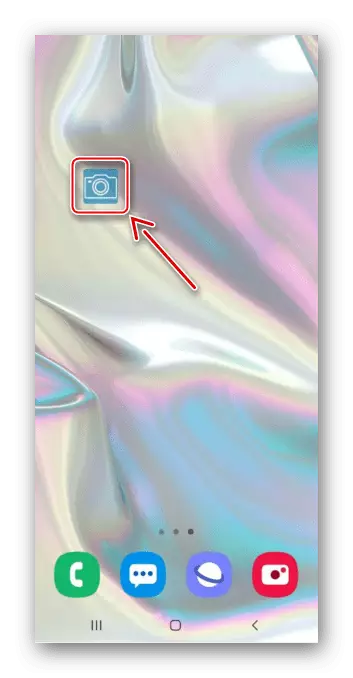
아이콘 아래에 "보기"버튼이 나타납니다. 클릭하면 모든 스크린 샷이 열려 있습니다.

여기에서 그들은 트리밍 될 수 있습니다

또는 편집.
- 사이트 페이지의 스냅 샷을 가져 가야하는 경우 해당 탭으로 이동하여 주소를 입력하고 "시작 캡처"를 클릭하십시오.

응용 프로그램이 원하는 페이지를 열고 프롬프트가 표시되면 "스냅 샷"을 클릭하십시오.
- 필요한 경우 긴 스크린 샷을 만들 수 있지만이 기능은 표준 1보다 덜 편리하게 구현됩니다. 원하는 탭과 TAPAM "CAPTURE 시작"으로 이동하십시오.
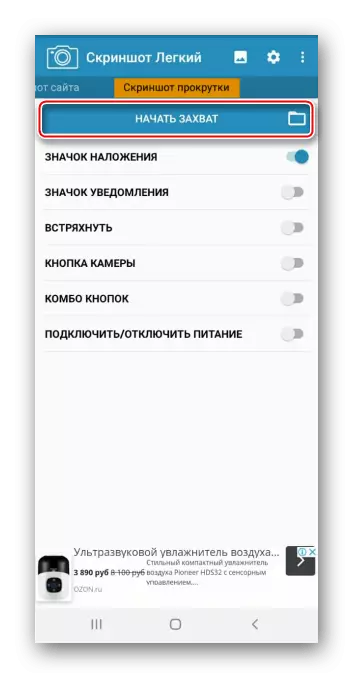
플로팅 버튼을 누르고 아래 화면으로 가서 그림을 다시 가져옵니다.
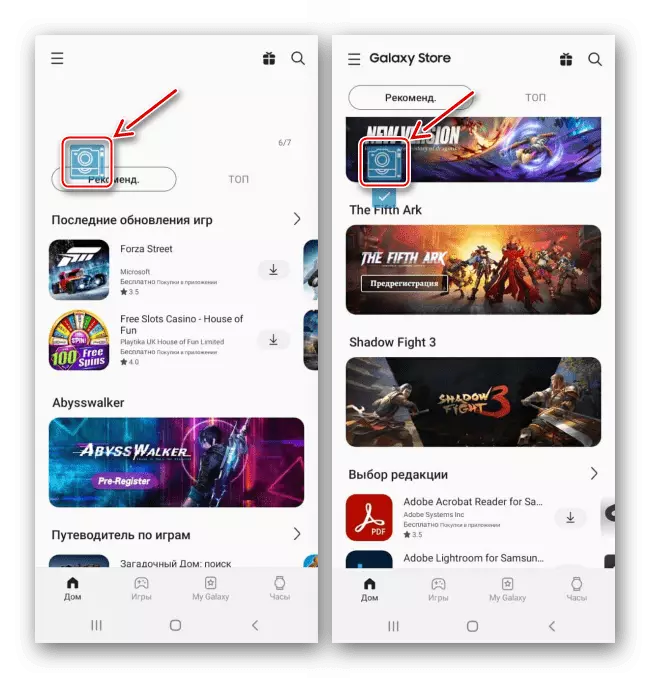
원하는 화면이 캡처되면 부동 버튼 아래에서 상자를 누릅니다. 편집자가 열리고 특수 슬라이더를 사용하여 과도한 영역을 제거하고 이미지를 더 많은 전체 론적으로 만듭니다.
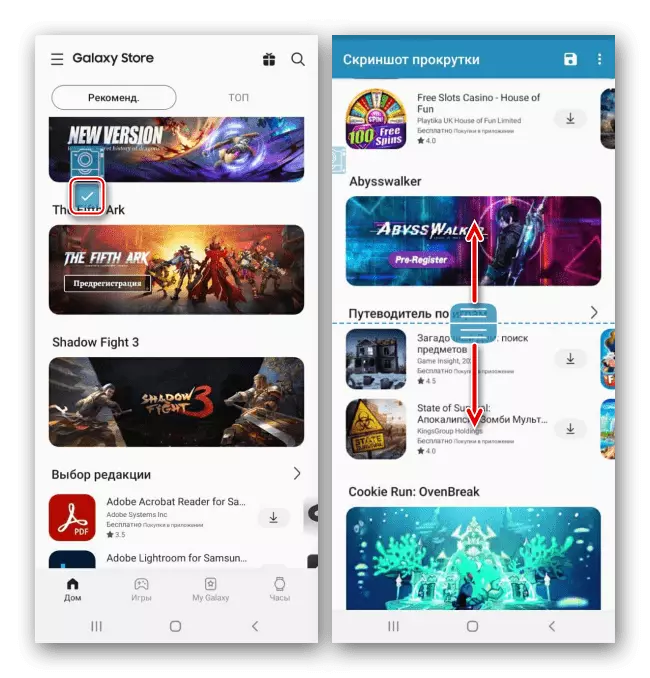
스냅 샷을 저장하려면 해당 아이콘을 누릅니다.
- 생성 된 스크린 샷은 파일 관리자를 사용하여 장치의 메모리에서 찾을 수 있습니다.