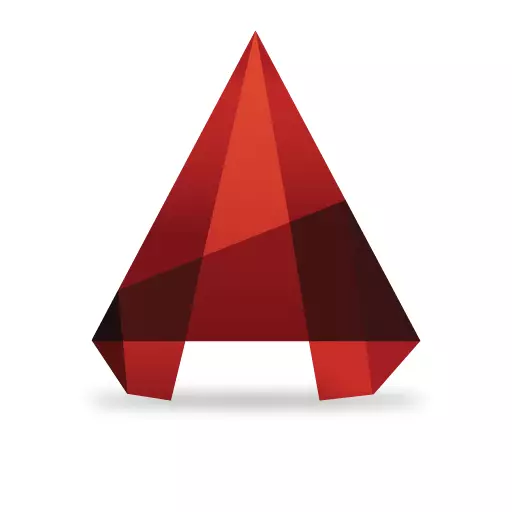
Entering coordinates는 전자 도면에서 사용되는 주요 작업 중 하나입니다. 그것 없이는 구조물의 정확성과 객체의 정확한 비율의 정확성을 실현하는 것은 불가능합니다. 시동 사용자 자동 채널은이 프로그램에서 입력 좌표계 및 치수의 Bewilderment를 일으킬 수 있습니다. 이 기사에서 우리는 AutoCADA에서 좌표를 사용하는 방법을 처리 할 것입니다.
AutoCAD에서 좌표를 설정하는 방법
AutoCADA에서 사용되는 좌표계에 대해 알아야 할 첫 번째 일은 절대 및 상대적으로 두 가지 유형이된다는 것입니다. 절대 시스템에서, 객체 지점의 모든 좌표는 좌표의 원점, 즉 (0,0)의 원점에 대해 설정됩니다. 상대 시스템에서 좌표는 마지막 점에서 설정됩니다 (이것은 직사각형을 빌드 할 때 편리합니다 - 즉시 길이와 너비를 즉시 설정할 수 있습니다).
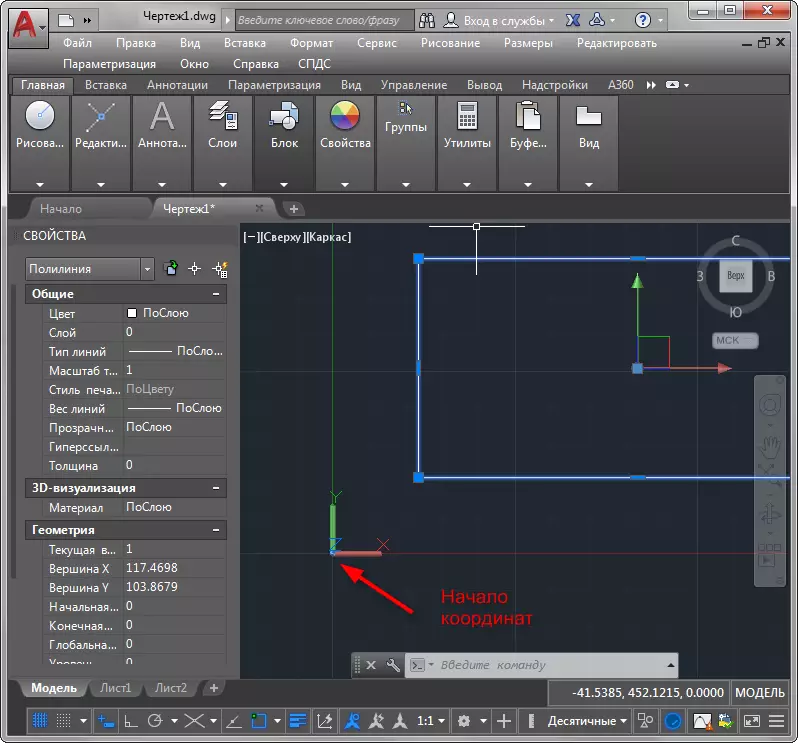
두번째. 명령 줄과 동적 입력을 사용하여 좌표를 입력하는 두 가지 방법이 있습니다. 두 옵션을 모두 사용하는 방법을 고려하십시오.
명령 줄을 사용하여 좌표를 입력하십시오
자세히보기 : AutoCAD에서 2 차원 객체 그리기
과제 : 세그먼트를 45 도의 각도로 끌어 올리십시오.
테이프에서 "컷"도구를 선택하십시오. 키보드에서 좌표계의 시작 부분에서 거리를 입력하십시오 (첫 번째 숫자 - X 축의 값, 두 번째 - y, 쉼표를 통해 숫자를 입력하십시오)에서와 같이 Enter 키를 누릅니다. 이것은 첫 번째 요점의 좌표가 될 것입니다.

두 번째 점의 위치를 확인하려면 @ 500을 입력하십시오.

"측정"도구를 사용하고 치수를 확인하십시오.
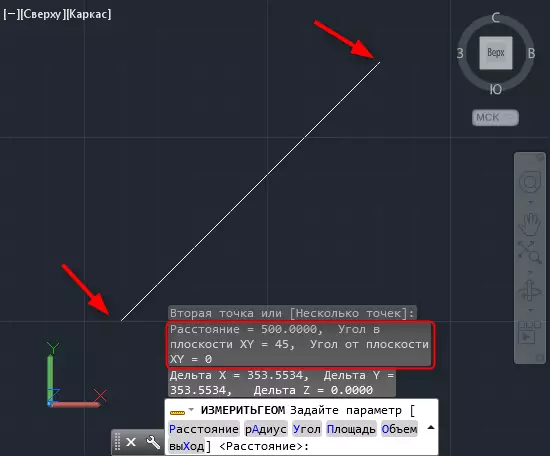
동적 입력 좌표
동적 입력은 명령 줄이 아닌 더 높은 편의와 건설 속도를 더욱 높이고 있습니다. F12 키를 눌러 활성화하십시오.
우리는 당신이 읽을 것을 권합니다 : AutoCAD의 단축키
당사자 700과 75 도의 두 개의 각도로 평가 가능한 삼각형을 그릴 수있게 해 봅시다.
"폴리 라인"도구를 가져 가십시오. 커서 근처에 좌표를 입력하기위한 두 개의 필드가 나타납니다. 첫 번째 점을 지정하십시오 (첫 번째 좌표를 입력 한 후 탭 키를 누르고 두 번째 좌표 입력). 엔터 키를 치시오.
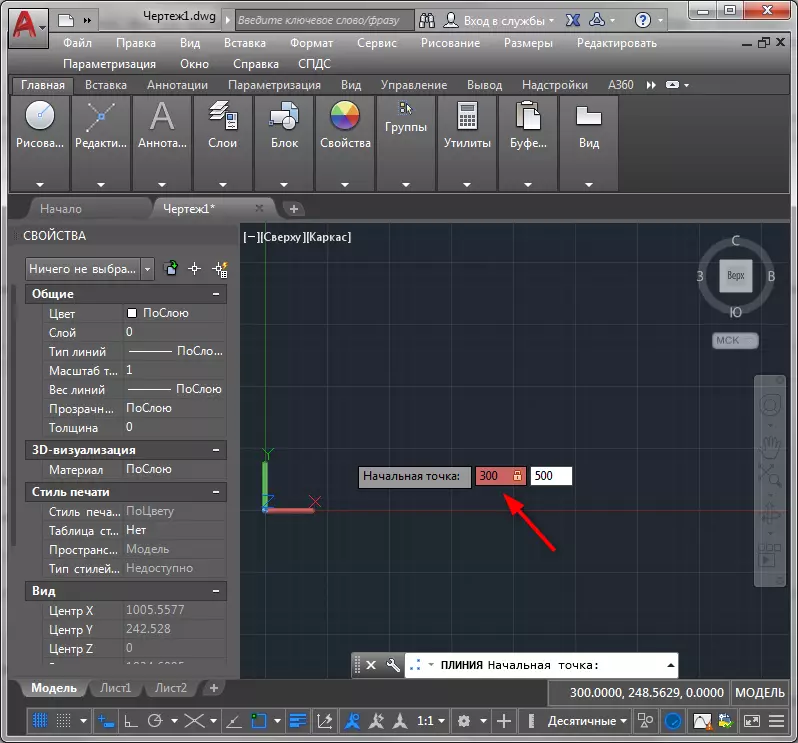
당신은 첫 번째 요점을 가지고 있습니다. 키보드 700에서 두 번째 다이얼을 얻으려면 탭을 누르고 75를 입력 한 다음 Enter 키를 누릅니다.
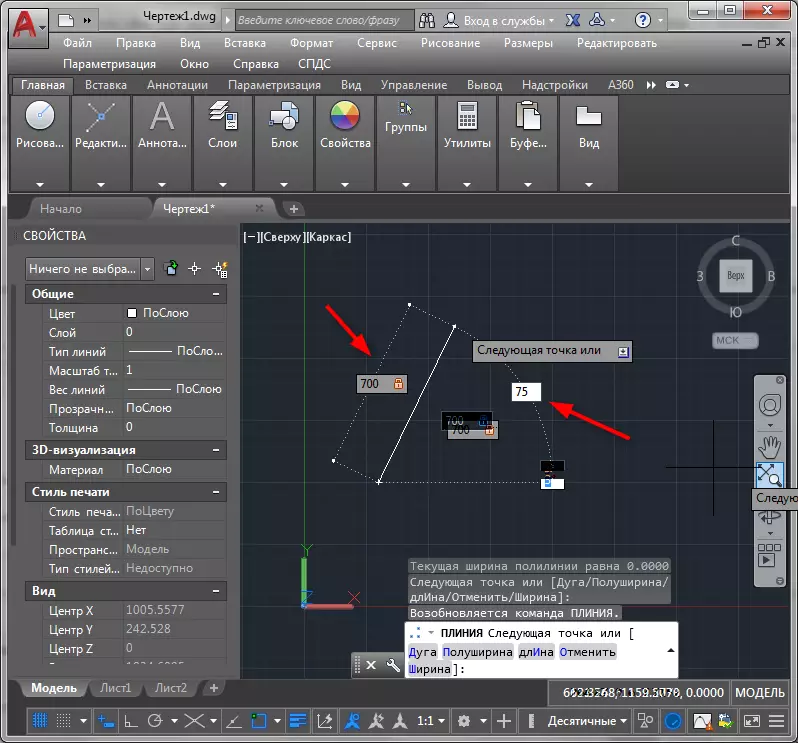
삼각형의 두 번째 허벅지를 만들기 위해 좌표의 동일한 입력을 다시 반복하십시오. 마지막 동작 컨텍스트 메뉴에서 "입력"을 눌러 여러 줄을 닫습니다.
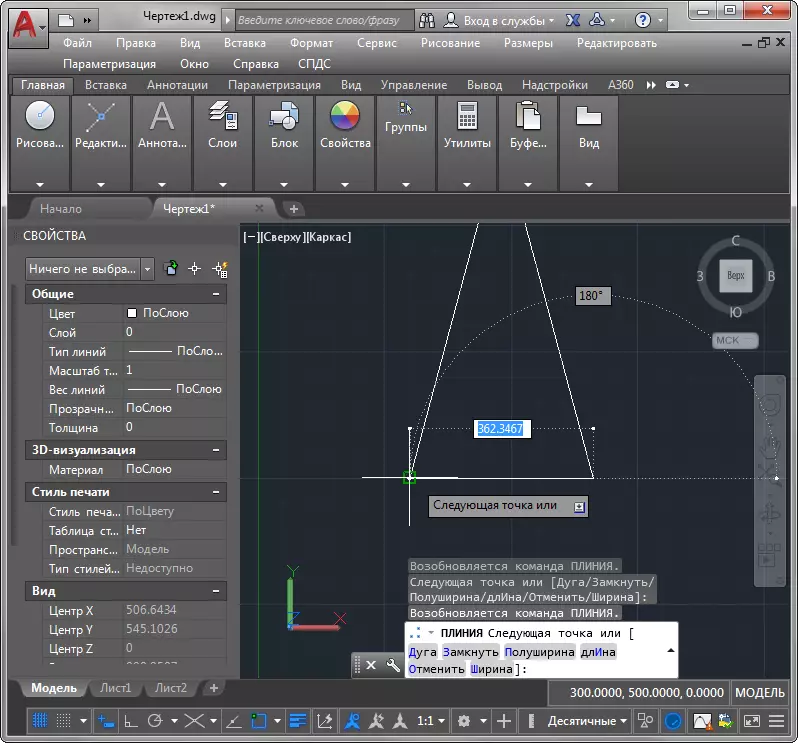
우리는 지정된 당사자와 함께 평가 가능한 삼각형을 밝혀 냈습니다.
참고 : AutoCAD를 사용하는 방법
우리는 AutoCADA의 좌표 입력 과정을 검토했습니다. 이제 가능한 한 정확한 것으로 빌드하는 방법을 알고 있습니다!
