
Біз бәріміз компьютеріміздің амалдық жүйесі бар екендігімізге үйреніп қалдық, онда машинамен байланыс орнатылады. Кейбір жағдайларда, екінші «осьті» немесе басқа мақсаттар үшін орнату қажет болуы мүмкін. Бұл мақала бір компьютердегі екі Windows данасын пайдалану рөлін арнайды.
Екінші терезелерді орнатыңыз
Бұл тапсырманы шешудің екі нұсқасы бар. Біріншісі виртуалды машинаны - арнайы эмулятор бағдарламасын қолданады. Екіншісі - амалдық жүйені физикалық дискіде орнату. Екі жағдайда да, бізге USB флэш-дискісінде немесе суретте жазылған Windows-тың қажетті нұсқасымен орнату қажет болады.Толығырақ: Windows 10, Windows 8, Windows 7, Windows XP USB флэш-дискісі қалай құруға болады
1-әдіс: Виртуалды машина
Виртуалды машиналар туралы айтатын болсақ, біз кез-келген ОС-ның кез-келген данасын бір компьютерде орнатуға мүмкіндік беретін арнайы бағдарламаларды айтамыз. Бұл жағдайда мұндай жүйе негізгі түйіндермен, драйверлермен, желмен және басқа құрылғылармен толыққанды компьютер ретінде жұмыс істейді. Бірнеше ұқсас өнімдер бар, біз виртуалды жәшігіне назар аударамыз.
Жоғарыда аталған әрекеттерден кейін біз терезелерді орнату үшін қажет емес кеңістікті аласыз. Терезелердің әртүрлі нұсқаларында бұл процесс әр түрлі болады.
Windows 10, 8, 7
- Лицензиялық келісімді таңдау және лицензиялық келісімнің кезеңдерін өткеннен кейін біз толық орнатуды таңдаймыз.
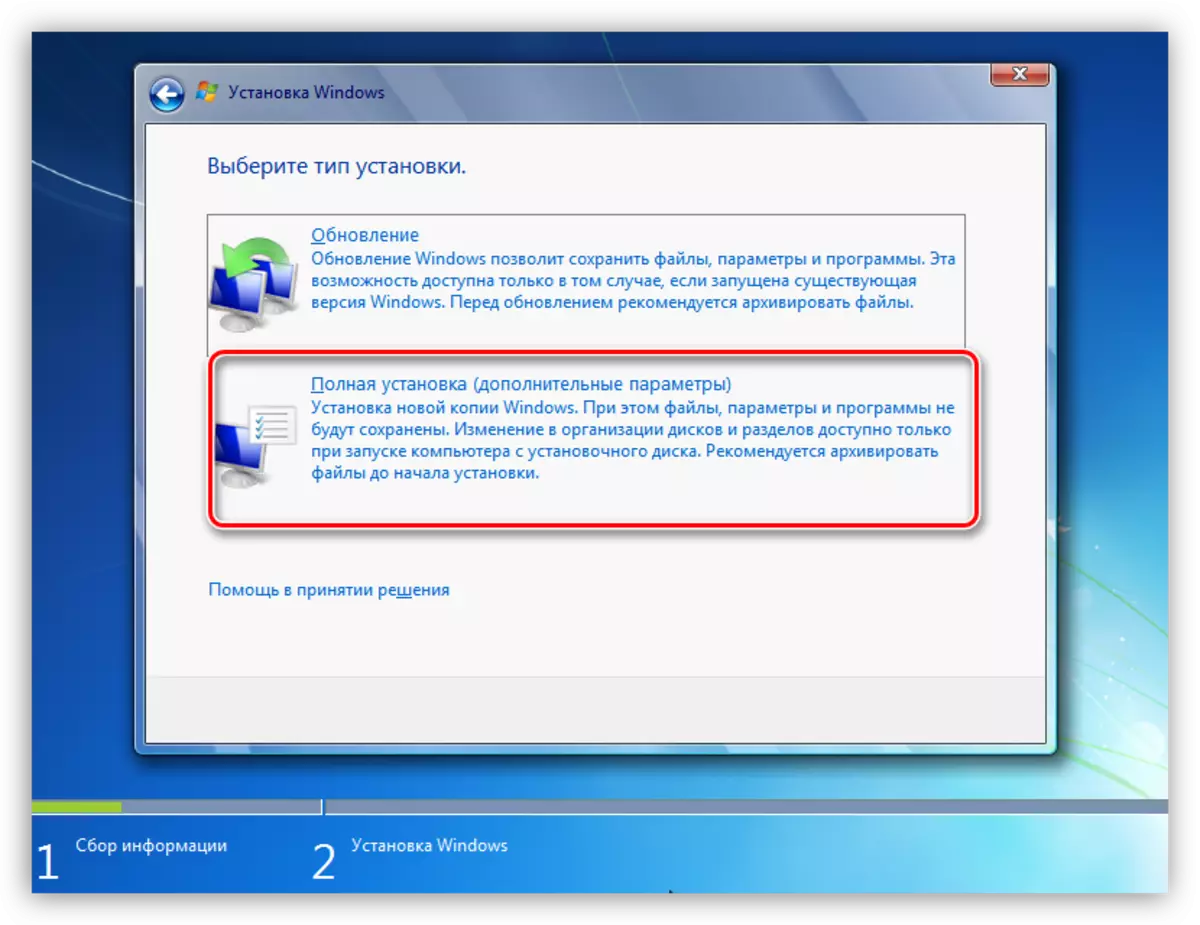
- Әрі қарай, біз Minitool бөлімінің көмегімен жасалған біздің бей-жай кеңістікті көреміз. Оны таңдаңыз және «Келесі» түймесін басыңыз, содан кейін амалдық жүйені орнатудың стандартты процесі басталады.
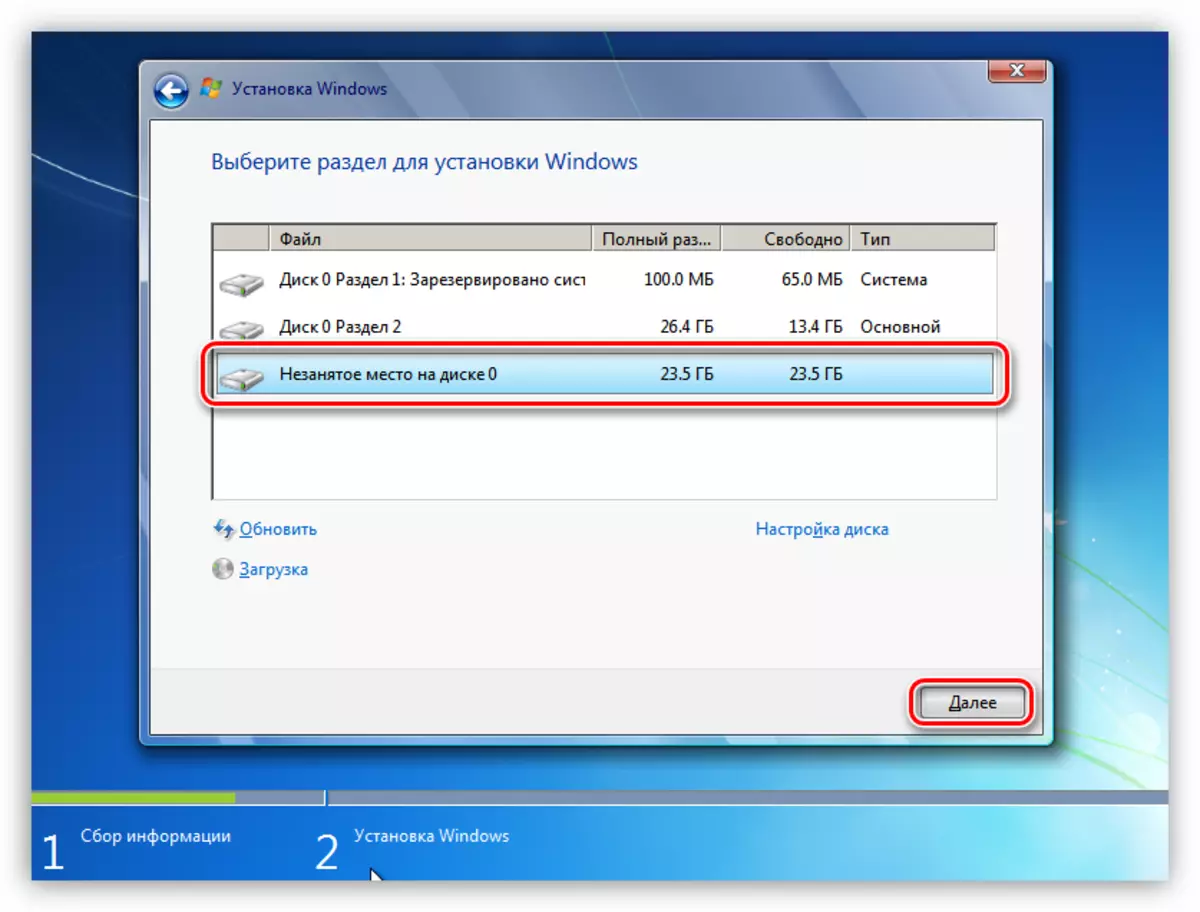
Windows XP.
- Орнату құралынан жүктегеннен кейін Enter пернесін басыңыз.
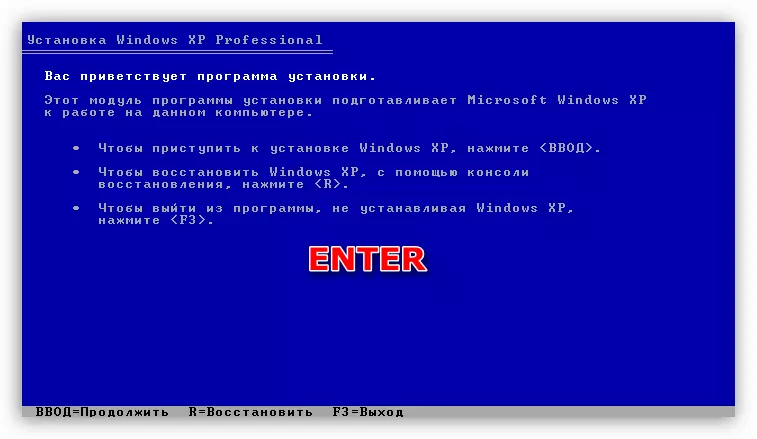
- Біз лицензиялық келісімді F8 кілтімен қабылдаймыз.
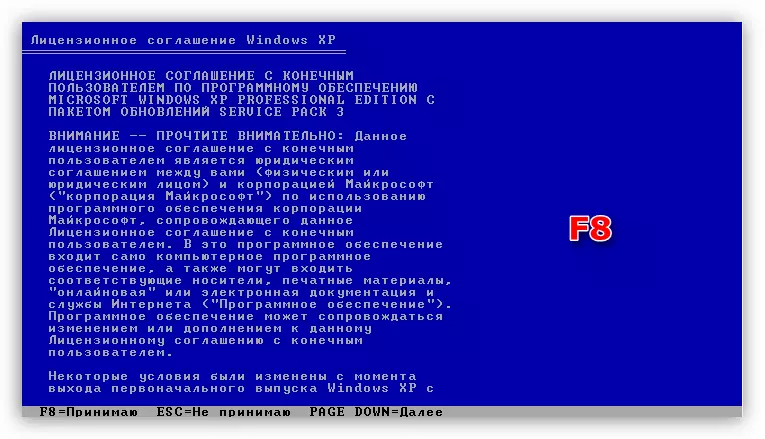
- Әрі қарай, esc пернесін басыңыз.
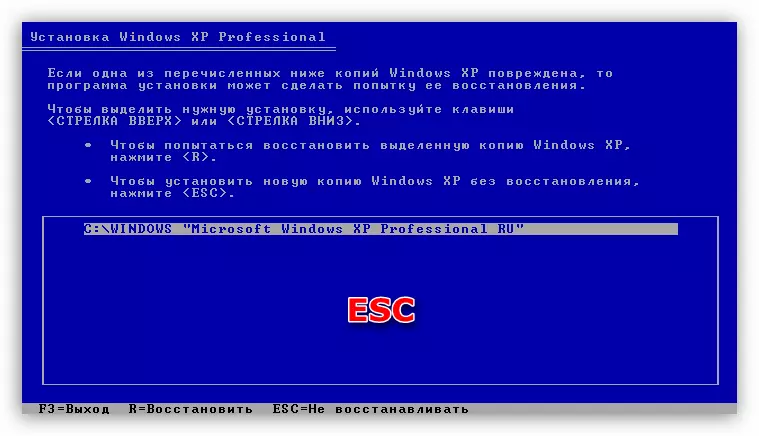
- Біз дайындық кезінде босанған аймақты таңдаймыз, содан кейін біз енгізуді Enter пернесімен бастаймыз.
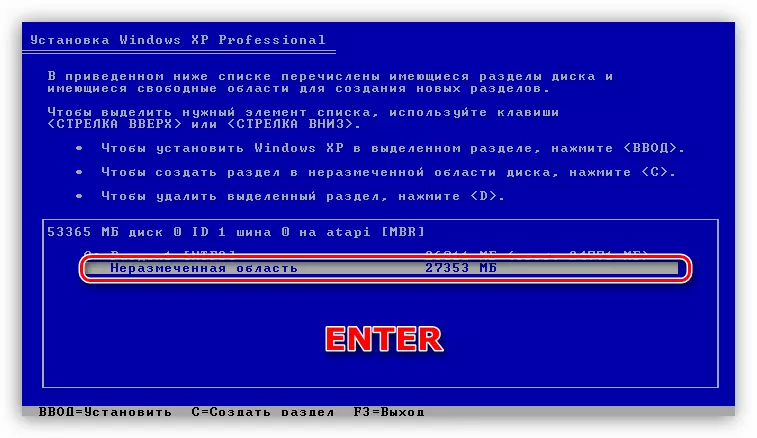
Компьютерді «Windows» бірнеше данасы бар компьютерді бастағанда, бізге қосымша жүктеу қадамы - ОЖ таңдау келеді. XP және алтyper-да, бұл экранда бұл экран бар (жаңа орнатылған жүйе тізімде бірінші болады):
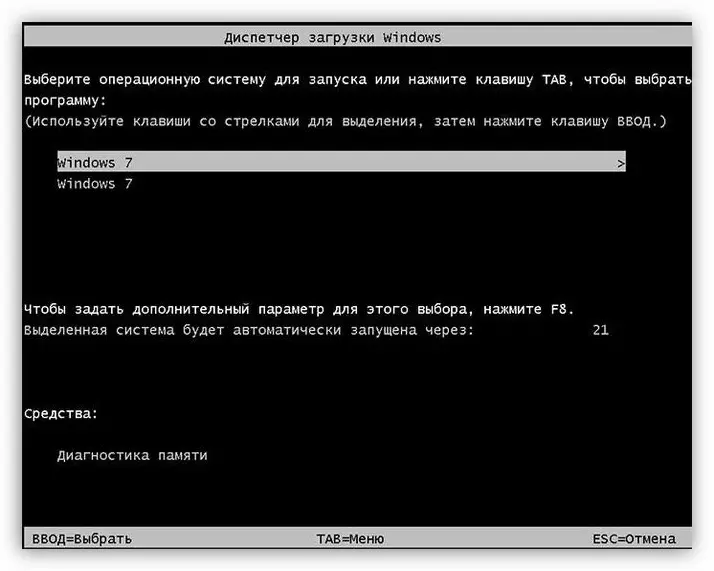
10 және 8 ұтып алу кезінде:
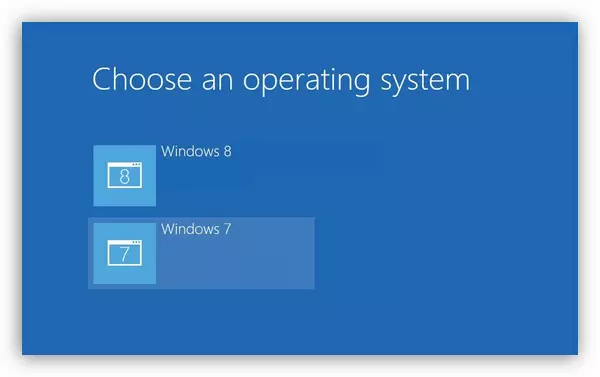
3-әдіс: Басқа дискіге орнату
Жаңа (екінші) дискіге орнатқан кезде, қазіргі уақытта жүйе болып табылатын диск, сонымен қатар, аналық платаға қосылу керек. Бұл ОЖ-нің екі данасын бір топқа біріктіруге мүмкіндік береді, ол өз кезегінде жүктеуді басқаруға мүмкіндік береді.
Windows Installer экранында 7 - 10 экранда ол келесідей болуы мүмкін:
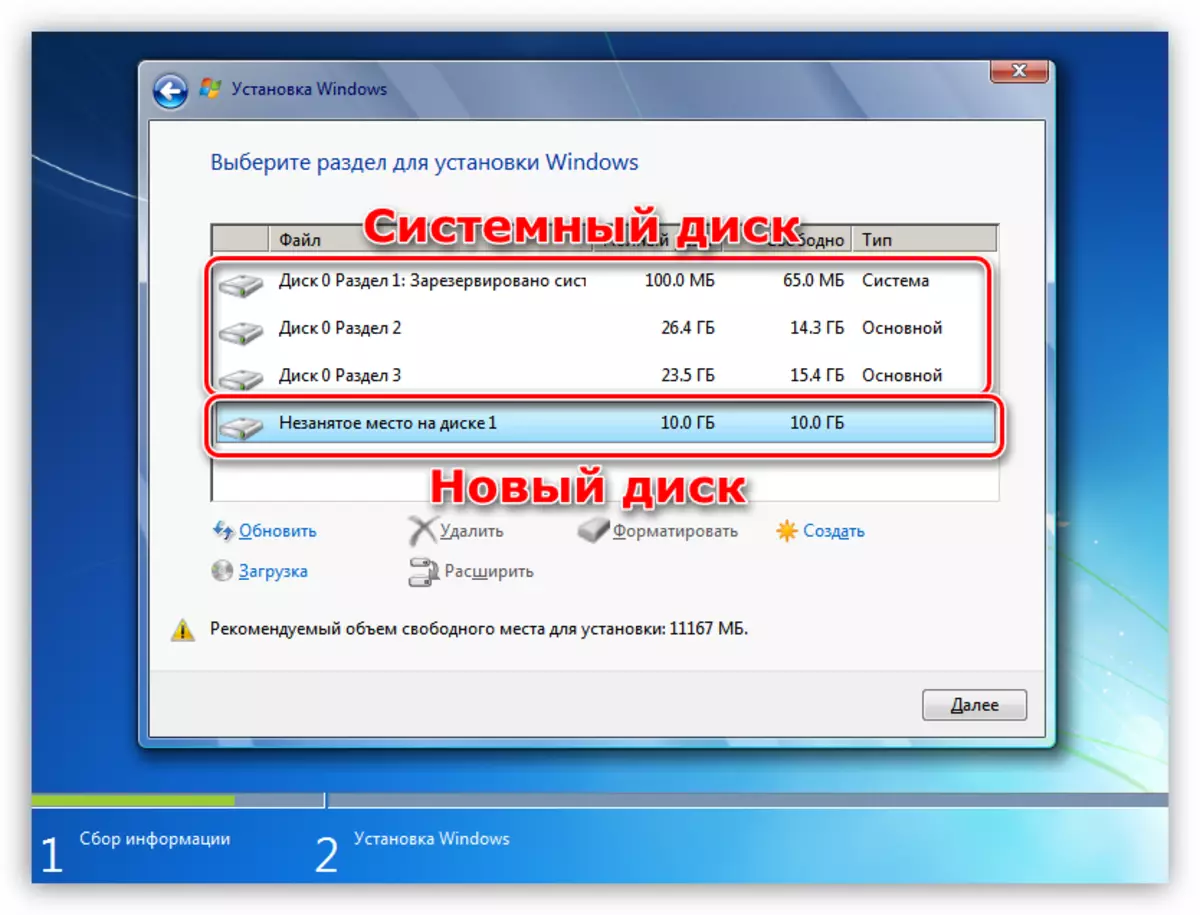
XP-де бөлімдер тізімі осындай:

Әрі қарай әрекеттер бір дискімен жұмыс жасаумен бірдей болады: Бөлімді таңдау, орнату.
Мүмкін проблемалар
Жүйені орнату кезінде диск кестесінің форматтарының дискідегі сәйкес келмеуімен байланысты кейбір қателер пайда болуы мүмкін. Олар жай ғана түрлендіруді немесе дұрыс жасалған флэш-дискіні қолданады.Ары қарай оқу:
Windows орнату кезінде қатты диск жоқ
Дискіге Windows орнату мүмкін емес 0 1-бөлім
Windows жүйесін орнату кезінде GPT дискілерімен есептерді шешу
Қорытынды
Бүгін біз компьютерге екі тәуелсіз терезелерді қалай орнатуға болатынын білдік. Егер сізге бірнеше операциялық жүйелерде бір уақытта жұмыс істеу қажет болса, виртуалды машинамен нұсқа қолайлы болады. Егер сізге толыққанды жұмыс орны қажет болса, екінші әдіске назар аударыңыз.
