
Пайдаланылған сақтау түрін түсінудің маңыздылығын асыра бағалау қиын. Құрылғының белгілі бір түрін қолданудың ұсынылған режимі ғана емес, сонымен бірге құрылғының өзі де өздігінен емес. Тану жолдарын, HDD немесе SSD-ді компьютер қолданады, біз қолданыстағы мақаланы қарастырамыз.
ДК-дағы диск түрін анықтаңыз
Қатты дискі мен қатты күйдегі диск арасында бірқатар негізгі айырмашылықтар бар. Олар SSD-дің әлдеқайда ықшам екендігі және құрамында қозғалмалы бөлшектер жоқ және құрамында барлық параметрлерде, мүмкін, барлық параметрлерде, жағдайларды қоспағанда, HDD-ден басқа параметрлерде пайда болады.

- Стандартты қатты диск нысандары 2,5 дюйм факторы.
- Алдыңғы қатарынан үлкенірек нұсқа - 3,5 дюйм.
- Өлшемдермен қолайлы SSD.
- Қатты күйдегі диск кейде көпфункционалды PCI қосқышында орналасады.
- SSD M.2 астындағы арнайы ұяшықта (RAM жылауына ұқсас) кішкене табақты анықтай аласыз.





Осылайша, оның пайда болуына және қосылу әдісіне байланысты құрылғы түрін анықтау қиын болмайды. SSD көмегімен HDD түрлендіруі экспрессивті дизайн ерекшеліктеріне байланысты өте қиын болады.
2-әдіс: жақты бағдарламалық жасақтама
Бірақ бір көрнекі ақпараттарды пайдаланушыға қанағаттандырылмауы мүмкін. Егер сіз компьютерді ашқыңыз келмесе немесе дискілер туралы толығырақ ақпарат алғыңыз келмесе, қажет емес шикізаттарсыз сізге ұсынылатын бірнеше арнайы бағдарламалар бар.
Aica64.
Компьютерлік компоненттер туралы бірдеңе білу керектігін ескерген кезде, көптеген адамдар бірден Aida64-ке жүгінеді. Бұл қосымша өзін компьютерлік элементтердің диагностикасына байланысты түрлі мәселелерде өздігінен анықтады. Бұл сіздің компьютерлерде қандай дискілер орнатылғанын білуге мүмкіндік береді.
- Негізгі қойындысынан «Деректерді сақтау» санатына өтіңіз, сол белгідегі немесе жолдағы тінтуірдің сол жақ батырмасын басыңыз.
- «ATA» ішкі санатын дәл солай енгізіңіз.
- «Құрылғының сипаттамасында» өрісінде сіз қай дискілердің орнатылғанын көре аласыз. Олардың атынан «SSD» жиі жазылған болса, көбінесе жазылған, егер ол қатты күйде болса, бірақ егер ол қатал болса, онда ешқандай қажет емес.
- Тапсырманың болмауына қарамастан, HDD-ге «айналу жылдамдығы», «бұрылыс жылдамдығы», «жылжытудың орташа кідірісі», ол «жылжытудың орташа кешеуілдеуі», ол болмауына байланысты шпиндель, SSD өлшемдері мен салмағыдан жоғары.
- Қатты күйде оларды қатты дискілерден бөлуге болатын жеке параметрлер тізімі орналасқан. AIDA64 блоктарының біреуін «SSD Final Data» деп атауға болады, бұл сәйкестендіруді едәуір жеңілдетеді. Сонымен қатар, SSD-де «Контроллер түрі», «Flash Memory Type» және HDD мүмкін бірнеше басқа сипаттамалары бар.
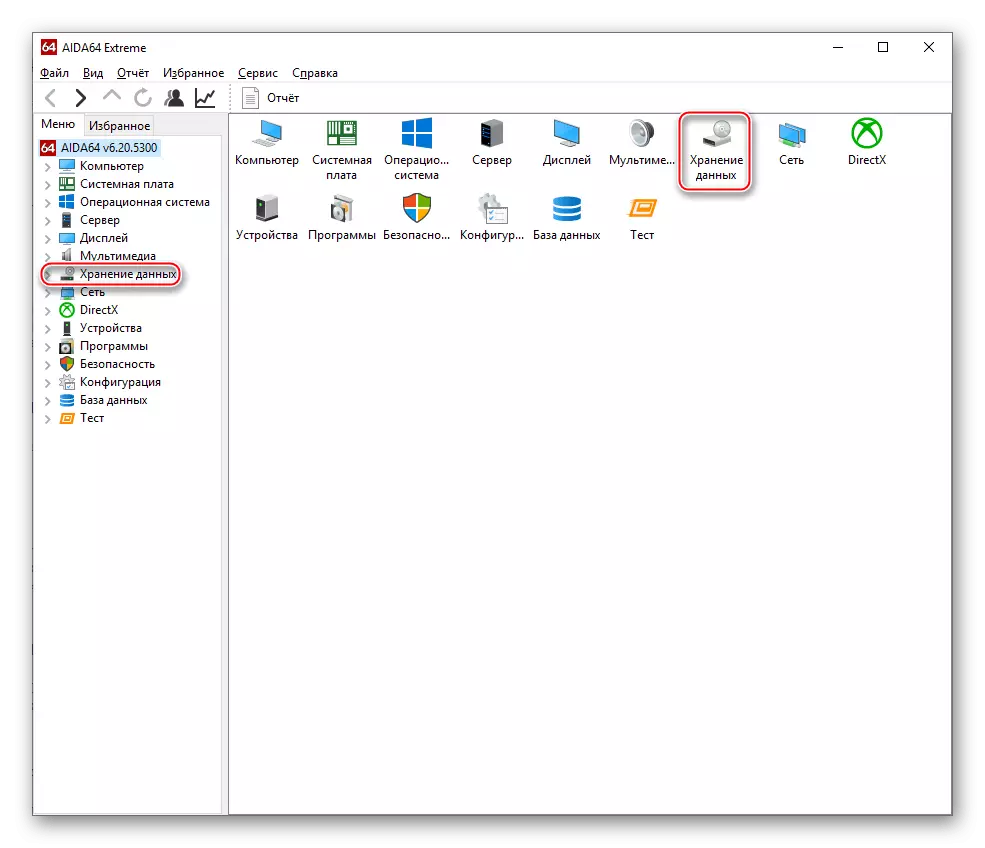
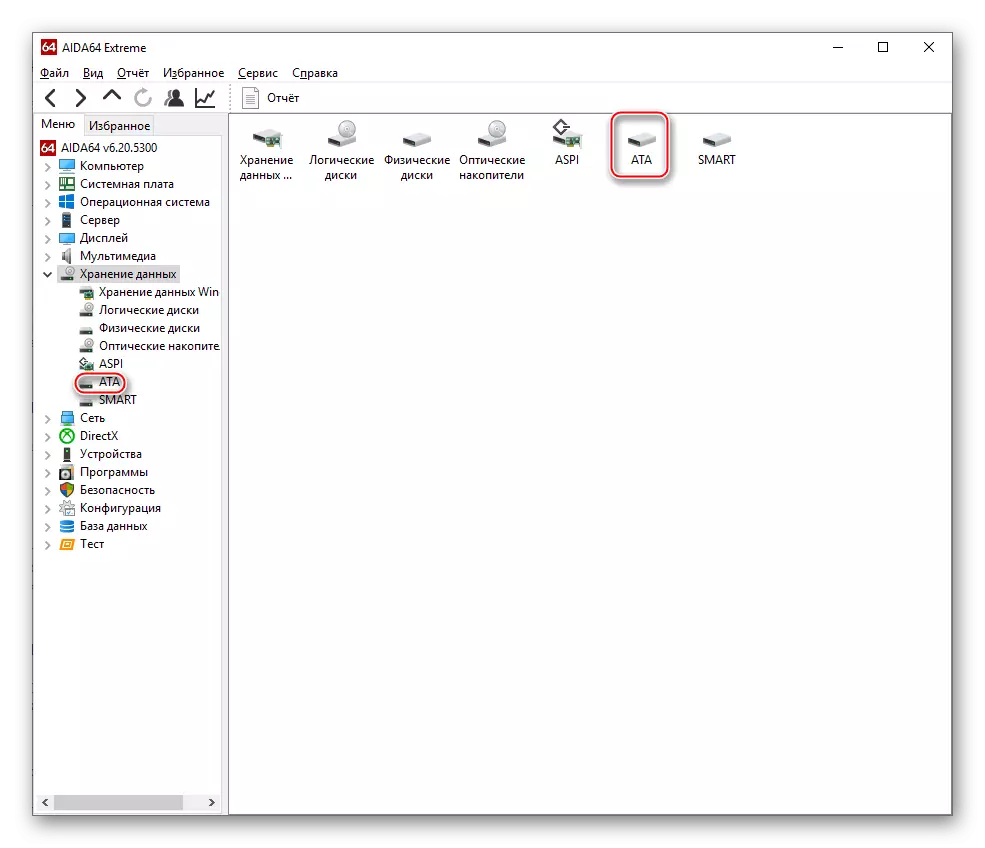
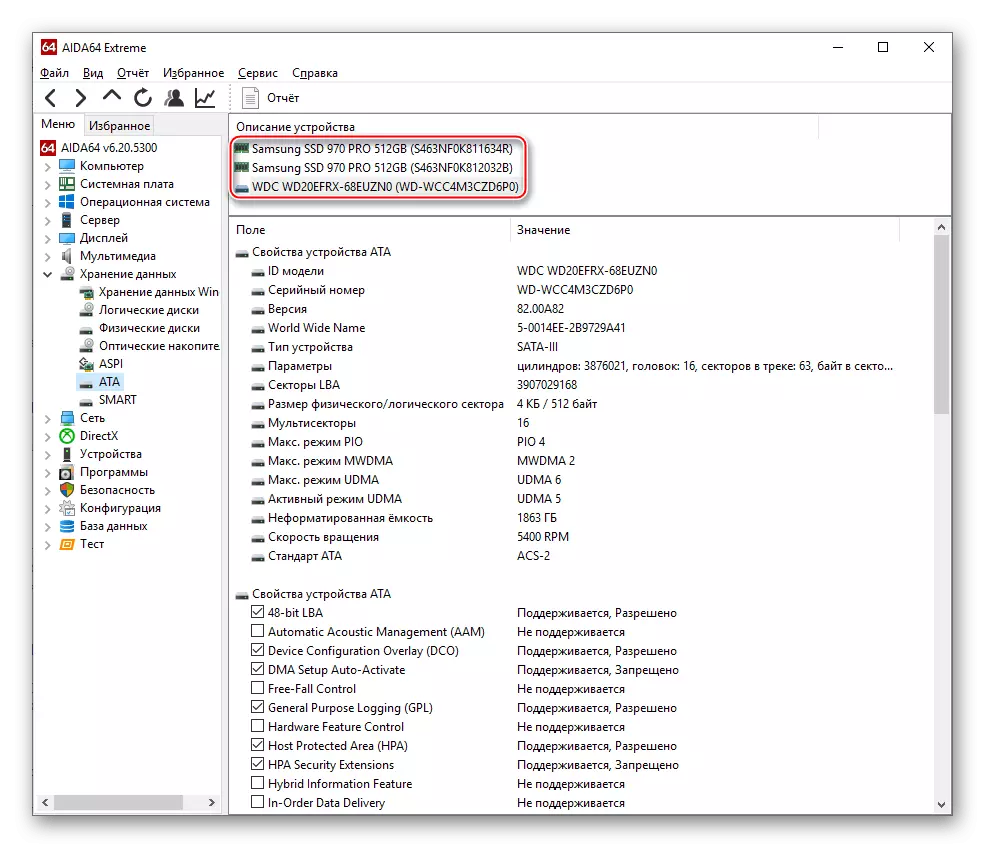
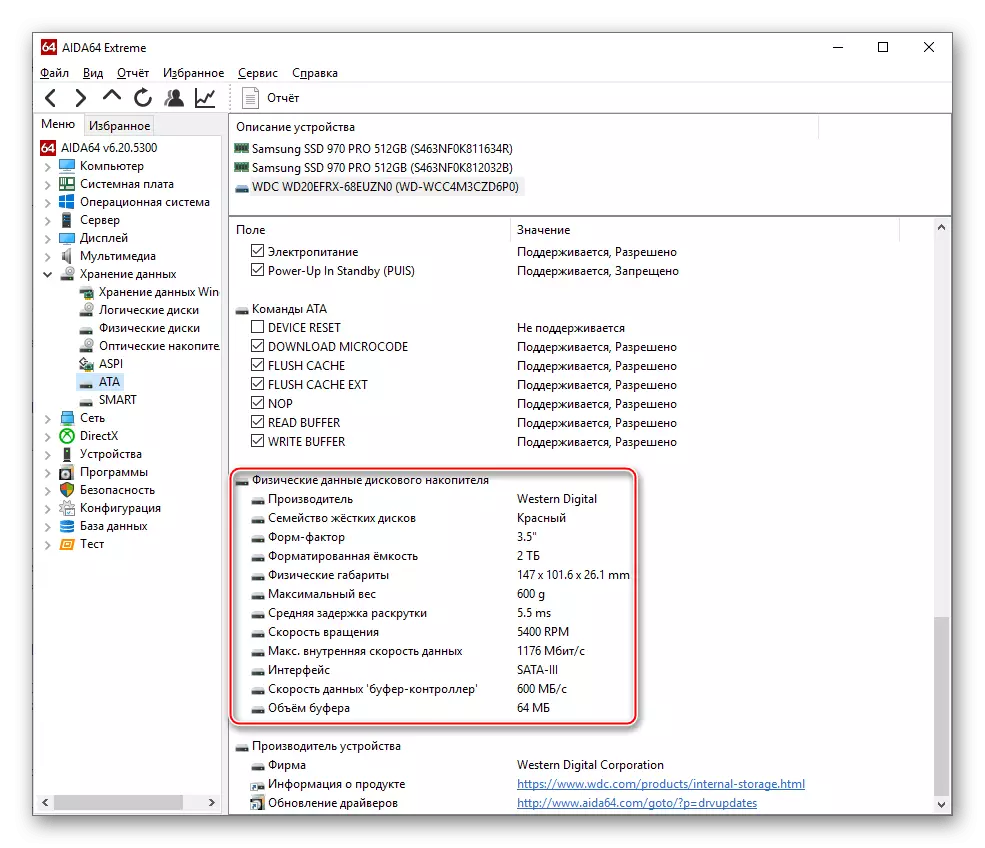
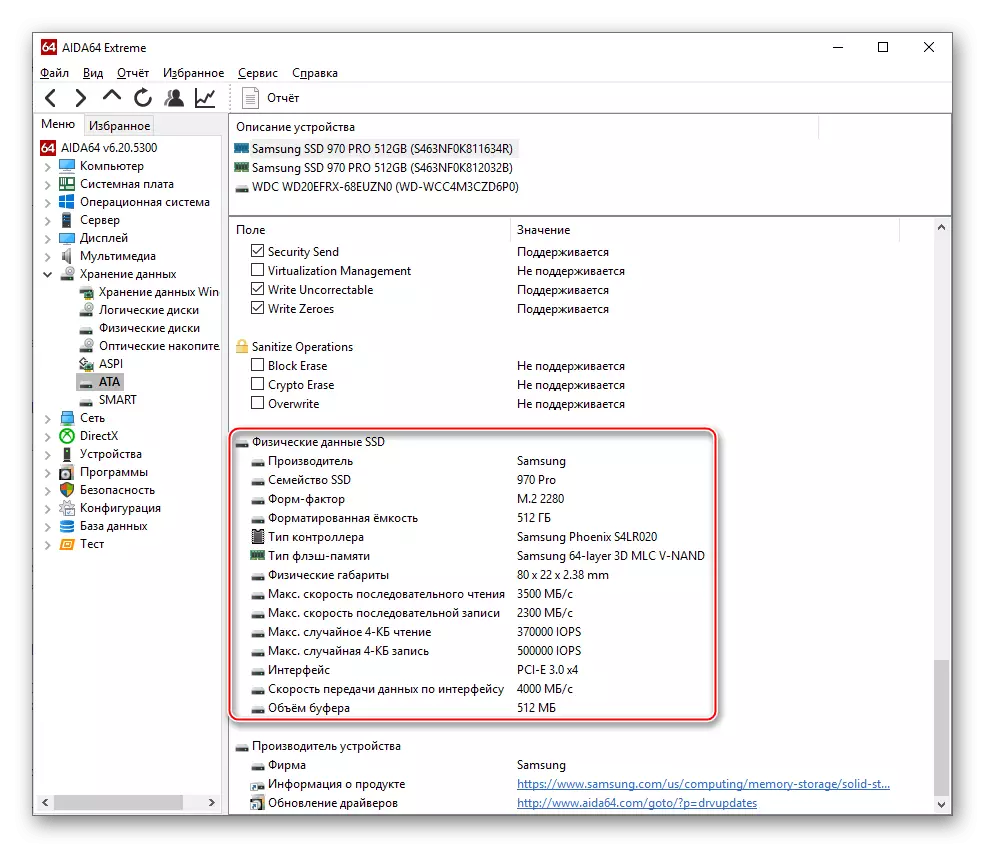
Дискілерді өз сипаттамаларын, тіпті олар жанама болса да, AIDA64-те көру қиын емес.
Сектор.
CCleaner жасаушылардан бұл шағын және еркін бағдарлама бізге қандай диск қолданылғанын анықтауға көмектеседі.
- «Деректерді сақтау» блогындағы негізгі қойындысында сіз өзіңіздің дискілеріңіздің сипаттамаларын көре аласыз. Қатты диск қайтадан «SATA» қосылымынан басқа, қатты диск онсыз, және қатты күйдегі құрылғылар «SSD» деп қол қойылған. Сондай-ақ, сіз «Деректерді сақтау» бөлімін «Деректерді сақтау» бөлімін бағдарламалау терезесінің сол жақ бөлігін басу арқылы жібере аласыз.
- Арнайы санатта флэш-дискілері жоқ барлық дискілер қатты диск блогында болады, бірақ SSTCY SSD-тен егжей-тегжейлі ақпаратты оқымайды, өйткені сіз HDD туралы, соның ішінде «S.m.m.r.r.t. атрибуттар» туралы көбірек ақпарат бермейді.
- Кез келген дискіні нұқыңыз және оң жақ бағандағы оның үш үш бөлігін қараңыз. Егер бірінші екі бірінші бос болса және үшіншісінің орнына «айналу жылдамдығы» толтырылған сызық бар, сондықтан ол HDD болып табылады.
- Егер SSD атауында жазылған (болмауы мүмкін), ал параметрлерде «барлық хост оқулары», «Барлық хост оқулары», «Барлық хост жазбалары», және «жылдамдық» параметрінің мәні бар Бос, бұл өте қатты сақтау құрылғысы.
- Сол жақ бөлігінде әр түрлі индикаторлардың мағынасы бар блок бар, оны біз бірінші болып қызықтырамыз. Егер белгілі бір мән болса, мысалы, «5400 RPM», бұл қатты диск екенін білдіреді.
- Тиісінше, егер орнатылған мән болмаса, және оның орнына «SSD» бар, бұл сақтау қатты күйде екенін білдіреді.
- «Старт» тармағын ашып, «Device Manager» тармағын ашыңыз, содан кейін басқару тақтасының элементін ашып, оның белгішесін немесе «Ашу» түймесін басыңыз.
- «Диск құрылғылары» жолын кеңейтіп, компьютерге қосылған дискілерді қараңыз. Қатты мемлекеттік дискілер «SSD» шабуылы болады, ең қиыны қосымша қолтаңбадан айырылады.
- Бастау тақтасын іздеу арқылы «Дисфрафация және дискіні оңтайландыру» элементін табыңыз, төте жолдағы немесе ашық түймешіктегі сол жақ батырманы басыңыз.
- Дискілерді логикалық дискілер және олар орналасқан медиа бөліміндегі дискілерді қарау.
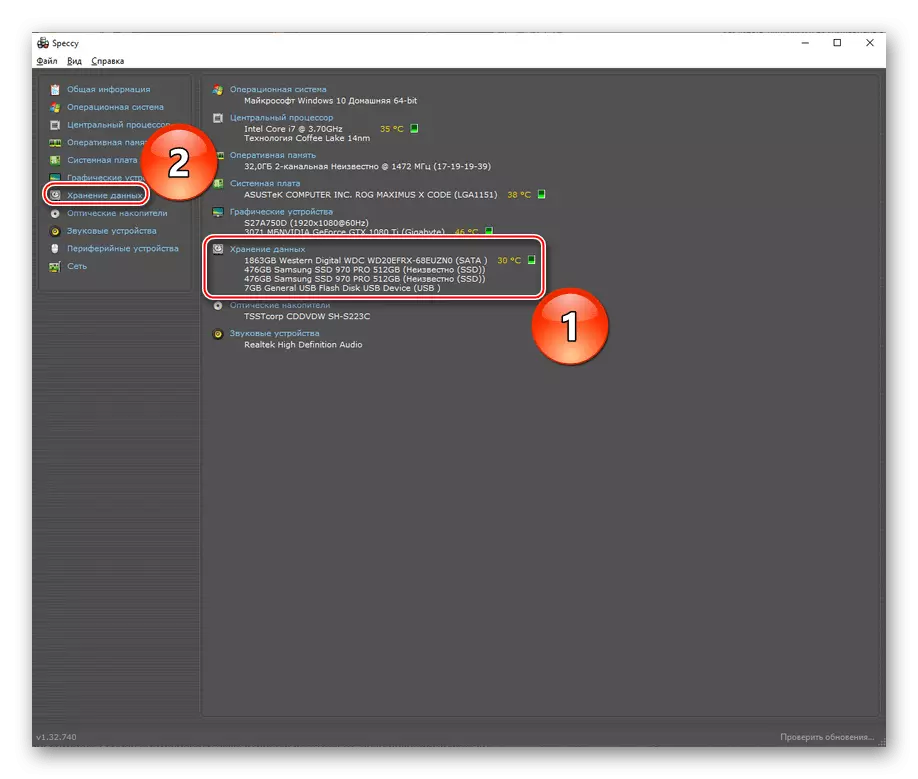
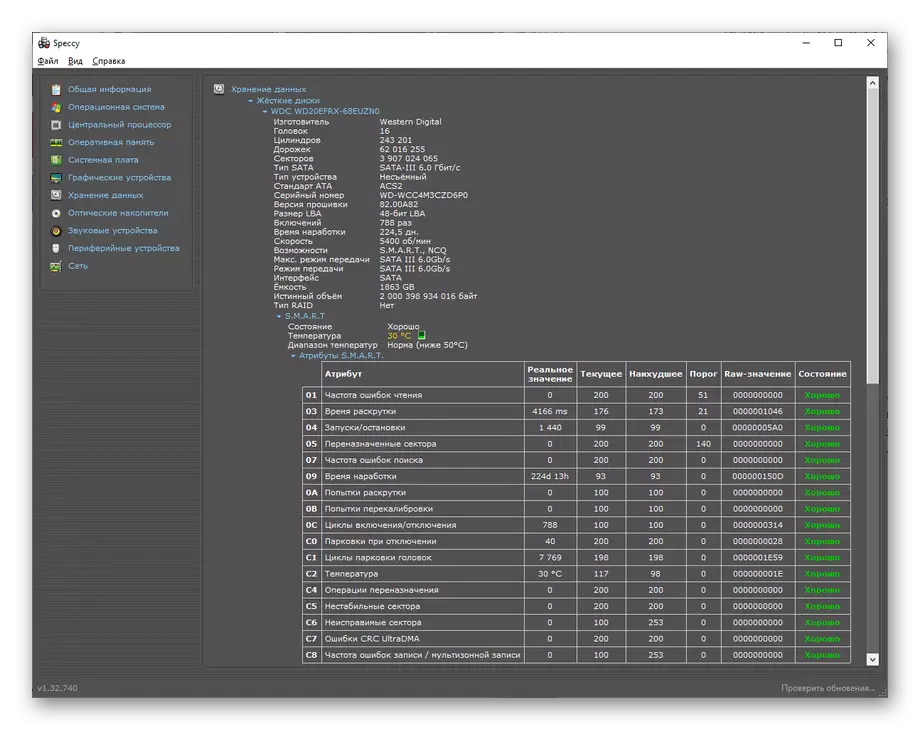
Айда-ді ақпарат беріп, анықтамалық емес, бұл сізге қатты және қатты дискіні ажыратуға мүмкіндік береді.
Crystaldiskinfo.
Біз партияны және дискілерді диагностикалау үшін төлем жасамаймыз - CrystalDISKINFO. Сізді қызықтыратын ақпарат алу үшін өтінішті ашып, келесі көрсеткіштерге назар аударыңыз:
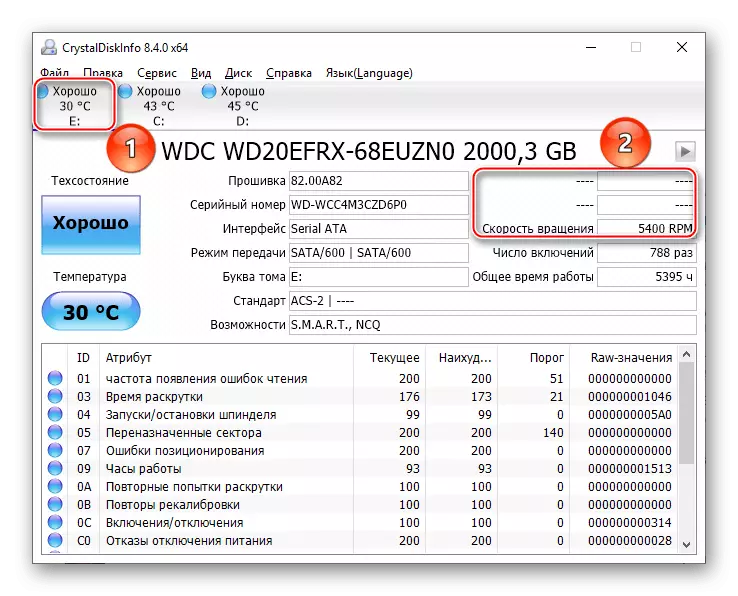
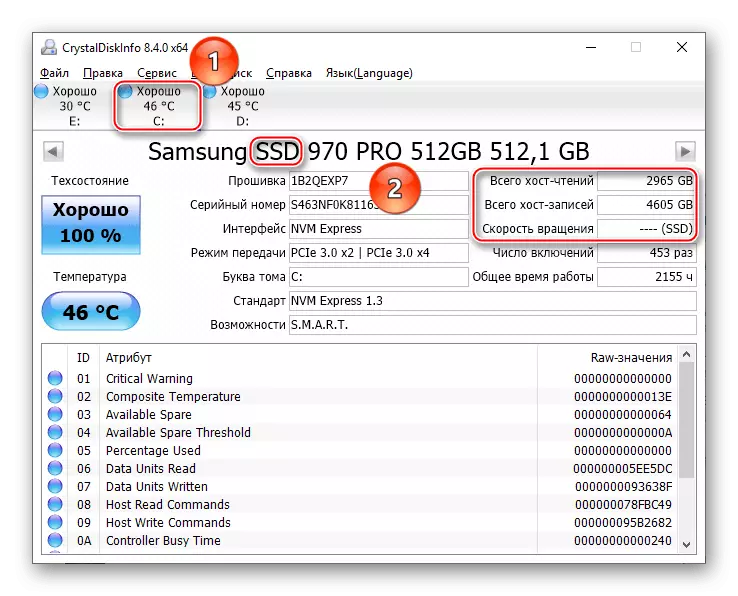
Және осы бағдарламада көрсетілгендей, SSD немесе HDD-мен қарым-қатынас жасасаңыз, оны анықтау өте оңай.
Виктория.
Өте танымал Виктория бағдарламасы сіздің сұрағыңызға жауап бере алады.
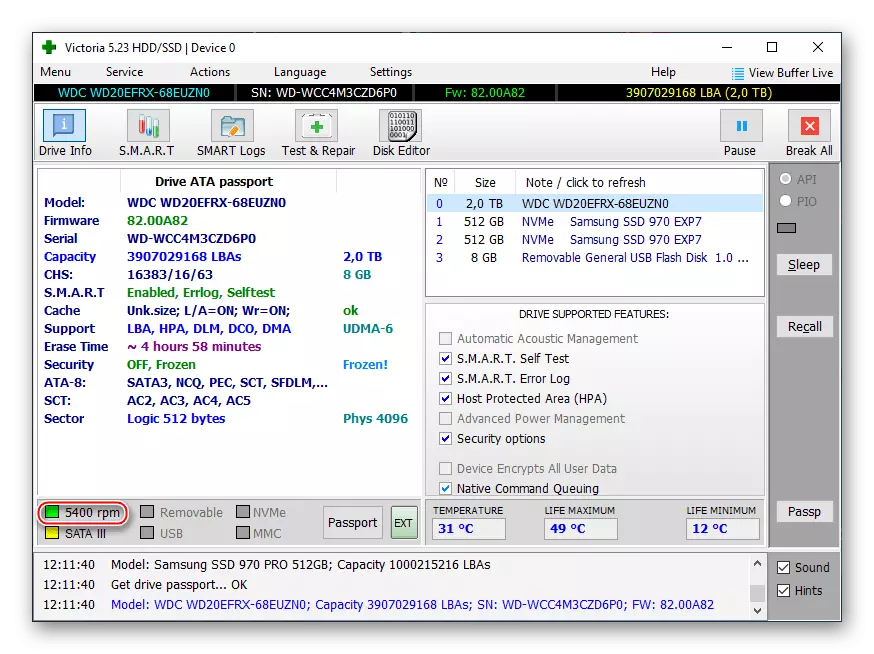
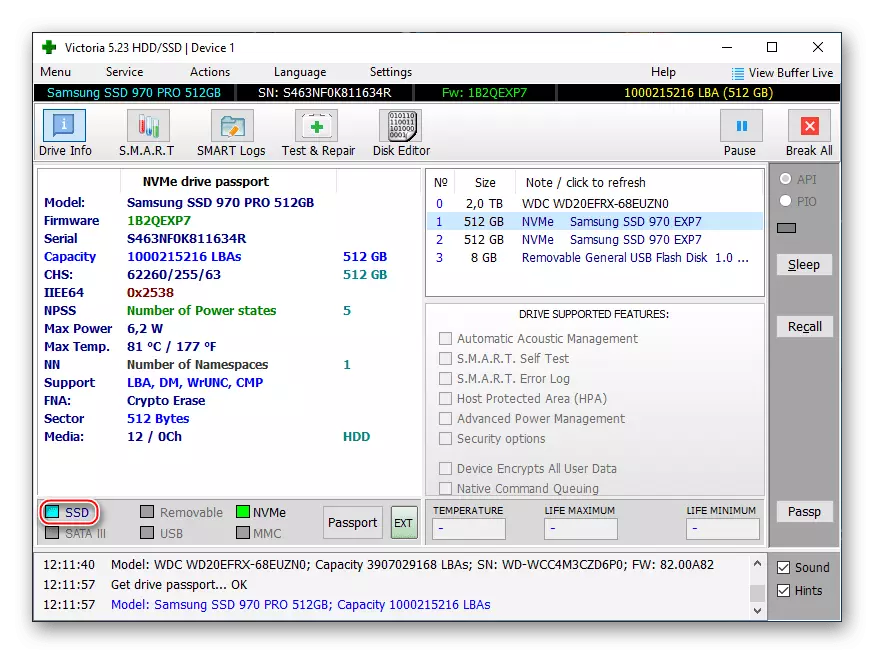
3-әдіс: Windows қызметкерлері
Тек үшінші тарап бағдарламалық жасақтамасы ғана емес, жетекшінің түрін анықтауға мүмкіндік бермейді - бұл бизнесте көмектесетін стандартты Windows құралдары бар.
1-нұсқа: құрылғы менеджері
Тікелей Device Manager контроллерінде сіз қандай диск орнатылғанын көре аласыз. Осыған:
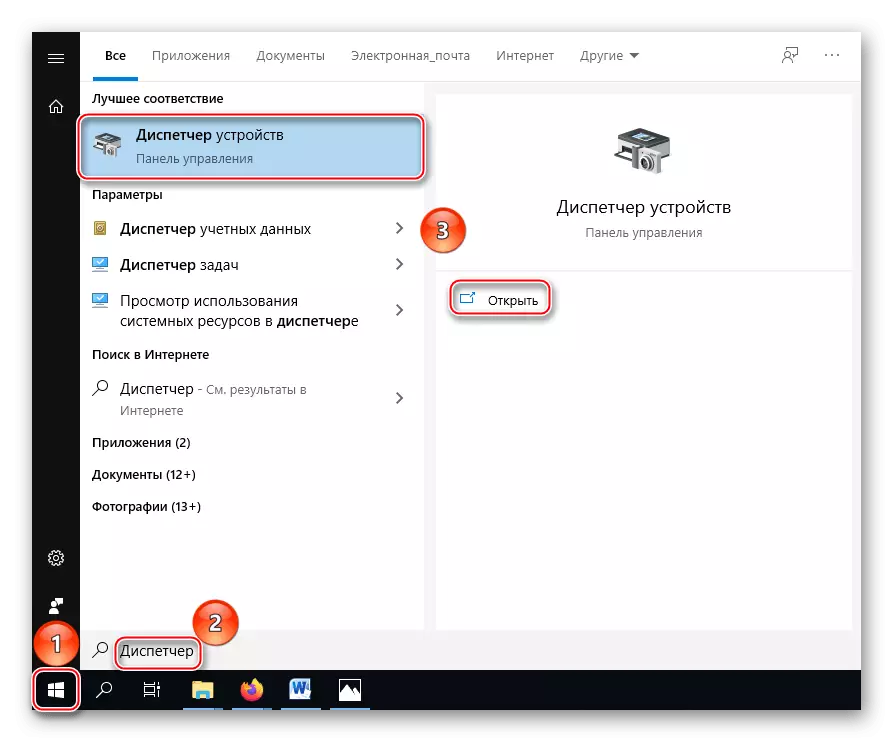
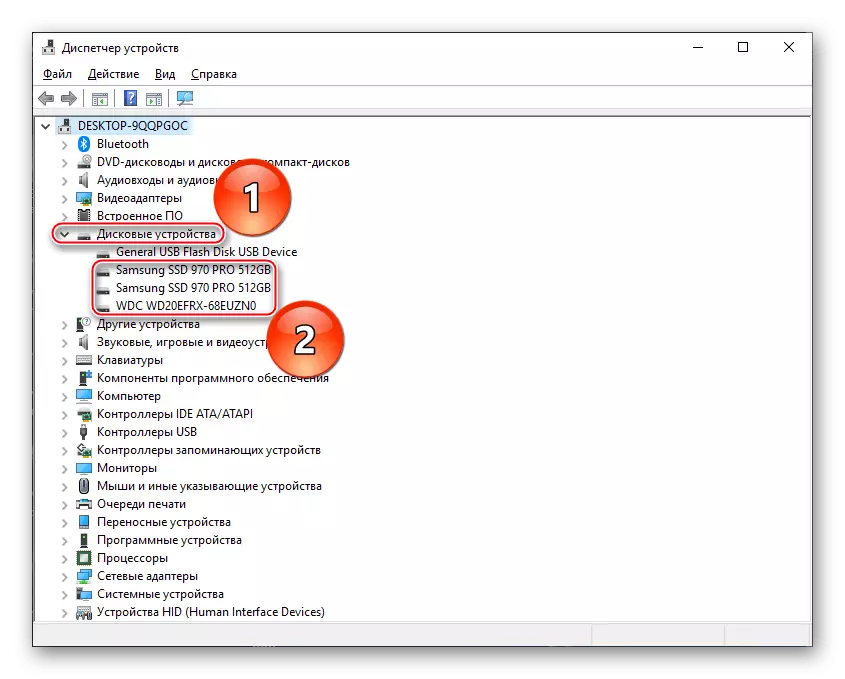
Иә, әдіс ең дәл емес, өйткені ол әрқашан өндіруші бұл тақырыпта көрсетілмейді, ал егер компанияда мұндай атау саясаты болмаса, онда шатасу пайда болуы мүмкін. Бақытымызға орай, амалдық жүйеде басқа диск түрін қарау агенті бар, ол бір мәнді жауап береді.
2-нұсқа: дискіні дефрагментациялау
Осы әдістің атымен болғанына қарамастан, дефрафмент процесі орындалмауы керек. Жүйелік қызметтік бағдарламаны іске қосу жеткілікті, бұл сіз ұсынған ақпарат және ақпарат беру арқылы ақпарат берудің жай-күйінің тізімін көрсетеді.
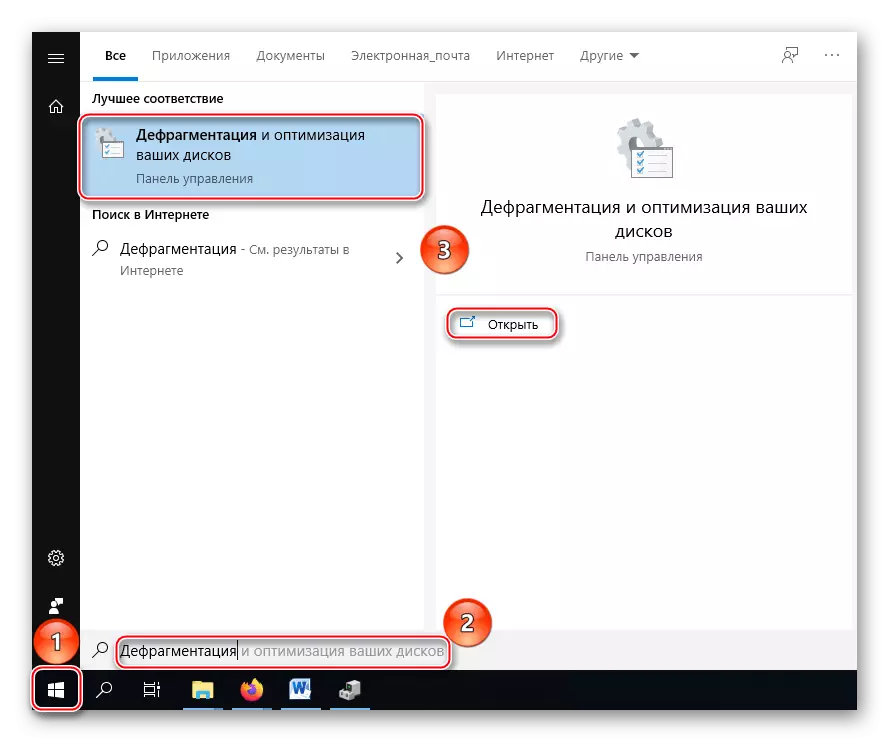
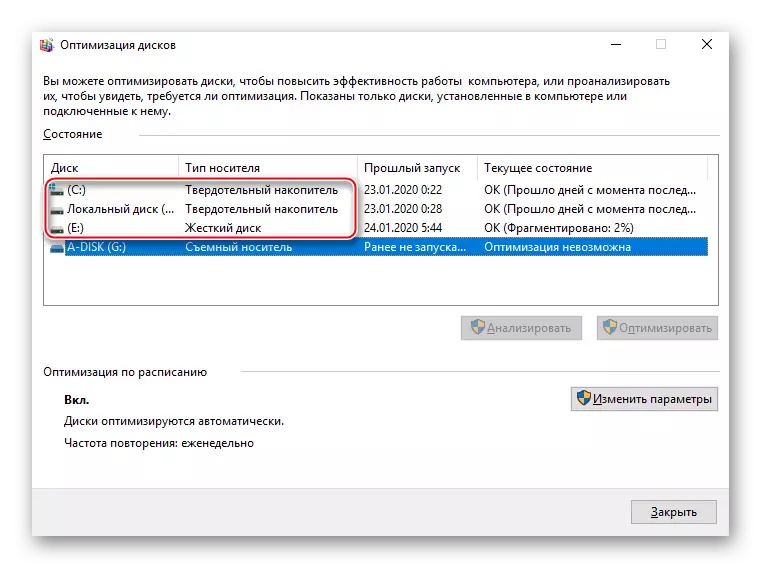
Осылайша, сіз орнатылған дискінің түрін анықтай аласыз, сонымен қатар қандай физикалық медиа орналасқанын біле отырып, қандай логикалық бөлімдерді біле аласыз.
Жоғарыда келтірілген материалда біз компьютерде қалай білуге, HDD немесе SSD орнатылғандығы туралы айттық. Бұл жүйелік бөлімде, үшінші тарап бағдарламалық және жүйелік құралдарында құрылғыны визуалды тексеруді қолдану арқылы жүзеге асырылады.
